Índice
Existem várias maneiras de mudar a cor do seu lineart no PaintTool SAI. Você pode conseguir isso usando Opacidade do cadeado o Filtro de Matiz e Saturação, o Modo de mistura de cores e a Ferramenta de trabalho de linha a cores .
Meu nome é Elianna. Eu tenho um Bacharelado em Belas Artes em Ilustração e tenho usado PaintTool SAI por mais de 7 anos. Eu sei tudo o que há para saber sobre PaintTool SAI, e em breve você também saberá.
Neste post, vou mostrar-lhe quatro maneiras diferentes de mudar a cor da lineart no PaintTool SAI. Quer você só queira experimentar com cores diferentes na sua peça ou mudar completamente o visual, vou dar-lhe instruções passo a passo sobre como fazer isso acontecer.
Principais Leilões
- Sempre crie sua lineart em uma camada separada do seu esboço e cor para fazer edições futuras sem dor.
- Use Opacidade do cadeado para mudar a cor dos pixels em uma camada de lineart selecionada.
- Use a tecla de atalho Ctrl+U para ter acesso ao Painel de Tonalidade e Saturação para mudar a cor da sua lineart. Lembre-se de marcar a caixa Colorir, e Pré-visualização para ver as edições ao vivo.
- Modos de mistura de cores em PaintTool SAI, tais como Cor , será preservado no Photoshop se você salvar seu documento SAI como um .psd (documento do Photoshop).
- Use o Cor ferramenta para mudar a cor da lineart de uma camada de linework.
Método 1: Usando a Opacidade de Bloqueio
Se você quiser mudar a cor da sua lineart no PaintTool SAI, a maneira mais fácil é usando Opacidade do cadeado A seleção desta opção protege a opacidade dos pixels em camadas selecionadas, ou em termos simples, seleciona todos os pixels em sua camada de lineart para que você edite apenas isso.
Nota rápida: Lembre-se de manter seu esboço, lineart e cor em camadas separadas para melhorar o fluxo de trabalho e tornar as futuras edições indolor. Esta opção funciona melhor em uma camada de linework separada.
Agora siga estes passos:
Passo 1: Abra o documento que deseja alterar a cor da lineart no SAI.
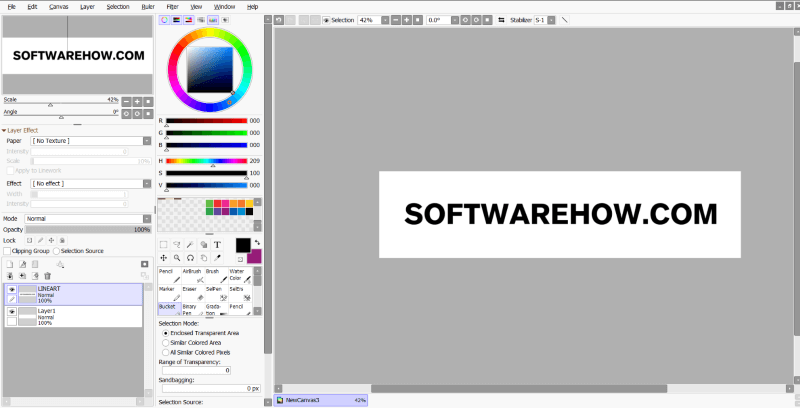
Passo 2: Localize e clique na camada em que a sua lineart está presente.
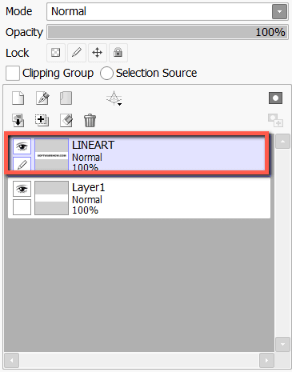
Passo 3: Clique no botão Opacidade do cadeado Quando a Opacidade do bloqueio é ativada, um ícone de bloqueio aparecerá em sua camada selecionada.
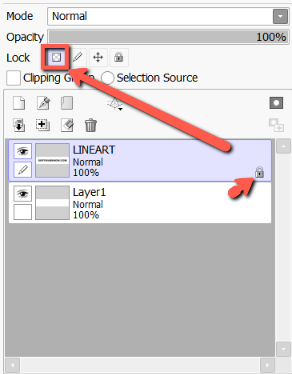
Passo 4: Selecione sua nova cor desejada no Escolhedor de cores Para este exemplo, eu escolhi o vermelho.
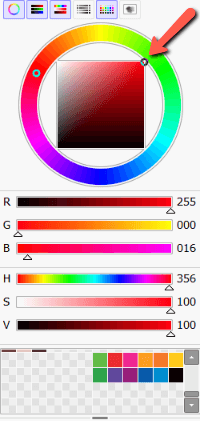
Passo 5: Clique no botão Balde de Tinta Se você está procurando mudar uma seção específica do seu lineart, o Lápis ou Escova ferramenta também funciona.
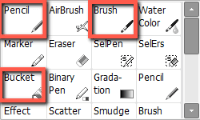
Passo 6: Mude a cor da sua lineart.
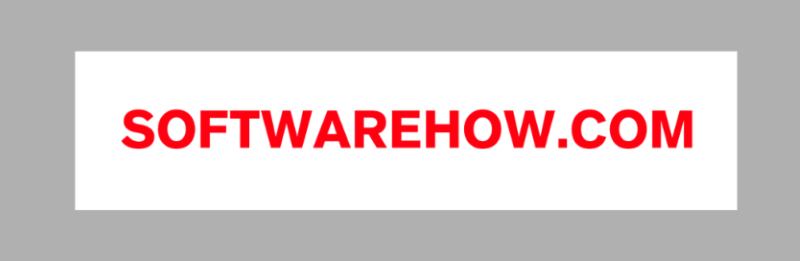
Método 2: Usando o Filtro de Matiz e Saturação
Existem dois filtros de ajuste de cor no PaintTool SAI: Matiz e Saturação, e Brilho e Contraste. O Filtro de Saturação de Tonalidade pode ser usado para mudar facilmente a cor da sua lineart no SAI .
Este método é ótimo com uma camada de lineart isolada, pois mudará a cor de todos os pixels de uma camada selecionada. Siga estes passos abaixo:
Passo 1: Localize e clique na camada em que a sua lineart está presente.

Passo 2: Clique em Filtro na barra de ferramentas do menu superior e selecione Ajustes de cor .

Passo 3: Selecione Matiz e Saturação ou use a tecla de atalho Ctrl+U .
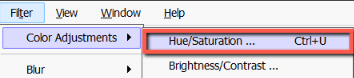
Passo 4: Se não for verificado, verifique o Colorize e Pré-visualização Isto permitirá que você veja uma prévia ao vivo das suas edições.
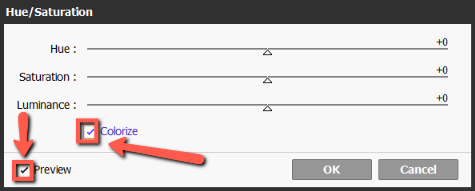
Passo 5: Se a sua lineart original for preta, primeiro defina a Luminância Para este tutorial, eu o defini para +50 .
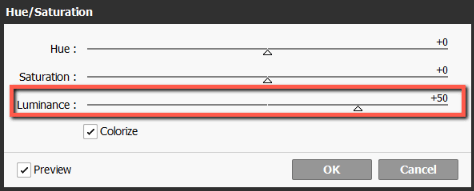
Passo 6: Usando o Matiz e Saturação mudar a cor da sua lineart conforme desejado.
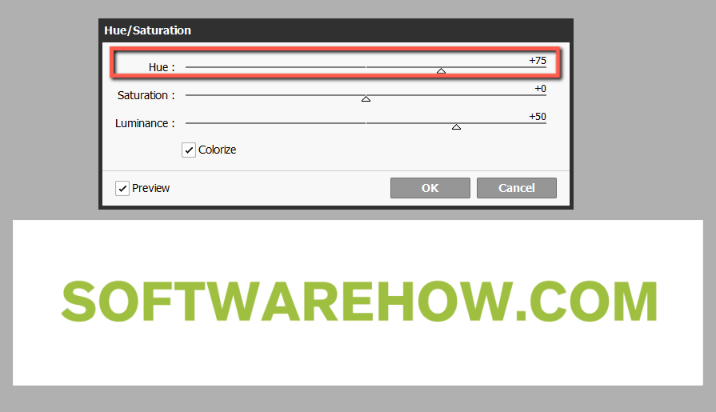
Passo 7: Quando terminar, pressione OK ou atingido Entre no seu teclado.

Método 3: Usando o Modo de Mistura de Cores
Os modos de mistura são efeitos que podem ser adicionados para manipular as cores nas camadas inferiores e estão presentes em quase todos os softwares de desenho e design. Na verdade, se você salvar um arquivo .sai como um .psd, esses modos de mistura serão preservados também no Photoshop.
Nota: esta opção para mudar a cor da lineart só funcionará se a cor da sua lineart NÃO for preta.
Passo 1: Seleccione a sua camada de lineart.
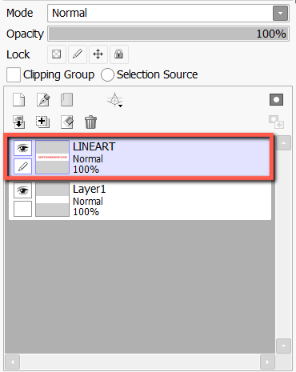
Passo 2: Clique no botão Nova Camada para criar uma nova camada sobre a sua camada de lineart.
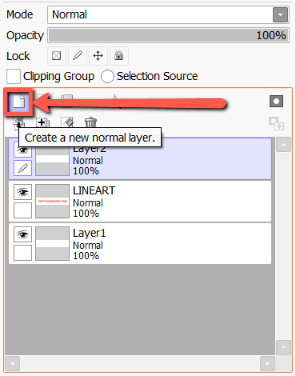
Passo 3: Clique no botão Grupo de Clipping Você verá que ela é ativada quando a caixa é marcada e a camada fica rosa.
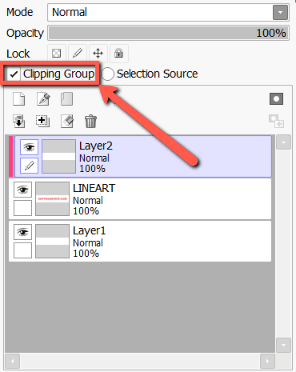
Passo 4: Clique no botão Modo de Mistura menu suspenso.
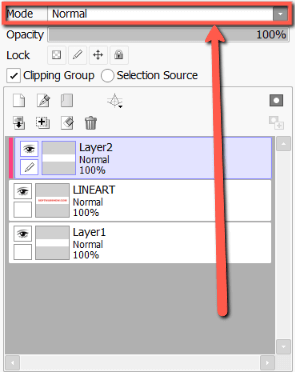
Passo 5: Clique em Cor .
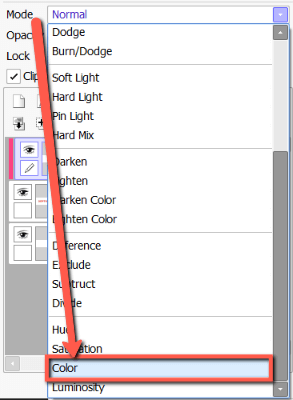
Passo 6: Use o Escolhedor de cores para seleccionar uma nova cor para a sua lineart. Para este exemplo, seleccionei púrpura.
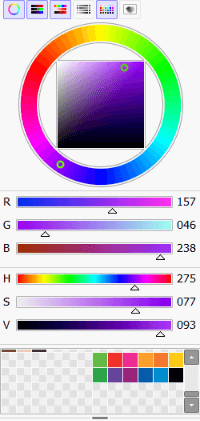
Passo 7: Clique no botão Balde de Tinta no Menu de Ferramentas.
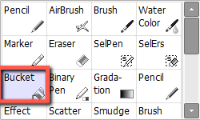
Passo 8: Clique em qualquer lugar na tela e veja a cor da sua lineart mudar.

Método 4: Utilizando a Ferramenta de Linework Color Linework
Mudar a cor da linha de uma camada de linework no PaintTool SAI é fácil, mas ligeiramente diferente de uma camada normal, e requer o uso da camada de linework Cor Como escrito no PaintTool SAI, esta ferramenta "muda a cor de um traço clicado".
Siga estes passos para mudar a cor das camadas de lineart no PainTool SAI.
Passo 1: Clique na sua camada de linework no PaintTool SAI em que se encontra a sua lineart.
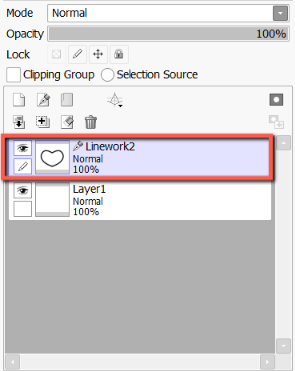
Passo 2: Selecione o Cor no menu de ferramentas da camada de Linework.
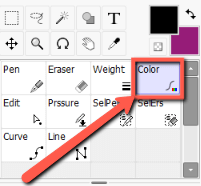
Passo 3: Use o Escolhedor de cores para seleccionar a nova cor de lineart desejada. Para este exemplo, escolhi o verde.
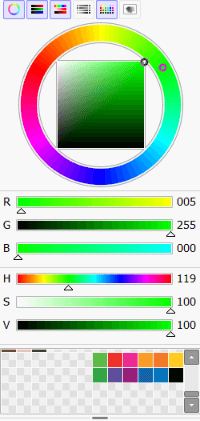
Passo 4: Clique em qualquer lugar no seu traço de lineart e veja a mudança de cor.
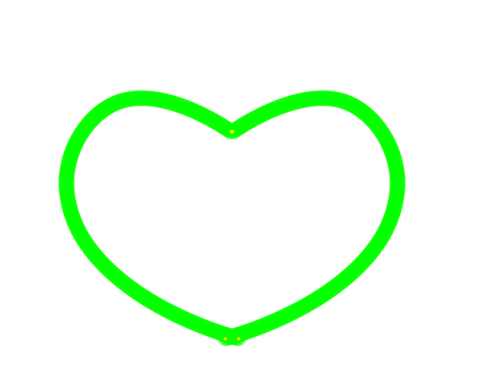
Pensamentos Finais
Aprender como mudar a cor do seu lineart no PaintTool SAI é uma habilidade inestimável no processo de design. E como você pode ver, você pode alcançá-lo com uma variedade de ferramentas e métodos, incluindo Opacidade do cadeado o Matiz e Saturação filtro, o Cor modo de mistura, e o Cor Ferramenta de trabalho de linha.
Mudar a cor do seu lineart pode mudar a identidade da sua obra de arte ou proporcionar uma nova inovação na sua peça. Reserve algum tempo para experimentar e descobrir qual o método que lhe parece mais confortável no seu fluxo de trabalho.
Você já mudou a cor da lineart na sua peça? Que efeito teve? Que método você mais gosta? Me avise nos comentários abaixo.

