Índice
Para os novos usuários do InDesign, as grades de base são um dos recursos menos compreendidos, mas se você está falando sério sobre criar o melhor design tipográfico possível no seu documento InDesign, elas merecem sua atenção.
As grelhas de linha de base fornecem-lhe um sistema de grelha consistente para posicionamento do tipo e determinação de escalas tipográficas relativas para cabeçalhos, subtítulos, cópia do corpo e todas as outras partes do seu texto.

A configuração da grelha de base é frequentemente o primeiro passo para um novo projecto, e ajuda a fornecer uma estrutura para o resto do seu desenho de layout.
Dito isto, é importante lembrar que todas as grades e técnicas de layout devem ser ferramentas úteis, e não prisões! Liberar-se da grade também pode criar um layout excelente, mas ajuda a conhecer as regras de layout para que você também saiba quando quebrá-las.
Exibição da grelha da linha de base
A grade de base é escondida por padrão no InDesign, mas é bastante fácil torná-la visível. A grelha de base é apenas uma ajuda de design na tela, e não aparecerá em arquivos exportados ou impressos.

Abra o Ver selecione o menu Grids & Guias submenu, e clique em Mostrar Grelha de Linha de Base Você também pode usar o atalho de teclado. Comando + Opção + ‘ (usar Ctrl + Alt + ‘ se você estiver usando InDesign em um PC). Por uma questão de clareza, isso é um apóstrofo em ambos os sistemas operacionais!
O InDesign irá exibir a grade de base usando as configurações padrão, o que significa que as linhas de grade estão normalmente 12 pontos separadas e coloridas de azul claro, embora você possa personalizar todos os aspectos da grade de base para garantir que elas funcionem para o seu layout atual.
Continue lendo para saber como!
Alinhando a sua grelha de linha de base
A menos que você precise apenas da grade de base padrão de 12 pontos, você provavelmente vai querer ajustar o alinhamento da sua grade de base. Isso também é fácil de fazer - pelo menos quando você souber onde procurar!
Não é imediatamente claro porquê, mas a Adobe armazena as definições para a grelha de base no Preferências em vez de uma secção mais localizada do InDesign - talvez isto se deva ao facto de esperarem que os designers estabeleçam uma grelha de base com a qual se sintam confortáveis e a reutilizem.
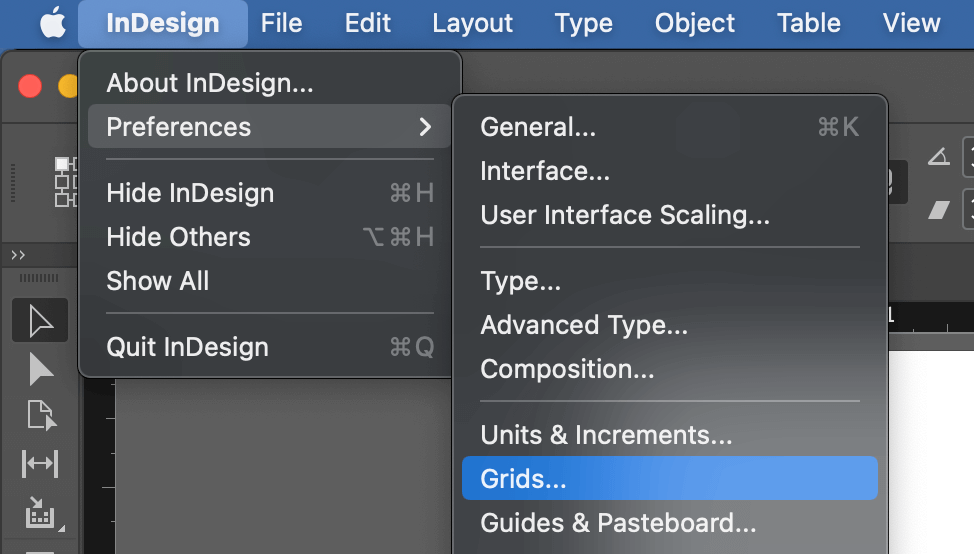
Em um Mac abra o Menu de aplicações InDesign selecione a opção Preferências submenu, e clique em Grelhas .
Em um PC abra o Editar selecione o menu Preferências submenu, e clique em Grelhas .
No Grades de Linha de Base secção do Grelhas você pode ajustar todas as configurações que controlam o posicionamento e a aparência da grade de base.

Para layouts com cores pesadas ou conteúdo de imagem, pode ser útil alterar o Cor para garantir que as linhas da grade de base estejam adequadamente visíveis. O InDesign tem várias opções de cores predefinidas, mas você pode especificar sua própria cor personalizada selecionando a Personalizado entrada na parte inferior do Cor menu suspenso.
O Início e Relativo a controlam a colocação da grelha como um todo. Relativo a determina se você quer que a grade comece nos limites da página ou nas margens, e o Início permite especificar um offset, embora este possa ser definido como zero.
Incremento Cada define o espaçamento entre as linhas da grelha, e esta é, sem dúvida, a parte mais importante da grelha de base.
O método mais simples para definir o valor do incremento é fazer a correspondência com o que você quer usar para a sua cópia corporal, mas isso pode ter um efeito ligeiramente limitador na colocação de outros elementos tipográficos, como cabeçalhos, notas de rodapé e números de página.
Muitos designers irão usar uma configuração de incremento que corresponde a metade ou mesmo um quarto da sua liderança principal, o que permite muito mais flexibilidade. Por exemplo, se estiver a planear usar a liderança de 14 pontos, definir o Incremento Cada valor para 7pt irá permitir-lhe posicionar elementos
Por último, mas não menos importante, você também pode ajustar o Ver Limiar para corresponder a uma determinada definição de zoom. Se você estiver afastado acima da corrente Ver Limiar A grelha de base desaparecerá temporariamente, dando-lhe uma visão geral mais clara do seu documento sem um monte de grelhas a desorganizar a vista.
Quando você faz zoom para trás abaixo do Ver Limiar a grelha de base irá reaparecer.
Apanhando a Grelha da Linha de Base
Uma vez que você tenha sua grade de base configurada da maneira que você quer, você pode começar a trabalhar com o resto do seu texto, mas você terá que ajustar seus quadros de texto para ter certeza de que eles se alinhem com a grade.
Com o seu quadro de texto seleccionado, abra o Parágrafo Na parte inferior do painel, você verá um par de pequenos botões que controlam se o texto estará ou não alinhado com a grade de base. Clique em Alinhe-se à grelha da linha de base, e você verá o texto no frame snap para combinar com as linhas de grade (a menos, é claro, que ele já estivesse alinhado).

Se você estiver usando quadros de texto vinculados, o Alinhar com a Grade de Linha de Base Para contornar isso, selecione todo o texto que você deseja alinhar usando a opção Tipo e depois aplicar a ferramenta Alinhar com a Grade de Linha de Base cenário no Parágrafo painel.

No entanto, se você está falando sério sobre as melhores práticas do InDesign em sua composição tipográfica, você pode querer usar um estilo de parágrafo para encaixar seu texto na grade de base.
No Opções de Estilo de Parágrafo painel, selecione o Índices e espaçamento no painel da esquerda, e depois ajustar a secção Alinhar-se à Grelha ajuste conforme necessário.
Grades de Linha de Base Personalizadas em Molduras de Texto
Se você tem um quadro de texto específico que precisa de uma grade de base personalizada, você pode ajustá-lo localmente para que ele só afete esse quadro.
Clique com o botão direito do mouse em o quadro de texto e selecione Opções de quadro de texto ou você pode selecionar a moldura e usar o atalho de teclado Comando + B (usar Ctrl + B se você estiver em um PC).

Selecione o Opções de linha de base no painel da esquerda, e é-lhe apresentado o mesmo conjunto de opções disponíveis na secção Preferências para permitir que você personalize a grade para este frame único. Você pode querer verificar o painel Pré-visualização caixa no canto inferior esquerdo do Opções de quadro de texto para que você possa ver os resultados dos seus ajustes antes de clicar OK .
Porque é que a minha grelha de base não aparece no InDesign (3 Razões Possíveis)
Se a sua grelha de base não aparece no InDesign, há várias explicações possíveis:
1. a grelha de base está escondida.
Abra o Ver selecione o menu Grids & Guias submenu, e clique em Mostrar Grelha de Linha de Base Se a entrada do menu disser Esconder Grelha de Linha de Base A grelha deve ser visível, por isso uma das outras soluções pode ajudar.
2. você está a fazer zoom out para além do Limiar de Visão.
Zoom in até aparecer a grelha de base, ou abra a Grelhas das Preferências do InDesign e ajustar a seção Ver Limiar à revelia 75% .
3. você está no modo de visualização prévia da tela.
Grades e guias de todos os tipos estão escondidos enquanto no Pré-visualização modo ecrã para que possa ver claramente o seu documento. Prima o botão W chave para alternar entre Normal e Pré-visualização modos, ou clique no botão direito do mouse o Modo ecrã na parte de baixo do Ferramentas painel e selecione Normal .
Uma palavra final
Isso é quase tudo o que você precisa saber para começar a usar grades de base no InDesign, mas há muito mais que você só pode aprender usando-as de fato. Embora possam parecer frustrantes no início, são uma ferramenta de layout útil que pode ajudar a unificar todo o seu documento e dar-lhe aquele último toque profissional final.
Feliz gridding!

