Índice
A funcionalidade mais impressionante do Discord é provavelmente a partilha de ecrã, que permite aos utilizadores transmitir ou partilhar o seu ecrã com um amigo de forma conveniente ou mesmo com todos os que estão no mesmo canal de voz.
Embora a maioria dos utilizadores da plataforma sejam jogadores, a funcionalidade de partilha de streams prova que o Discord pode ser uma excelente aplicação para organizar reuniões de negócios, organizar festas de observação ou mostrar algo no seu ecrã aos seus amigos.
Ferramenta de reparação automática do Windows Informações sobre o sistema
Informações sobre o sistema - O seu computador está atualmente a executar o Windows 7
- A Fortect é compatível com o seu sistema operativo.
Recomendado: Para reparar os erros do Windows, utilize este pacote de software; Fortect System Repair. Esta ferramenta de reparação foi comprovada para identificar e corrigir estes erros e outros problemas do Windows com uma eficiência muito elevada.
Descarregar agora Fortect System Repair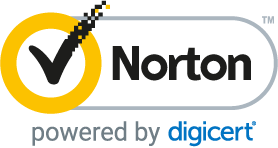
- 100% seguro, tal como confirmado pelo Norton.
- Apenas o seu sistema e hardware são avaliados.
Infelizmente, a funcionalidade de partilha de ecrã no Discord nem sempre funciona na perfeição e podem ocorrer problemas de vez em quando.
Alguns utilizadores têm relatado problemas com o facto de as transmissões do Discord não terem som, o que pode ser problemático se estiver a transmitir filmes com os seus amigos ou a apresentar uma proposta de negócio.
Para ajudar os outros utilizadores do Discord, decidimos criar um guia sobre como corrigir transmissões do Discord sem som, para que saibas o que fazer se isto acontecer.
Vamos lá começar!
Correção 1: Reiniciar o Discord
Uma das formas mais eficazes de resolver erros e outros problemas de uma aplicação é reiniciá-la. Por mais simples que pareça, reiniciar uma aplicação tem muitos efeitos no sistema. Para começar, permite que o dispositivo recarregue todos os recursos da aplicação, o que elimina quaisquer erros temporários no processo.
Também limpa os dados temporários da sessão anterior, garantindo que não existem dados corrompidos na sua memória.
Para reiniciar o Discord, consulte o guia passo-a-passo abaixo:
- Primeiro, prima a tecla Windows + X no teclado para abrir o menu de acesso rápido.
- Clique no Gestor de Tarefas para o iniciar e vá para o separador Processos.
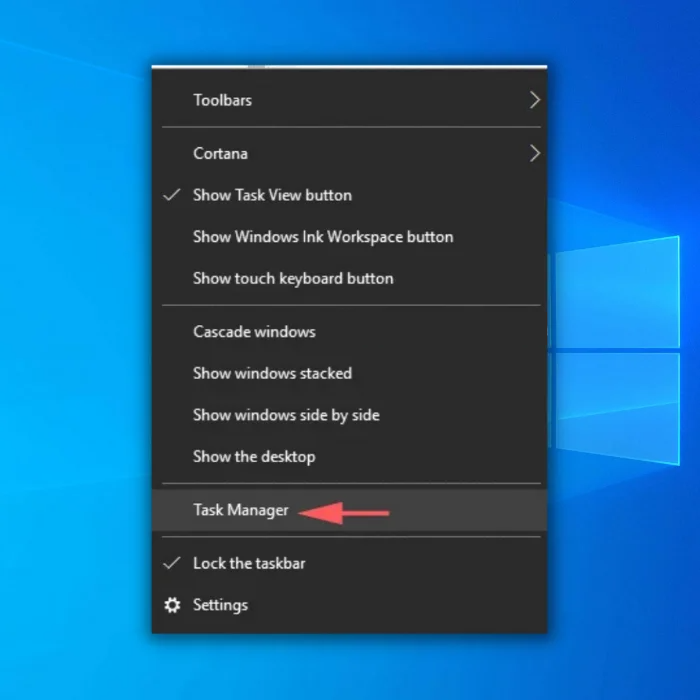
3) Agora, encontre o Discord na lista de programas em execução no seu sistema.
4) Por fim, clique em Discord e prima o botão End Task (Terminar Tarefa) para impedir a sua execução.

Depois disso, volte ao seu ambiente de trabalho e reinicie a aplicação Discord. Tente transmitir num dos seus canais de voz para verificar se o problema foi resolvido.
Correção 2: Reiniciar o computador
Se reiniciar o Discord não foi suficiente, tente reiniciar todo o sistema para reiniciar o sistema operativo. Isto permitirá ao computador recarregar os ficheiros e recursos do sistema.
Consulte o guia abaixo para reiniciar o computador:
- Clique no ícone do Windows no canto inferior esquerdo do ecrã para aceder ao menu Iniciar.
- Agora, clique no botão Ligar/Desligar e seleccione Reiniciar.
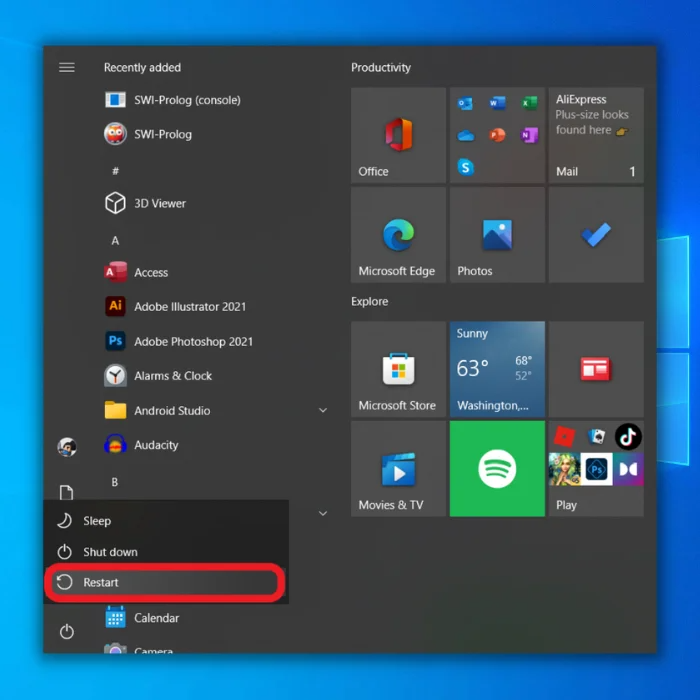
3) Aguarde que o sistema operativo seja reiniciado, o que pode demorar alguns segundos.
Depois disso, volte ao Discord para verificar se a sua transmissão passou a ter sons.
Correção 3: Desativar o som do fluxo
Se não conseguir ouvir nada da transmissão, as suas definições podem ter silenciado a transmissão por predefinição. Infelizmente, a interface de utilizador do Discord pode, por vezes, ser confusa e não existem dicas ou sugestões que o orientem nas diferentes funcionalidades e ferramentas.
Se o fluxo que está a ver não tiver sons, verifique no canto inferior direito do ecrã se o volume do fluxo está aumentado.

Correção 4: Atualizar o Discord
A versão do Discord em execução no seu computador pode estar desactualizada ou ter um problema subjacente com a funcionalidade de partilha de ecrã. Para resolver este problema, verifique se existem actualizações disponíveis para a aplicação Discord.
Basta premir as teclas CTRL + R enquanto o Discord estiver a funcionar, o que fará com que a aplicação reinicie e instale quaisquer actualizações pendentes.
Uma vez terminado, volte a um dos seus canais de voz e tente partilhar novamente o seu ecrã.
Correção 5: Não transmita todo o seu ecrã
Outra razão pela qual as transmissões do Discord não têm som é se estiver a partilhar todo o seu ecrã. Infelizmente, o Discord não suporta sons quando transmite o seu ambiente de trabalho ou ecrã, como indicado na sua interface de utilizador.
Para resolver este problema, seleccione o separador ou a janela que pretende partilhar em vez de transmitir todo o ecrã.

Correção 6: Repor as definições de voz
Outra coisa que pode tentar é repor as definições de voz, o que irá repor não só a sensibilidade de entrada e as preferências de voz, mas também todas as configurações relacionadas com áudio e vídeo.
- Primeiro, abra a aplicação Discord no seu computador e aceda a Definições.
- Agora, vá para Voz & amp; Vídeo e desloque-se para baixo até ao fim.
- Clique em Repor definições de voz e siga as indicações no ecrã para confirmar a sua ação.

Tente transmitir novamente depois de repor as definições de voz para verificar se o problema ficou resolvido.
Correção 7: Atualize seus drivers de áudio
Drivers desatualizados ou corrompidos também podem ser a razão pela qual os streams do Discord não têm som no seu computador.
Para excluir esta possibilidade, tente atualizar os controladores de áudio utilizando o Gestor de Dispositivos:
- Em primeiro lugar, abra o menu de acesso rápido no seu computador premindo as teclas Windows + X.
- Agora, clique em Gestor de Dispositivos e localize os controladores de áudio.
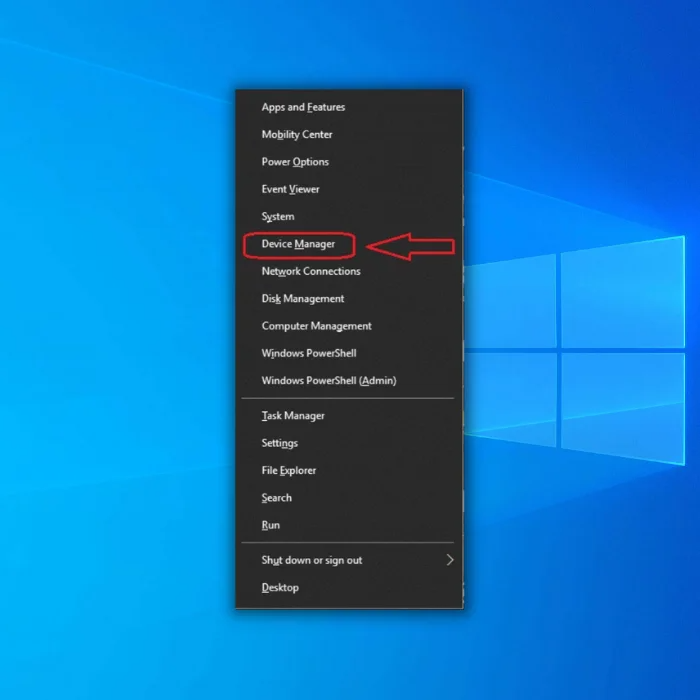
3) Clique com o botão direito do rato no controlador e seleccione Atualizar controlador.
4) Siga as indicações no ecrã para continuar com a atualização.
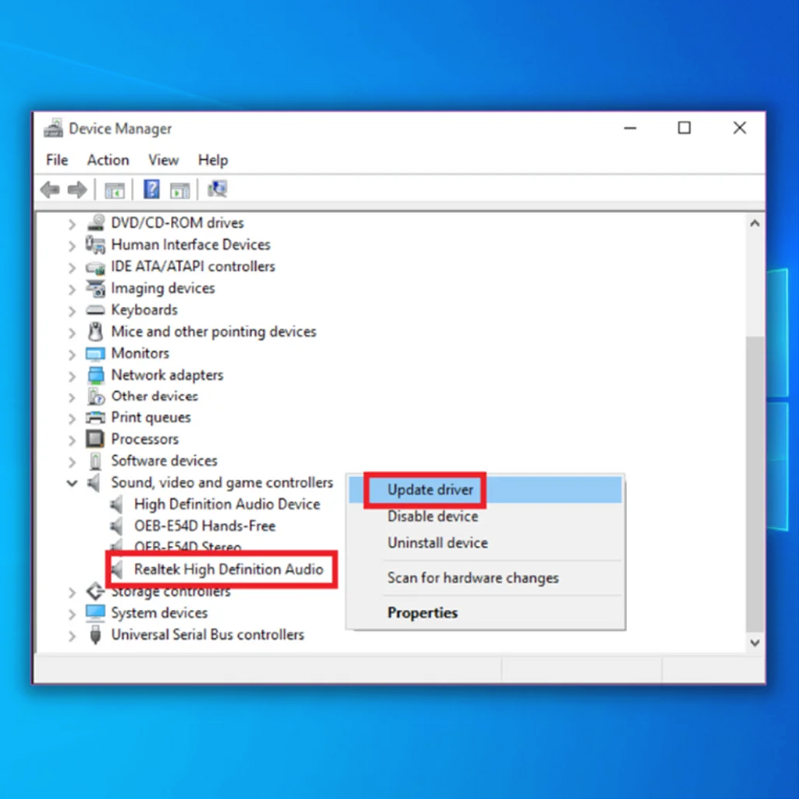
Depois de atualizar os controladores, reinicie o sistema e tente transmitir novamente no Discord para verificar se o problema foi resolvido.
Correção 8: Reinstalar o Discord
Se nenhum dos métodos acima funcionou, tente reinstalar o Discord no seu computador. Alguns dos seus ficheiros de instalação podem ter ficado corrompidos ou a aplicação não está instalada corretamente no seu computador.
- Primeiro, abra o Painel de Controlo do seu computador e clique em Desinstalar um Programa.

2) Localize o Discord na lista de programas instalados no seu sistema.
3) Clique com o botão direito do rato em Discord e clique em Desinstalar para eliminar a aplicação.

Descarregue novamente o Discord no seu computador e verifique se os fluxos no seu canal de voz já têm sons.
Correção 9: Atualizar o Windows
O seu sistema operativo pode ter um bug ou uma falha relacionada com a partilha de ecrã, fazendo com que as transmissões no Discord não tenham qualquer som. Para corrigir isto, verifique se existem actualizações do Windows disponíveis no seu computador.
- Primeiro, abra o menu Iniciar e clique em Definições.
- Nas Definições do Windows, clique em Atualizar & amp; Segurança.
- Por fim, aguarde que o Windows verifique se existem actualizações e siga as indicações no ecrã se houver uma versão mais recente disponível.

Contacte o apoio ao cliente do Discord para comunicar o problema se continuar a ter problemas com a funcionalidade de partilha de ecrã da plataforma.
Perguntas mais frequentes
Como é que se alteram as definições de voz do Discord?
Para alterar as definições de voz do Discord, tem de aceder às definições do utilizador e clicar no separador "voz e vídeo". Pode ajustar os volumes de entrada e de saída e premir para falar. Pode também alterar a região do servidor do Discord, o que pode ajudar a reduzir o atraso.
Porque é que não há som quando partilho o meu ecrã no Discord?
É possível que as definições de áudio do seu computador não estejam configuradas corretamente ou que a própria aplicação Discord não esteja configurada para transmitir áudio. Além disso, vale a pena verificar se o som funciona quando partilha um ecrã ou aplicação diferente; se não funcionar, o problema pode estar no seusistema de som do computador.
Como posso ativar o áudio na partilha de ecrã do Discord?
Terá de abrir a aplicação Discord e iniciar sessão para ativar a partilha de ecrã de áudio no Discord. Depois de iniciar sessão, clique no ícone "Definições do utilizador" no canto inferior esquerdo da aplicação. No menu "Definições do utilizador", clique no separador "Voz e vídeo". Nas definições de "Voz e vídeo", certifique-se de que o menu pendente "Dispositivo de entrada" está definido como "Predefinição".
Onde está o subsistema de áudio herdado do Discord?
O subsistema de áudio legado do Discord está localizado na pasta system32 e é composto por vários ficheiros, incluindo AudioApi.dll e Mmdevapi.dll. Estes ficheiros fornecem capacidades de reprodução e gravação de áudio às aplicações da API do Discord.
Porque é que o áudio da partilha de ecrã do Discord é tão mau?
Existem várias razões para a fraca qualidade do áudio de partilha de ecrã do Discord. Uma delas é o facto de a aplicação utilizar muita compressão para reduzir o tamanho dos ficheiros de áudio que envia e recebe. Esta compressão pode causar artefactos e outras distorções no áudio. Além disso, o Discord pode não estar a utilizar o melhor codec. Outra razão para os problemas de áudio do Discord é o facto de a aplicação não utilizar umservidor para conversação por voz.
Partilha de ecrã sem áudio no Discord?
É possível que o áudio da partilha de ecrã do Discord não esteja a funcionar devido a um problema com as definições do altifalante ou do microfone. Tente ajustar os seus dispositivos de entrada e saída na aplicação Discord para ver se isso resolve o problema. Caso contrário, poderá haver um problema com o próprio Discord. Pode verificar se existem problemas com o Discord no respetivo sítio Web ou contactar o apoio ao cliente para obter mais assistência.
Como é que se repõem as definições de áudio do Discord?
Se precisar de repor as definições de áudio do Discord, pode seguir estes passos: 1. Abra a aplicação Discord e clique no ícone da engrenagem no canto inferior esquerdo. 2. No menu de definições, desloque-se para baixo até à secção "Voz e vídeo" e clique nela. 3. Na página Voz e vídeo, desloque-se para baixo até ao botão "Repor definições de voz" e clique nele. 4.
Como posso verificar o estado do servidor Discord?
Para verificar o estado de um servidor Discord, pode utilizar o comando estatuto Este comando fornece informações sobre o estado atual do servidor, online ou offline. Também pode utilizar este comando para verificar o tempo de atividade do servidor, o que pode ser útil na resolução de problemas do servidor.
Devo ativar a prioridade elevada de pacotes da qualidade de serviço?
Em redes, a qualidade de serviço (QoS) é o desempenho geral da rede. O principal objetivo da QoS é fornecer um melhor serviço a determinados tipos de tráfego em detrimento de outros. Por exemplo, pode dar prioridade ao tráfego de voz em detrimento do tráfego de correio eletrónico. Para ativar a QoS, é necessário ativar a definição de prioridade elevada de pacotes. Isto dará prioridade aos seus pacotes, para que sejam enviados primeiro e recebidos mais rapidamente.
Qual deve ser o meu dispositivo de saída no Discord?
Existem alguns aspectos a ter em conta ao escolher o dispositivo de saída correto para o Discord. Em primeiro lugar, deve certificar-se de que o dispositivo pode ser utilizado para transmissão de áudio. Em segundo lugar, deve certificar-se de que o dispositivo está corretamente configurado para que possa ouvir o áudio corretamente. Por último, pode considerar obter um dispositivo com um microfone incorporado para utilizar as funcionalidades de conversação por voz do Discord.
O que é que a alteração do subsistema de áudio faz no Discord?
A mais recente alteração do subsistema de áudio do Discord melhora a qualidade do áudio e reduz a latência. O novo sistema utiliza um codec mais eficiente, que reduz a quantidade de dados que precisam de ser processados. Isto reduz o esforço da CPU e proporciona uma melhor qualidade de áudio. Além disso, o novo sistema suporta aceleração de hardware, melhorando a qualidade do áudio e reduzindo a latência.
Como posso ativar a atividade de voz avançada no Discord?
Para ativar a atividade de voz avançada no Discord, tem de aceder às suas definições e selecionar o separador "Voz e vídeo". Tem de deslocar-se para baixo até à secção "Avançadas" e colocar a opção "Ativar atividade de voz avançada" na posição ON.

