Índice
O atalho de teclado Alt-Tab permite aos utilizadores de dispositivos Windows alternar entre várias aplicações num único movimento contínuo. Como utilizamos esta função com tanta frequência para tornar a gestão dos nossos trabalhos e ferramentas mais simples e prática, estamos conscientes deste facto. Mas que opções temos nos casos em que as funções de alternância do Alt-Tab não estão operacionais?
Se nunca se deparou com este problema antes, descobrirá que não faz ideia de como resolver o problema das teclas de atalho Alt-Tab, o que implica que um bom guia será útil.
Pode utilizar os métodos abaixo para saber como corrigir a funcionalidade de alternância Alt-Tab no Windows sem esforço, e estes estão disponíveis sempre que precisar deles.
Alt-Tab é um dos atalhos de teclado essenciais que os utilizadores utilizam quase sempre. Pode ser um problema significativo se não conseguir utilizar a combinação de teclas Alt e Tab e, neste artigo, vamos discutir os melhores métodos a seguir para corrigir problemas de alt-tab, tais como os seguintes problemas:
- O Alt-Tab do Windows não faz a transição entre janelas - Os utilizadores relataram que o Alt-Tab não funciona nos seus PCs Windows quando premem os botões. Isto pode ser desagradável, mas as nossas soluções devem ajudar.
- O Alt-Tab não está a funcionar corretamente - Por vezes, o atalho Alt-Tab pode não funcionar corretamente no seu computador.
- A tecla Alt-Tab não funciona no Excel - Outro software, como o Microsoft Excel, pode ser afetado por este problema. É importante notar que este problema também afecta outras aplicações de terceiros.
- O Aero Peek no Alt-Tab não está a funcionar - Os utilizadores relataram que a funcionalidade Aero Peek no seu PC não funciona. No entanto, pode resolver rapidamente o problema reactivando o Aero Peek no seu computador.
- O Alt-Tab não oferece uma pré-visualização no ambiente de trabalho - Vários utilizadores queixaram-se de que as teclas Alt-Tab não apresentam pré-visualizações de janelas no ambiente de trabalho.
- O Alt-Tab desaparece abruptamente - Outro problema com o atalho é que ele desaparece abruptamente. O menu Alt-Tab aparece e desaparece rapidamente, de acordo com alguns utilizadores.
Causas potenciais do mau funcionamento do atalho de teclado Alt-tab
Os problemas com os atalhos de teclado são normalmente causados por erros do sistema, o que os torna específicos do computador. Aqui estão alguns motivos típicos pelos quais os atalhos não funcionam no Windows 10:
- Definições de registo mal configuradas - O Registo do Windows controla vários aspectos do seu sistema. Quando algumas aplicações são instaladas, criam novas entradas de registo, o que pode causar conflitos com as existentes. Como resultado, o seu sistema pode não reconhecer o Alt-Tab como um atalho para alternar entre aplicações.
- Substituição de um atalho - É muito provável que um programa que instalou tenha alterado o comportamento do atalho de teclado Alt+Tab através de uma "substituição". Isto significa que o atalho tem uma finalidade diferente para o seu sistema operativo.
- Erro no Windows Explorer - O Windows Explorer é apenas um dos vários componentes que constituem a estrutura do seu sistema e, se tiver um erro, pode prejudicar o funcionamento do sistema, incluindo os atalhos de teclado.
- Um problema com os seus periféricos - O atalho Alt-Tab pode deixar de funcionar devido a problemas com os seus periféricos, tais como auscultadores, ratos ou um dispositivo de teclado USB.
- Problemas com os condutores - Além de causar uma grande variedade de problemas adicionais, o atalho de teclado Alt+Tab pode deixar de funcionar corretamente se os controladores do seu sistema estiverem corrompidos, desactualizados ou incompatíveis entre si.
Outros problemas no seu PC podem estar a fazer com que as teclas Alt-Tab não funcionem como deveriam. Compilámos uma lista de soluções abaixo para o ajudar a resolver este problema frustrante, independentemente da sua origem.
Para o manter o mais produtivo possível enquanto utiliza o seu dispositivo, iremos ajudá-lo a reparar quaisquer problemas com o atalho de teclado para Alt-Tab que possam existir no seu computador Windows. Algumas destas sugestões de resolução de problemas são abordagens mais gerais à resolução de problemas, mas a maior parte dos passos visam problemas associados a este atalho.
Métodos de resolução de problemas para corrigir o problema do atalho Alt-Tab que não funciona corretamente
Antes de efetuar quaisquer alterações no sistema, é necessário confirmar que o teclado está a funcionar corretamente.
Ligue o teclado a um computador diferente e verifique se a tecla Alt-tab funciona corretamente. Se não tiver acesso a outro computador, pode testar as teclas Alt e Tab visitando uma página Web que reconheça e apresente automaticamente as teclas premidas, sendo o Key-Test uma boa opção.
O testador não consegue distinguir entre teclas idênticas, como a Alt. Certifique-se de que testa ambas e preste atenção ao facto de o teclado virtual realçar ou não a tecla Alt quando carrega em qualquer uma delas.
É assim que o teclado no ecrã deve aparecer se as teclas Alt e Tab funcionarem como pretendido. Observa que apenas uma das teclas está realçada? Este é um sinal de que existe um problema com o seu teclado. Considere limpá-lo ou mudar para um novo teclado para ver se a função Alt-Tab ainda funciona.
Primeiro método - Ativar a funcionalidade de alternância de aplicações do Windows
- Prima as teclas Windows e I ao mesmo tempo.

- Clique na aplicação de definições "Sistema".
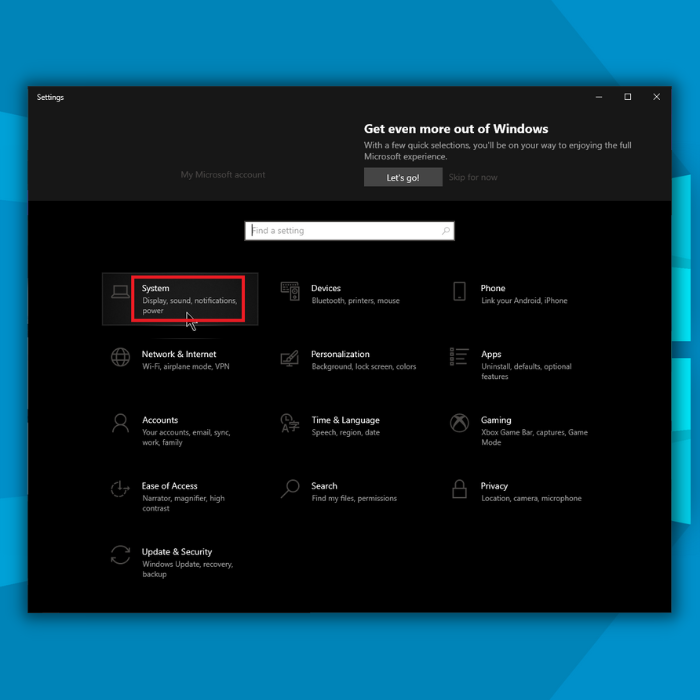
- Na janela seguinte, clique nas definições "Multitasking" (Multitarefa) à esquerda.
- Na opção Ambiente de trabalho virtual, "Premir Alt+Tab mostra as janelas que estão abertas", seleccione "Apenas o ambiente de trabalho que estou a utilizar".
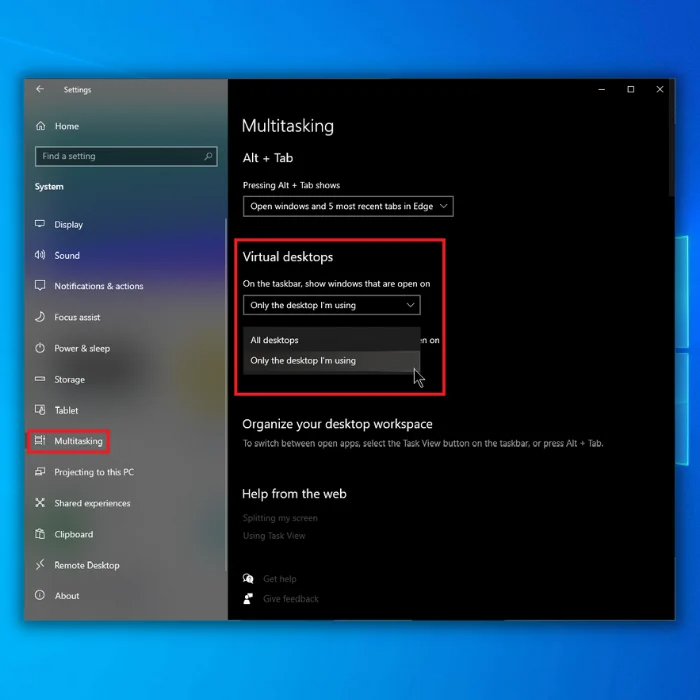
- Agora verifique se este passo pode resolver o problema do alt+tab que não funciona.
Segundo método - Reiniciar o processo do Windows Explorer
O Windows Explorer é principalmente uma interface visual para navegar nos seus ficheiros. É normalmente referido como a base do seu sistema, uma vez que a maioria de nós não seria capaz de navegar nos nossos computadores sem ele.
Reiniciar o Windows Explorer parece resolver sempre os problemas em que as teclas Alt-Tab não funcionam como deveriam. Eis o que tem de fazer.
- No seu teclado, prima as seguintes teclas "CTRL + Shift + Esc".

- No separador "Processos" do Gestor de tarefas, localize "Windows Explorer", clique com o botão direito do rato e seleccione "Reiniciar".
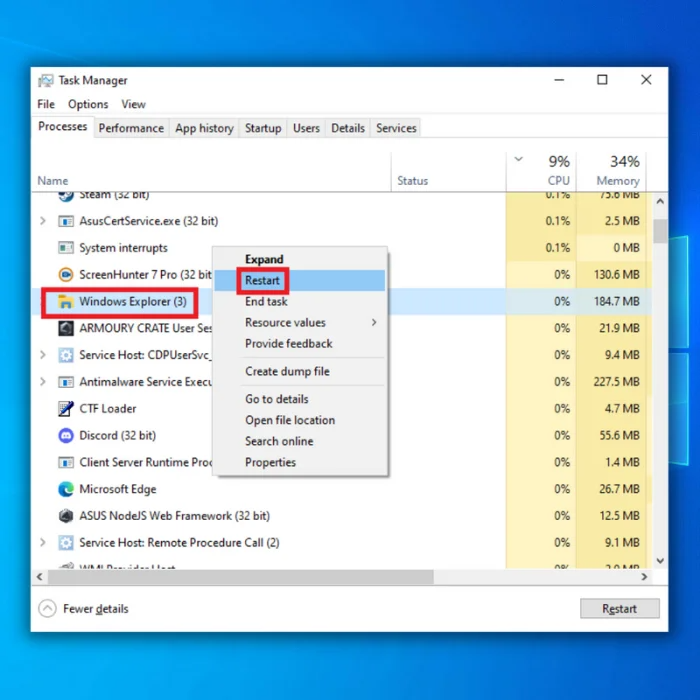
- Aguarde que o Windows Explorer conclua o processo de reinicialização. Poderá ver a barra de tarefas e o explorador de ficheiros desaparecerem durante alguns segundos, mas regressarão assim que o processo de reinicialização estiver concluído.
- Quando a reinicialização estiver concluída, verifique se o alt-tab funciona corretamente.
Terceiro método - Ativar a opção Peek nas definições avançadas do sistema
- Mantenha premida a tecla "Windows" e prima "R", escreva "sysdm.cpl" na linha de comando de execução e prima enter.
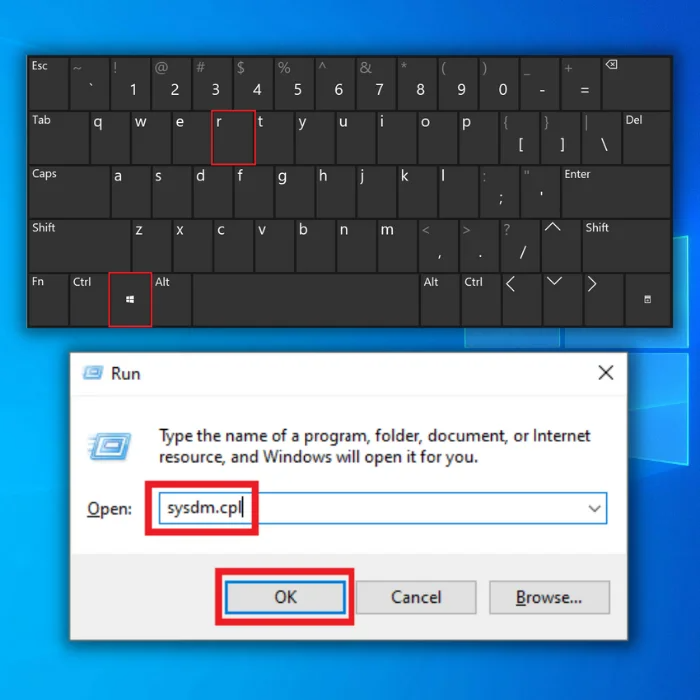
- Na janela Propriedades do sistema, clique no separador "Avançadas" e em "Definições" em Desempenho.
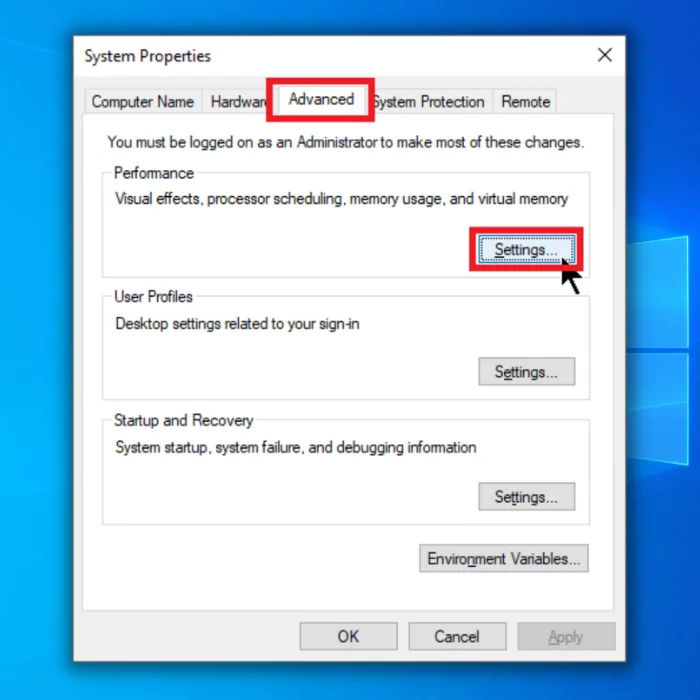
- Marque a opção "Ativar Peek" para ativar o recurso. Clique em "Aplicar" e "OK" e verifique se isso corrige o problema do alt+tab.
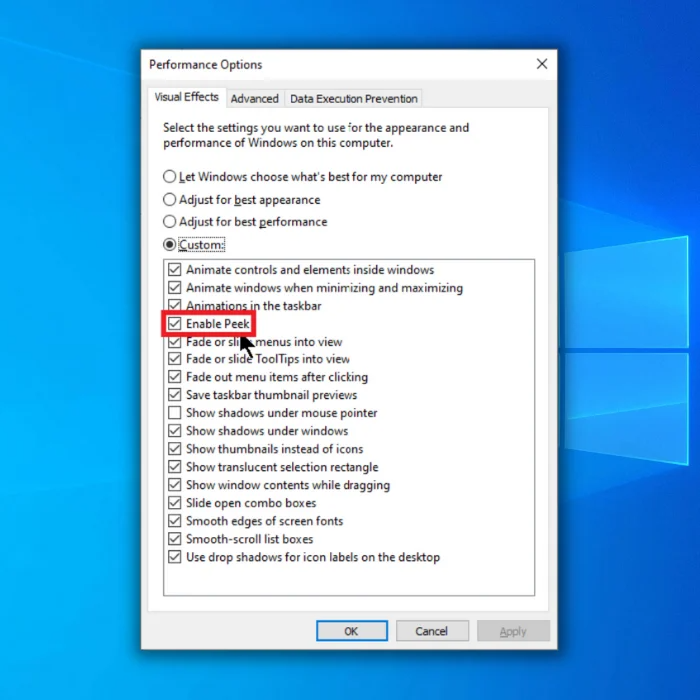
Quarto método - Atualizar o controlador do teclado
Mesmo que tenha seguido o primeiro método e verificado duas vezes o seu teclado, pode haver um problema com o controlador do teclado. Esta peça de tecnologia permite que o hardware e o sistema operativo comuniquem corretamente. Se o controlador do teclado estiver desatualizado, pode começar a funcionar e a causar problemas.
- Prima as teclas "Windows" e "R" e escreva "devmgmt.msc" na linha de comando de execução e prima enter para abrir o Gestor de Dispositivos.
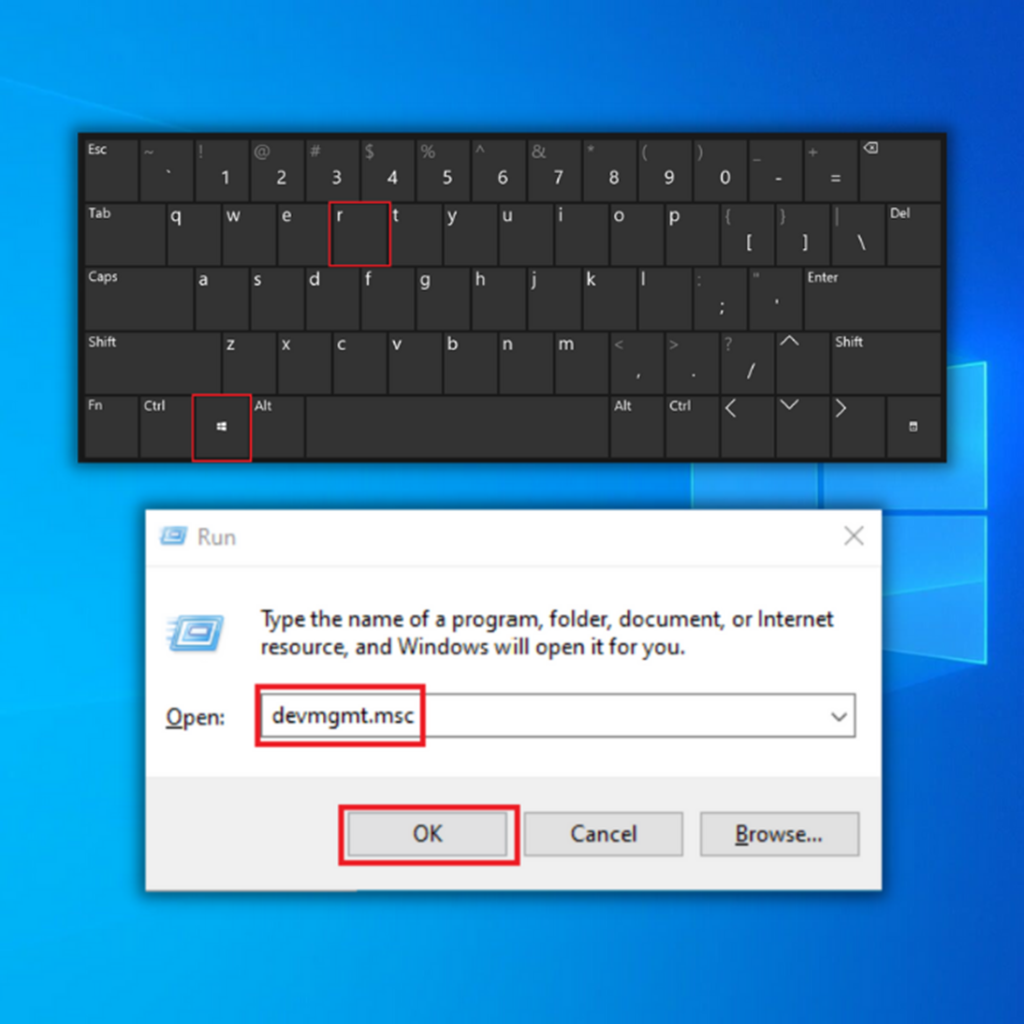
- Na lista de dispositivos do Gestor de dispositivos, faça duplo clique em "Teclados" para a expandir, clique com o botão direito do rato no teclado e clique em "Atualizar controladores".
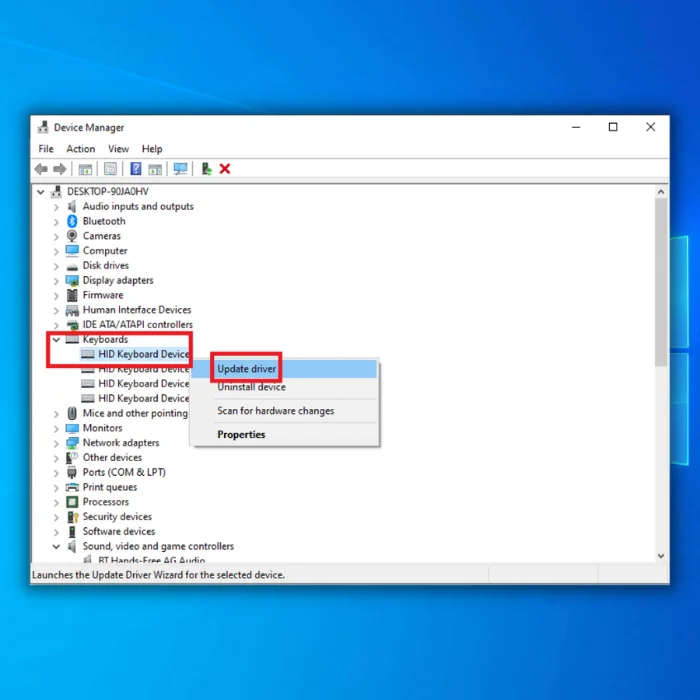
- Seleccione "Procurar drivers automaticamente" e siga as instruções subsequentes para instalar completamente o novo controlador de adaptador de rede. Feche a janela Gestor de Dispositivos, reinicie o computador e verifique se isto resolveu o problema de o Alt-Tab não funcionar.
Quinto método - Reconfigurar os valores do registo
- Prima Windows no teclado, escreva regedit e, em seguida, clique com o botão direito do rato no resultado do regedit e clique em Executar como administrador.
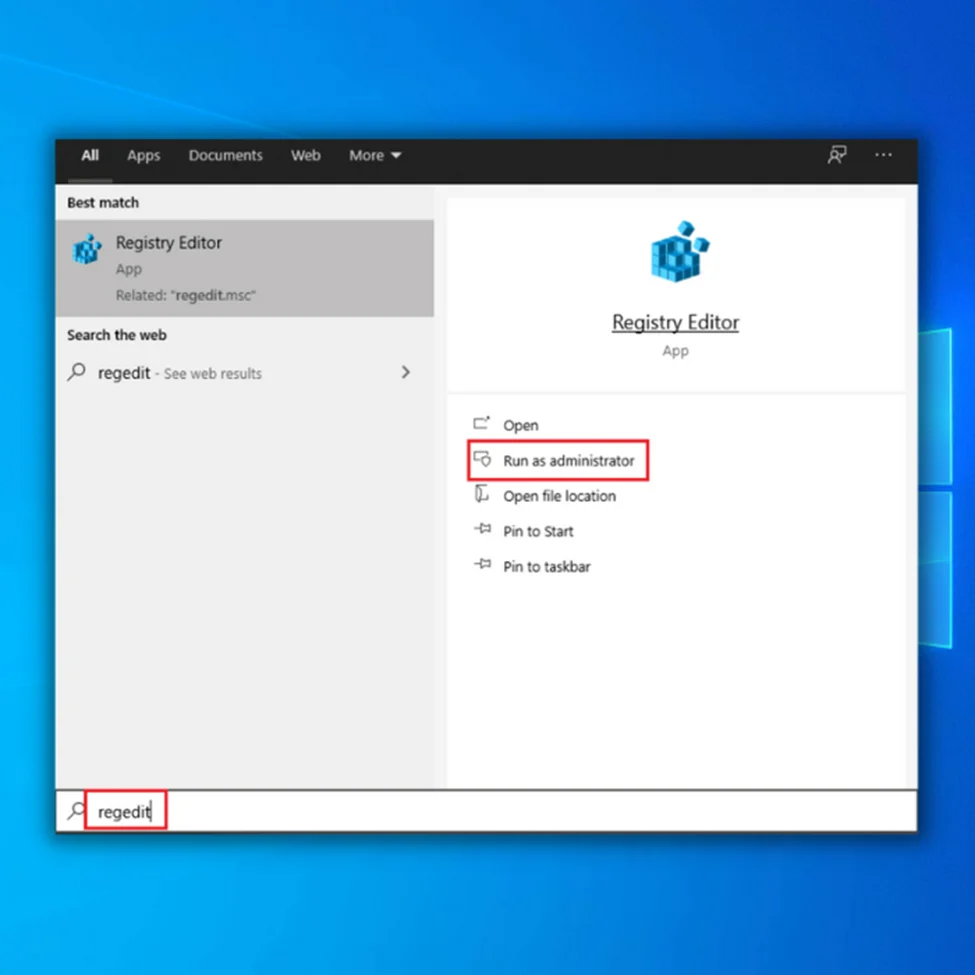
- Clique em Sim quando lhe for pedido para confirmar.
- Depois de abrir a janela do editor do registo, navegue para o seguinte caminho:
HKEY_CURRENT_USER \Software\Microsoft\Windows\CurrentVersion\Explorer - Faça duplo clique na pasta "Explorer" e verifique se consegue ver o ficheiro "AltTabSettings". Faça duplo clique nesse ficheiro e defina o valor Data para 1.
- Se não vir o ficheiro "AltTabSettings", clique com o botão direito do rato num espaço no painel direito, clique em "Novo" e seleccione Valor DWORD (32 bits).
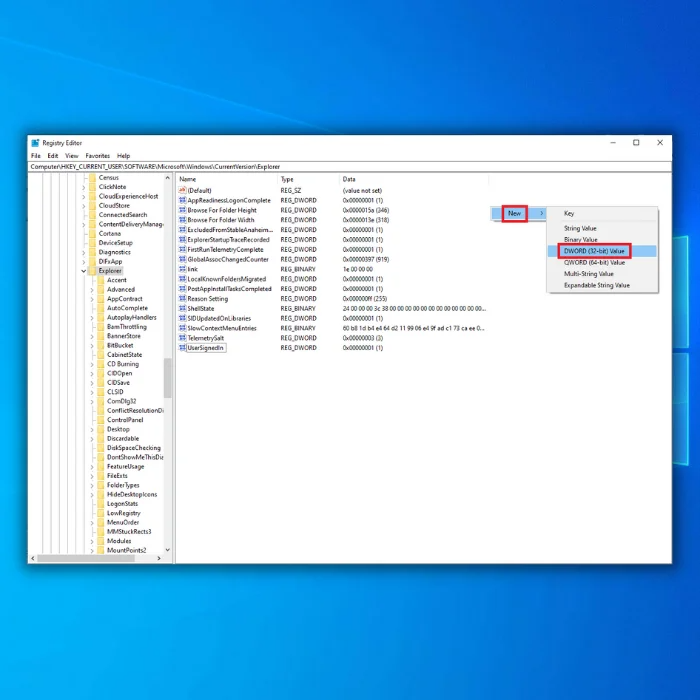
- Dê ao novo ficheiro o nome "AltTabSettings" e defina o valor dos seus dados como 1.
- Reinicie o computador e verifique se este método resolveu o problema do atalho Alt-Tab.
Sexto método - Ativar a funcionalidade de desligar as teclas de atalho do Windows
- No seu teclado, prima Windows + R e escreva o seguinte comando "gpedit.msc" na caixa de diálogo Executar. Prima Enter para abrir a Política de Grupo no Windows 10.
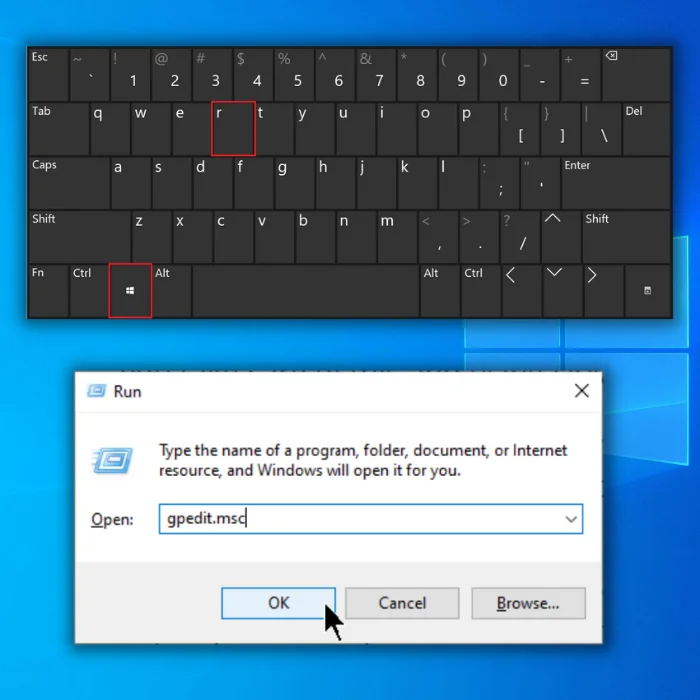
- No painel esquerdo do Editor de Política de Grupo, expanda "Configuração do Utilizador> Modelos Administrativos> Componentes do Windows> Explorador de Ficheiros".
- Procure a opção "Desativar as teclas de atalho do Windows" e faça duplo clique sobre ela.
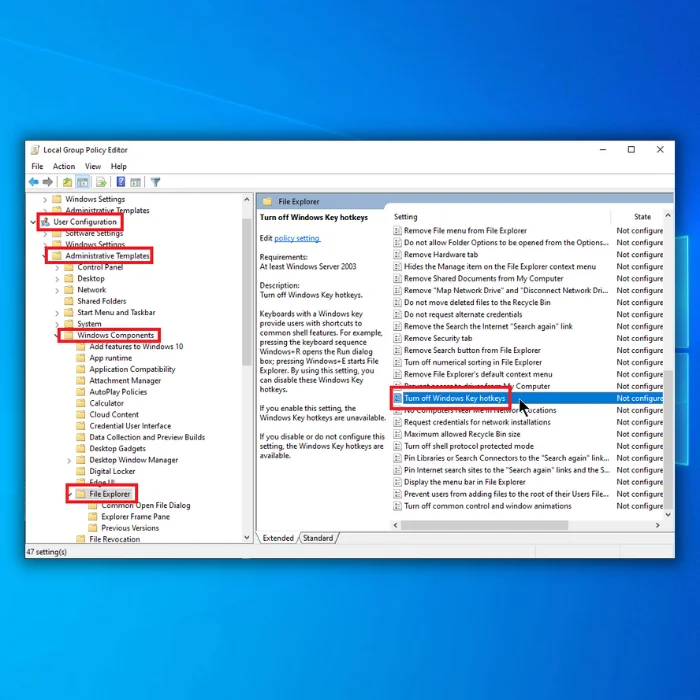
- Na janela seguinte, clique em "Ativado", clique em Aplicar e, em seguida, em OK.
Perguntas mais frequentes
Quais são as teclas Alt primárias e secundárias e qual é a sua relação com a tecla Alt-Tab?
A tecla Alt principal está normalmente localizada no lado esquerdo do teclado, enquanto a tecla Alt secundária está localizada no lado direito. Ambas as teclas Alt podem ser utilizadas para executar o comando, o que permite aos utilizadores alternar rapidamente entre janelas e aplicações abertas.
Como posso aceder e modificar as definições do teclado no Windows para resolver o problema de o Alt-Tab não funcionar corretamente?
Para aceder às definições do teclado, aceda às Definições do Windows, navegue até à secção Dispositivos e clique em "Teclado". Aqui, pode ajustar várias definições relacionadas com o teclado, incluindo o comportamento dos botões Alt-Tab. Garantir que as definições estão configuradas corretamente pode ajudar a resolver problemas em que o Alt-Tab não funciona como esperado.
As aplicações de teclado de terceiros podem interferir com os botões Alt-Tab e como posso ativar ou desativar a funcionalidade, se necessário?
As aplicações de teclado de terceiros podem, por vezes, causar conflitos com a funcionalidade Alt-Tab, especialmente se tiverem as suas próprias configurações de teclas de atalho. Para ativar ou desativar o comando, pode ajustar as definições na aplicação de teclado ou desinstalar temporariamente o dispositivo para determinar se está a causar o problema.
Quais são algumas soluções temporárias para resolver o problema do Alt-Tab não funcionar, como utilizar a outra tecla ou selecionar o Gestor de Tarefas?
Se o comando não estiver a funcionar corretamente, pode tentar utilizar a outra tecla Alt (primária ou secundária) para ver se o problema é específico de uma tecla. Além disso, pode abrir o Gestor de Tarefas (premindo Ctrl+Shift+Esc) para alternar manualmente entre aplicações abertas como uma solução temporária enquanto resolve o problema do Alt-Tab.
Como é que reiniciar o Windows Explorer pode ajudar a resolver o problema do Alt-Tab não funcionar?
Reiniciar o Windows Explorer pode muitas vezes resolver problemas com o comando Alt-Tab, uma vez que redefine o ambiente de trabalho e actualiza o sistema. Para o fazer, abra o Gestor de Tarefas (premindo Ctrl+Shift+Esc), localize "Windows Explorer" na lista de processos, clique com o botão direito do rato sobre ele e escolha "Reiniciar".poderá ser necessário se o problema persistir.
Como posso utilizar o Gestor de Tarefas para ativar o Alt-Tab e desinstalar dispositivos que possam estar a causar conflitos?
Para ativar o Alt-Tab através do Gestor de Tarefas, pode tentar reiniciar o Windows Explorer, tal como mencionado na FAQ anterior. Se suspeitar que um dispositivo está a causar conflitos com a funcionalidade Alt-Tab, pode desinstalá-lo através do Gestor de Dispositivos. Prima a tecla Windows + X e, em seguida, seleccione "Gestor de Dispositivos" no menu. Localize o dispositivo em questão, clique com o botão direito do rato sobre ele e escolha "Desinstalar dispositivo".isto, reinicie o computador para verificar se o comando Alt-Tab está a funcionar corretamente.
Conclusão: Resolver o problema do Alt-Tab que não funciona corretamente
Os problemas com o comando Alt-Tab que não funciona corretamente podem muitas vezes ser resolvidos verificando as definições do teclado no Windows, experimentando a outra tecla Alt ou utilizando o Gestor de Tarefas como solução temporária.
Se suspeitar que as aplicações de teclado de terceiros estão a causar conflitos, ajustar as respectivas definições ou desinstalar o dispositivo pode ajudar a identificar e resolver o problema. Seguindo estes passos, pode restaurar a funcionalidade da função Alt-Tab e alternar eficazmente entre janelas e aplicações abertas.

