Índice
Se é um utilizador frequente do Steam, provavelmente já experimentou a frustração de um jogo que não é atualizado. Quer a atualização esteja bloqueada numa determinada percentagem ou se recuse a iniciar completamente, este problema pode prejudicar a sua experiência de jogo. Se está a pensar no que pode fazer para resolver o problema, veio ao sítio certo.
Nesta publicação do blogue, iremos analisar algumas das razões mais comuns pelas quais os jogos Steam não são actualizados e fornecer soluções simples para o ajudar a voltar a jogar. Iremos abordar passos como a verificação da ligação à Internet, a verificação dos ficheiros do jogo e a garantia de que o sistema cumpre os requisitos do jogo. No final deste guia, irá compreender melhor como resolver o problema e manter o seujogos actualizados.
Por isso, se está cansado de lidar com actualizações de jogos Steam que se recusam a cooperar, continue a ler para saber como resolver o problema e voltar a jogar os seus jogos favoritos.
Limpar cache de download
Se você receber um código de erro, ou seja, o jogo Steam não será atualizado, pode ser devido ao baixo armazenamento ou alto armazenamento da CPU, fazendo com que o cliente Steam acabe restringindo a atualização do Steam. Para corrigir o problema de atualização do Steam, limpar o cache de download pode servir ao propósito. Aqui está como você pode limpar / remover o cache de download do Steam do dispositivo.
Passo 1: Lançar o Aplicação de vapor no dispositivo e, na página principal, aceder ao menu de vapor no canto superior direito do ecrã. Seleccione a opção de definições do menu.
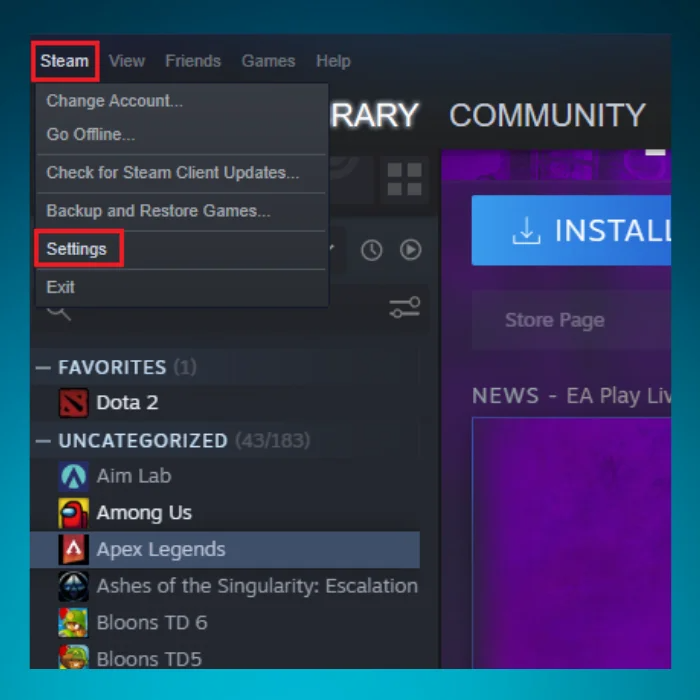
Passo 2: No menu de configuração, navegue até à opção de descarregamentos.
Passo 3: Na janela de transferências, selecionar a opção de limpar a cache de descarregamento Clique na opção e clique em sim para confirmar a limpeza da cache de transferência das pastas da biblioteca do Steam.
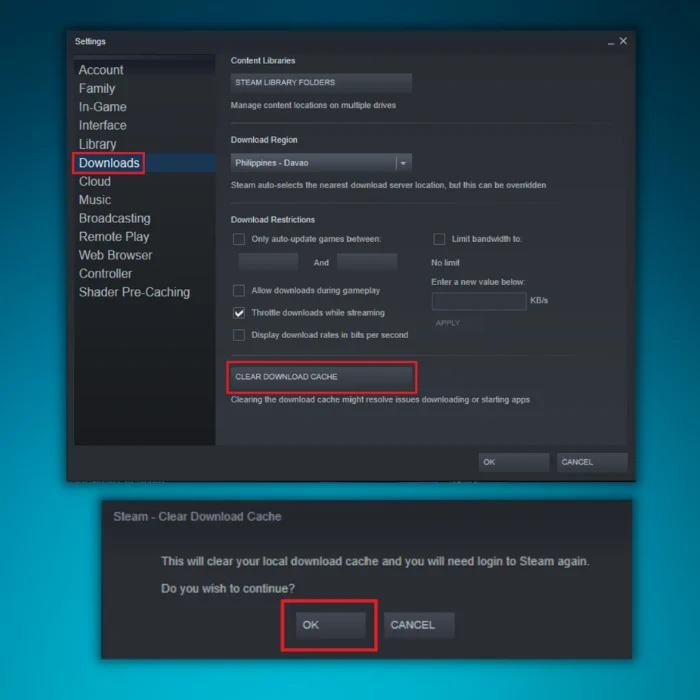
Verificar a integridade dos ficheiros de jogos
Por vezes, é apenas um jogo no cliente Steam, causando problemas nos servidores de costura e atrasando as actualizações do Steam. Neste contexto, qualquer ficheiro de jogo corrompido (ficheiros locais) nas pastas da biblioteca do Steam pode resultar num erro. Para resolver o erro de atualização e corrigir o Steam, é necessário verificar a integridade dos ficheiros de jogo. Eis os passos a seguir:
Passo 1: Lançamento Vapor no menu principal do Windows e clique na opção do menu biblioteca no menu do cabeçalho.
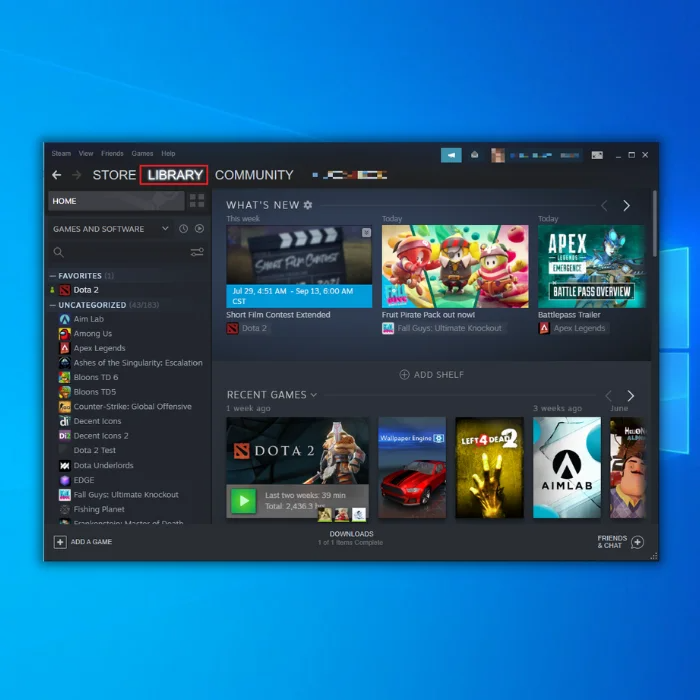
Passo 2: Clique com o botão direito do rato no jogo a partir da biblioteca do Steam, causando um erro de atualização. Seleccione a opção de propriedades no menu pendente.
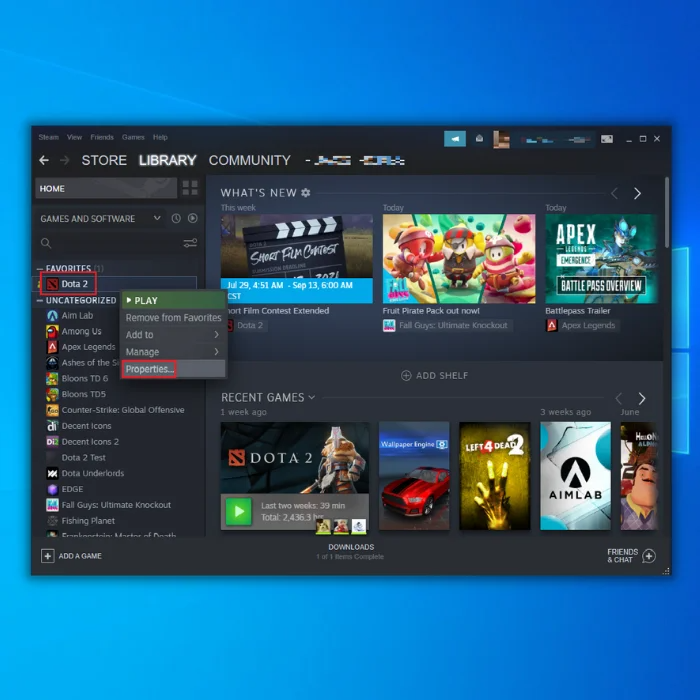
Passo 3: Na janela de propriedades, vá para o separador ficheiros locais e clicar na opção de verificar a integridade dos ficheiros dos jogos. Aguarde que a verificação seja concluída e verifique se o erro foi resolvido.
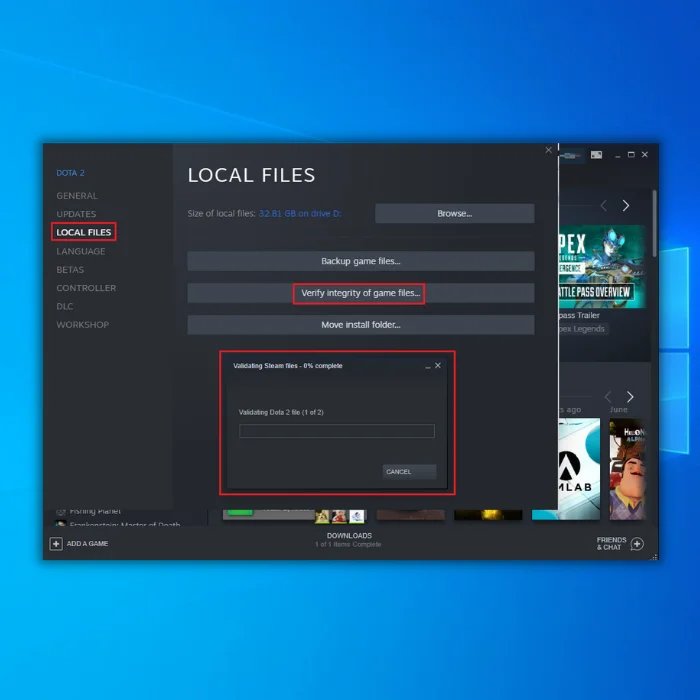
Alterar a região de descarregamento
É possível que a atualização que está a tentar instalar/transferir no cliente Steam não esteja disponível para a sua região de transferência. Por conseguinte, é necessário alterar a região de transferência dos servidores Steam para resolver o erro de atualização do Steam Stick. Eis como pode executar a ação.
Passo 1: Lançamento Vapor e clicar no botão menu de vapor para selecionar o definições no menu de contexto.
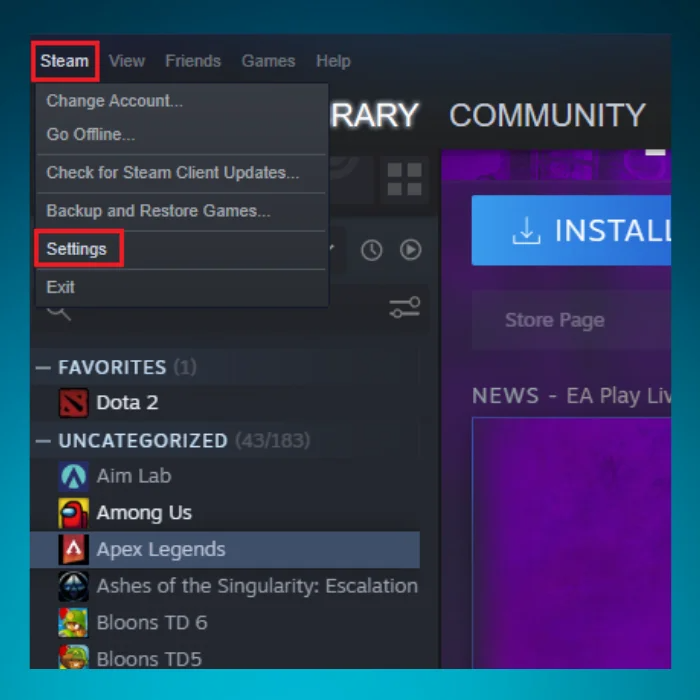
Passo 2: No menu de definições, clique no botão separador de descarregamento, e na secção de regiões de descarregamento, seleccione uma região adequada na lista pendente. Clique em ok para continuar.
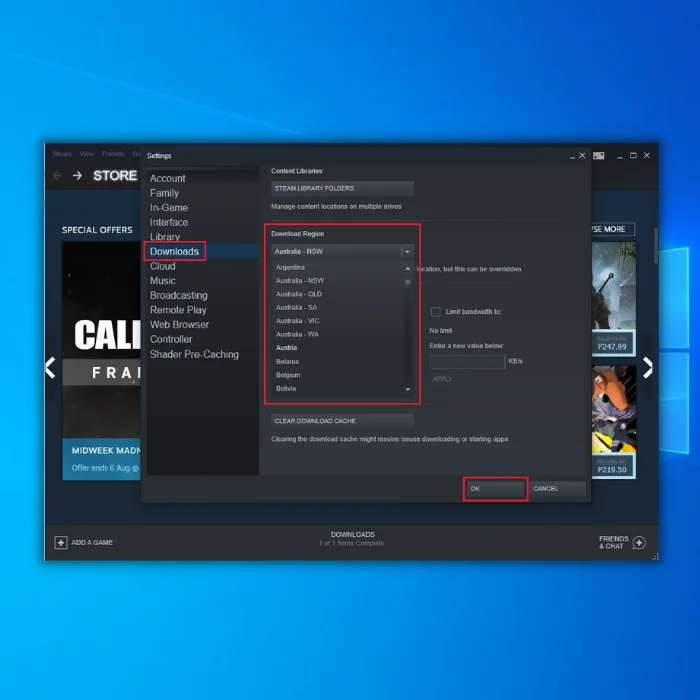
Passo 3: No próximo UAC, clique em reiniciar o vapor para concluir a ação.

Lista branca do Steam na Firewall do Windows
Pode ser um software antivírus de terceiros ou a firewall integrada do Windows que está a causar o erro de atualização do steam. Neste sentido, adicionar o cliente steam à lista branca ou à lista de exclusão da firewall do Windows pode resolver o problema. Eis os passos a seguir:
Passo 1: No menu principal do Windows, digite Permitir uma aplicação através da Firewall do Windows e faça duplo clique na opção da lista para abrir o menu.

Passo 2: Clique no botão alterar definições na janela de aplicações permitidas.

Passo 3: Na opção de alterar definições, clique em permitir outra aplicação .

Passo 4: Será aberta uma janela de contexto para adicionar uma aplicação . clique navegar para selecionar steam.exe da lista. Clique em aberto, seguido de um clique em adicionar.


Passo 5: Isto irá adicionar o Steam à lista de permissões da firewall do Windows. Clique em ok para concluir a ação.

Pasta de embalagem transparente
O erro de atualização do suck steam pode ser resolvido limpando a confusão de ficheiros do dispositivo. Pode ser feito a partir do explorador de ficheiros do Windows. Eis os passos a seguir:
Passo 1: Lançamento explorador de ficheiros no menu principal do Windows. Digite explorador de ficheiros na caixa de pesquisa da barra de tarefas e faça duplo clique no utilitário para o iniciar.
Passo 2: No menu do explorador de ficheiros, escreva C:\Program Files (x86)\Steam\package na barra de endereço e clique em entrar para continuar.

Passo 3: Isto abrirá uma janela para Pacotes de vapor Imprensa Ctrl+ A tecla de atalho do teclado para selecionar todo o conteúdo da janela e clique com o botão direito do rato para selecionar apagar no menu de contexto.

Executar o Steam como Administrador
Executar o cliente Steam com privilégios administrativos no dispositivo pode resolver o problema se a atualização do Steam estiver bloqueada e der origem a um erro. Eis os passos a seguir:
Passo 1: Lançamento explorador de ficheiros no menu principal do Windows. Digite C:\Program Files (x86)\Steam\package na barra de endereço e clique em entrar para continuar.
Passo 2: Clique no botão steam.exe e clique com o botão direito do rato para selecionar propriedades no menu de contexto.

Passo 3: Na janela de propriedades, vá para a secção separador de compatibilidade, e na secção de configurações, assinale a caixa da opção de executar este programa como administrador. Clicar aplicar, seguido de um clique em ok para guardar as alterações.
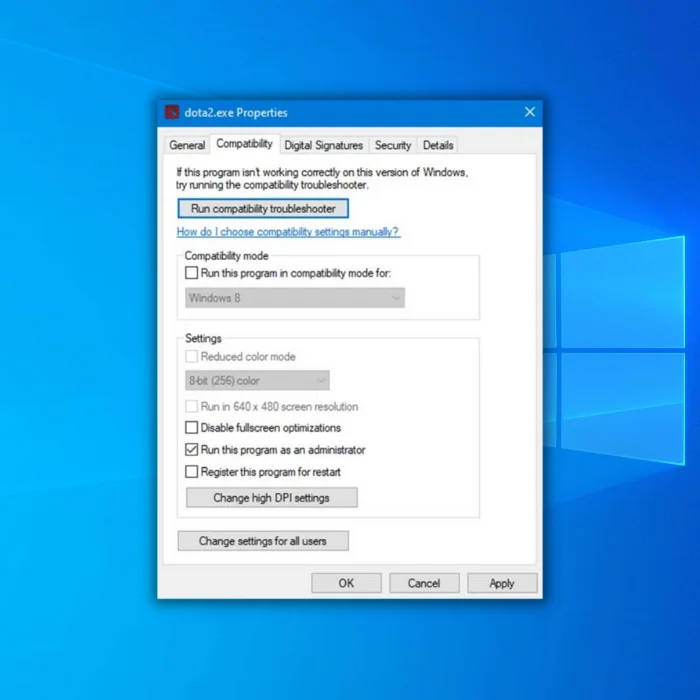
Reparar a pasta da biblioteca do Steam
Para resolver o problema da transferência bloqueada do Steam, é sempre possível reparar a pasta da biblioteca do Steam a partir do cliente Steam. Pode resolver os problemas de corrupção de ficheiros ou de pastas em falta que impedem a transferência da atualização. Eis como pode executar a ação.
Passo 1: Lançamento vapor no menu principal do Windows. Na aplicação, clique no botão menu de vapor para selecionar definições no menu de contexto.
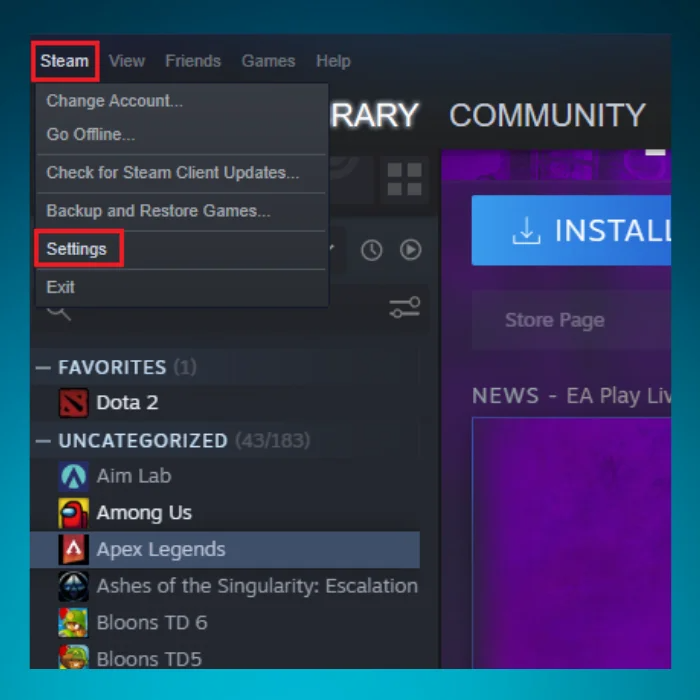
Passo 2: Na lista de definições, clique no botão descarregar e na secção de bibliotecas de conteúdos, clicar na opção de biblioteca de pastas do steam .
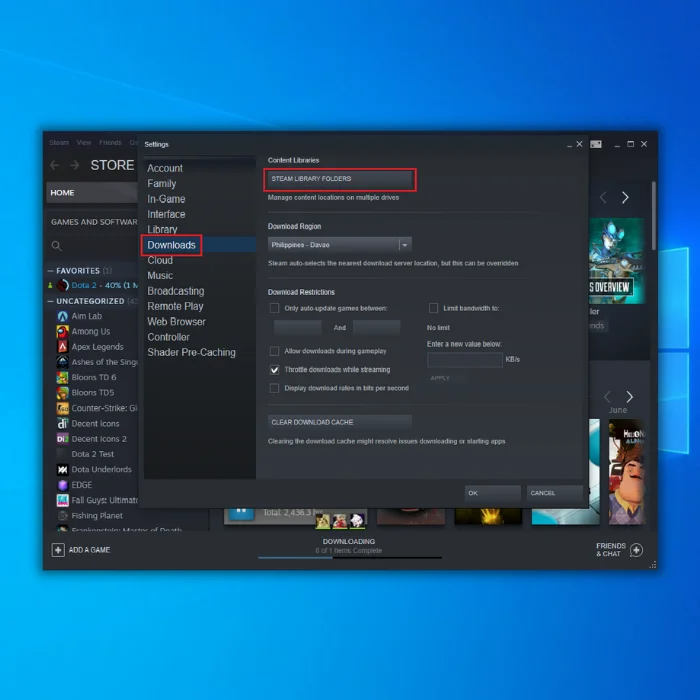
Passo 3: Na janela da biblioteca, clique no botão menu de três pontos e selecionar a opção de pasta de reparação .
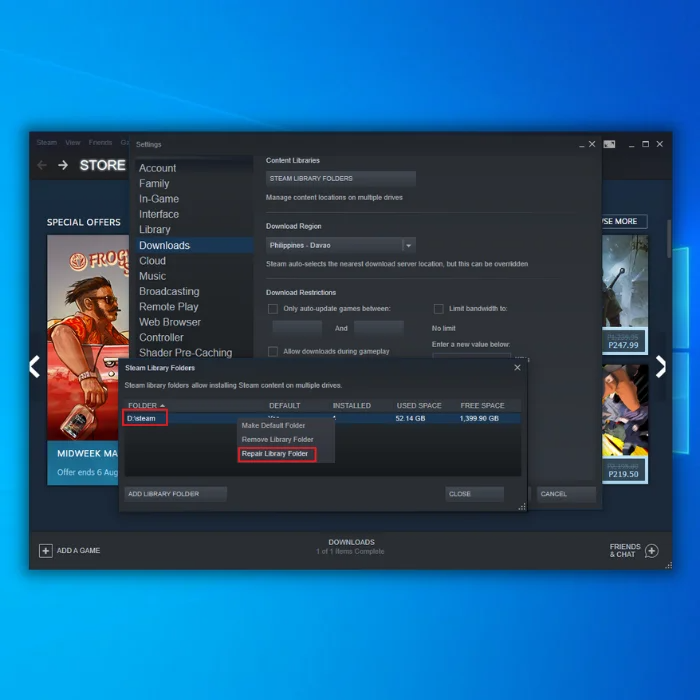
Alterar local da unidade de instalação
Devido a pouco espaço de armazenamento na unidade de instalação existente, pode ocorrer um erro de atualização bloqueada para o cliente Steam. Para evitar este problema, pode alterar facilmente a localização da unidade de instalação. Eis como pode alterar a localização.
Passo 1: Lançamento vapor a partir do atalho no menu principal do Windows. Clique no botão Menu Steam para selecionar definições no menu pendente.
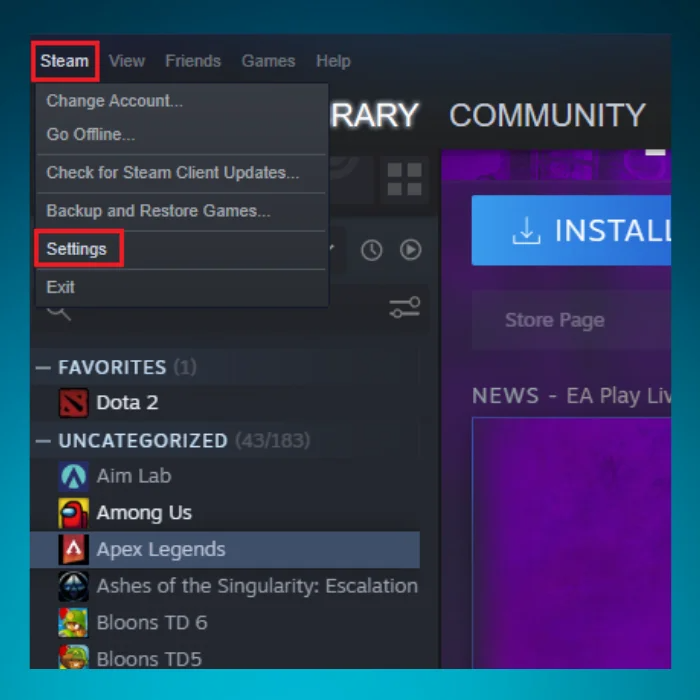
Passo 2: No menu de definições, clique no botão descarregar e na secção de bibliotecas de conteúdos, clicar na opção de biblioteca de pastas do steam .
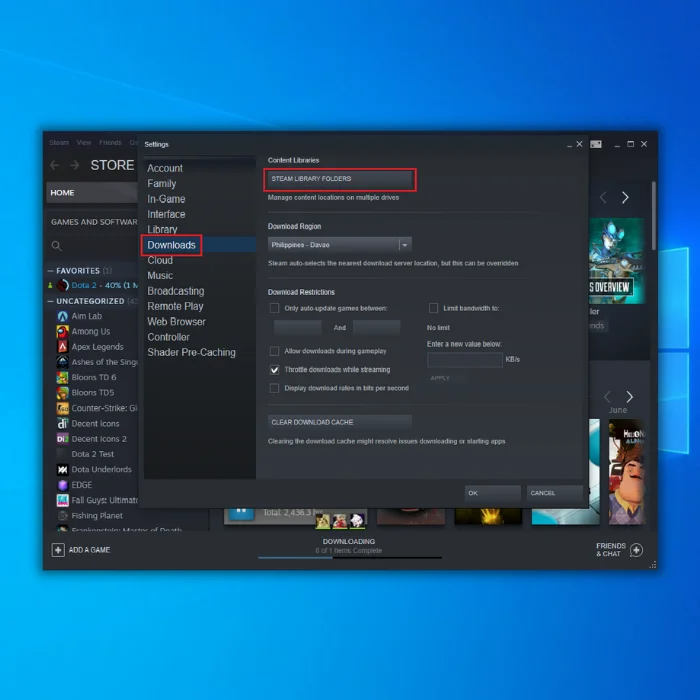
Passo 3: Na secção gestor de armazenamento, seleccione a localização da unidade de instalação adequada e clique em deslocação para concluir a ação.
Atualizar o Windows
Um Windows desatualizado pode levar a que as actualizações do cliente Steam fiquem bloqueadas. Assim, a atualização do Windows no dispositivo pode resolver o erro de atualização do Steam. Eis os passos a seguir:
Passo 1 : Lançamento definições via Tecla Windows+ X No menu de definições, seleccione a opção de atualização e segurança .
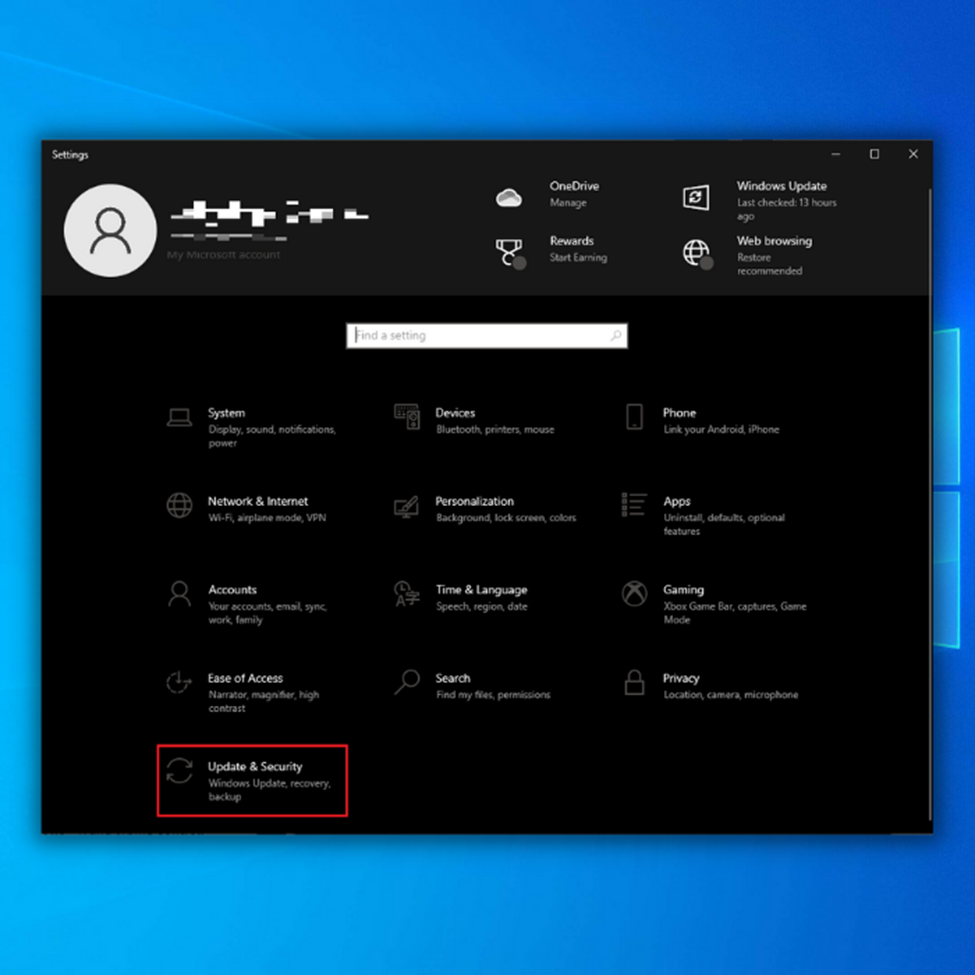
Passo 2 Na janela de atualização e segurança, seleccione a opção de Atualização do Windows E verificar se há actualizações. Selecionar atualização para resolver os erros.
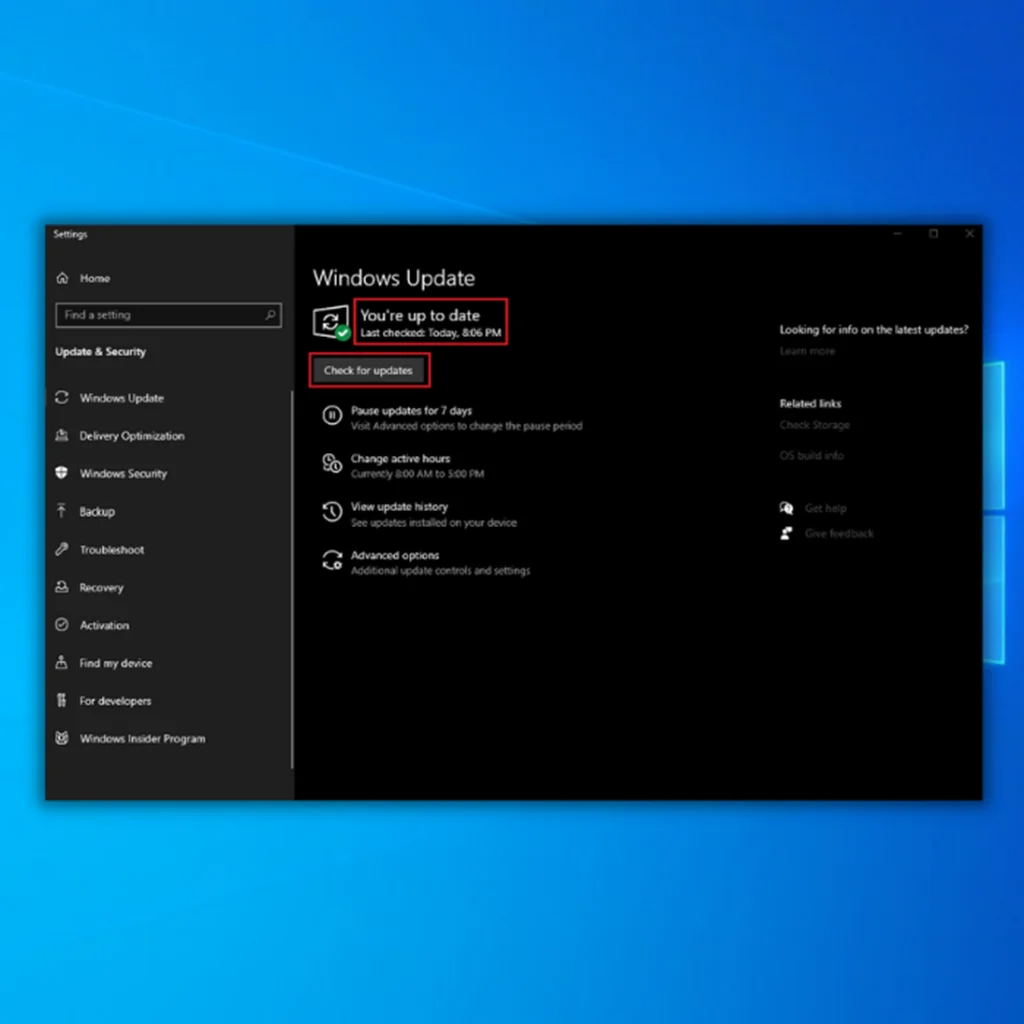
Verificar se o disco rígido está danificado
O disco rígido pode ficar corrompido devido a ficheiros corrompidos/danificados. Neste contexto, a execução de uma verificação da ferramenta de diagnóstico do disco rígido pode identificar a verdadeira causa dos erros de corrupção. Eis os passos a seguir:
Passo 1: Lançamento este PC no menu principal do Windows.
Passo 2: Na janela, clique com o botão direito do rato no disco rígido com defeito e seleccione a opção de propriedades no menu de contexto.

Passo 3: Na janela de propriedades, navegue até ao ficheiro separador de ferramentas, e na secção de controlo de erros, clique verificar. Clicar aplicar seguido de um clique em ok para iniciar a digitalização.
Perguntas frequentes sobre o erro "O jogo Steam não é atualizado
Porque é que os ficheiros de jogos não aparecem no separador de transferências do Steam?
O separador Transferências no Steam é uma forma conveniente de controlar todos os jogos que transferiu e instalou no seu computador. Por vezes, os ficheiros do jogo podem não aparecer, apesar de o jogo estar instalado. Este problema pode ser causado por factores como ficheiros de jogo corrompidos ou em falta ou servidores Steam temporariamente indisponíveis.

