Índice
As janelas O serviço de áudio não está a funcionar Este erro é bastante comum para muitos utilizadores do Windows e faz com que o computador funcione sem áudio. Isto significa que, quando reproduzir ficheiros multimédia no computador, não ouvirá qualquer som nos altifalantes ou nos auscultadores. Por vezes, pode também receber uma mensagem de erro que assinala um problema com os serviços de áudio.
A utilização de um computador sem áudio é difícil, especialmente se o utilizar para reproduzir conteúdos multimédia com áudio. Este problema pode dever-se a um controlador de áudio corrompido, a controladores desactualizados ou mesmo a placas de som ou altifalantes defeituosos. Felizmente, um problema de áudio do Windows pode ser facilmente resolvido com apenas alguns passos. Por vezes, basta ajustar as definições de serviço relacionadas com o áudio ou atualizar o áudiocondutor.
Para o ajudar a resolver o problema dos serviços de áudio, siga os guias abaixo.
Razões comuns pelas quais o serviço de áudio não está a funcionar
Esta secção irá discutir as razões mais comuns por detrás do erro "O serviço de áudio não está a funcionar" no Windows. Compreender as possíveis causas pode ajudar a diagnosticar o problema e a aplicar a solução adequada.
- Drivers de áudio corrompidos ou desatualizados: Uma razão comum por trás do erro são os controladores de áudio desactualizados ou corrompidos. Estes controladores são essenciais para que o computador comunique com o hardware de som. Se os controladores não funcionarem corretamente, o computador não conseguirá processar o som corretamente, o que conduz a uma mensagem de erro.
- Problemas de hardware de áudio: Outra causa possível do problema pode ser o próprio hardware de áudio. Se houver um defeito na placa de som ou nos altifalantes, o Serviço de Áudio do Windows pode não funcionar. Neste caso, pode precisar de assistência profissional para identificar o problema e possivelmente substituir o hardware defeituoso.
- Serviço de áudio desativado: O erro "O serviço de áudio não está a funcionar" também pode ocorrer se o serviço de áudio do Windows estiver desativado no seu computador. Isto pode ter acontecido devido a um conflito de software ou a uma alteração nas definições do sistema. A reativação do serviço pode resolver o problema.
- Configurações incorrectas do sistema: Por vezes, o problema com o Serviço de Áudio pode ter origem em configurações incorrectas do sistema. Isto pode dever-se a uma atualização recente do Windows ou a uma instalação de software que tenha alterado determinadas definições. Neste caso, a reposição das configurações ou a atualização dos controladores relacionados pode ajudar a resolver o problema.
- Interferência de software de terceiros: Algumas aplicações de terceiros, particularmente as relacionadas com som ou otimização do sistema, podem interferir com o Serviço de Áudio do Windows, fazendo com que este funcione incorretamente. Se instalou recentemente um novo software e começou a ter este problema, poderá ser útil desinstalar a aplicação potencialmente problemática.
- Infeção por vírus ou malware: Em casos raros, um vírus ou malware pode afetar ficheiros de sistema importantes ou alterar as definições, causando o mau funcionamento do Serviço de Áudio do Windows. Executar uma verificação antivírus e remover quaisquer ameaças detectadas pode ajudar a resolver o problema.
Ao compreender estas razões comuns por detrás do erro "O serviço de áudio não está a funcionar", pode resolver o problema de forma mais eficaz utilizando os métodos discutidos anteriormente neste artigo. Lembre-se de que a correção do erro pode exigir uma combinação de soluções, dependendo da causa principal.
Como reparar o serviço de áudio que não está a funcionar
Método 1: Aumentar ou diminuir o volume do seu computador
A forma mais simples de resolver este problema é tentar aumentar o volume do seu computador e do dispositivo de som. Pode ser apenas uma pequena falha no sistema operativo.
Passo 1: Clique no botão de áudio do Windows logótipo do altifalante na barra de tarefas.

Passo 2: Tentar crescente ou decrescente o volume utilizando o seletor.
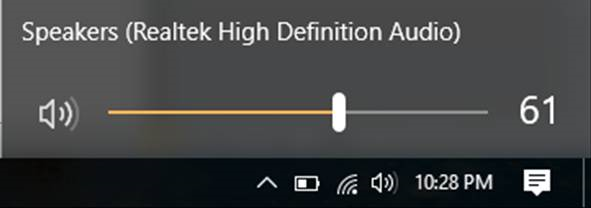
Tente reproduzir música ou vídeo para verificar se o problema está resolvido. Se não estiver, avance para o método abaixo.
Método 2: Utilizar uma ferramenta de reparação do sistema de terceiros (Fortect)
O Fortect é um programa que analisa o seu computador e repara automaticamente problemas no seu PC que podem causar o erro "Audio Service is not running".
Siga os passos abaixo para descarregar e utilizar o Fortect no seu computador.
NOTA: Estes passos requerem a desativação temporária do seu antivírus para evitar que este interfira com o Fortect.
Passo 1: Descarregar e instalar Fortect gratuitamente.
Descarregar agoraPasso 2: Aceite o contrato de termos de licença marcando a opção "Aceito o EULA e a Política de Privacidade" para continuar.
Passo 3: Depois de instalar o Fortect, este irá analisar o seu computador pela primeira vez.
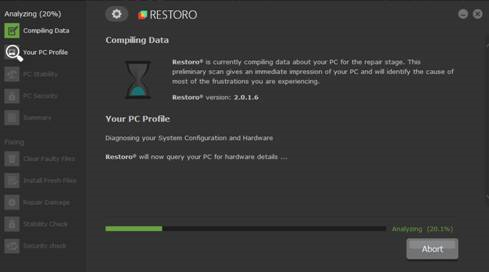
Passo 4: Pode ver os detalhes da digitalização expandindo o ícone " Detalhes ".
Passo 5: Para corrigir os problemas encontrados, expanda a lista " Recomendação " e escolher entre " Limpo " e " Ignorar ."
Passo 6: Clique em " Limpar agora " na parte inferior do programa para começar a corrigir o problema.
Verifique se o erro dos serviços de áudio do Windows foi corrigido. Caso contrário, pode tentar os seguintes passos.
- Verificar Como corrigir o erro do Audio Renderer
Método 3: Verificar os drivers de áudio
O computador necessita de controladores de som para reproduzir sons. Por vezes, estes controladores de áudio ficam corrompidos ou desactualizados, o que provoca o erro. Siga os passos abaixo para atualizar o controlador de som.
Passo 1: Premir o botão Tecla Windows + S e procurar por " Gestor de dispositivos ."
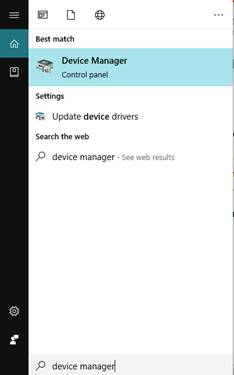
Passo 2: Abrir o gestor de dispositivos .
Passo 3: Procurar Entradas e saídas de áudio e expandi-lo.
Passo 4: Clique com o botão direito do rato em oradores e selecionar propriedades .
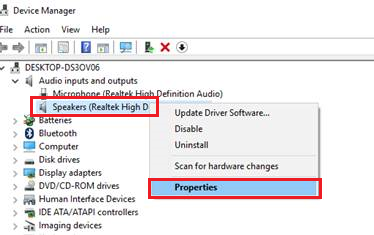
Passo 5: Ir para o condutor e clique em desinstalar .
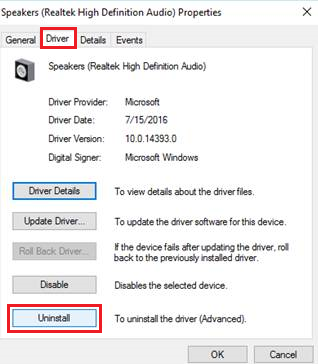
Passo 6: Reinicie o computador e o Windows instalará automaticamente o novo controlador de áudio.
Verifique se o erro dos serviços de áudio foi resolvido; por vezes, também é necessário considerar que fez a atualização mais recente do Windows. Em alguns casos, alguns utilizadores podem ter de atualizar os controladores de jogos para garantir que estão a funcionar corretamente.
Método 4: Verificar os componentes de áudio
Pode também verificar os componentes do serviço de áudio para ver se estão a funcionar corretamente.
- Clique com o botão direito do rato na tecla do logótipo do Windows para abrir a caixa de diálogo Executar.
- Tipo msc e carregar em Entrar .
- Localizar e clicar em Áudio do Windows serviço.
- Em seguida, clique com o botão direito do rato no serviço e seleccione Propriedades (pode fazer duplo clique diretamente sobre ela para abrir a janela Propriedades de Áudio do Windows).
- Mudar para o Dependências Seria útil se se expandisse para ver todos os componentes em Este serviço depende dos seguintes componentes do sistema.
- Assegurar que todos os componentes são Iniciado e Em curso no ficheiro services.msc.
- Reinicie os serviços de áudio do Windows e reinicie o PC.
Método 5: Reiniciar o serviço de áudio do Windows
Passo 1: Premir o botão Tecla Windows + R Ou clique com o botão direito do rato no logótipo do Windows e clique em Executar.
Passo 2: Tipo " services.msc " e clique em ok.
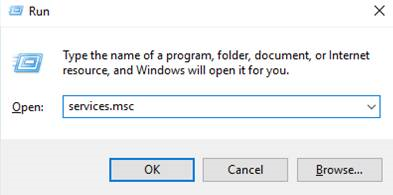
Passo 3: Procurar Serviço de áudio do Windows .
Passo 4: Clique com o botão direito do rato e seleccione Reiniciar .
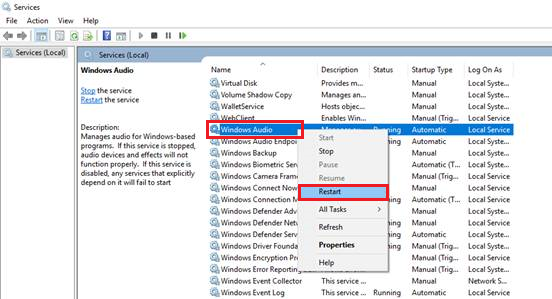
Passo 5: Encontrar Criador de ponto de extremidade de áudio do Windows .
Passo 6: Clique com o botão direito do rato e seleccione Reiniciar .
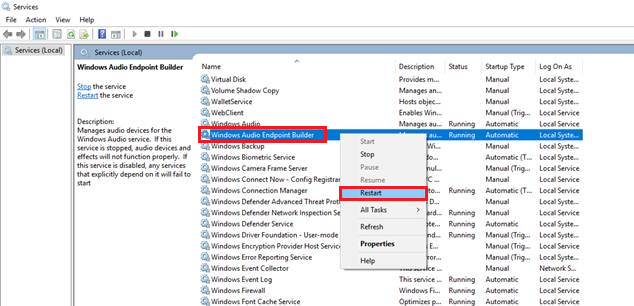
Passo 7: Procurar Plug and Play e clicar com o botão direito do rato sobre ele.
Passo 8: Selecionar Reiniciar .
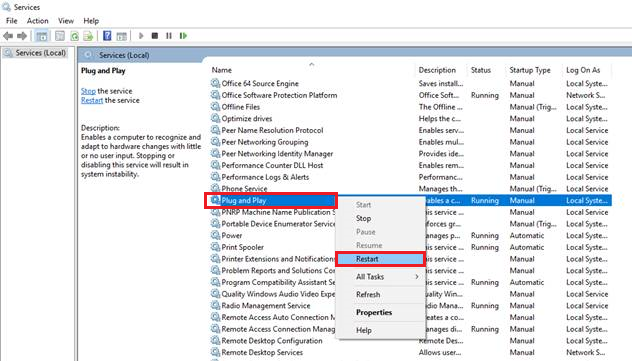
Passo 9: Verificar se o erro "Audio Service is not running" foi corrigido.
Método 6: Utilizar a resolução de problemas do Windows
Passo 1: Prima o botão Tecla Windows + S e procurar por " Painel de controlo ."
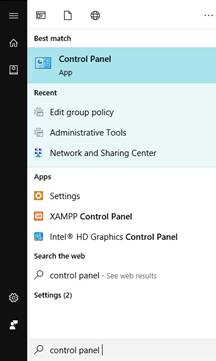
Passo 2: Abrir o Painel de Controlo.
Passo 3: Na caixa de pesquisa, escreva " Resolução de problemas ."
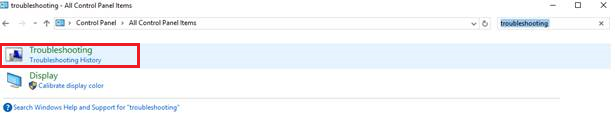
Passo 4: Clique em resolução de problemas .
Passo 5: Selecionar Hardware e som .
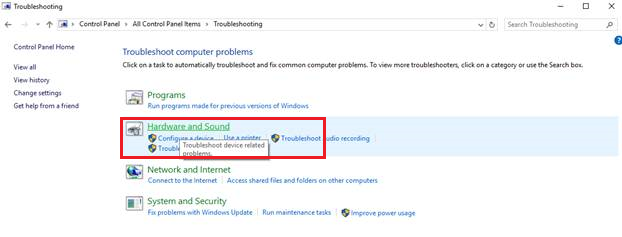
Passo 6: Selecionar Reprodução de áudio .
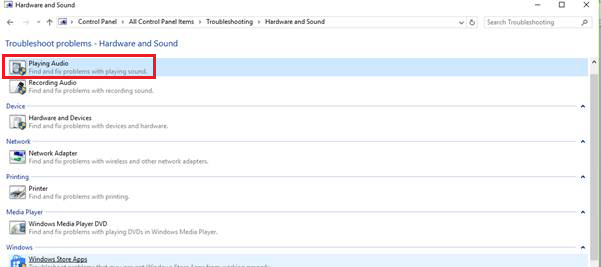
Passo 7: Aparecerá um menu; clique em seguinte .
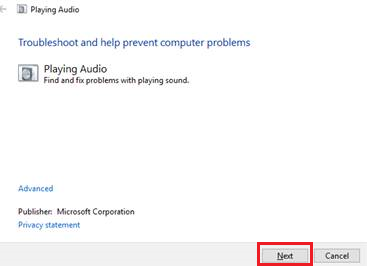
Passo 8: Aguarde que a verificação termine e siga o guia no assistente de resolução de problemas.
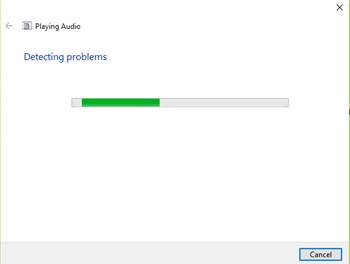
Método 7: Adicionar os serviços de áudio manualmente
Outra forma de tentar é configurar e ativar o serviço de áudio manualmente.
Passo 1: Imprensa Janelas + R e digitar Prompt de comando Clique com o botão direito do rato e seleccione abrir como administrador .
Passo 2: Introduzir os seguintes comandos e premir enter:
net localgroup Administrators /add networkservice
net localgroup Administrators /add localservice
Passo 3 Depois de estes comandos terem sido processados com sucesso, reinicie o seu sistema.
Depois de ter tentado alterar as configurações da conta local ou a conta de sistema da conta local, pode também tentar terminar a sessão e iniciar sessão na sua conta de utilizador do Windows.
Conclusão: O serviço de áudio do Windows não está a funcionar
Neste artigo, discutimos vários métodos para corrigir o erro "O serviço de áudio não está a funcionar" em computadores Windows. Este problema pode ser causado por vários factores e é crucial identificar a causa principal para aplicar a solução adequada.
Desde a atualização dos controladores de áudio e o reinício dos serviços necessários, à utilização de ferramentas de reparação de terceiros ou à resolução de problemas de hardware, existem várias soluções à escolha. A chave é a persistência e a paciência ao trabalhar com os métodos fornecidos.
Se o problema persistir mesmo depois de tentar todas as soluções sugeridas, recomenda-se que contacte um técnico profissional para obter mais assistência. Lembre-se de que manter a saúde do seu computador e efetuar uma manutenção regular, como atualizar controladores e software, ajuda a evitar que estes problemas surjam no futuro.
Mantenha-se atento e desfrute de uma experiência de áudio suave e sem erros no seu computador Windows.

