Índice
- Por vezes, os servidores Steam estão incrivelmente congestionados e impedem-no de aceder ao seu conteúdo Steam, mas na maioria dos casos, quando o Steam não abre, o problema está relacionado com o seu computador.
- Para reparar os erros do Steam, descarregue a Fortect PC Repair Tool
- Reiniciar o computador é sempre a forma mais rápida e fácil de resolver os problemas do Steam, não abrindo.

De acordo com relatórios generalizados, muitos programas populares, incluindo o Steam, não funcionaram corretamente quando executados em versões anteriores do Windows 10.
No entanto, nem sempre é culpa do Windows. Outros programas e corrupção de arquivos do Steam podem interferir na sua experiência com o Steam. Embora possa ser muito frustrante quando você não consegue abrir o Steam, você não precisa se sentir impotente. Se você tiver problemas para abrir o Steam, continue lendo para descobrir 17 métodos para corrigir problemas do Steam no Windows 10.
Razões comuns para o vapor não abrir
É essencial compreender que vários factores podem contribuir para que o Steam não abra ou não funcione corretamente no seu computador. Identificar a causa principal pode ajudá-lo a resolver o problema de forma mais eficaz. Eis algumas razões comuns pelas quais o Steam pode não abrir:
- Versão desatualizada do Windows ou do Steam Como mencionado anteriormente, executar o Steam numa versão mais antiga do Windows 10 ou num cliente Steam desatualizado pode causar problemas. É crucial manter o sistema e as aplicações atualizadas para um desempenho ideal.
- Ficheiros Steam corrompidos Limpar regularmente a cache e os cookies, ou reparar o cliente Steam, pode ajudar a evitar este problema.
- Interferência do antivírus Alguns programas antivírus podem identificar erradamente o Steam como uma ameaça potencial e bloquear a sua execução. Desativar temporariamente o seu antivírus ou adicionar o Steam à sua lista de permissões pode resolver este problema.
- Questões relacionadas com a rede Problemas com o router ou com o fornecedor de serviços de Internet (ISP) podem impedir que o Steam se ligue à Internet, prejudicando o seu desempenho. Reiniciar o router ou verificar o estado do ISP pode ajudar a identificar e a resolver estes problemas.
- Controladores desactualizados ou incompatíveis Os controladores de hardware do computador desempenham um papel crucial para garantir que todas as aplicações, incluindo o Steam, funcionam sem problemas. Controladores desactualizados ou incompatíveis podem fazer com que o Steam não funcione corretamente ou não abra. A atualização regular dos controladores pode ajudar a evitar este problema.
Primeiro: Efectue uma cópia de segurança do sistema antes de reparar o Steam
Criar uma cópia de segurança do sistema é sempre uma boa ideia para garantir que não perde quaisquer ficheiros ou dados durante a reparação do computador. Os passos seguintes irão ajudá-lo se não souber como.
Passo 1
Prima a tecla Windows e clique em "Definições".

Passo #2
Na janela que aparece, clique em "Atualização e segurança" e, em seguida, seleccione "Cópia de segurança" no painel esquerdo.
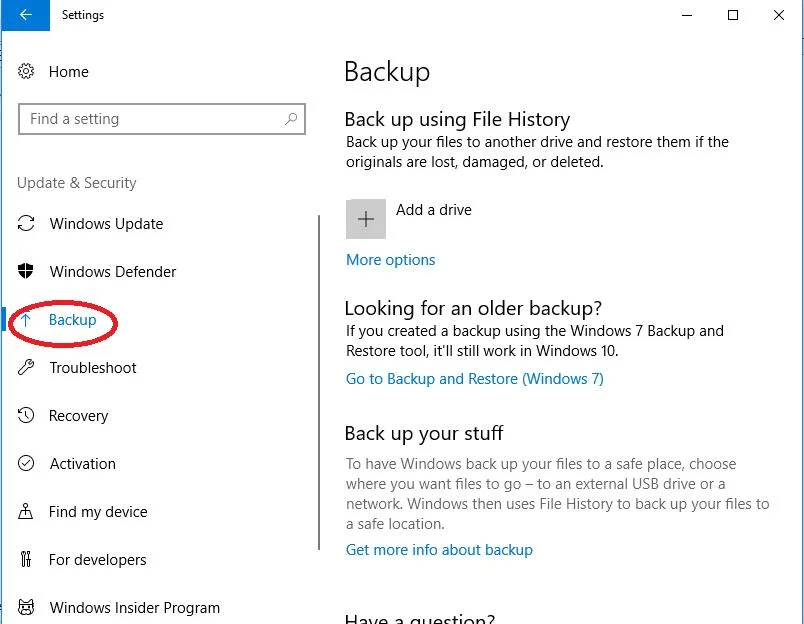
Passo #3
Ligue uma unidade externa, como uma unidade USB, ao seu computador. Clique em "Adicionar uma unidade" e, em seguida, escolha a unidade que anexou.
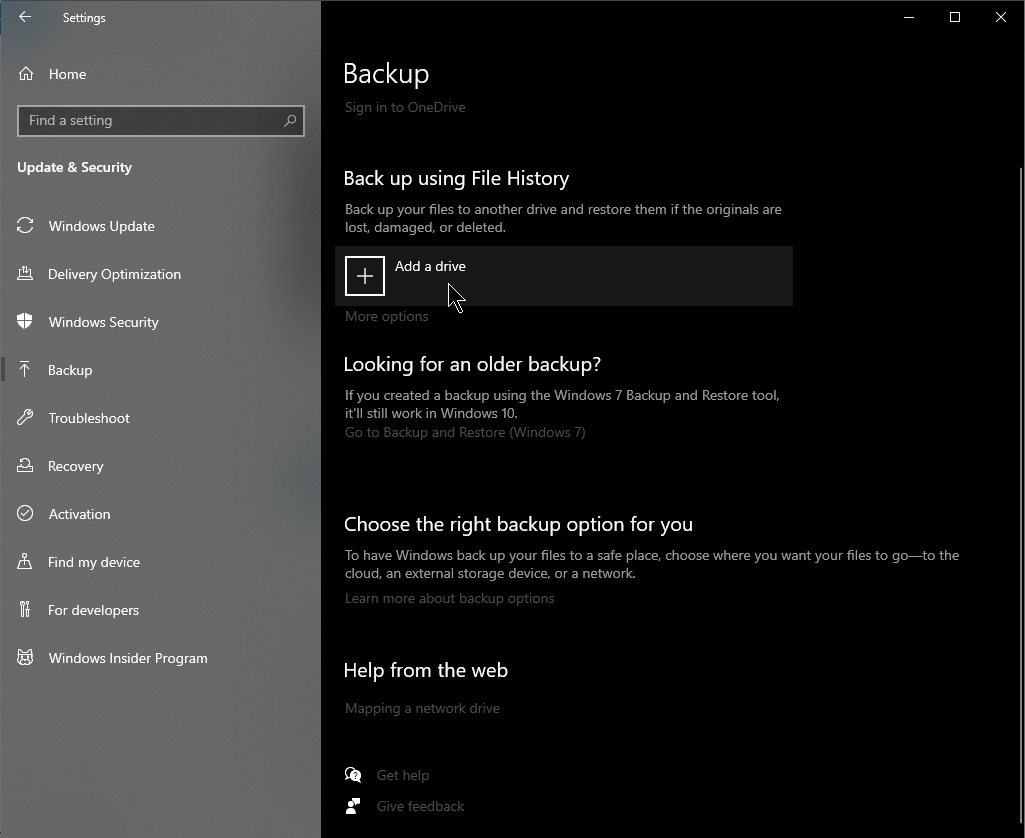
Fazer uma cópia de segurança do computador demora normalmente algum tempo, mas o Windows criará a cópia de segurança na unidade por si.
Métodos para corrigir o facto de o Steam não abrir no seu computador
Correção 1: Reiniciar o Steam
Por vezes, o ficheiro exe é executado em segundo plano, impedindo-o de iniciar o Steam. Se parar os processos do cliente Steam e tentar reiniciá-lo, o Steam abre.
Passo 1
Clique com o botão direito do rato na barra de tarefas e seleccione "Gestor de tarefas" no menu aberto.
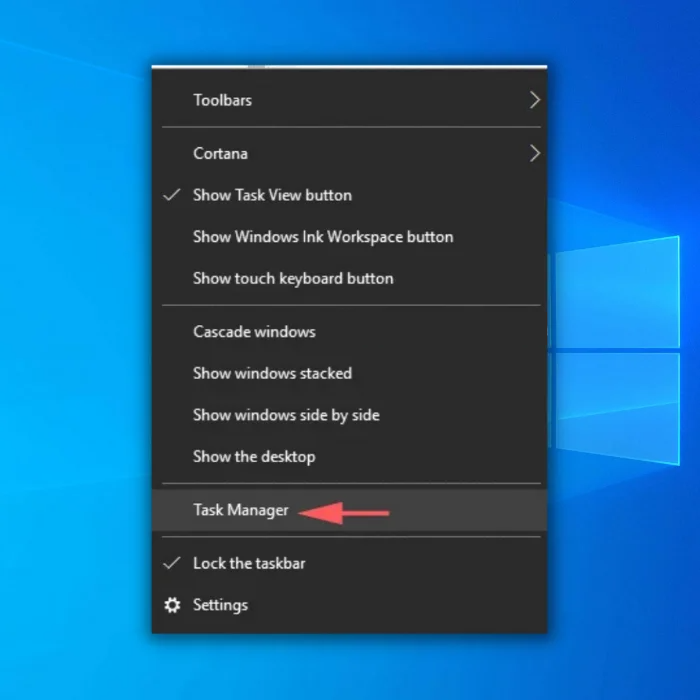
Passo #2
Seleccione o separador "Processos". Localize os processos do Steam que estão listados, em particular o ficheiro Steam.exe. Clique num processo do cliente Steam e clique em "Terminar tarefa". Se não encontrar nenhum processo do Steam, continue com o método seguinte.
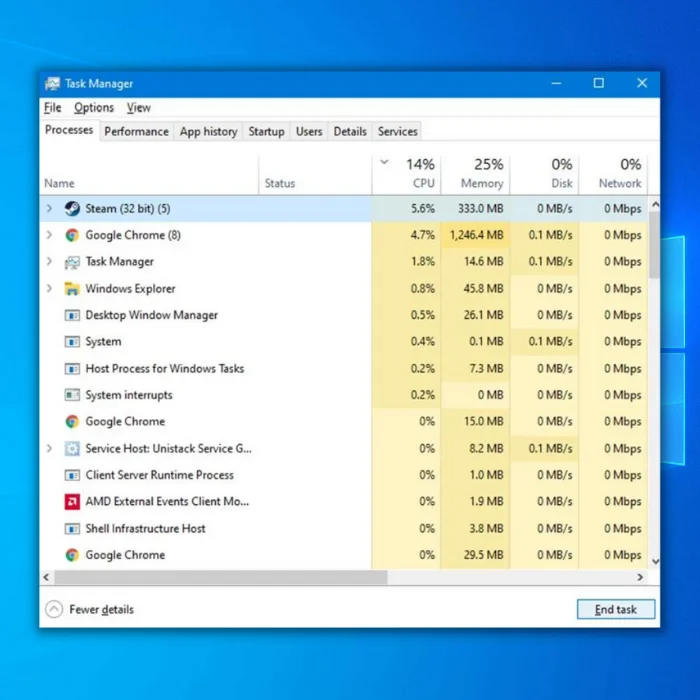
Passo #3
Repita o passo 2 até todos os processos do Steam, incluindo o ficheiro Steam.exe, estarem fechados. Em seguida, tente reiniciar o Steam.
Correção 2: Utilizar a Ferramenta de Reparação Avançada (Fortect) para reparar o Steam
O Fortect é um programa robusto concebido para encontrar e reparar automaticamente problemas no seu PC que possam estar a fazer com que o Steam não funcione corretamente. Se o cliente Steam não abrir, recomendamos que analise o seu PC com o Fortect.
Siga os passos abaixo para descarregar e instalar o Fortect no seu PC.
Tenha em atenção que poderá ter de desativar ou desativar temporariamente o seu antivírus para evitar que este interfira com programas utilitários como o Fortect.
Passo#1
Descarregar agoraPasso#2
Aceite os termos da licença marcando "Aceito o EULA e a Política de Privacidade" para continuar.
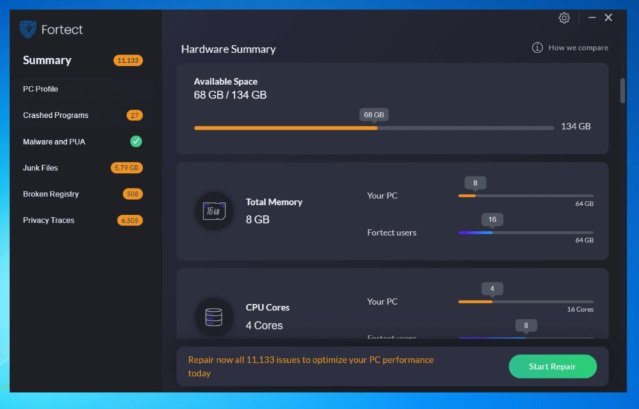
Passo#3
É possível visualizar o detalhes da digitalização expandindo o separador "Detalhes".
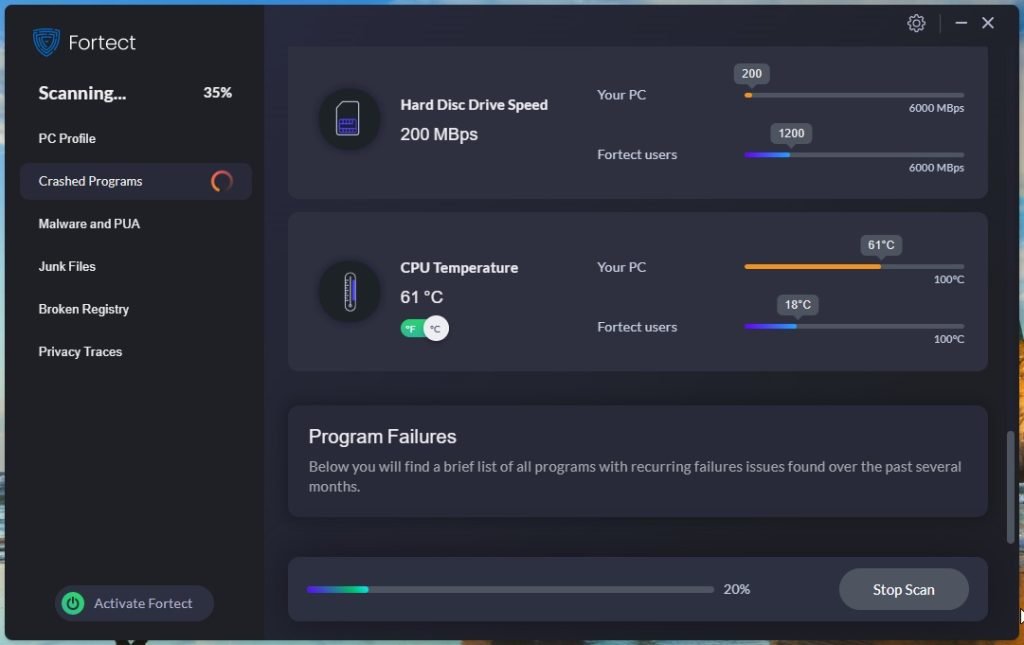
Passo#4
Para definir um ação , expanda o separador "Recomendação" para escolher "limpar" ou "ignorar".
Passo#5
Clique em "Limpar agora" na parte inferior da página para iniciar o processo de reparação.
Se nada acontecer e o Steam não abrir, continue com o seguinte método.
Correção 3: Reiniciar o computador
Reiniciar o computador é sempre a forma mais rápida e fácil de resolver o problema da aplicação Steam que não abre.
Passo 1
Abra o menu Iniciar e clique no ícone Energia. Em seguida, clique em "Reiniciar".
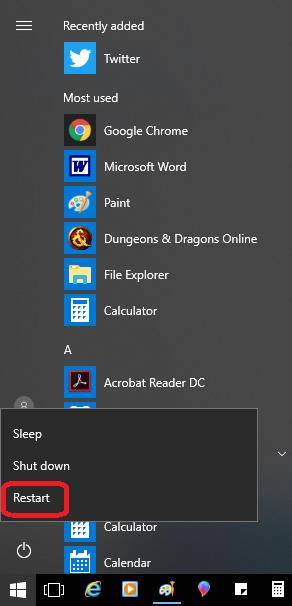
Depois de o computador ter sido reiniciado, tente reiniciar a aplicação Steam novamente. Se não abrir, continue com o método seguinte.
Correção 4: Limpar a cache e os cookies do Steam
Por vezes, os dados em cache ou os cookies podem causar problemas aos utilizadores da aplicação Steam. Se o Steam não abrir, pode tentar limpar a cache eliminando manualmente os ficheiros necessários. Eis como o fazer:
- Feche completamente a aplicação Steam, incluindo quaisquer processos em segundo plano. Para tal, prima Ctrl+Shift+Esc para abrir o Gestor de tarefas. Procure quaisquer processos relacionados com o Steam (como Steam.exe, steamwebhelper.exe ou steamerrorreporter.exe) e clique neles, seguido de "Terminar tarefa" ou "Terminar processo" para os fechar. Certifique-se de que fecha todas as tarefas do Steam.
- Prima Win+R para abrir a caixa de diálogo Executar.
- Tipo: %temp%\..\Local\Steam\htmlcache na caixa de diálogo Executar e prima Enter para abrir a pasta de cache do Steam.
- Prima Ctrl+A para selecionar todos os ficheiros e pastas da pasta de cache e, em seguida, prima Shift+Del para os eliminar permanentemente. Confirme a eliminação quando lhe for pedido.
- Agora, volte à caixa de diálogo Executar (Win+R) e escreva: %appdata%\..\Local\Steam\cookies e prima Enter para abrir a pasta de cookies do Steam.
- Prima Ctrl+A para selecionar todos os ficheiros da pasta de cookies e, em seguida, prima Shift+Del para os eliminar permanentemente. Confirme a eliminação quando lhe for pedido.
- Reiniciar o computador.
- Inicie novamente a aplicação Steam para ver se o problema foi resolvido.
Tem em atenção que a limpeza da cache e dos cookies irá remover alguns dados de navegação e preferências do website do navegador Steam. No entanto, não deverá afetar os jogos instalados, os dados de jogos guardados ou as definições do Steam.
Correção 5: Atualizar o Windows
Outra forma rápida de resolver o problema é certificar-se de que o seu sistema operativo Windows 10 está atualizado. Uma atualização defeituosa pode causar o problema em alguns casos, mas uma atualização mais recente resolve o problema. Para atualizar o Windows 10, siga estes passos.
Passo 1
Clique no ícone "Definições" no menu Iniciar.
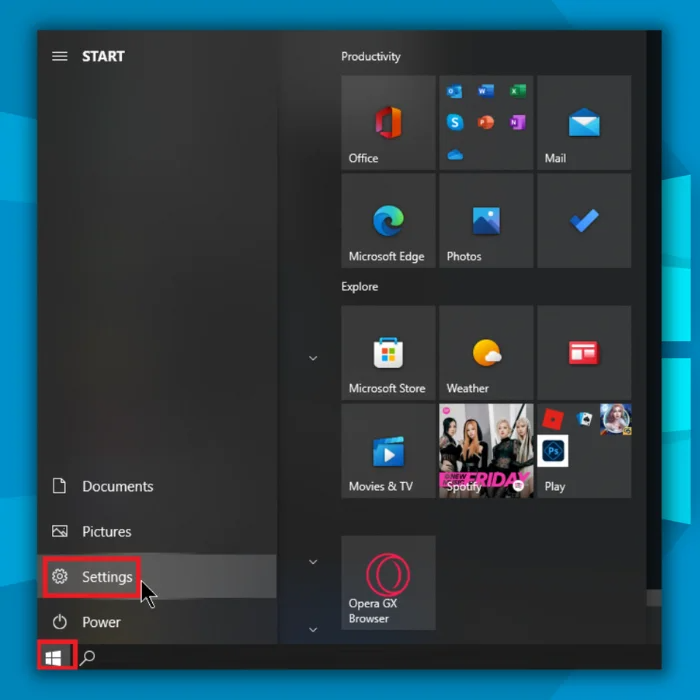
Passo #2
Na janela Definições, seleccione "Actualizações e segurança".
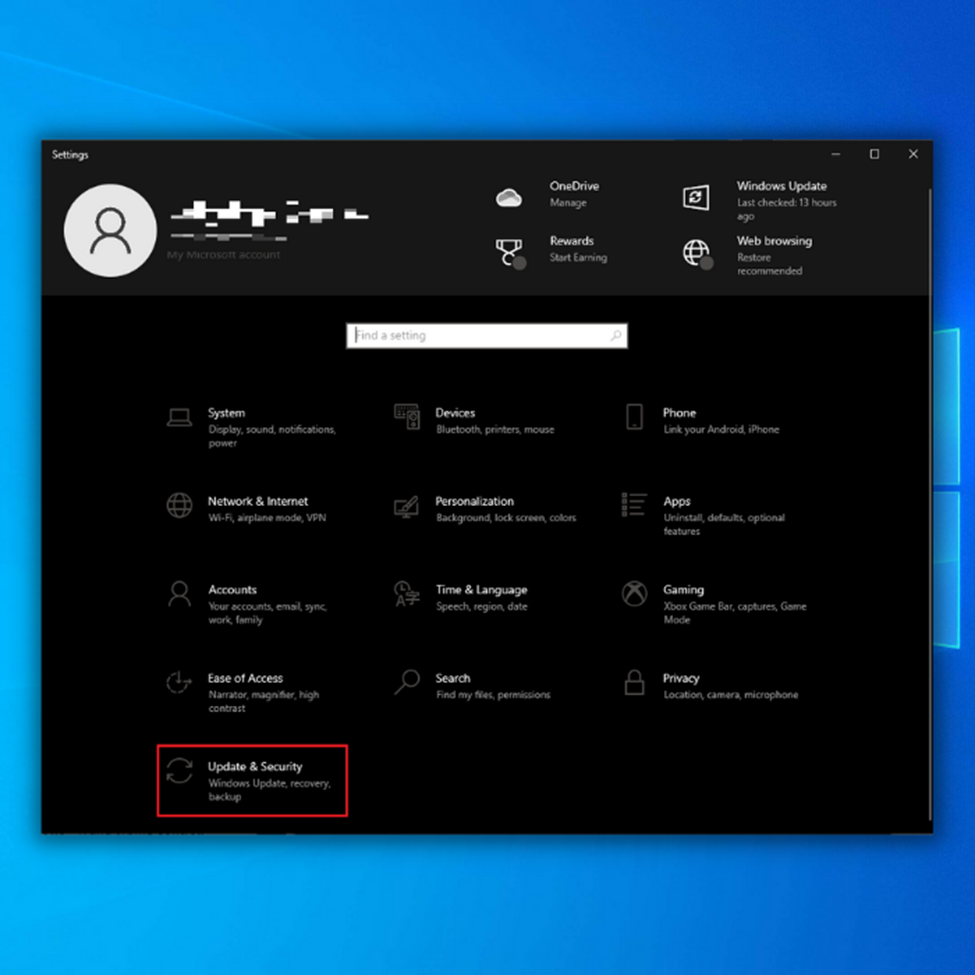
Passo #3
Escolha "Windows Update" na lista que aparece à direita. À esquerda, clique em "Verificar actualizações". Pode encontrá-lo em "Estado da atualização".
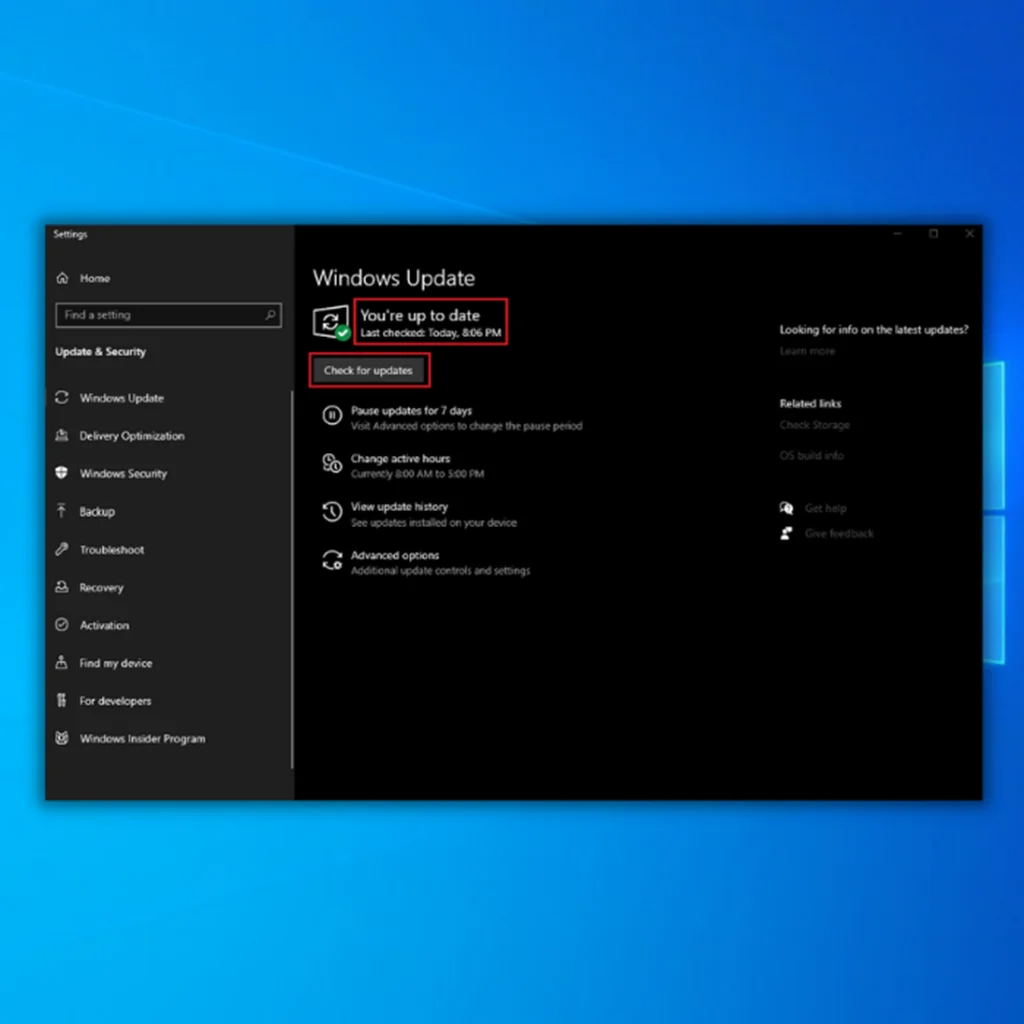
Passo #4
Se forem instaladas actualizações, é necessário reiniciar o computador antes de estas entrarem em vigor. Para tal, clique no ícone "Energia" do menu Iniciar e seleccione "Reiniciar".
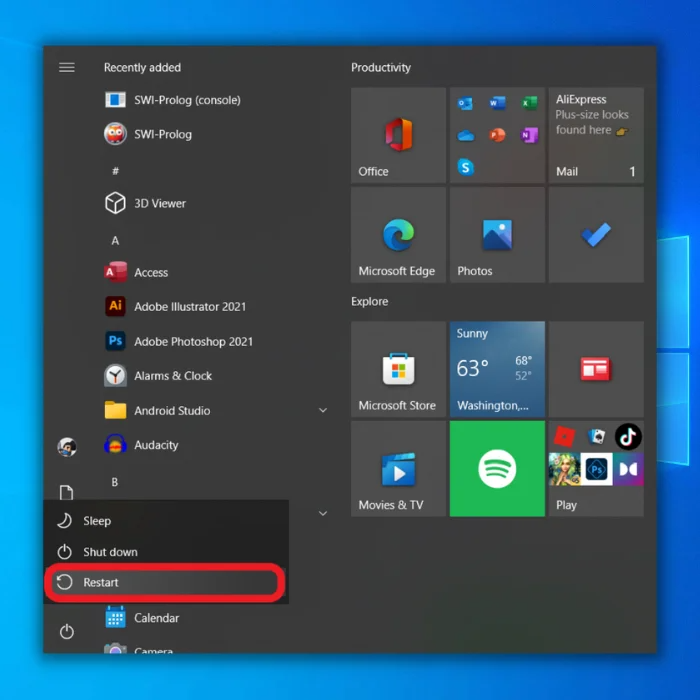
Continuar se ainda não estiver ligado.
Correção 6: Reiniciar o router
Por vezes, é necessário um simples reinício para resolver o problema do Steam não abrir.
Passo 1
Desligue o computador e, em seguida, desligue o router.
Passo #2
Desligue o router e aguarde dois minutos antes de o voltar a ligar à tomada eléctrica. Aguarde mais dois minutos e volte a ligar o router.
Passo #3
Quando o router estiver novamente ligado, ligue o computador.
Correção 7: Teste a sua RAM
A RAM pode desenvolver problemas de memória que interferem com o Steam, especialmente durante a instalação. Os problemas de RAM também causam problemas de jogabilidade. O método seguinte permite-lhe verificar a sua RAM.
Passo 1
Feche todos os programas abertos e guarde o seu trabalho. Escreva "mdsched" no menu Iniciar e seleccione " Diagnóstico de memória do Windows " da lista.
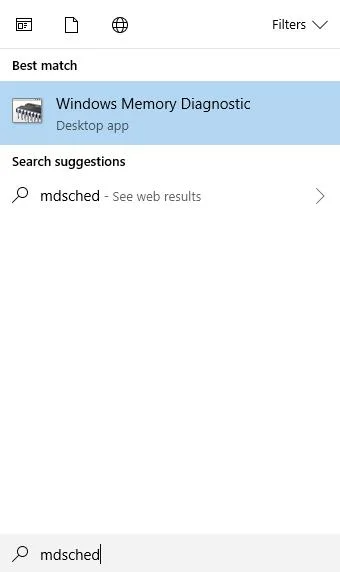
Passo #2
Na janela de contexto, seleccione "Reiniciar agora e verificar se existem problemas".

Passo #3
O computador efectuará uma verificação da memória e reiniciará. O exame pode demorar algum tempo, mas é essencial não o interromper. Quando o computador terminar o exame e for completamente reiniciado, escreva "evento" no menu Iniciar e seleccione "Visualizador de eventos".
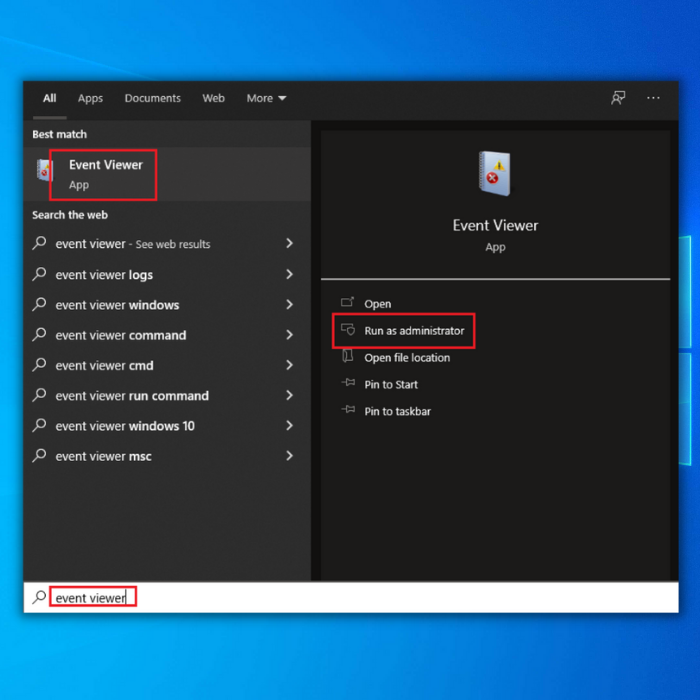
Passo #4
No lado esquerdo da janela, abra o menu "Windows Logs" e clique uma vez em "System" (Sistema).
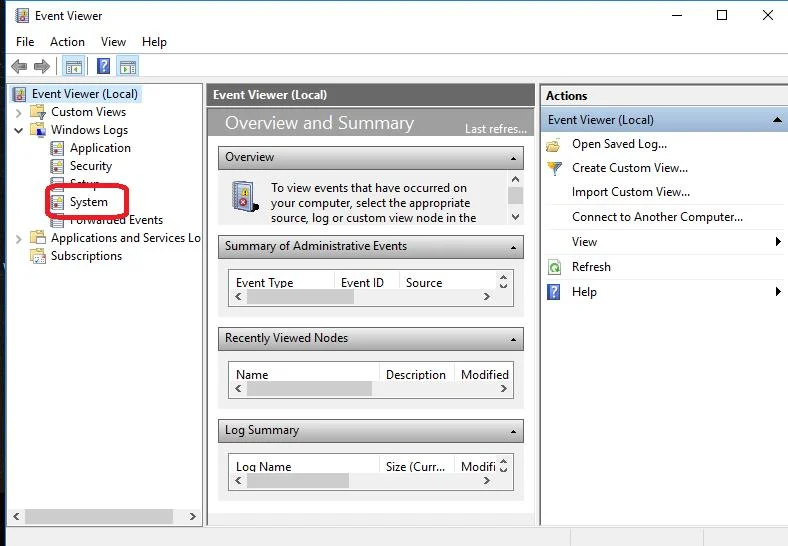
Passo #5
Agora, tem de clicar novamente em "Sistema", mas desta vez com o botão direito do rato, o que abrirá outro menu. Escolha "Filtrar o registo atual". Não seria possível selecionar esta opção se não tivesse clicado primeiro com o botão esquerdo do rato em "Sistema".
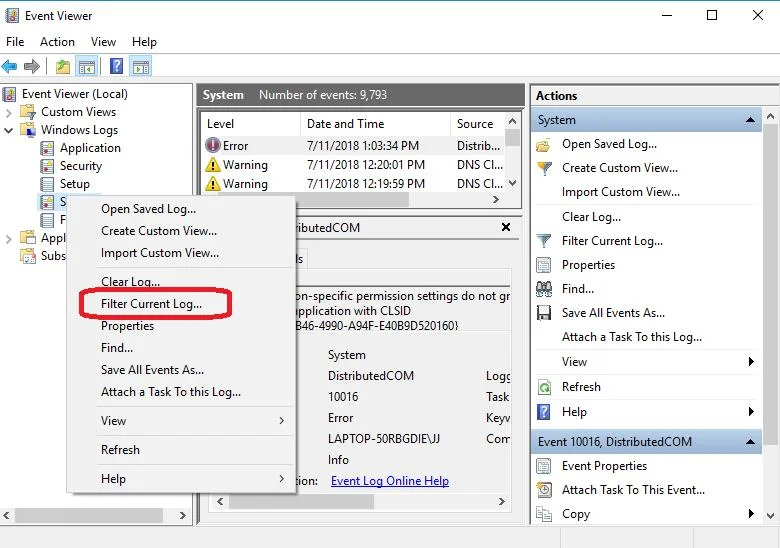
Passo #6
Na janela Filtrar registo, clique no menu pendente junto a "Fontes de eventos". Desloque-se para baixo (o menu é bastante longo) até encontrar "MemoryDiagnostics-Results".
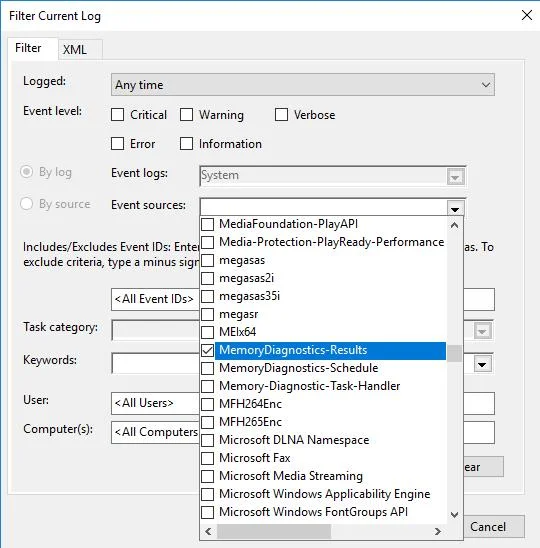
Passo #7
Isto irá levá-lo de volta ao Visualizador de Eventos, onde deverá ter cerca de dois "Eventos" listados no registo filtrado. Clique em cada evento e veja as informações fornecidas. Se não forem detectados erros, avance para o método seguinte. Não tem problemas com o hardware da RAM. Se vir um erro, tem de continuar para o Passo 8.
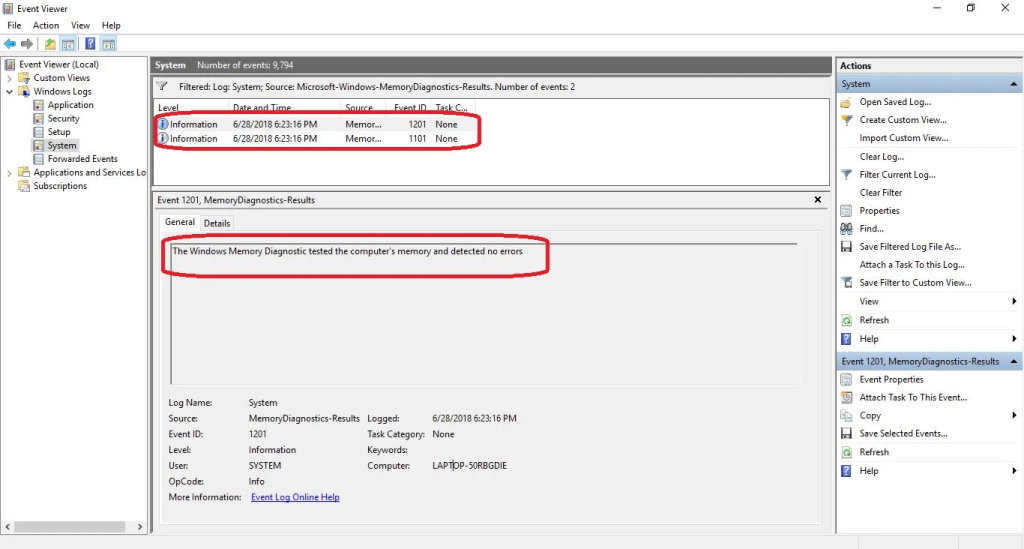
Passo #8
Se tiver um problema com a RAM, a única forma de o resolver é substituir os sticks de RAM. Se preferir, pode testar cada um deles desligando o computador e removendo todos os sticks, exceto o que está a testar. Em seguida, pode reiniciar o computador e executar novamente os passos #1-7.
Repita este procedimento com todos os sticks. Substitua os sticks que apresentarem erros por sticks de RAM recomendados pela fábrica. Depois de substituir todos os sticks de RAM defeituosos, verifique se o Sistema e a Memória comprimida voltaram a utilizar a CPU normalmente.
Correção 8: Reparar o Steam
O instalador do cliente Steam tem uma função de reparação integrada que pode reparar automaticamente o Steam. Antes de utilizar este método, é necessário fazer uma cópia de segurança do ficheiro do jogo.
Passo 1
Para o fazer, tem de abrir a pasta do diretório Steam onde o ficheiro Steam.exe está instalado. Por predefinição, deve ser possível encontrá-lo escrevendo "File Explorer" no menu Iniciar e abrindo-o.
Em seguida, seleccione "Este PC" no menu da esquerda. Seleccione "Windows C:" à direita. Escreva "steamapps" na barra de pesquisa.
Agora, clique com o botão direito do rato na pasta "steamapps" e "Copie-a" para o seu ficheiro Documentos.
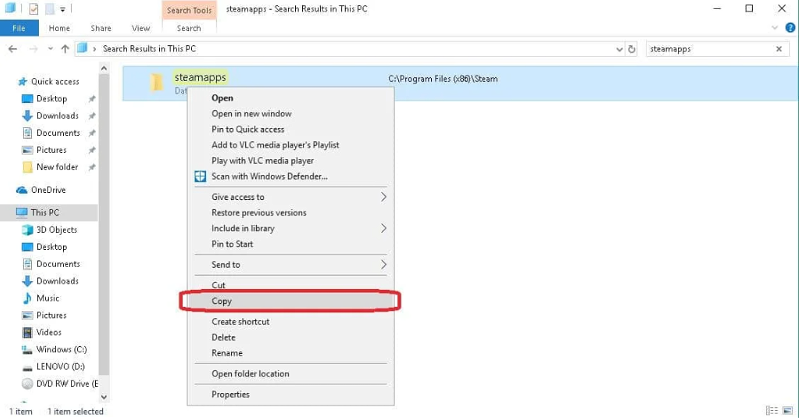
Passo #2
Clique com o botão direito do rato na pasta "steamapps" e escolha "Abrir localização do ficheiro". Localize o ficheiro Steam.exe na pasta.
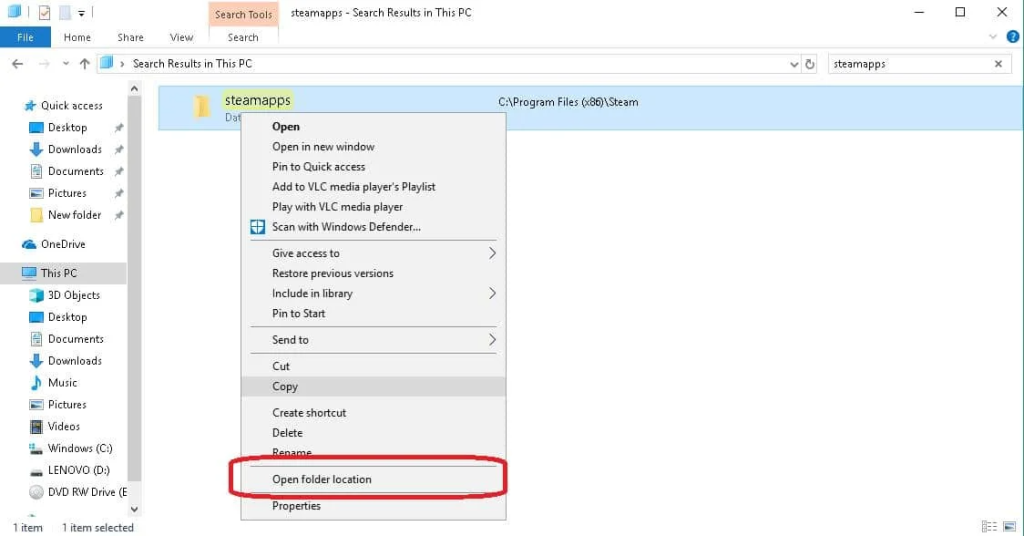
Passo #3
Visite o sítio Web do Steam e transfira o instalador mais recente do Steam. Execute o instalador do Steam depois de terminar a transferência. Deverá permitir-lhe reparar os ficheiros, incluindo o ficheiro Steam.exe, quando os executar. Seleccione essa opção e siga as indicações no ecrã.
Se o Steam não abrir, continue com o método seguinte. Se conseguir abrir o cliente Steam mas não conseguir aceder aos dados dos jogos guardados, basta copiar a pasta "steamapps" em "Os meus documentos" para a pasta Steam e substituir o ficheiro com o mesmo nome.
Correção 9: Reinstalar o Steam
Tal como no método anterior, deve fazer uma cópia de segurança dos seus ficheiros de jogos antes de executar este método. Quando reinstalar e reiniciar o Steam, os dados dos seus jogos online podem perder-se, mesmo com uma cópia de segurança. No entanto, deverá continuar a poder aceder-lhes através da sua conta Steam.
Passo 1
Sai completamente do cliente Steam e certifica-te de que nenhum dos seus processos está a ser executado em segundo plano, clicando com o botão direito do rato na barra de tarefas e escolhendo "Gestor de tarefas".
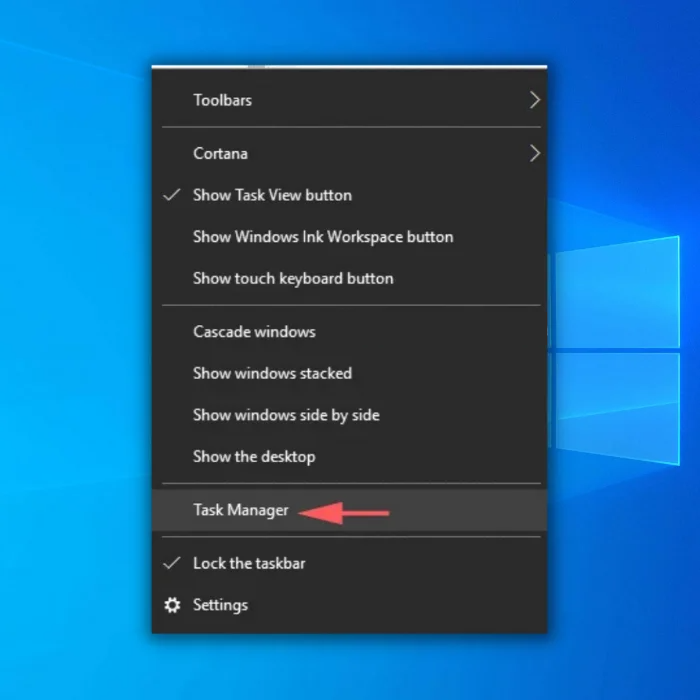
Passo #2
Tal como nos outros métodos, clique no separador "Processos". Clique num processo do Cliente Steam e clique em "Terminar tarefa". Se não estiver a decorrer nenhum processo do Cliente Steam, continue para o Passo 3. Se estiver a decorrer mais do que um processo do Cliente Steam, continue a clicar em cada processo e em "Terminar tarefa" até todos os processos do Cliente Steam estarem fechados.
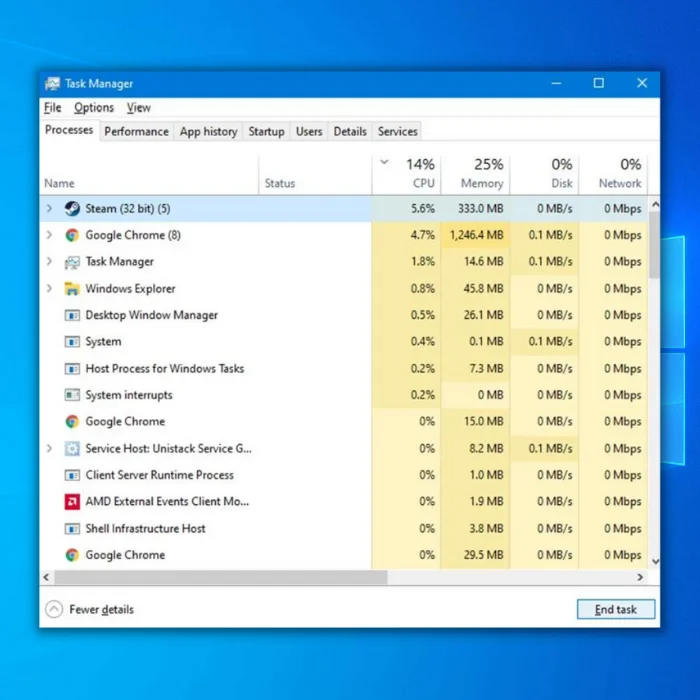
Passo #3
Tal como no método anterior, faça uma cópia de segurança do seu ficheiro de jogo encontrando a pasta Steam no seu computador. Escreva "Steam" no menu Iniciar. Abra a pasta de ficheiros chamada Steam.exe clicando com o botão direito do rato e escolhendo "Abrir localização do ficheiro".
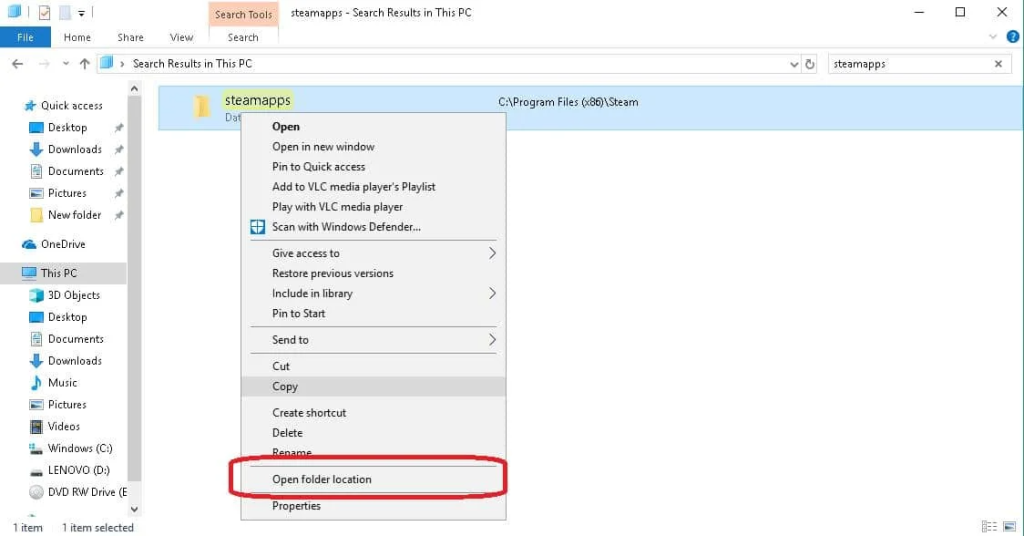
Passo #4
Na pasta Steam, encontra o ficheiro com o nome "steamapps". Copia este ficheiro para a pasta "Os meus documentos" clicando com o botão direito do rato e seleccionando "Copiar".
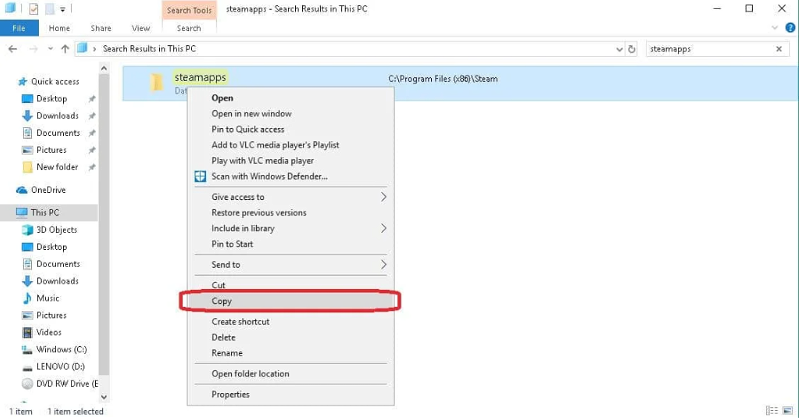
Passo #5
Agora, abra o menu Iniciar e escreva "Painel de Controlo" sem as aspas.
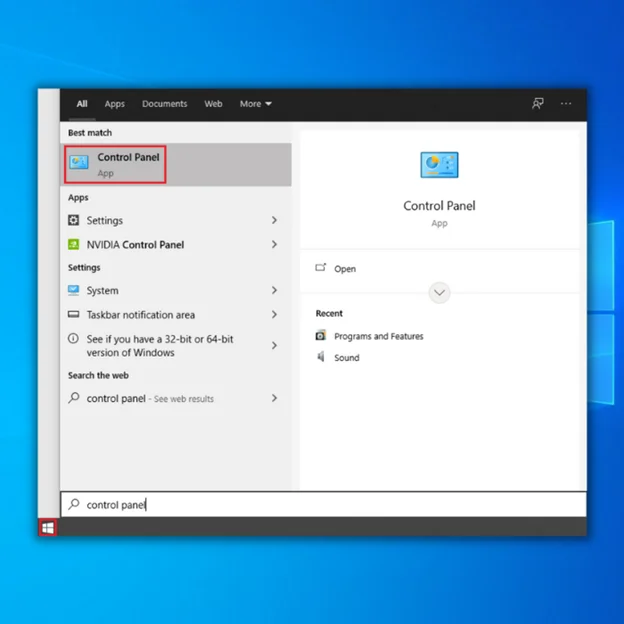
Passo #6
Clique em "Desinstalar um programa".
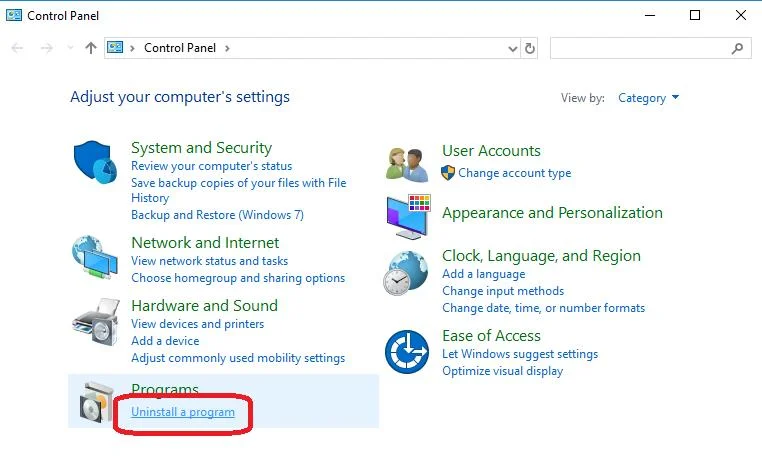
Passo #7
Localize o ícone do Steam na lista e clique nele. Em seguida, clique em Desinstalar/Alterar e confirme que pretende desinstalar o Steam. Quando a desinstalação do Steam estiver concluída, reinicie o computador.
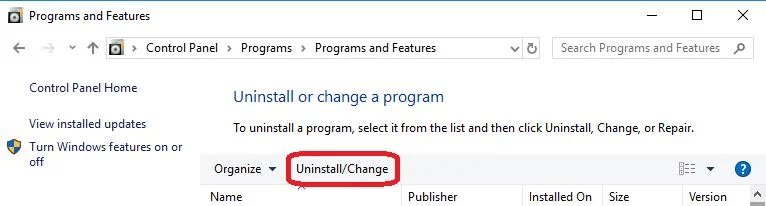
Passo #8
Vá ao site do Steam e transfira o instalador mais recente do Steam para reinstalar o Steam. Abra o instalador do cliente Steam no seu computador e siga as indicações no ecrã. Para aceder aos dados dos jogos guardados depois de reinstalar o Steam, copie a pasta "steamapps" em "Os meus documentos" para a pasta do Steam (substituindo a pasta com o mesmo nome) depois de o Steam estar completamente instalado.
Se os ficheiros do Steam ficaram corrompidos e a reparação não os conseguiu reparar, a reinstalação do Steam deverá ter corrigido o erro. Se não o tiver feito, continue com o método seguinte.
Correção 10: Atualizar as definições de data e hora
O Steam recolhe dados em tempo real do seu computador. Este processo envolve as definições de data e hora e, se estas estiverem desactivadas, pode impedir o arranque do Steam.
Siga estes passos para se certificar de que as definições de data e hora estão sincronizadas.
Passo 1
Digite "Painel de Controlo" no menu Iniciar sem aspas. Clique na opção Painel de Controlo no topo da lista.
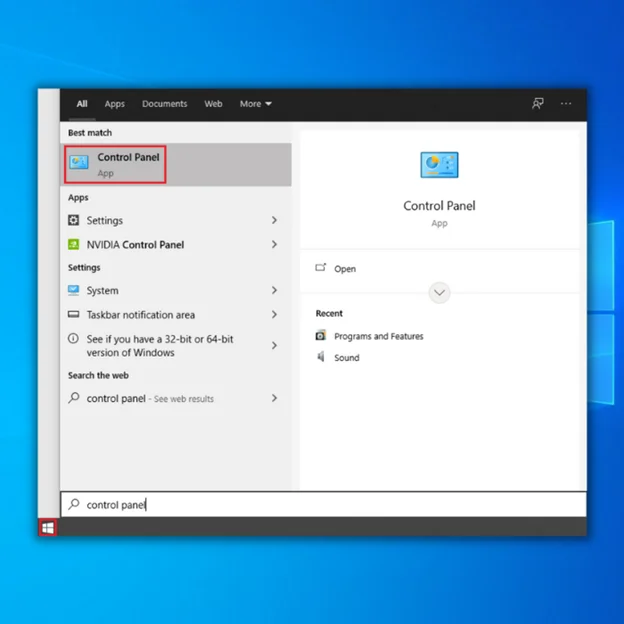
Passo #2
Seleccione "Relógio e Região" na janela do Painel de Controlo que aparece.
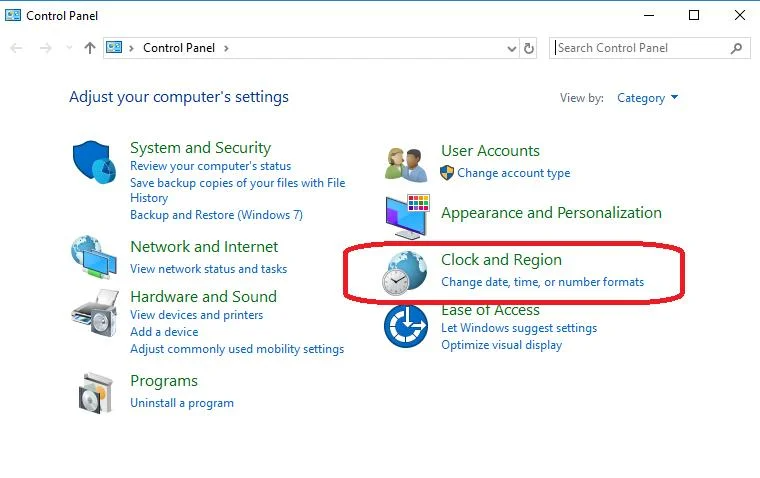
Passo #3
Em seguida, seleccione "Data e hora".
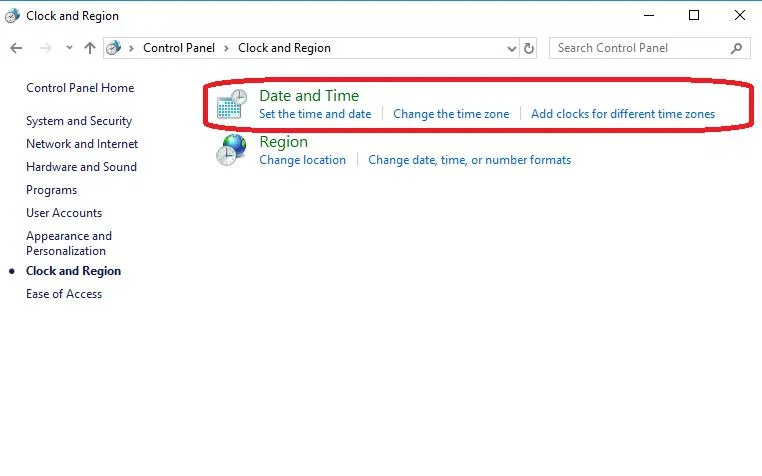
Passo #4
Seleccione o separador que diz "Tempo de Internet na janela pop-up". Em seguida, clique em "Alterar definições...."
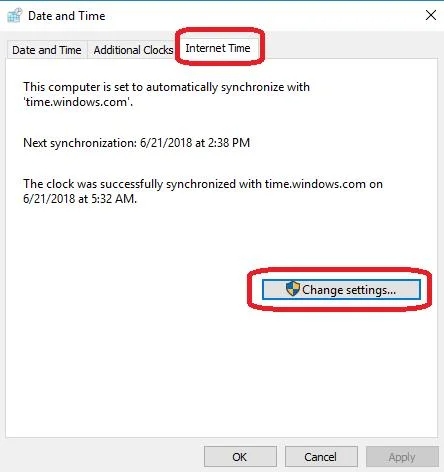
Passo #5
Certifique-se de que a caixa junto a "Sincronizar com um servidor de hora da Internet" tem uma marca de verificação. Em seguida, clique em "Atualizar agora". Quando a atualização estiver concluída, clique em "OK".
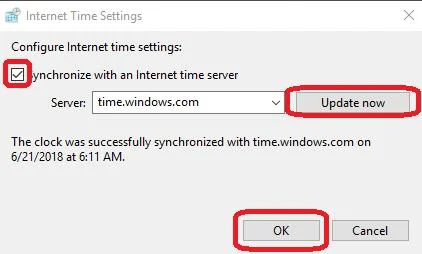
Agora, faça duplo clique no Steam e veja se abre. Esperemos que isto resolva o problema. Se o Steam continuar a não abrir, continue com o método seguinte.
Correção 11: Verificar se existem erros no disco rígido
Qualquer dispositivo de armazenamento pode ficar corrompido, especialmente após uma utilização prolongada ou intensa. Verificar a existência de erros na unidade (e repará-la automaticamente) pode corrigir estes problemas que podem impedir a abertura do Steam.
Passo 1
Abra o menu Iniciar e clique no ícone do Explorador de ficheiros. Em alternativa, pode escrever "Explorador de ficheiros" no menu Iniciar e clicar nesse ícone na lista.
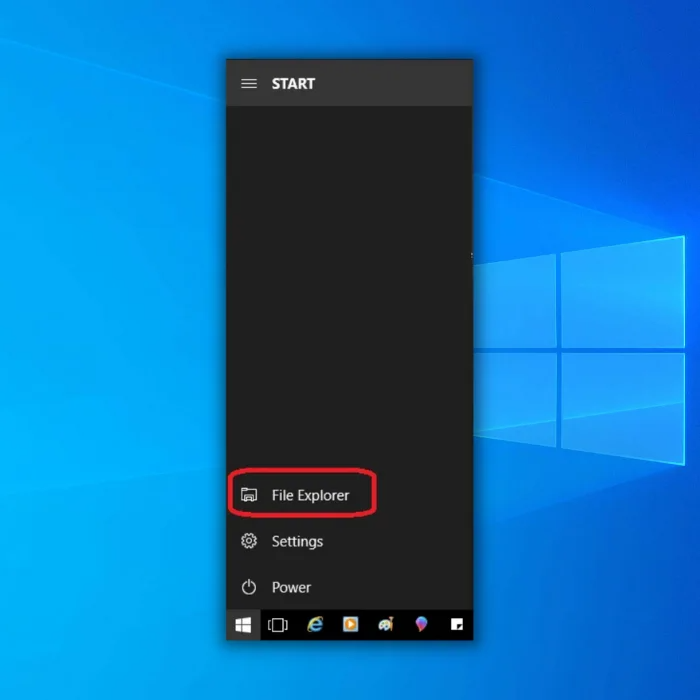
Passo #2
Desloque-se para baixo até "Este PC" e clique nele no lado esquerdo. Agora, clique com o botão direito do rato na unidade que pretende reparar.
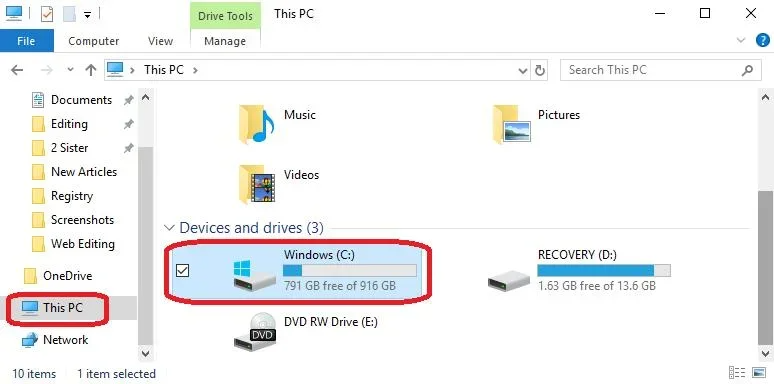
Passo #3
Seleccione "Propriedades" no menu pendente.
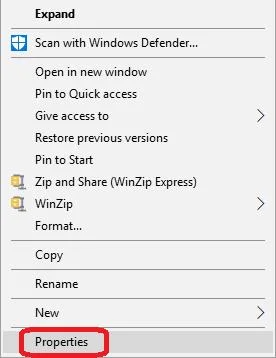
Passo #4
Seleccione "Ferramentas" nos separadores na parte superior da janela pop-up. Em seguida, clique no botão "Verificar". Escolha "Verificar unidade" se a aplicação de verificação de erros disser que não encontrou quaisquer erros.
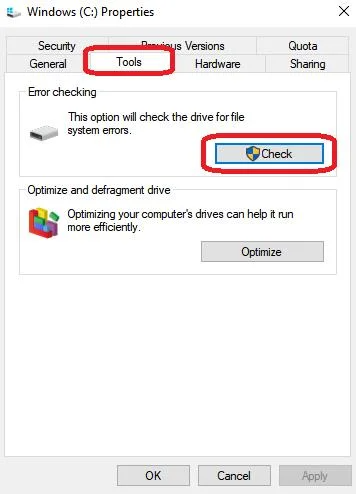
Passo #5
Quando a verificação estiver concluída, feche a janela e veja se consegue abrir o Steam.
Correção 12: Desinstalar um antivírus de terceiros
Por vezes, os programas antivírus de terceiros interferem com o Steam porque os jogos online utilizam funcionalidades de proteção de direitos de autor que levam os programas antivírus a pensar que se trata de software malicioso. Se suspeitar que um software antivírus de terceiros está a causar problemas no computador, deve verificar se o Windows Defender (o software antivírus incorporado da Microsoft) está desativado.
A execução simultânea de dois programas antivírus (como o Windows Defender e um antivírus de terceiros) pode causar muitos problemas porque os dois podem interferir um com o outro. Para saber como desativar o Windows Defender, clique aqui.
Passo 1
Com o Windows Defender desativado, verifique se consegue aceder à página Web. Se não conseguir, terá de desinstalar o software antivírus para resolver o problema do Steam não abrir. Prima as teclas [X] e [Windows] do teclado em simultâneo. Clique em "Definições".
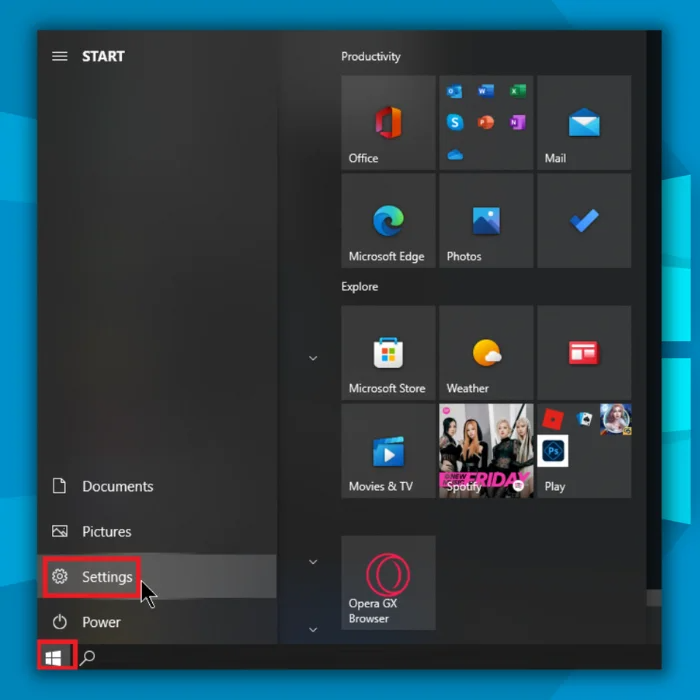
Passo #2
Escolha "Aplicações" na janela Definições. Desloque-se até encontrar o seu programa antivírus no submenu "Aplicações e funcionalidades". Clique nele e, em seguida, clique no botão "Desinstalar".
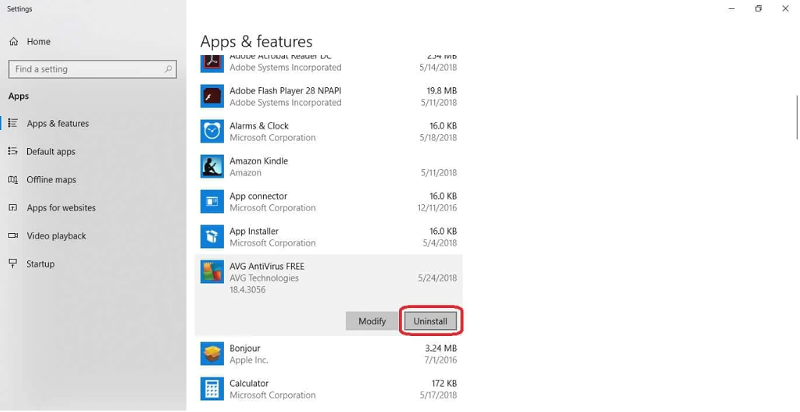
Passo #3
Clique no ícone Energia do menu Iniciar e reinicie o computador.
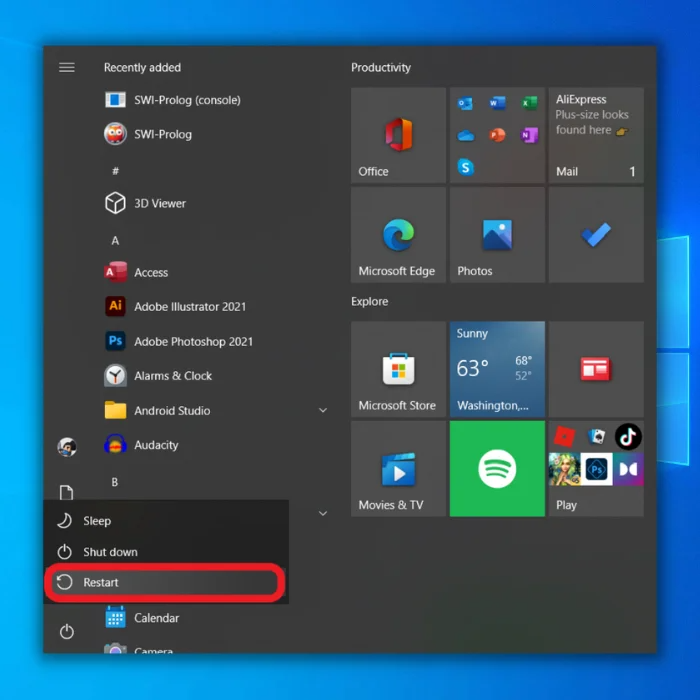
Passo #4
Se o Steam não abrir, reinstale o seu antivírus e avance para o método seguinte. Se o Steam abrir, certifique-se de que o ficheiro steam.exe está a ser executado corretamente. Pode tentar reinstalar o antivírus de terceiros se uma atualização do Windows o tiver corrompido.
Se o problema reaparecer depois de reinstalar o antivírus, tem de o desinstalar e procurar outro antivírus de terceiros ou ativar o Windows Defender e utilizá-lo. Nunca deve utilizar a Internet sem proteção antivírus ativa no seu computador, mesmo que esteja a jogar num site em que confie e que tenha confirmado o correto funcionamento do ficheiro steam.exe para resolver problemas de O Steam não abre.
Correção 13: Verifique se o seu fornecedor de Internet está a interferir com o Steam
Embora isto geralmente não seja um problema, a menos que tenha mudado recentemente de fornecedor de Internet, é simples verificar se tem acesso a uma segunda rede de um fornecedor diferente. Se o plano ou fornecedor que está a utilizar poupar largura de banda comprimindo dados, pode causar problemas graves no funcionamento do Steam.
A única forma de testar se esta é a causa do Steam não abrir é abrir o Steam quando se liga a uma rede diferente com outro fornecedor. Se o seu fornecedor de serviços de Internet for a razão pela qual o Steam não abre, a única coisa que pode fazer para resolver o problema é mudar de fornecedor.
Correção 14: Atualizar controladores
Até agora, abordámos muitos métodos mais rápidos para garantir que o Steam abre corretamente. No entanto, se nenhum deles tiver funcionado, este método deverá ajudar. Por vezes, se o Steam não abrir, isso é causado por controladores desactualizados no seu computador.
Passo 1
Aceda ao gestor de dispositivos premindo em simultâneo as teclas [X] e [Windows], o que abre o menu Ligação rápida, onde deve escolher "Gestor de dispositivos".
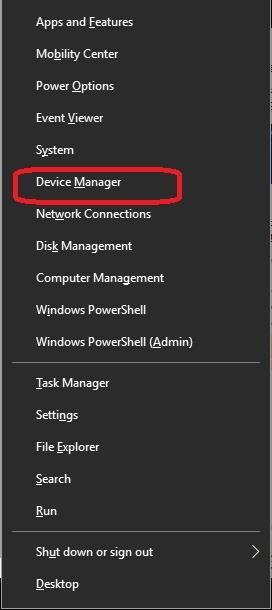
Passo #2
Clique no primeiro tipo de dispositivo para o expandir. Agora, clique com o botão direito do rato no nome do primeiro dispositivo listado e clique em "Propriedades".
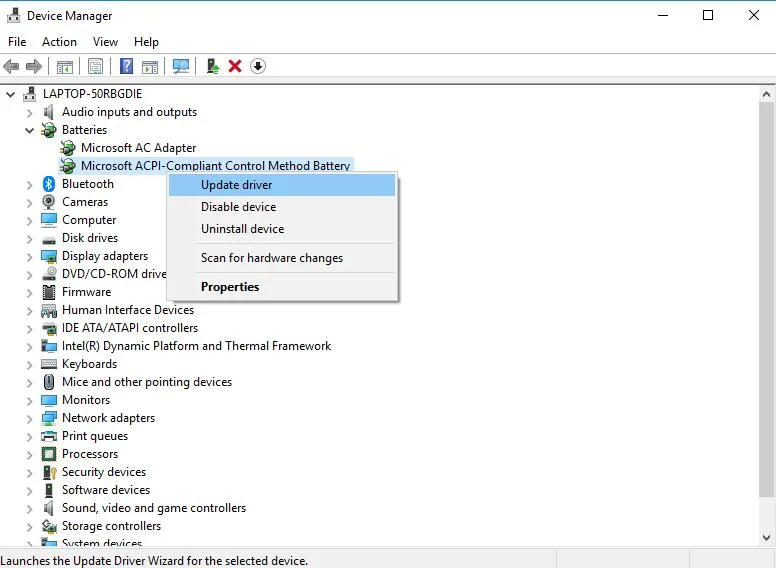
Passo #3
No separador do controlador, escolha "Atualizar controlador".
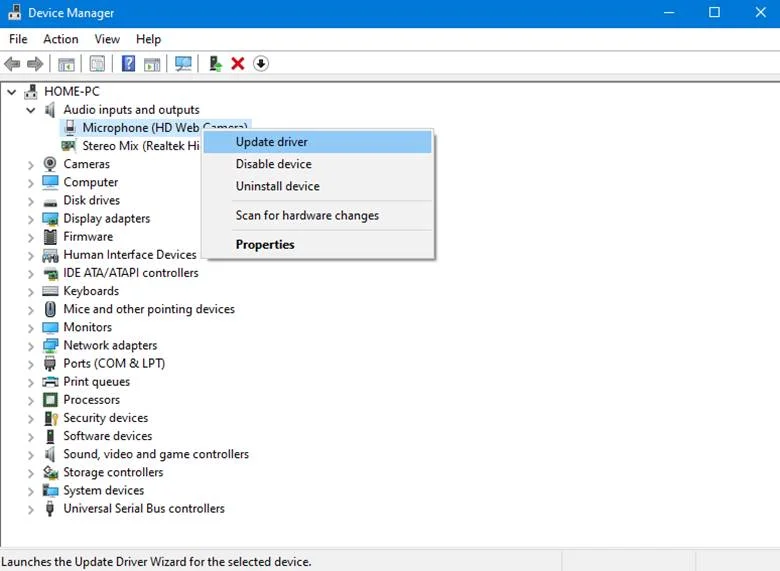
Passo #4
Quando clicar em Atualizar controlador, verá uma opção para que o computador procure automaticamente o software do controlador. Escolha esta opção. Em alternativa, pode anotar a versão atual do controlador e verificar no sítio Web do fabricante a versão mais recente.
Se não tiver a versão mais recente, pode descarregar e instalar manualmente a versão mais recente a partir do sítio Web do fabricante.
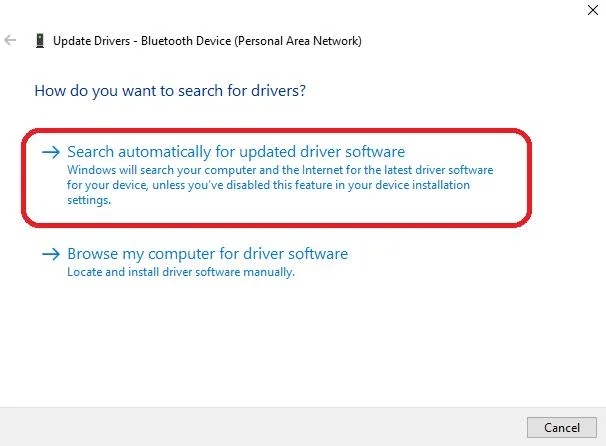
Passo #5
O computador deverá efetuar uma pesquisa automática. Se o seu controlador estiver atualizado, verá uma mensagem a indicar que já tem o melhor controlador instalado para esse dispositivo. Caso contrário, o computador deverá atualizar automaticamente o controlador.
Volte à janela do gestor de dispositivos (e ao Passo #2) e siga as instruções para o dispositivo seguinte até ter verificado a existência de actualizações de controladores em todos os tipos de dispositivos e controladores de dispositivos listados.
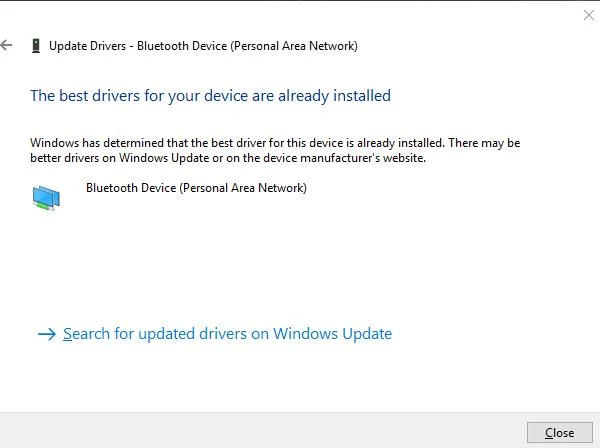
Passo #6
Depois de verificar se existem actualizações para todos os controladores da lista, reinicie o computador.
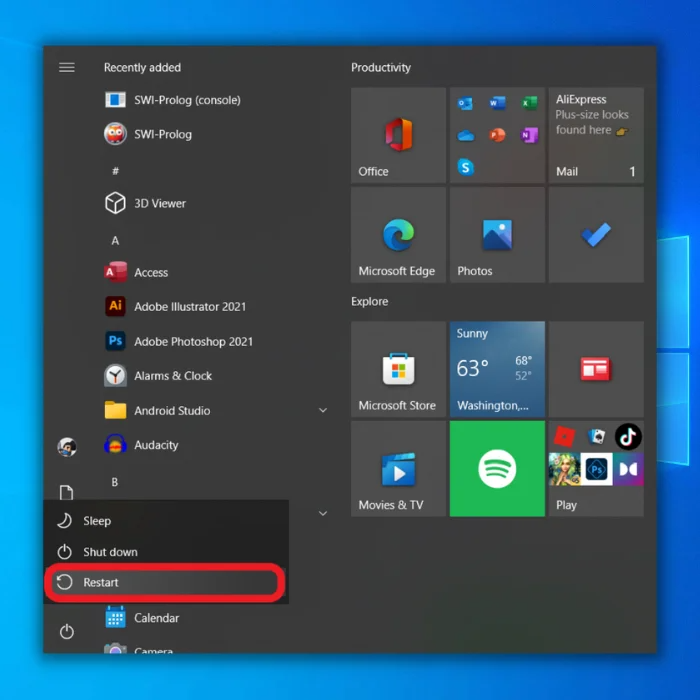
Se nada acontecer e o Steam não abrir no seu computador, continue com o método seguinte.
Correção 15: Desativar o Modo de Compatibilidade se o Steam não abrir
O Steam foi concebido para ser executado na versão mais recente do Windows (Windows 10) e o Steam tem um modo de compatibilidade para os utilizadores com uma versão mais antiga do Windows. Por vezes, o Windows 10 é proactivo e define automaticamente o modo de compatibilidade quando ocorrem vários erros de jogo, especialmente para os utilizadores do Steam.
Em geral, o Steam avisa que a execução do programa no Modo de Compatibilidade não é recomendada se esse for o problema. Os usuários do Steam devem estar cientes de que o Modo de Compatibilidade não é recomendado no seu computador com Windows 10, pois isso pode interferir na maneira como o Steam é executado.
Tenha em atenção que deve certificar-se de que efectuou uma cópia de segurança do registo antes de continuar com este método. Se não souber como efetuar uma cópia de segurança do registo ou se não for um utilizador avançado, não deve continuar após o passo 6. Apenas os utilizadores avançados devem tentar editar os seus registos.
Passo 1
Em primeiro lugar, tem de sair do Steam e de quaisquer jogos Steam abertos e parar quaisquer processos Steam em execução. Para impedir os processos, clique com o botão direito do rato na barra de tarefas e seleccione "Gestor de tarefas".
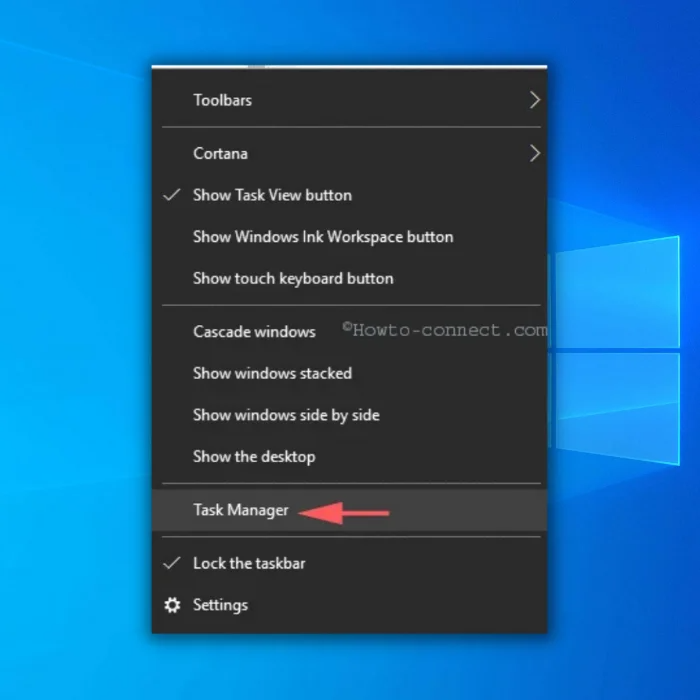
Passo #2
Agora clique no separador "Processos". Clique num processo Steam e, em seguida, clique em "Terminar tarefa". Se não encontrar nenhum processo Steam, continue para o Passo 3. Se encontrar mais do que um processo Steam, continue a clicar em cada processo e em "Terminar tarefa" até todos os processos Steam estarem fechados.
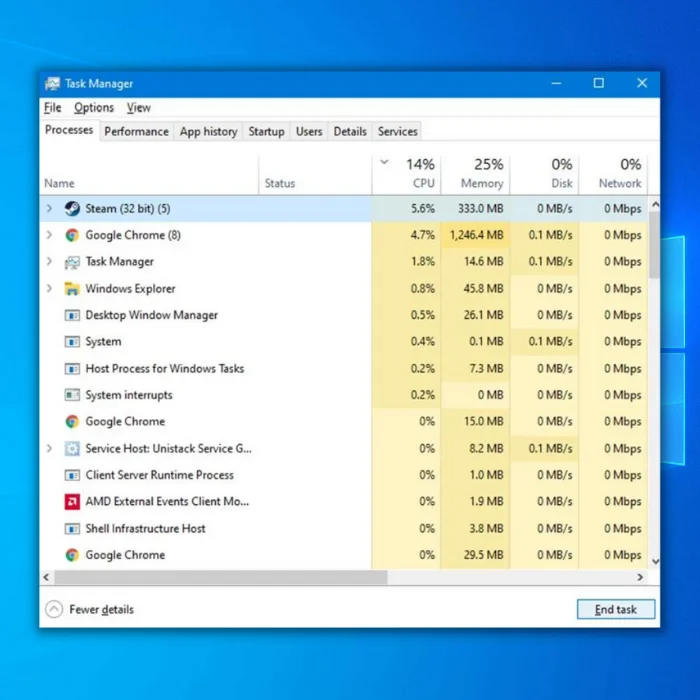
Passo #3
Escreva "Steam" no Explorador de Ficheiros e clique com o botão direito do rato em "Steam.exe." Seleccione "Propriedades".
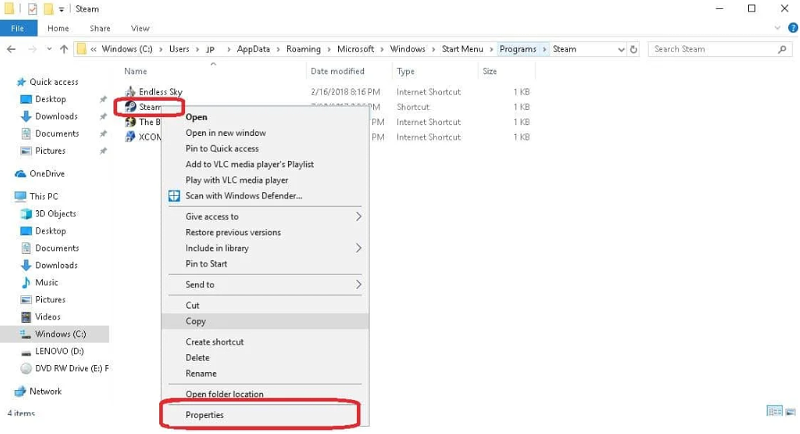
Passo #4
Abra o separador "Compatibilidade". Certifique-se de que nada tem uma marca de verificação junto a ele. Em seguida, clique em "Aplicar".

Passo #5
Agora, clique em "Alterar definições para todos os utilizadores". Mais uma vez, certifique-se de que nada tem uma marca de verificação junto a si. Clique em "Aplicar" e "OK".
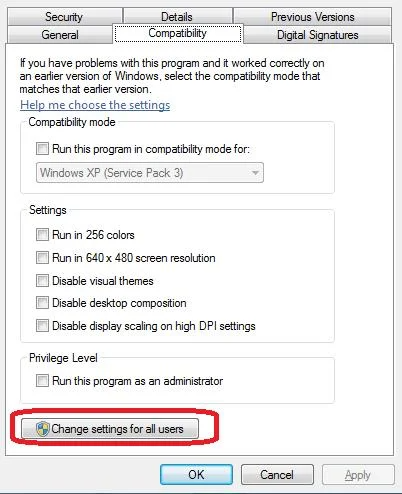
Passo #6
Clique novamente em "OK" para fechar a janela de propriedades.
Passo #7
Nesta altura, deve verificar se o Steam é iniciado. Continue apenas se o Steam não for iniciado e se continuar a ver o aviso do Modo de Compatibilidade. Para continuar, prima a tecla [R] e a tecla [Windows] no teclado para aceder à caixa Executar.
Digite "regedit" sem aspas e prima [Enter]. Se vir um aviso de que a aplicação está a fazer alterações no registo, clique em "Sim" para continuar.
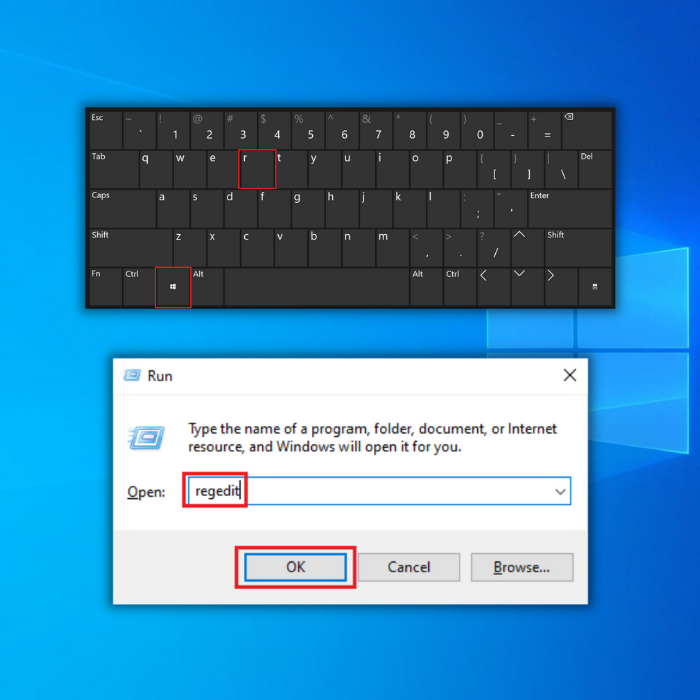
Passo #8
Abra as seguintes listas pendentes no lado esquerdo da janela do Editor do Registo. Primeiro, clique em "HKEY_CURRENT_USER" e depois em "Software".
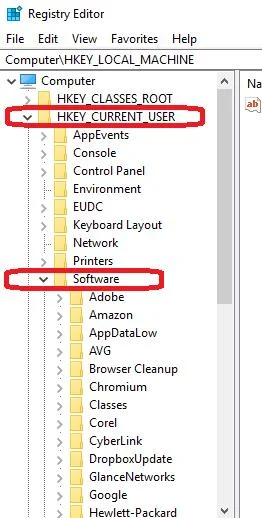
Passo #9
Continuando, clique em "Microsoft".
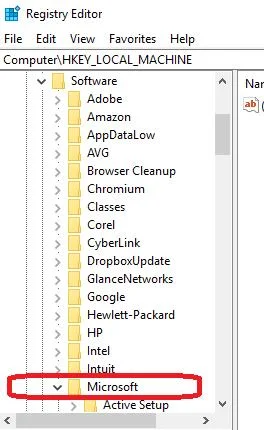
Passo #10
Agora, escolha "Windows NT", depois "CurrentVersion", depois "AppCompatFlags" e, finalmente, "Layers".
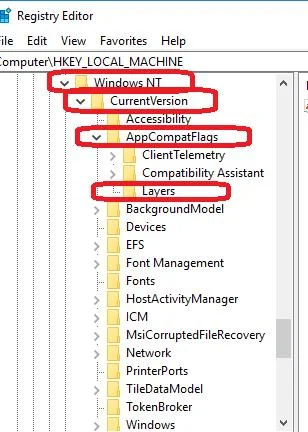
Passo #11
Depois de abrir as camadas, o lado direito da janela deve apresentar uma lista de entradas de registo. Tem de encontrar "Steam.exe", clicar com o botão direito do rato sobre ele e escolher a opção "Eliminar" a entrada.
Tenha em atenção que poderá encontrar outras entradas Steam ou entradas para jogos Steam individuais. A eliminação destas outras entradas poderá causar problemas com os jogos associados da próxima vez que os tentar iniciar.
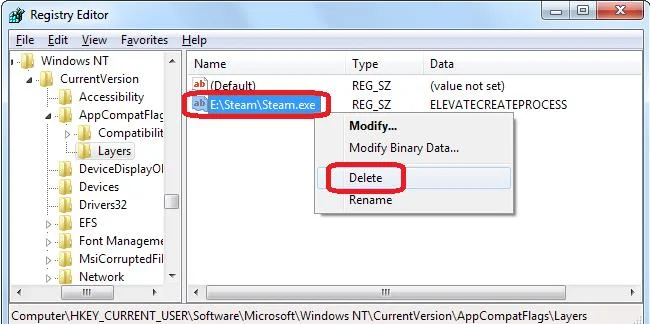
Passo #12
Na mesma pasta AppCompatFlag, à esquerda, clique em "Compatibilidade" e depois em "Persisted". Mais uma vez, procure um ficheiro "Steam.exe" para eliminar. Se encontrar um, clique com o botão direito do rato sobre ele e elimine-o.
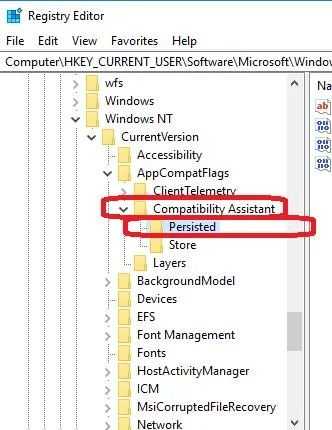
Passo #13
É necessário voltar ao topo do menu esquerdo e fechar a pasta "HKEY_CURRENT_USER". Em vez disso, abra "HKEY_LOCAL_MACHINE".
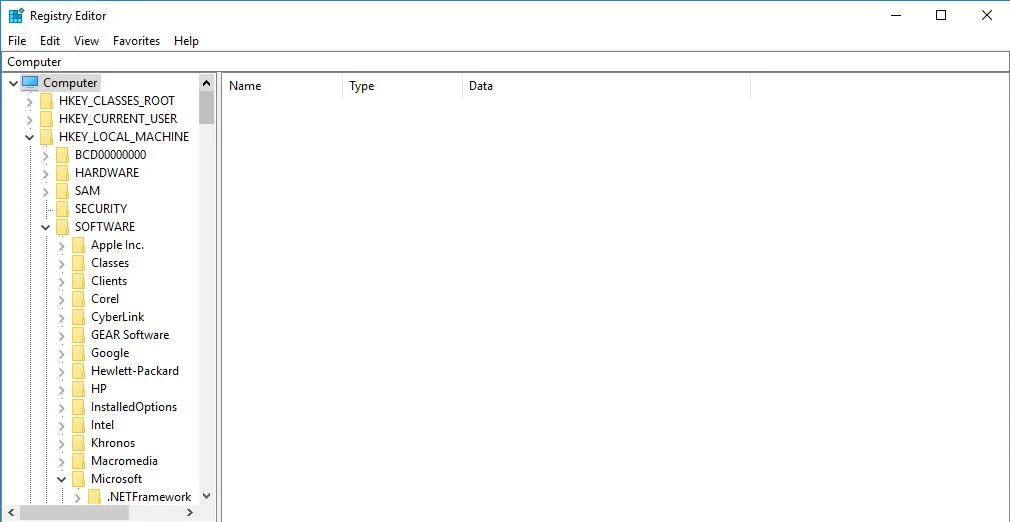
Passo #14
Nesta pasta, abra as seguintes pastas por ordem: "SOFTWARE", depois "Microsoft", depois "Windows NT", depois "CurrentVersion", depois "AppCompatFlags" e, finalmente, "Layers".
Se encontrar a pasta e vir um ficheiro Steam.exe, elimine o ficheiro Steam.exe como nos passos anteriores.
Passo #15
Agora feche o registo e tente abrir o Steam.
Este método também funciona se o Steam abrir, mas tiveres dificuldade em abrir jogos Steam. Basta encontrar o jogo na pasta Steam do teu computador; clica com o botão direito do rato no jogo, selecciona propriedades e segue os passos #4-#6 acima.
Correção 16: Desativar o overclocking
O overclocking é quando o computador é configurado acima das definições do fabricante. Embora o aumento de desempenho lhe dê mais potência, pode causar problemas de corrupção excessiva de ficheiros e memória e fazer com que o computador funcione a temperaturas mais elevadas.
Se o Steam não abrir e tiveres ajustado o teu computador para fazer overclock, tens de anular essas definições. A UEFI/BIOS é diferente para cada processador, por isso estes passos são gerais.
Passo 1
Escreva "Definições" no menu Iniciar e seleccione a opção Definições.
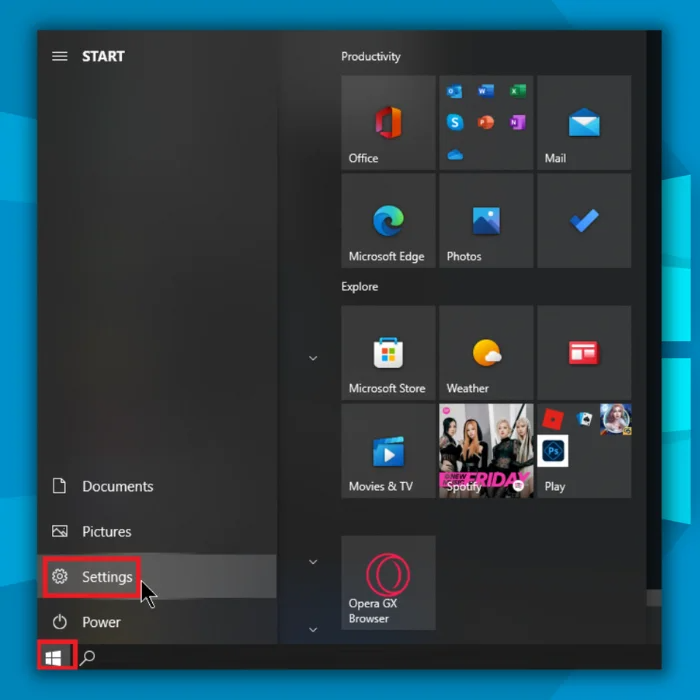
Passo #2
Na janela Definições, seleccione "Actualizações e segurança".
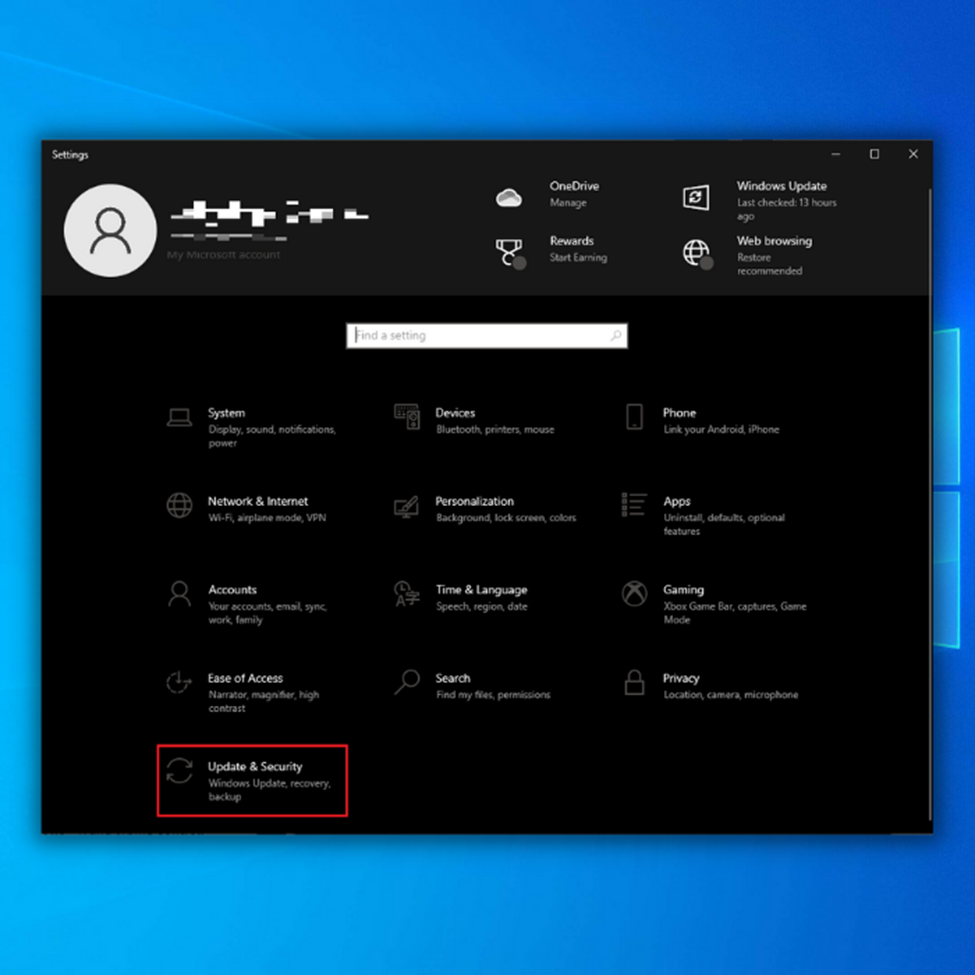
Passo #3
Agora, clique em "Recuperação" à esquerda e, em seguida, seleccione "Reiniciar agora", que se encontra em "Arranque avançado" à direita.
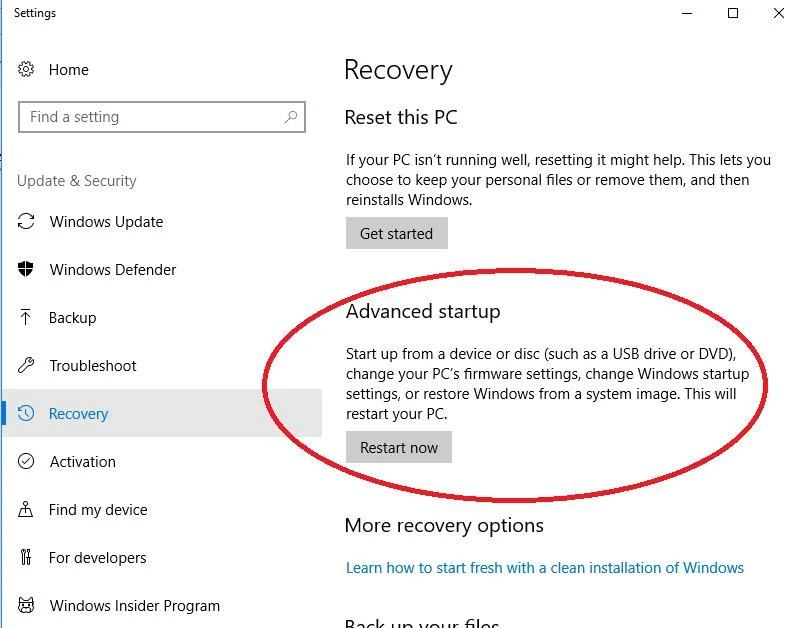
Passo #4
Deverá ver o menu "Escolher uma opção". Clique em "Resolução de problemas". Em seguida, escolha "Opções avançadas" e clique em Definições de firmware UEFI.

Passo #5
O computador deve ser reiniciado e o menu UEFI (ou BIOS) deve ser apresentado. Nesta altura, deve procurar algo que diga "Repor as predefinições" ou "Repor as predefinições" ou algo semelhante. Escolha essa opção.
Passo #6
Guarde as alterações e saia da BIOS.
Correção 17: Fazer um arranque limpo
Se as aplicações de terceiros interferirem com o Steam, reiniciar o computador sem que estas estejam a funcionar deverá resolver o problema. Quando se faz um arranque limpo, o computador é reiniciado apenas com as aplicações Microsoft necessárias a funcionar. Qualquer software de terceiros que altere o próprio sistema operativo, o disco ou a atividade de rede pode interferir com o Steam, especialmente para os utilizadores do Steam.
Estes programas e serviços são executados em segundo plano, tais como bloqueadores de anúncios, optimizadores da Web, produtos de limpeza do sistema, proxies e impulsionadores de desempenho, entre outros.
Passo 1
Inicie sessão como administrador. Uma vez iniciada a sessão, prima as teclas [R] e [Windows] em simultâneo. Escreva "msconfig" sem aspas e clique em "OK".
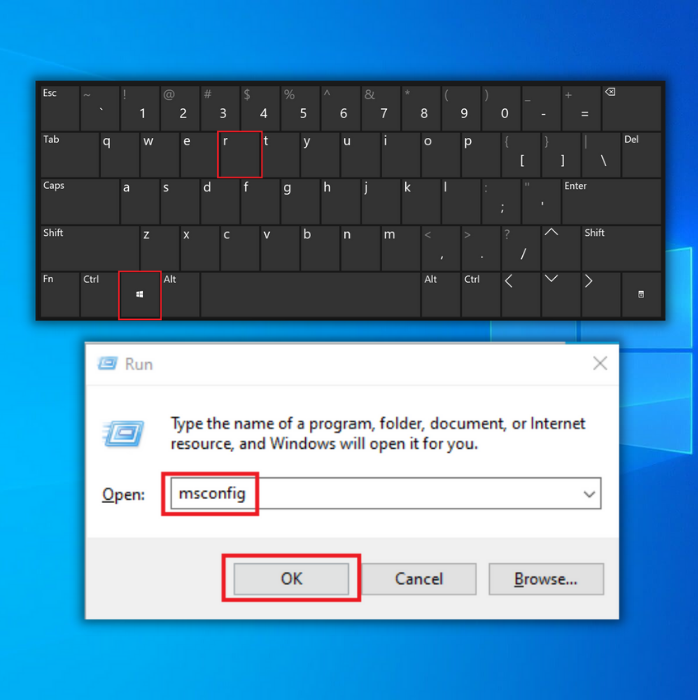
Passo #2
Na janela Configuração do sistema, clique no separador "Serviços". Certifique-se de que a opção "Ocultar todos os serviços Microsoft" tem uma marca de verificação junto à mesma. Clique no botão para "Desativar tudo".
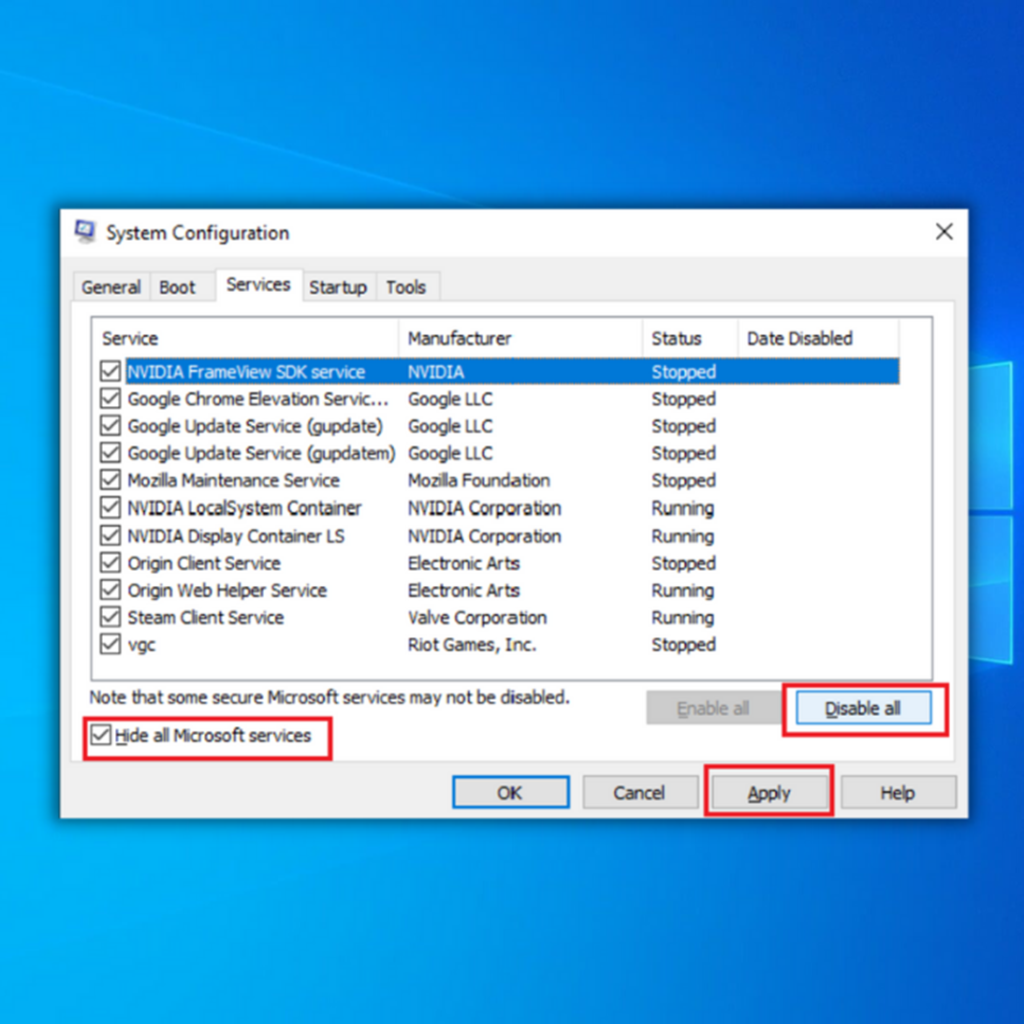
Passo #3
Agora, clique no separador "Arranque" na janela Configuração do sistema e, em seguida, clique em "Abrir o Gestor de tarefas".
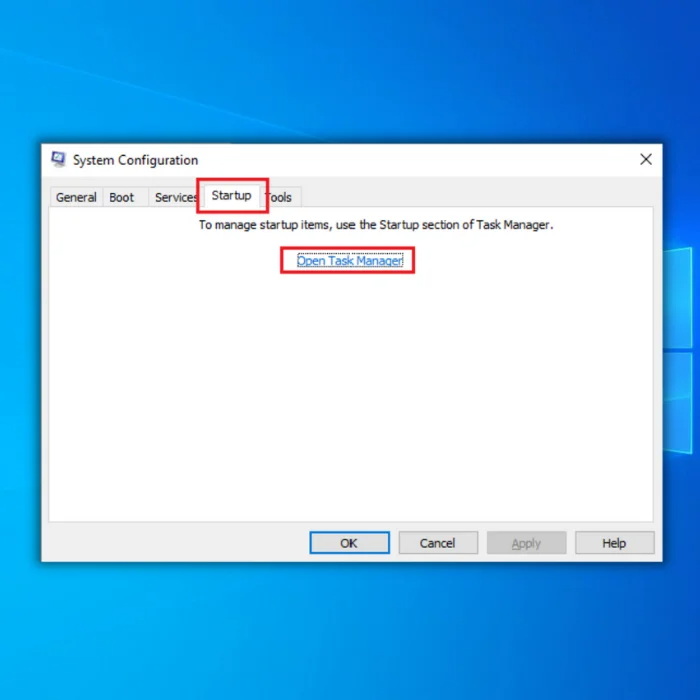
Passo #4
Quando o Gestor de tarefas abrir, clique no separador "Arranque", se ainda não estiver aberto. Seleccione cada item que encontrar e clique no botão para o "Desativar", se ainda não estiver desativado. Quando terminar, feche o Gestor de tarefas. Lembre-se de selecionar o Steam e quaisquer processos relacionados com o Steam para garantir que não interferem durante o arranque limpo.
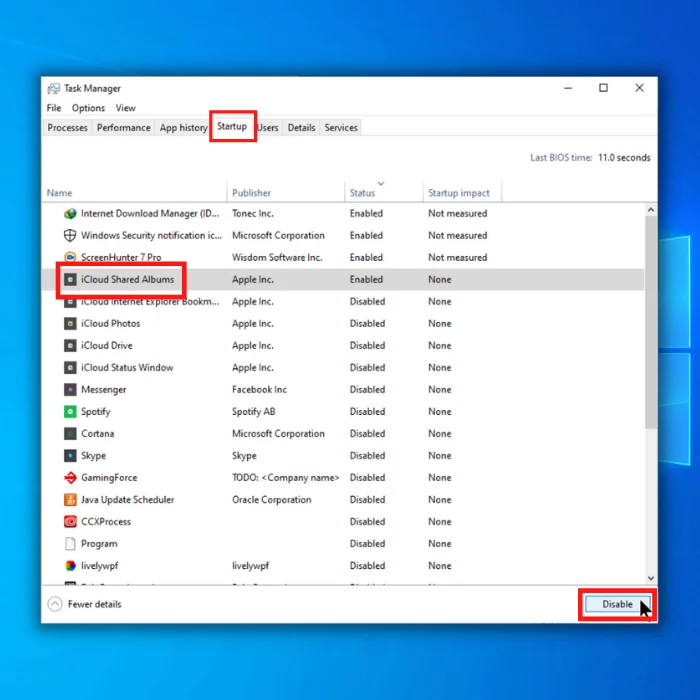
Passo #5
Deve voltar à janela Configuração do sistema que ainda está aberta. Clique no botão "Aplicar" e depois em "OK".
Passo #6
Agora é necessário reiniciar o computador. Clique no ícone Energia no menu Iniciar e escolha "Reiniciar".
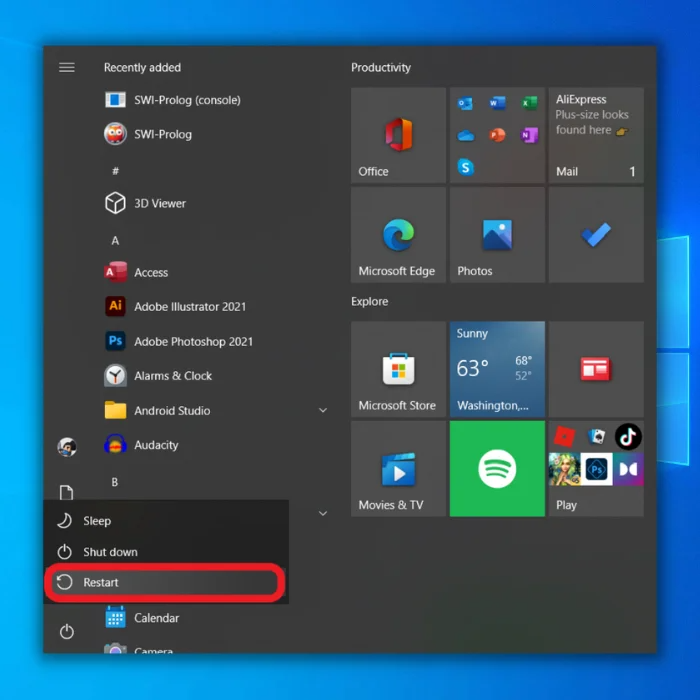
Passo #7
Quando o computador reiniciar, tente aceder novamente ao Steam. Lembre-se de selecionar novamente o Steam após o arranque limpo para garantir que funciona sem problemas.
Correção 18: Restauro do sistema
Se tiver criado manualmente um ponto de restauro do sistema antes de o Steam ter parado de abrir, pode restaurar o sistema para esse ponto. Embora algumas das suas informações se possam perder, este método permite-lhe corrigir o problema revertendo para um ponto de restauro do sistema antes de o Cliente Steam começar a ter problemas. Pode descobrir como ativar a funcionalidade de Restauro do sistema e criar um ponto de restauro aqui.
Passo 1
Como mencionado anteriormente, prima simultaneamente as teclas [X] e [Windows]. Escolha "Definições" no menu que aparece.
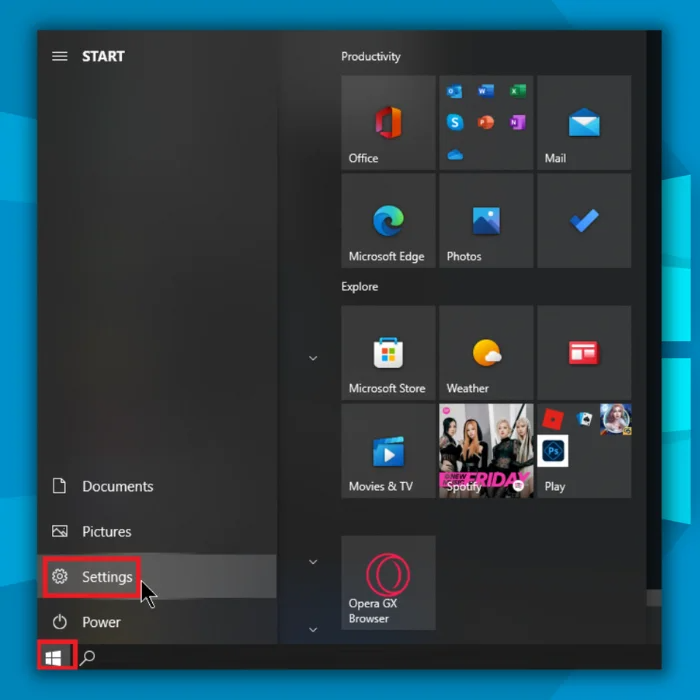
Passo #2
Agora, seleccione "Atualização e segurança". Na janela Atualização e segurança, clique em "Recuperação" à esquerda. Deverá ver "Arranque avançado" à direita. Clique no botão "Reiniciar agora" que se encontra por baixo.
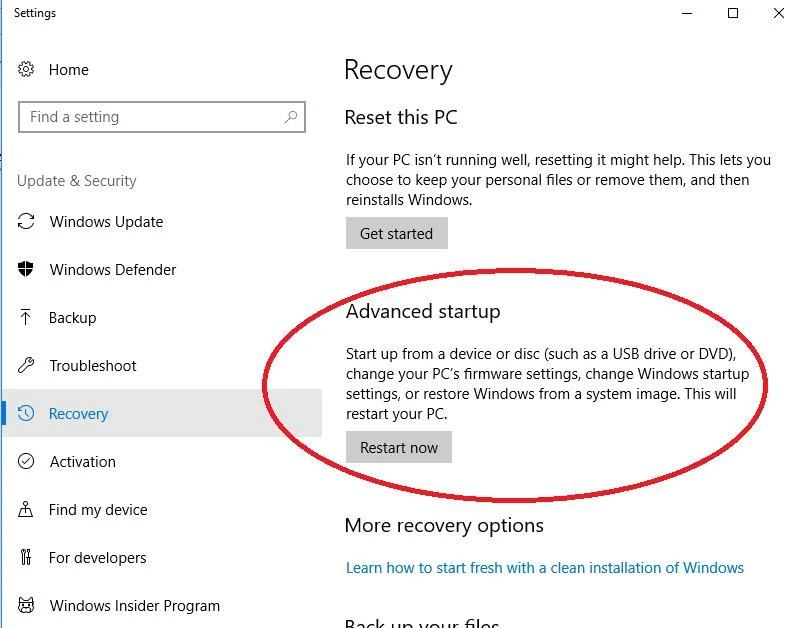
Passo #3
Quando o Windows reiniciar, será apresentado o menu "Escolher uma opção". Seleccione "Resolução de problemas".
Passo #4
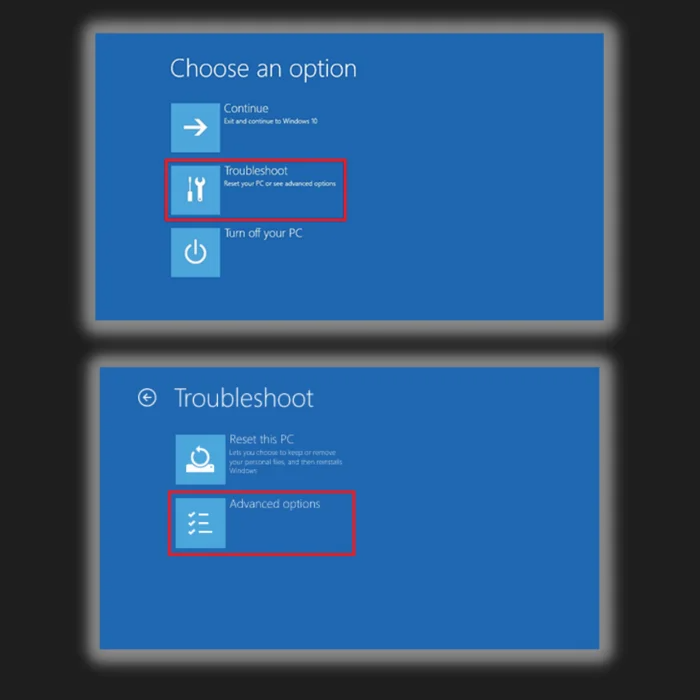
Seleccione "Opções avançadas".
Passo #5
Seleccione "Restauro do sistema".
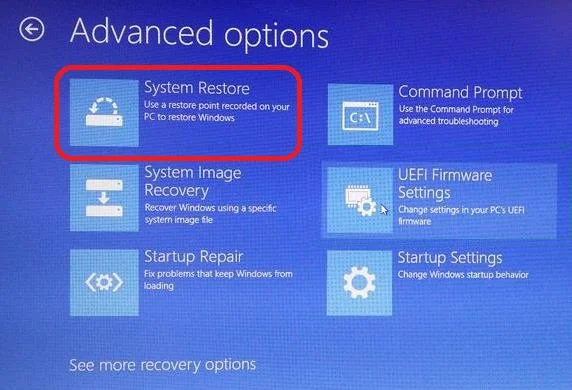
Passo #6
O computador permitir-lhe-á escolher um ponto de restauro e regressar a esse ponto no tempo.
Veja também: Como habilitar a restauração do sistema no Windows 10
Conclusão:
Se nenhum dos métodos acima referidos conseguir resolver o problema de o Steam não abrir, é provável que o problema se deva a um erro no próprio programa Steam. Embora o Steam seja rápido a corrigir erros conhecidos, deve contactar o suporte do Steam com a lista de coisas que fez para resolver o problema.
Perguntas mais frequentes
Porque é que o Steam não abre?
Se iniciaste o Steam e não aconteceu nada, a tua ligação pode estar lenta ou instável. Por outro lado, também pode dever-se a ficheiros de instalação corrompidos, a uma versão desactualizada do software e a falhas nos servidores.
O que fazer se o Steam não abrir?
A forma mais fácil de resolver o problema do Steam que não abre é reiniciar o computador. Desta forma, todos os seus recursos serão recarregados e podem eliminar quaisquer erros que possam ter ocorrido. Também pode executar o cliente como administrador ou abri-lo em modo de compatibilidade.
Porque é que o meu jogo Steam não abre?
Os jogos Steam que não arrancam devem-se principalmente a ficheiros de jogo corrompidos ou em falta, o que impede o Steam de abrir completamente o jogo. Pode resolver este problema verificando a integridade dos ficheiros do jogo no cliente.
Porque é que o Steam não abre no meu Mac?
A principal razão pela qual o Steam não abre em dispositivos Mac é um ficheiro de aplicação corrompido. Pode resolver este problema reinstalando o cliente no seu computador Mac.
Porque é que o Steam não arranca?
O Steam não arranca no seu computador se os ficheiros de instalação estiverem corrompidos. Também é possível que a sua rede esteja lenta e não consiga ligar aos servidores Steam.
Porque é que o meu Steam não abre?
Certifique-se de que os componentes do seu computador executam as versões mais recentes dos respectivos controladores. Quando um jogo não pode ser iniciado, na maioria dos casos, isso resulta da corrupção dos ficheiros de jogo extraídos.
Como é que obrigo o Steam a abrir?
A primeira coisa que deves fazer é verificar se o serviço de cliente de jogo está em baixo. Isto deve ajudar-te a descobrir se se trata de um problema de curto prazo com o serviço. Para o descobrires, vai ao site steamstat.us e consulta a informação para a tua área. Se não houver nenhuma falha reportada na tua área, sugerimos que executes qualquer um dos métodos descritos neste artigo.
Quando clico em jogar no Steam não acontece nada?
Muitos consumidores queixaram-se de que, quando o jogo Steam é iniciado, não acontece nada. Deve desativar momentaneamente o seu programa antivírus, uma vez que este pode impedir a aplicação de funcionar. Para resolver este problema, deve certificar-se sempre de que o Steam é executado com direitos de administrador.
Como é que corrijo o facto de o Steam não responder?
Sugerimos que execute o Steam como administrador e pode tentar fazê-lo. Além disso, por vezes, tudo o que tem de fazer para que o Steam volte a funcionar é reiniciar o cliente Steam ou o seu computador. Para que o Steam se ligue aos seus servidores, deve também certificar-se de que a sua ligação à Internet está estável.
Porque é que não consigo abrir o Steam ou quaisquer jogos Steam?
Pode haver uma cache de transferência defeituosa no seu cliente Steam, impedindo o arranque dos seus jogos. Na maioria das vezes, isto acontece quando uma atualização do Steam é interrompida, o que impede o arranque dos jogos. A única solução para este problema é eliminar todos os ficheiros de cache de jogos na pasta de instalação do Steam.
Como posso reparar o Steam?
Alguns dos ficheiros do jogo no seu sistema podem estar em falta ou corrompidos. Como resultado, o Steam não inicia o seu jogo. A definição incorrecta dos seus ficheiros de biblioteca pode resultar numa sobreposição do Steam com erros. Aconselhamos a eliminação de alguns ficheiros do Steam. O Steam reinstalar-se-á no seu computador quando atualizar os seus ficheiros.
Tenha em atenção que qualquer atraso durante o procedimento de cópia corromperá os ficheiros, obrigando-o a descarregar tudo. Se estiver confiante de que não haverá interrupções no seu computador, utilize apenas esta opção.
Como executar o cliente Steam como administrador?
Para executar o Steam como administrador, tem de localizar o ficheiro executável do Steam, normalmente em C:\Program Files (x86)\Steam. Clique com o botão direito do rato no executável do Steam e seleccione "Executar como administrador" no menu pendente. Poderá ser-lhe pedido que introduza as suas credenciais de administrador para confirmar a ação. Depois de ter introduzido as suas credenciais com sucesso, o Steam será iniciado e estará a executá-lo comoum administrador.
Como impedir que o Avast bloqueie o Steam?
Quando o antivírus Avast está instalado, pode bloquear o lançamento do cliente Steam ou interferir com o seu funcionamento de outras formas. É necessário ajustar as definições do Avast para impedir que o Avast bloqueie o Steam. Primeiro, abra a interface de utilizador do Avast clicando duas vezes no ícone do Avast no tabuleiro do sistema. Depois, clique no separador "Proteção" na parte superior da janela. Seleccione "Quarentena" no menu do lado esquerdo eselecione "Configurações" no menu suspenso. Na janela pop-up, localize a seção "Exclusões" e clique em "Adicionar". Navegue até o diretório onde o software Steam está instalado e selecione a pasta Steam. Isso garantirá que o Steam seja excluído dos escaneamentos do Avast. Em seguida, abra a guia "Proteção ativa". Selecione "Proteção do sistema de arquivos" no menu à esquerda e clique em "Configurações de especialista".Navegue até o diretório onde o Steam está instalado e selecione a pasta Steam. Isso garantirá que o Steam seja excluído dos escaneamentos do Avast. Por fim, clique em "OK" para salvar as alterações. Agora o Avast não deve mais bloquear o Steam.

