Índice
Dependendo do tipo de array que você está fazendo, há diferentes maneiras de array de um objeto no Adobe Illustrator. Há um atalho de teclado que simplifica o processo que você pode usar - Comando + D (macOS) ou Controle + D (Windows), que é o atalho de teclado para Transform Again.
No entanto, é essencial saber como usar este atalho juntamente com outras ferramentas para fazer um array no Adobe Illustrator
Neste tutorial, você aprenderá duas formas de array de um objeto e um método adicional para fazer um array circular no Adobe Illustrator.
Nota: Todas as capturas de tela deste tutorial são tiradas do Adobe Illustrator CC 2022 versão Mac. Windows ou outras versões podem parecer diferentes. Se você estiver usando atalhos de teclado no Windows OS, altere a tecla Command para Ctrl, e a tecla Option para Alt.
2 Maneiras de Criar um Objeto no Adobe Illustrator
A maneira mais fácil de criar um array no Adobe Illustrator seria usando o atalho de teclado. Dependendo se você está fazendo um array linear ou radial, você vai usar o atalho junto com outras ferramentas.
O efeito Transformar é conveniente quando já se tem valores específicos a introduzir, tais como o número de cópias, a distância entre objectos, ângulos, etc.
Seja como for, deixa-me mostrar-te como funcionam os dois métodos.
Método 1: Atalho do teclado
Você pode usar o atalho de teclado Comando + D (atalho para Transformar novamente ) para organizar objetos no Adobe Illustrator. É a mesma idéia de fazer passo e repetir.
Aqui está um exemplo rápido. Vamos criar uma fila de objetos usando o atalho de teclado de matriz.
Passo 1: Selecione o objeto, segure a tecla Opção e arraste-a para a direita (ou para qualquer direcção que queira que a linha/linha siga). Se quiser que os objectos se alinhem na linha, segure a tecla Turno a chave enquanto se arrasta.
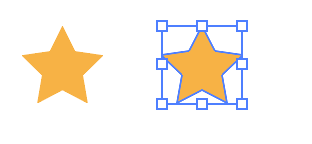
Passo 2: Acesse Comando + D e você verá que ele cria automaticamente uma cópia do objeto e ele é transformado com base na última ação que você fez.
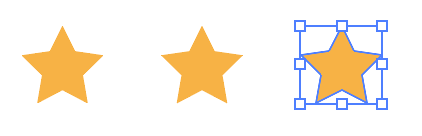
Você pode continuar usando o atalho para adicionar mais cópias do objeto.

Agora, se você quiser adicionar mais "regras" à forma como os conjuntos de objetos são criados, pode ser uma boa idéia configurá-los manualmente a partir da ferramenta Transformar.
Método 2: Efeito de transformação
Digamos que você quer se organizar ao longo de um caminho, escala ou rotação da matriz no Adobe Illustrator, então usar o efeito de transformação é o ideal.
Por exemplo, vamos ordenar as estrelas ao longo de um caminho com efeitos de desvanecimento.
Passo 1: Selecione o objeto, no meu caso, a estrela, e vá para o menu superior Efeito > Distort & Transformar > Transforme .
Passo 2: Altere as configurações na janela Efeito Transformação. Certifique-se de inserir as cópias do objeto que você deseja criar. Ajuste as configurações de acordo, e você pode verificar a Pré-visualização para ver como ele se transforma à medida que você muda as configurações.
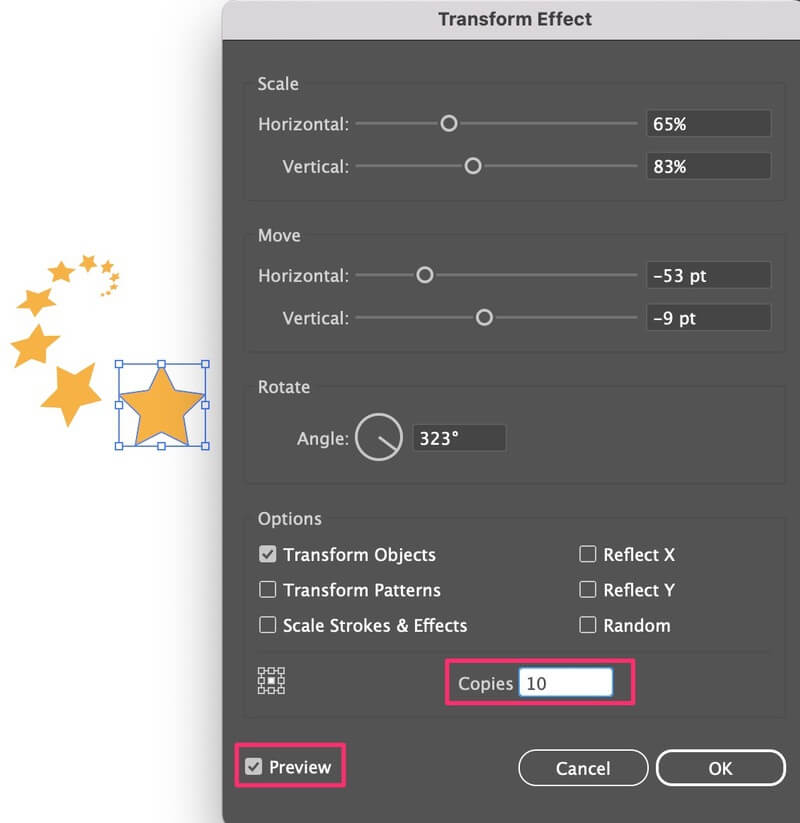
Clique OK e você fez um array com efeitos de fading. Se você fez alguma edição no objeto, o efeito do array segue. Por exemplo, eu mudei a cor da primeira estrela, e todas as estrelas seguem a mesma cor.
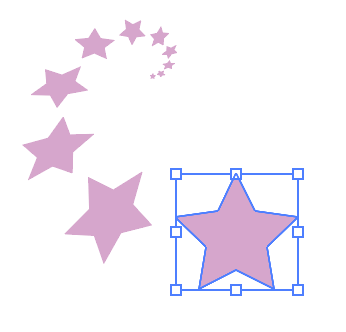
Esta é uma maneira de fazer um array ao longo de um caminho, mas se você quiser fazer um array radial ou circular, há outra maneira mais fácil de fazê-lo. Continue lendo.
Como Fazer um Array Circular no Adobe Illustrator
Você pode usar a Ferramenta Polar Grid para ajudá-lo a fazer uma matriz circular. A idéia é fazer uma matriz de objetos ao redor da matriz polar.
Se você não sabe onde o Ferramenta Polar Grid é, você pode encontrá-lo no mesmo menu que o Ferramenta de segmento de linha a partir da barra de ferramentas avançada.
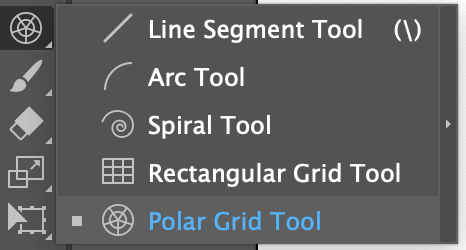
Encontraste-o? Vamos saltar para os degraus.
Passo 1: Escolha a Ferramenta Polar Grid, segure a Turno clique e arraste na placa de arte para desenhar uma grelha polar.
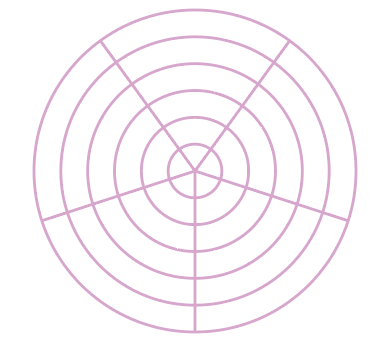
Você não precisa se preocupar com as linhas de grade, porque basicamente, estamos apenas usando-a como um guia.
Passo 2: Mova seu objeto na grade. Por exemplo, eu quero fazer uma matriz circular de um círculo.
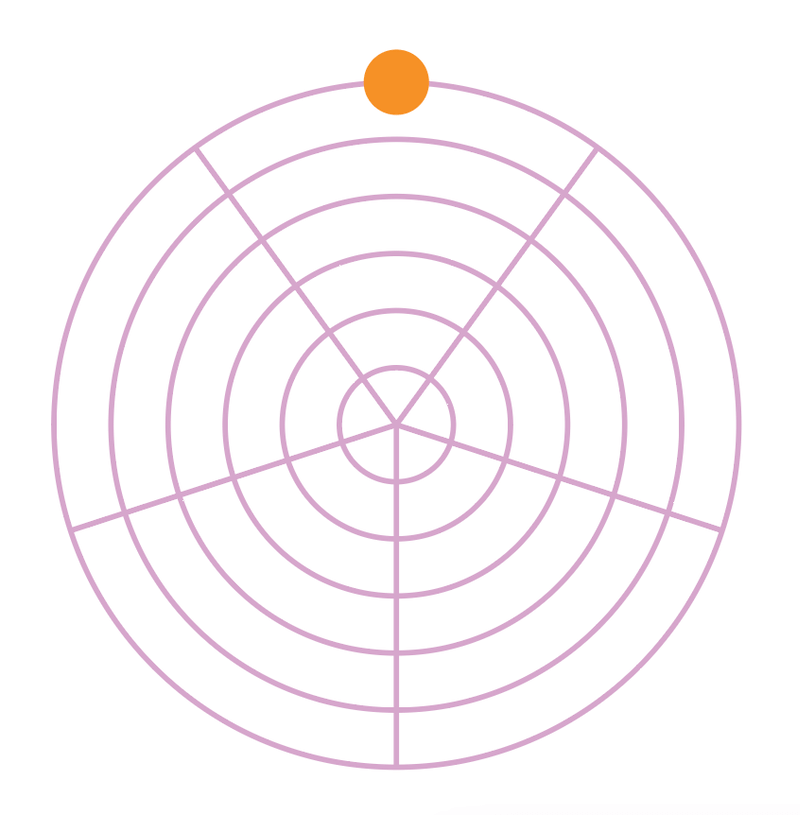
Passo 3: Marcar o objeto e selecionar a opção Rodar Ferramenta (atalho de teclado R ).
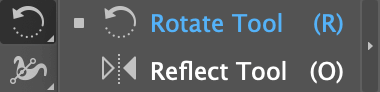
Você verá um ponto azul claro sobre o objeto, e esse é o ponto central de rotação.
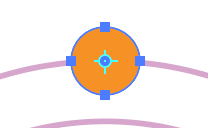
Clique no centro da grade polar para mudar o ponto de rotação para o centro da grade polar, em vez do objeto.
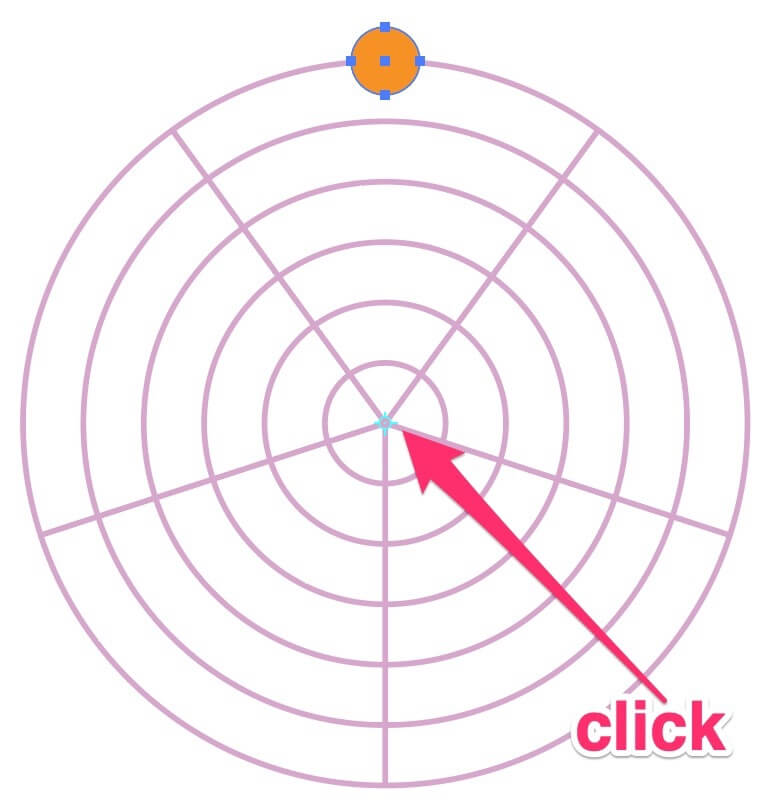
Passo 4: Segure o Opção clique no objeto e mova-o para a esquerda ou direita, ele irá duplicar e girar o objeto.
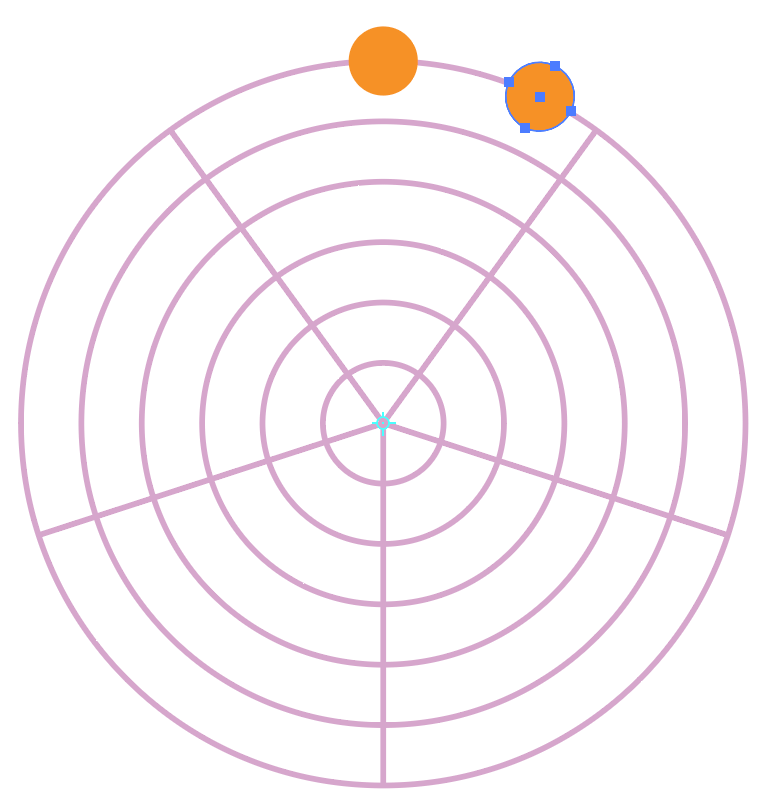
Passo 5: Acesse Comando + D até completares o círculo.
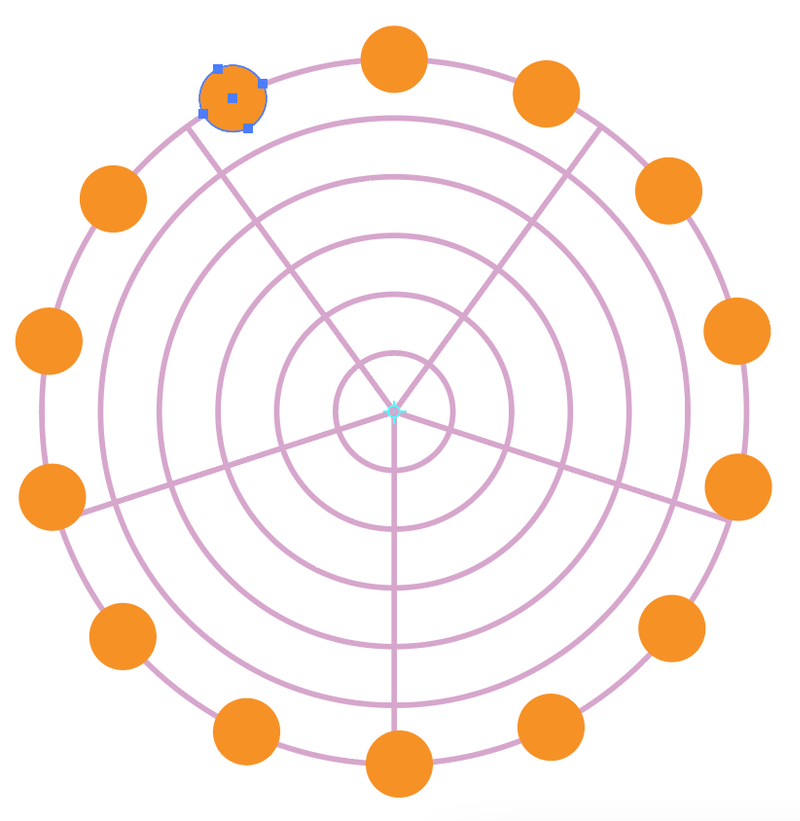
Você pode apagar a grade polar para ver como ela fica.
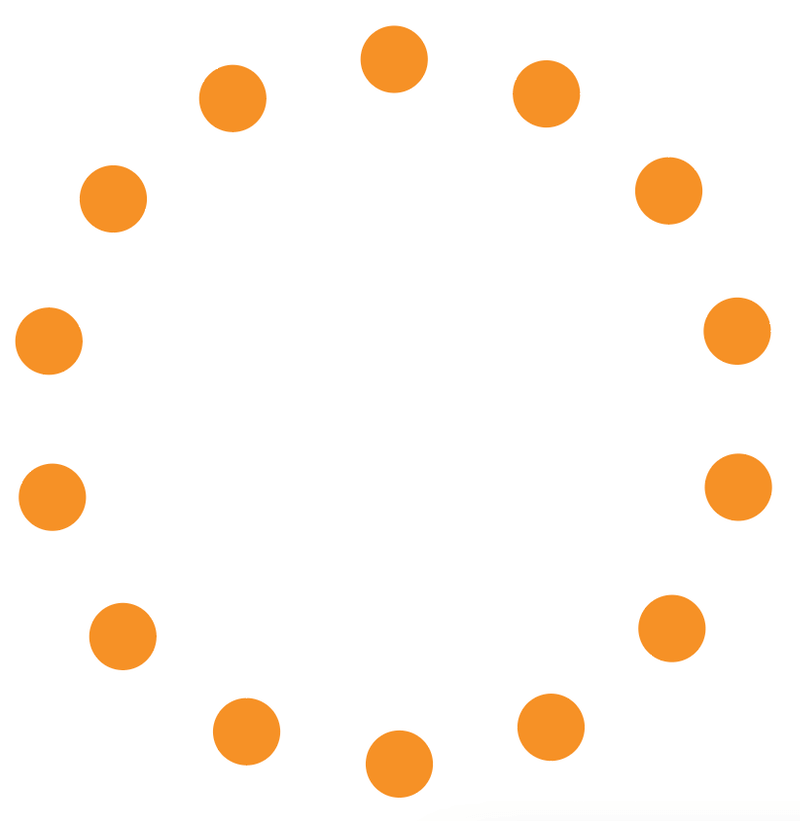
Ou adicione outra camada ou array usando a grade polar.
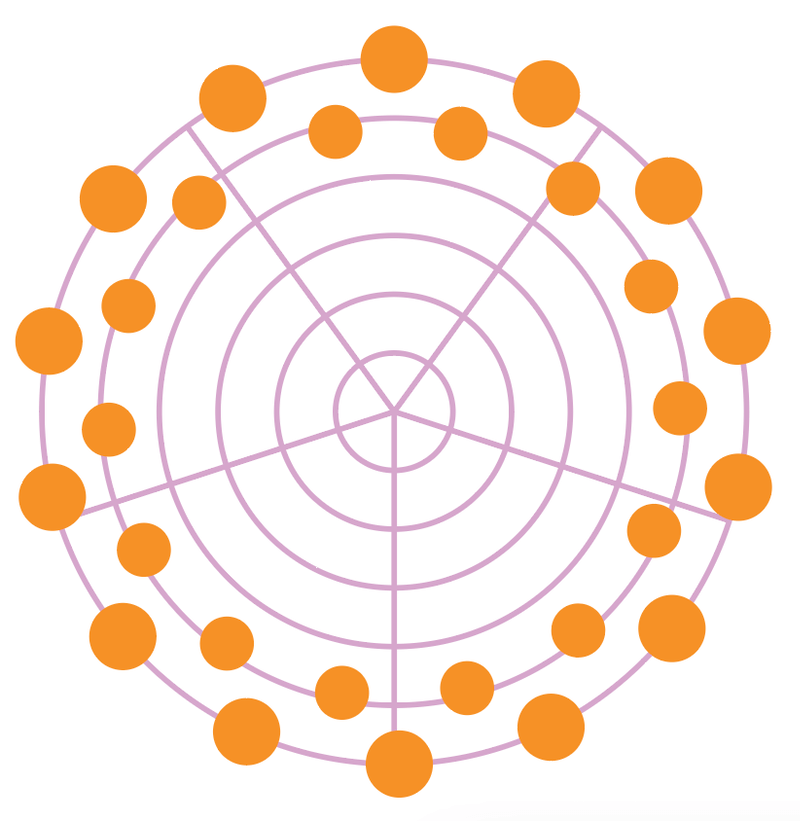
Pensamentos Finais
Eu diria que o efeito Transform é melhor para fazer um efeito array e o próprio atalho do teclado é bom para duplicar e funciona junto com outras ferramentas.
Lembre-se deste atalho de teclado: Comando + D É útil para fazer uma matriz em torno de um círculo, passo e repetição, e muito mais.

