Índice
Entenda totalmente o que você está procurando hoje porque eu realmente tive a luta para criar formas quando comecei a desenhar gráficos. Até mesmo um simples triângulo me levou um tempo para descobrir, então imagine a luta com o corte de formas.
A minha solução "perfeita" foi usar um rectângulo para fazer uma máscara de recorte. Ok, funciona bem mas à medida que fui explorando e tendo mais experiências ao longo dos anos, descobri as ferramentas mágicas e formas simplificadas de fazer diferentes formas, e cortar um círculo ao meio é uma das muitas.
Então, você não precisa de um retângulo para cortar um círculo ao meio. Não dizendo que não pode, é que há maneiras mais fáceis de fazer um meio círculo no Illustrator, e vou mostrar-lhe quatro métodos simples usando quatro ferramentas diferentes.
Continue lendo para saber mais.
4 maneiras de cortar um círculo pela metade no Adobe Illustrator
Não importa qual ferramenta você escolha, antes de mais nada, vamos em frente e criar um círculo completo usando o Ferramenta Ellipse ( L ). Segura o Turno Vou demonstrar os métodos usando um círculo preenchido e um traçado.
Uma vez criado o círculo perfeito, escolha qualquer um dos métodos abaixo e siga os passos para cortá-lo ao meio.
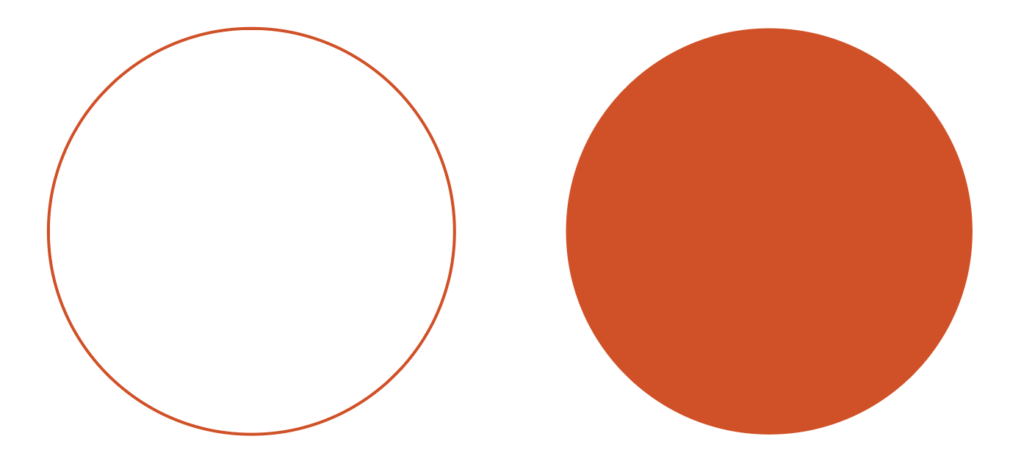
Nota: as capturas de tela são tiradas do Adobe Illustrator CC 2021 versão Mac. Windows ou outras versões podem parecer diferentes. Os usuários do Windows mudam Comando chave para Controle e Opção chave para Alt .
Método 1: Ferramenta de Faca (4 Passos)
Passo 1: Selecione o círculo usando o botão Ferramenta de Seleção ( V ). Este é um passo muito importante porque quando você seleciona, você verá os pontos de ancoragem e precisará cortar diretamente através de dois pontos de ancoragem para fazer um semicírculo.
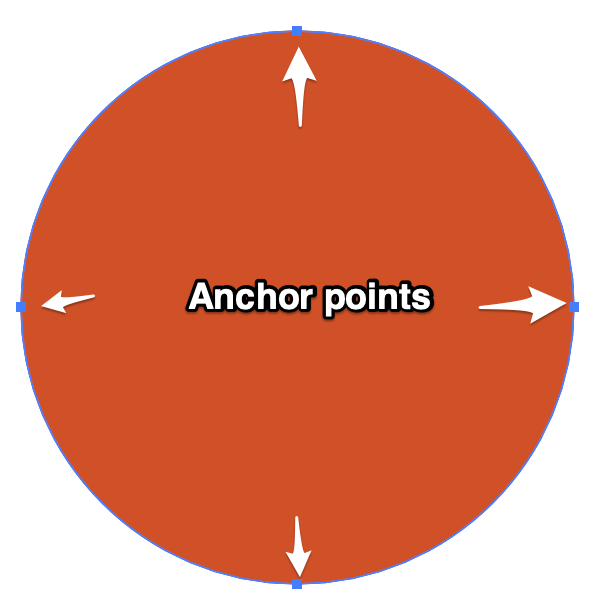
Passo 2: Selecione o Ferramenta Faca da barra de ferramentas. Se você não o vê no mesmo menu que a Ferramenta Borracha, você pode encontrá-lo rapidamente a partir do Editar Barra de Ferramentas e arrastá-la para a barra de ferramentas (sugiro que seja montada com a ferramenta Borracha).
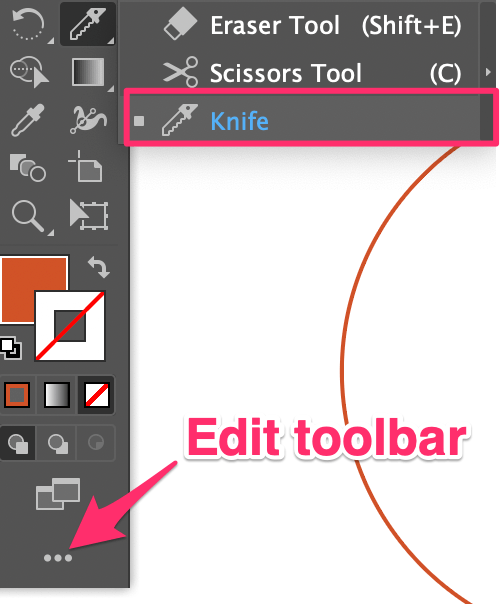
Passo 3: Segure o Opção clique em um ponto de ancoragem e arraste-o através do círculo para conectar o ponto de ancoragem através do que você clicou. Segurando a tecla Opção / Alt ajuda a criar uma linha reta.
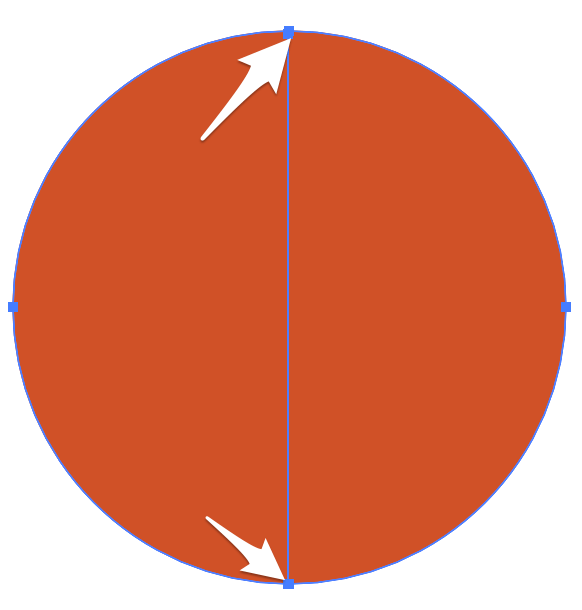
Passo 4: Escolha a ferramenta de seleção novamente e clique em um lado do círculo, você verá que o semicírculo está selecionado.
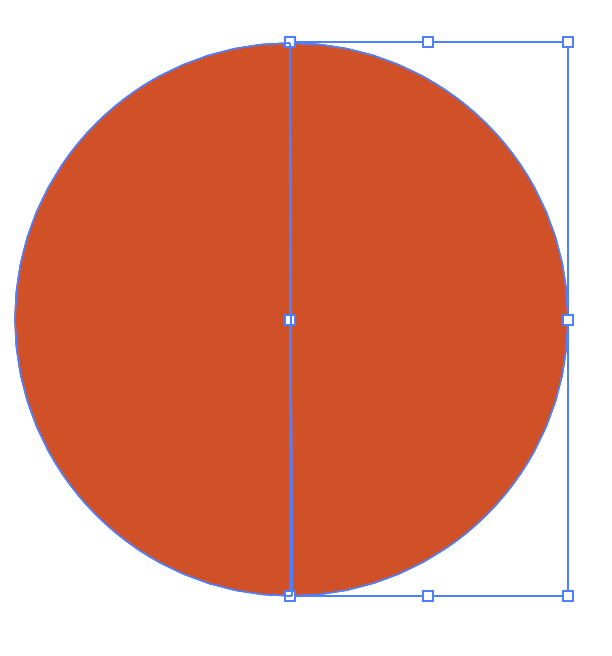
Você pode apagá-lo ou separá-lo do círculo completo.
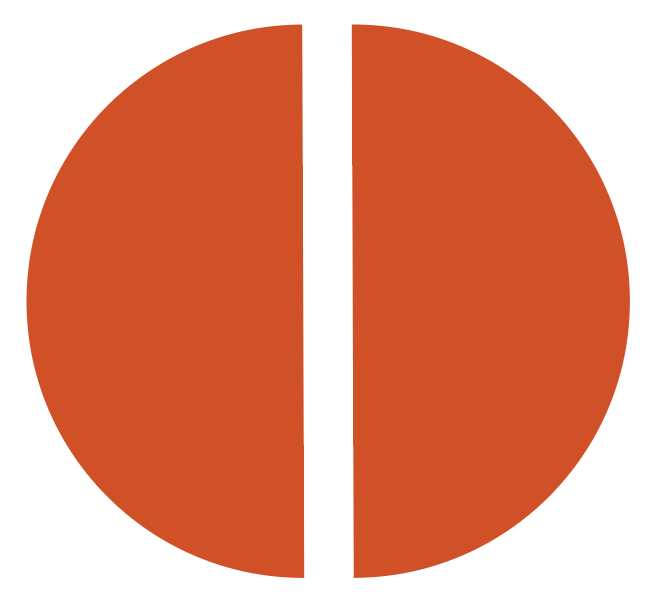
Funciona da mesma maneira se você quiser cortar da outra maneira. Basta usar a ferramenta de faca para conectar os pontos de ancoragem da esquerda para a direita.

Método 2: Ferramenta Tesoura
Passo 1: Selecione o círculo usando o botão Ferramenta de Seleção ( V ) para que você possa ver os pontos de ancoragem.
Passo 2: Use a ferramenta Tesoura para clicar nos dois pontos de ancoragem um sobre o outro. Você verá que metade dos caminhos estão selecionados.
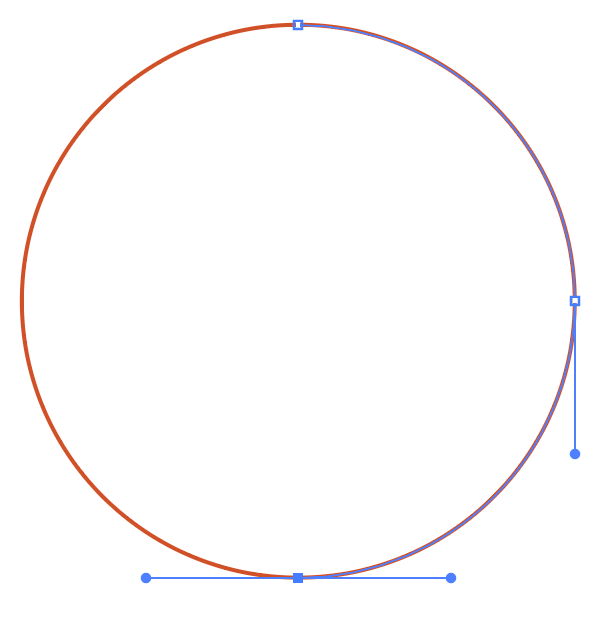
Nota: Diferente da ferramenta faca, você não precisa arrastar, basta clicar em dois pontos.
Passo 3: Use a ferramenta de selecção para clicar no caminho seleccionado e carregar no botão Eliminar botão duas vezes.
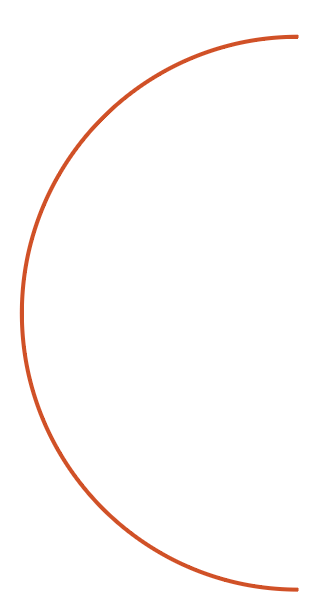
Nota: Se você só acertar Eliminar uma vez que você só vai apagar um quarto do caminho do círculo.
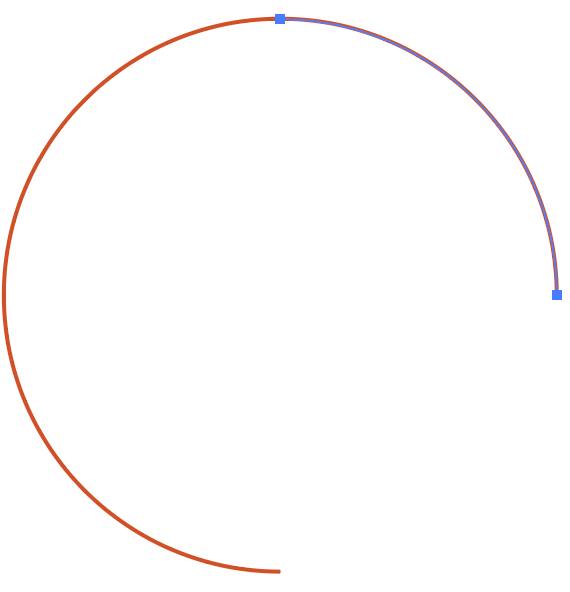
Passo 4: Como você pode ver que o semicírculo está aberto, então precisamos fechar o caminho. Pressione Comando + J ou vá para o menu suspenso Objeto > Caminho > Junte-se a para fechar o caminho.
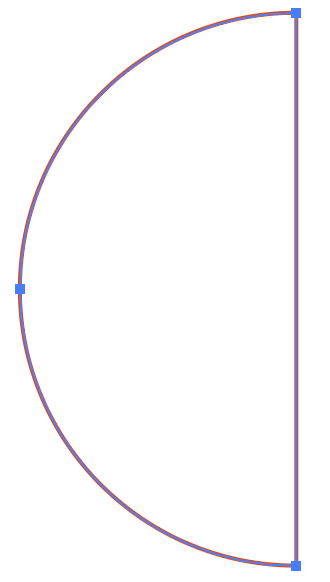
Método 3: Ferramenta de Seleção Direta
Passo 1: Escolha o Ferramenta de Seleção Direta ( A ) a partir da barra de ferramentas e selecione o círculo completo.

Passo 2: Clique em um ponto de ancoragem, e acerte o Eliminar O lado do ponto de ancoragem em que você clicar será cortado.
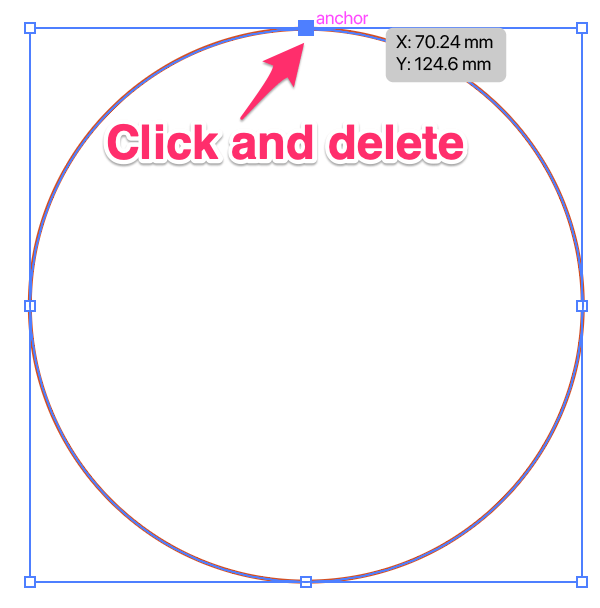
Tal como cortar com a ferramenta tesoura, verá um caminho aberto de meio círculo.
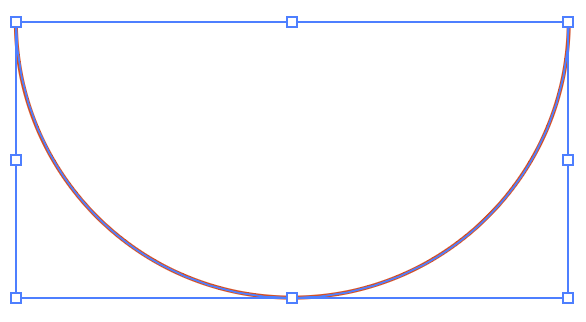
Passo 3: Feche o caminho usando o atalho de teclado Comando + J .
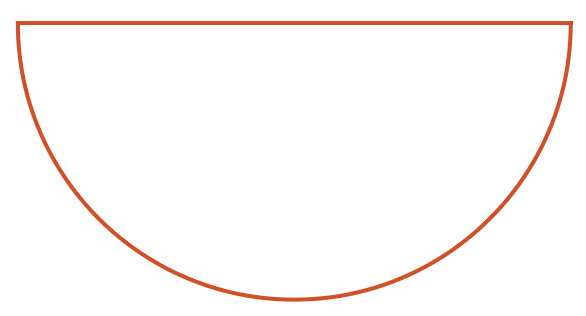
Método 4: Ferramenta Ellipse
Depois de criar um círculo completo você deve ver uma pequena pega ao longo da lateral da caixa de delimitação.
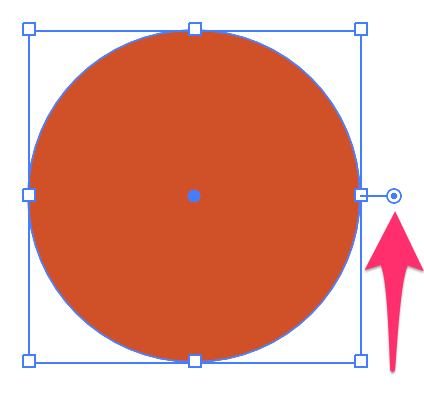
Você pode arrastar esta alça para criar um gráfico de torta, então obviamente você pode cortar a torta ao meio. Você pode arrastá-la no sentido horário ou anti-horário para um ângulo de 180 graus.
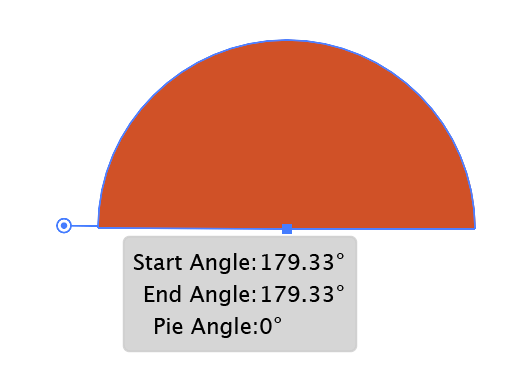
Mais perguntas?
Você encontrará respostas rápidas às perguntas relacionadas às formas de corte no Adobe Illustrator abaixo.
Como fazer uma linha circular no Illustrator?
A chave aqui é a cor do traço. A solução é escolher uma cor para o traço do círculo e esconder a cor de preenchimento. Use o Ferramenta Ellipse para criar um círculo, se houver uma cor de preenchimento, defina-o como nenhum e escolha uma cor para o Stroke .
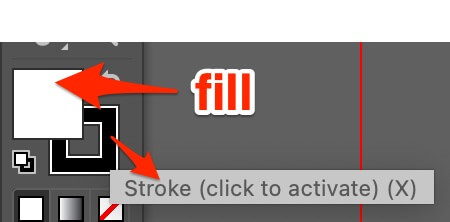
Como se divide uma forma no Illustrator?
Você pode usar a ferramenta faca, ferramenta tesoura ou ferramenta apagadora para dividir uma forma. Certifique-se de que a forma tem pontos de ancoragem ou caminhos.
Se você usar a ferramenta faca ou a ferramenta borracha, clique e arraste através da forma que você quer dividir. Quando você usar a ferramenta tesoura, clique no caminho ou âncora da área que você quer cortar.
Como cortar uma linha no Illustrator?
Você pode facilmente cortar uma linha usando a ferramenta tesoura. Basta clicar sobre a linha, selecionar a área entre os pontos de ancoragem que você clicar, e a linha será separada em linhas diferentes.
Envolvimento
Você pode usar qualquer um dos quatro métodos acima para cortar um círculo ao meio no Illustrator. Eu recomendo os métodos 1 a 3 porque embora você possa usar a própria ferramenta elipse para fazer um semi-círculo, nem sempre é fácil obter 100% do ângulo preciso. Mas é uma ótima ferramenta para cortar uma torta.
O método da faca funciona muito bem, mas você deve segurar o Opção Se você escolher usar a ferramenta tesoura ou a ferramenta de seleção direta, lembre-se de unir os pontos de ancoragem depois de cortar o caminho.

