Índice
Máquinas Virtuais ou VMs tornaram-se uma ferramenta vital no mundo do software. Elas nos permitem executar múltiplos sistemas operacionais e configurações de hardware em um computador, permitindo aos usuários desenvolver, testar e demonstrar sistemas de software em diferentes ambientes.
Um dos hipervisores mais populares (ferramentas de software que criam e gerem máquinas virtuais) é o Oracle VirtualBox, que pode descarregar gratuitamente.
Uma das desvantagens da VirtualBox é que ela requer um pouco mais de conhecimento técnico e know-how do que alguns outros hipervisores. Você pode ler mais sobre a VirtualBox e outros softwares de VM em nosso melhor conjunto de máquinas virtuais.
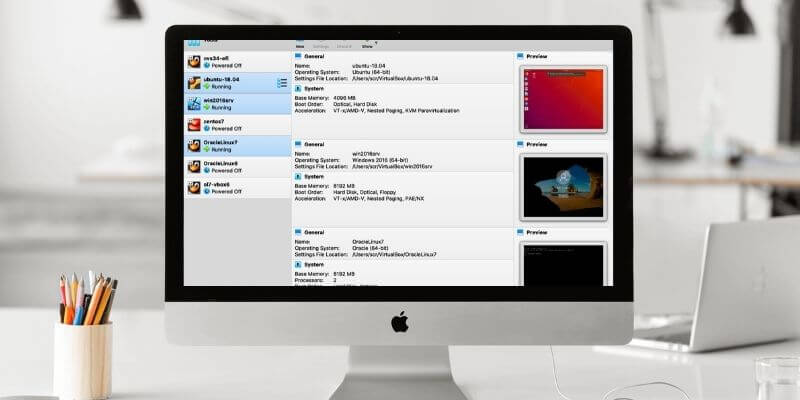
Apagar uma máquina virtual é uma parte essencial do processo de desenvolvimento e teste. Vamos dar uma olhada no porquê você pode precisar remover uma VM, e como fazer isso no VirtualBox.
Por que eu precisaria de apagar uma máquina virtual?
O software de máquina virtual dá-lhe a capacidade de criar várias VMs. Pode criar vários ambientes com diferentes sistemas operativos e configurações de hardware. Pode até criar VMs idênticas para testar várias versões de software no mesmo ambiente.
Não importa como você usa as máquinas virtuais, em algum momento, você precisará apagá-las. Por quê? Aqui estão algumas das principais razões que precisamos para nos livrar das máquinas virtuais.
1. espaço de manobra
A imagem da VM, e os arquivos que a acompanham, podem ocupar muitos gigabytes no seu disco rígido. Se você está ficando com pouco espaço em disco e tem algumas máquinas virtuais que não está usando, apague-as!
2. VM corrompido
Se você usar um VM para testes, há uma boa chance de corrompê-lo. Ele pode pegar um vírus, você pode destruir o registro, ou algo mais pode acontecer que cause problemas.
Em muitos casos, é mais fácil apagar a VM e recomeçar com uma nova. Esta redundância é um dos principais benefícios da utilização de máquinas virtuais para testes e desenvolvimento.
3. testes concluídos
Se você usa máquinas virtuais para testar em um ciclo de desenvolvimento de software, muitas vezes é aconselhável excluir suas VMs de teste uma vez que o desenvolvimento esteja completo. Você normalmente não quer uma máquina de teste que já tenha sido usada; ela pode ter modificações deixadas em testes anteriores.
4. informações sensíveis
Você pode estar usando um VM para armazenar informações confidenciais ou privadas. Se for o caso, exclua-o - e as informações confidenciais junto com ele.
Antes de apagar uma máquina virtual
Há algumas coisas a considerar antes de apagar qualquer máquina virtual.
1. eliminar ou remover
Com o VirtualBox, é possível remover uma VM sem apagá-la do seu disco rígido. Ela não aparecerá mais na lista de VMs do aplicativo VirtualBox, mas ainda está lá, e você pode importá-la de volta para o Virtualbox.
Por outro lado, apagar o VM irá removê-lo permanentemente do seu disco rígido, e ele não estará mais disponível.
2. dados
Quando você decidir se livrar de uma VM, lembre-se que você pode ter dados no disco rígido da máquina virtual. Uma vez apagados, esses dados desaparecerão para sempre. Se você quiser mantê-los, faça backup do disco rígido da VM primeiro.
Se sua VM estiver conectada a uma rede, você pode ter unidades compartilhadas que foram disponibilizadas para outros usuários ou sistemas. Essas unidades compartilhadas desaparecerão quando você apagar a VM; elas não poderão mais acessá-las.
Certifique-se de que outros usuários não estão usando esses dados antes de prosseguir. Outra possibilidade é que você esteja usando drives virtuais com seus outros VMs.
Se você não tem certeza de quem ou o quê acessa suas unidades compartilhadas, considere desligar o sistema por alguns dias, para ver se alguém reclama ou se suas aplicações de rede não conseguem se conectar.
3. Backup
Se você tem algo que acha que pode precisar no futuro, considere fazer backup do VM. Você pode estar tentando liberar espaço em disco, mas você pode copiar os arquivos para um disco rígido externo, uma unidade USB, armazenamento em nuvem ou até mesmo um disco óptico para que você tenha um backup.
4. configuração e configuração
Se a VM foi configurada e configurada de uma forma específica e essa configuração é algo que você planeja usar no futuro, você pode querer gravar essas configurações antes de apagá-la. Você pode tirar screenshots ou anotar as informações da tela de configurações.
Você também pode clonar a VM ou exportá-la. Muitas vezes eu clono minhas máquinas virtuais quando as instalo, depois clono novamente antes de testá-las. Dessa forma, posso recriar a configuração original se precisar dela.
5. informações sobre a licença
Se você tiver qualquer aplicativo ou software licenciado, você pode querer salvá-lo se for usá-lo em outro sistema. Certifique-se de copiar quaisquer arquivos ou chaves de licença e mantê-los em outra unidade ou máquina.
6. usuários
Se seu VM tem vários usuários, você pode querer anotar esses usuários e que acesso eles têm. Você pode precisar dessas informações ao criar uma nova máquina.
Como excluir uma máquina virtual no VirtualBox
Uma vez que você tenha decidido apagar uma máquina virtual e se preparado para fazê-lo, o processo é bastante simples. Basta usar os seguintes passos:
Passo 1: Abra a Oracle VirtualBox.
Abra a VirtualBox no seu desktop. A lista de VMs estará no lado esquerdo da janela.
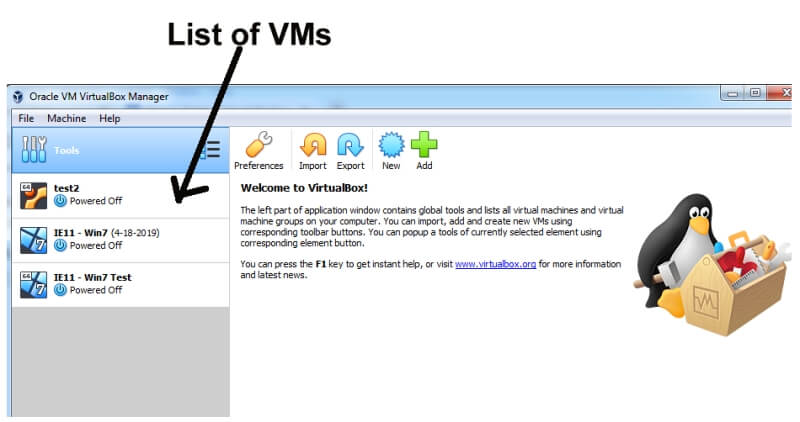
Passo 2: Selecione a Máquina Virtual.
Clique na máquina virtual que você gostaria de apagar.
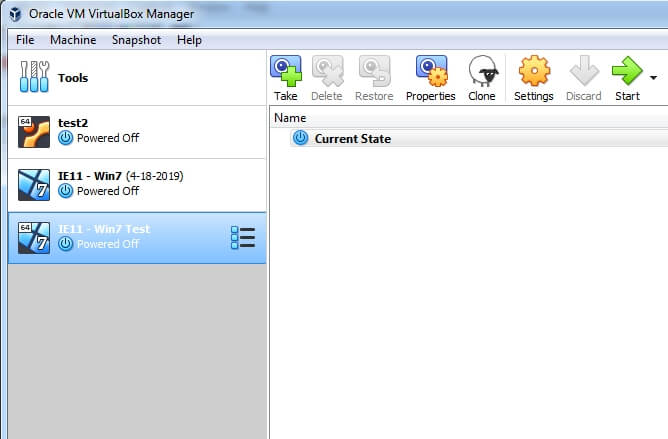
Passo 3: Remova a Máquina Virtual.
Clique com o botão direito do mouse na VM ou selecione "Máquina" no menu, depois selecione "Remover".
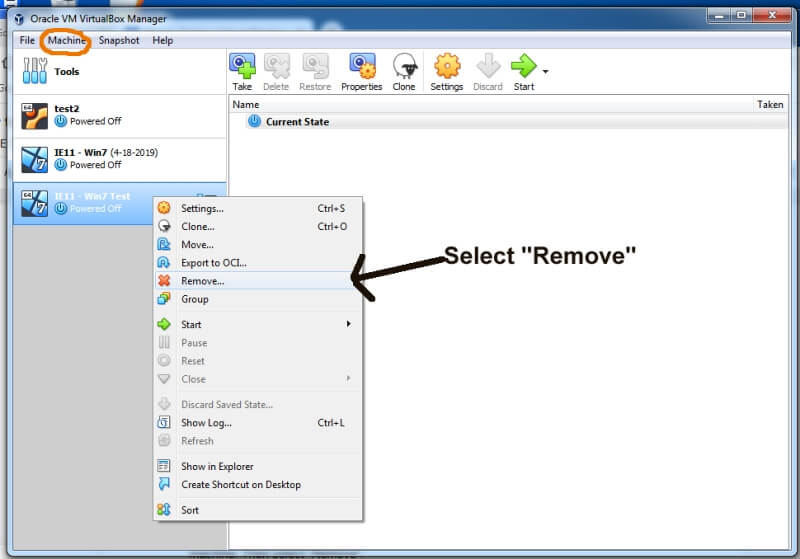
Passo 4: Seleccione "Eliminar todos os ficheiros".
Uma janela popup irá aparecer perguntando se você gostaria de "Excluir todos os arquivos", "Apenas remover" ou "Cancelar". Selecionando "Excluir todos os arquivos" irá remover todos os arquivos da sua unidade, e a VM será permanentemente excluída.
Se você escolher "Remover apenas", o VirtualBox removerá apenas o VM do aplicativo. Ele permanecerá no seu disco rígido e poderá ser importado de volta para o VirtualBox a qualquer momento.
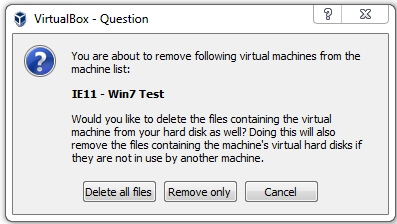
Depois de decidir que ação tomar, clique no botão apropriado. A máquina virtual deve agora ser apagada.
Como sempre, avise-me se você tiver algum problema tentando apagar uma máquina no VirtualBox.

