Índice
Se tiver um computador portátil, é frequente que este venha com capacidade Bluetooth integrada. No entanto, esta pode estar desligada para poupar bateria quando utiliza o seu computador portátil.
O Bluetooth existe há anos; esta tecnologia oferece comodidade como a transferência de ficheiros sem fios e a ligação sem fios de dispositivos.
Hoje em dia, a ligação Bluetooth é frequentemente utilizada para ligar auscultadores ou altifalantes sem fios. Veja os diferentes métodos abaixo para o orientar sobre como ativar o Bluetooth no seu computador portátil.
Como ativar o Bluetooth no Windows 10
Método 1: Ativar o Bluetooth nas Definições do Windows
A forma mais conveniente de ativar o Bluetooth no seu computador portátil é através das Definições do Windows, que são também um excelente indicador do Bluetooth incorporado no seu dispositivo.
Passo 1: Prima a tecla Windows e clique em definições
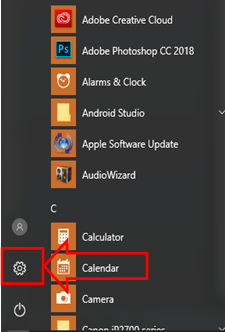
Passo 2: Nas Definições do Windows, clique em Dispositivos
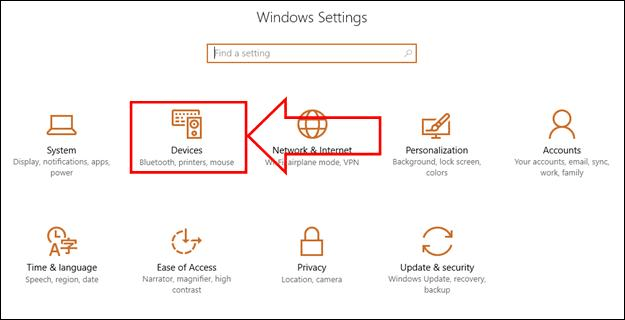
Passo 3: No menu lateral, procure Bluetooth (se não encontrar Bluetooth no menu, isso significa que o seu computador portátil não tem um dispositivo Bluetooth incorporado)
Passo 4: Clique no botão de alternância e certifique-se de que está ativado
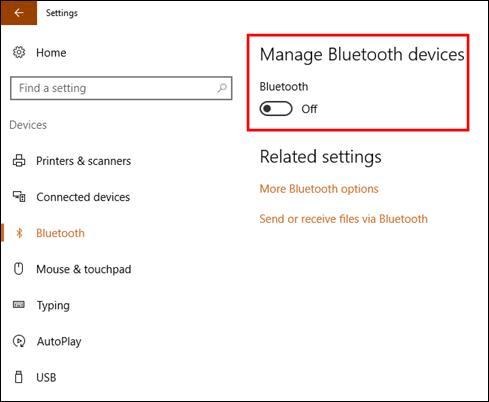
Passo 5: Procure o dispositivo sem fios que pretende ligar
- Ver também: //techloris.com/windows-10-settings-not-opening/
Método 2: Ativar o Bluetooth através do Centro de Ação
Outra forma de ativar o Bluetooth no seu computador portátil é através do centro de ação, o que é muito mais fácil porque pode encontrá-lo no seu ambiente de trabalho.
Siga os passos abaixo para ativar o Bluetooth através do Centro de Ação.
Passo 1: Clique na caixa de diálogo na parte inferior direita da sua barra de tarefas
Passo 2: Localize o ícone Bluetooth e clique nele para o ativar
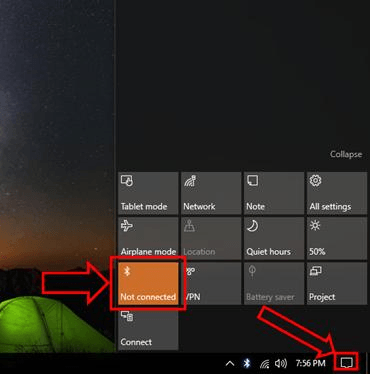
*Este é o aspeto que o ícone deve ter quando está ligado
Passo 3: Procure o dispositivo sem fios que pretende ligar ao seu computador portátil
Como ligar um dispositivo Bluetooth ao seu computador portátil
Passo 1: Prima a tecla Windows e aceda às definições
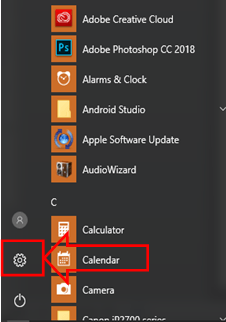
Passo 2: Nas Definições do Windows, clique em Dispositivos
Passo 3: No menu lateral, seleccione Bluetooth
Passo 4: Seleccione o dispositivo que pretende ligar
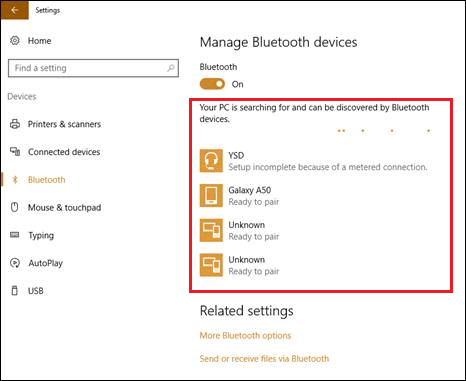
Passo 5: Clicar em Pares
Passo 6: É apresentada uma janela que pergunta se o código de acesso corresponde ao dispositivo que está a tentar emparelhar
Passo 7: Clique em sim e aguarde que o dispositivo se ligue

Dicas de resolução de problemas para ativar o Bluetooth no Windows 10
Se estiver a ter problemas ao tentar ativar o Bluetooth no seu dispositivo Windows 10, não se preocupe. Eis alguns problemas comuns e as respectivas soluções para o ajudar a estabelecer ligação.
Problema 1: O Bluetooth não está presente nas definições
Se o Bluetooth não estiver visível nas definições do Windows, tente os seguintes passos:
Passo 1: Reinicie o computador para se certificar de que não se trata de uma falha temporária.
Passo 2: Verifique se o seu portátil tem um interrutor ou botão físico para Bluetooth e certifique-se de que está ligado.
Passo 3: Actualize os controladores Bluetooth (consulte a secção 3 deste artigo).
Problema 2: O Bluetooth não se liga ou a alternância está a cinzento
Nos casos em que o Bluetooth não se liga ou o botão de alternância não está disponível, siga estes passos:
Passo 1: Abra o Gestor de Dispositivos clicando com o botão direito do rato no botão Iniciar e seleccionando Gestor de Dispositivos.
Passo 2: Procure dispositivos Bluetooth e expanda a lista.
Passo 3: Verifique se existe um ícone de aviso amarelo em algum dos controladores Bluetooth. Em caso afirmativo, actualize os controladores.
Problema 3: Não é possível descobrir ou ligar a um dispositivo Bluetooth
Se o seu dispositivo não estiver a ser detectado ou ligado, experimente estas soluções:
Passo 1: Certifique-se de que o dispositivo Bluetooth está carregado e ligado.
Passo 2: Certifique-se de que o dispositivo está no modo de emparelhamento e suficientemente próximo do seu computador portátil.
Passo 3: Verifique se existem actualizações de software ou firmware disponíveis para o dispositivo.
Problema 4: A ligação Bluetooth desliga-se frequentemente ou tem uma fraca qualidade de sinal
Para resolver problemas de estabilidade da ligação, siga estes passos:
Passo 1: Remova quaisquer obstruções físicas ou interferências sem fios que possam afetar o sinal Bluetooth.
Passo 2: Considere a possibilidade de atualizar o firmware do seu dispositivo Bluetooth.
Passo 3: Verifique se existem actualizações do Windows disponíveis, uma vez que podem ocasionalmente incluir correcções para melhorar o desempenho do Bluetooth.
Seguindo estas dicas de resolução de problemas, pode resolver rapidamente problemas comuns de Bluetooth no seu dispositivo Windows 10 e desfrutar de uma conetividade sem fios perfeita. Agora está um passo mais perto de dominar a tecnologia Bluetooth no seu portátil.
Perguntas frequentes sobre o Windows Bluetooth
Porque é que não consigo encontrar a opção Bluetooth nas definições do Windows 10?
Se não vir a opção Bluetooth nas definições do Windows 10, pode ser que o seu dispositivo não tenha capacidade Bluetooth incorporada ou os controladores Bluetooth não estejam instalados corretamente. Pode tentar atualizar os controladores para ver se isso resolve o problema.
Como posso verificar se o meu computador portátil tem Bluetooth incorporado?
Para verificar se o seu computador portátil tem Bluetooth integrado, prima a tecla Windows e escreva "Gestor de dispositivos" na barra de pesquisa. Na janela do Gestor de dispositivos, procure "Bluetooth" na lista de dispositivos. Se estiver presente, o seu computador portátil tem Bluetooth integrado.
Posso ligar o meu telemóvel ao meu computador com Windows 10 através de Bluetooth?
Sim, pode ligar o telemóvel ao computador com Windows 10 através de Bluetooth para partilhar ficheiros ou utilizar a ligação à Internet do telemóvel. Para tal, primeiro, active o Bluetooth no computador e no telemóvel e, em seguida, siga os passos na secção "Como ligar um dispositivo Bluetooth ao computador portátil" para emparelhar os dispositivos.
Porque é que o meu dispositivo Bluetooth não está a ligar ao meu portátil com Windows 10?
Pode haver várias razões para isso, como um controlador Bluetooth desatualizado, um sinal fraco ou um problema de compatibilidade entre dispositivos. Pode resolver o problema da ligação actualizando o controlador Bluetooth, aproximando os dispositivos ou verificando se há actualizações no site do fabricante do dispositivo.
Como posso desligar um dispositivo Bluetooth do meu computador com Windows 10?
Para desligar um dispositivo Bluetooth do computador com Windows 10, aceda a "Definições"> "Dispositivos"> "Bluetooth". Localize o dispositivo ligado na lista, clique nele e seleccione "Remover dispositivo" ou "Desligar".
Conclusão: Como ativar o Bluetooth no Windows 10
Em conclusão, o Bluetooth é uma adição valiosa a qualquer dispositivo Windows 10, permitindo ligações sem fios a vários periféricos, como auscultadores, altifalantes, ratos, teclados e muito mais. É essencial compreender os diferentes métodos para ativar o Bluetooth, como através das Definições do Windows ou do Centro de Ação, bem como lidar com quaisquer potenciais problemas que possam surgir durante o processo.
Como regra geral, certifique-se sempre de que os controladores Bluetooth estão actualizados, que os dispositivos são compatíveis com o Windows 10 e que o Bluetooth está optimizado para desempenho. Desligar o Bluetooth quando não está a ser utilizado pode ajudar a conservar a vida útil da bateria e a melhorar a eficiência geral do dispositivo.
Com este guia completo sobre como ativar o Bluetooth no Windows 10, deverá estar bem equipado para desfrutar de ligações perfeitas com uma vasta gama de dispositivos sem fios. Abrace a conveniência de um espaço de trabalho ou ambiente de entretenimento sem confusão ao mergulhar no mundo da conetividade sem fios com o Windows 10 e o Bluetooth.

