Índice
Não importa se você está mudando de um PC Windows para um novo Mac ou aprendendo a usar um computador pela primeira vez, pode ser necessário um pouco de prática para se acostumar à forma como o MacOS funciona. Felizmente, os Macs têm uma merecida reputação de serem muito fáceis de usar, por isso não vai demorar muito até que você esteja navegando no seu Mac como um profissional.
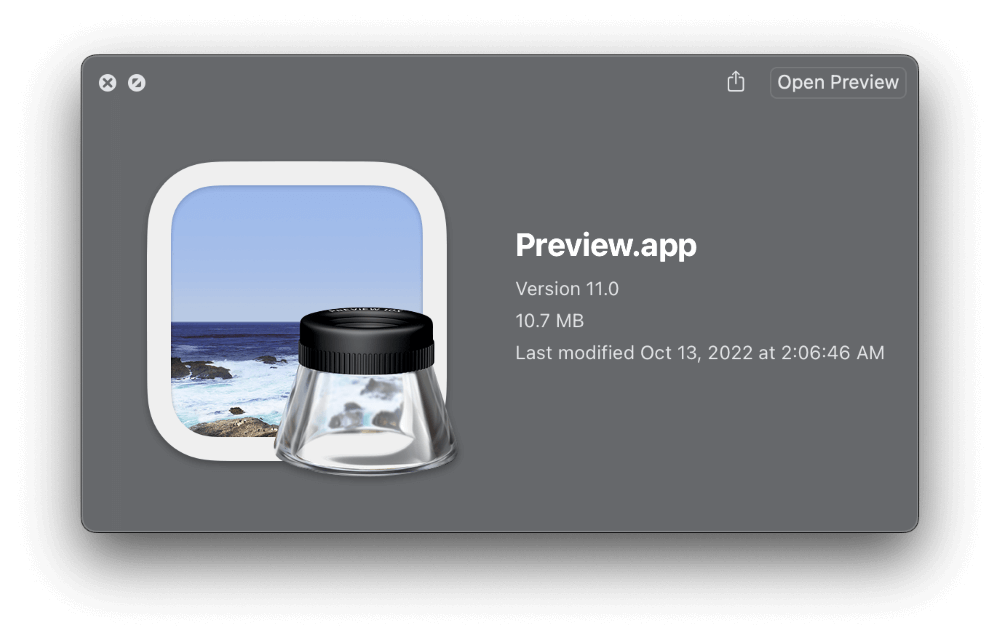
Quando você precisa encontrar um aplicativo no seu Mac, há várias maneiras de fazer isso. Você pode usar estes métodos para encontrar o aplicativo Preview ou qualquer outro aplicativo que você tenha instalado no seu computador por isso é útil aprendê-los a todos e depois escolher aquele com que se sente mais confortável.
Método 1: A Pasta de Aplicações
Uma das melhores formas de encontrar o aplicativo Preview no seu Mac é procurar na pasta Applications. A pasta Aplicações funciona como um local centralizado para armazenar todas as suas aplicações, por isso sempre que instalar uma nova aplicação no seu Mac, esta será localizada na pasta Aplicações.
A pasta Aplicações também contém todas as aplicações pré-instaladas que estão integradas com o MacOS, incluindo a aplicação Preview.
Para visualizar a pasta Aplicações, você precisa abrir uma janela do Finder. Finder é o nome do aplicativo do navegador de arquivos MacOS, e ele pode exibir a localização de todos os aplicativos, fotos, documentos e outros arquivos no seu computador.
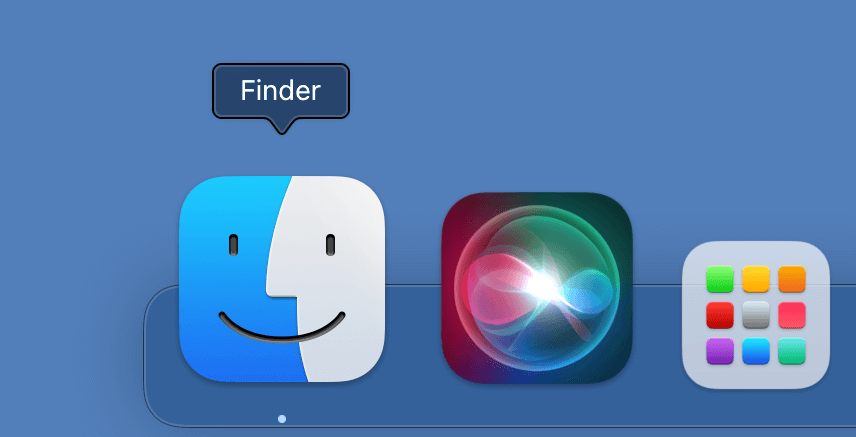
Você pode abrir uma nova janela do Finder por clicando em sobre o Ícone do Localizador no doca O conteúdo da sua nova janela do Finder pode parecer um pouco diferente da minha imagem, mas a maioria das áreas importantes devem ser semelhantes.
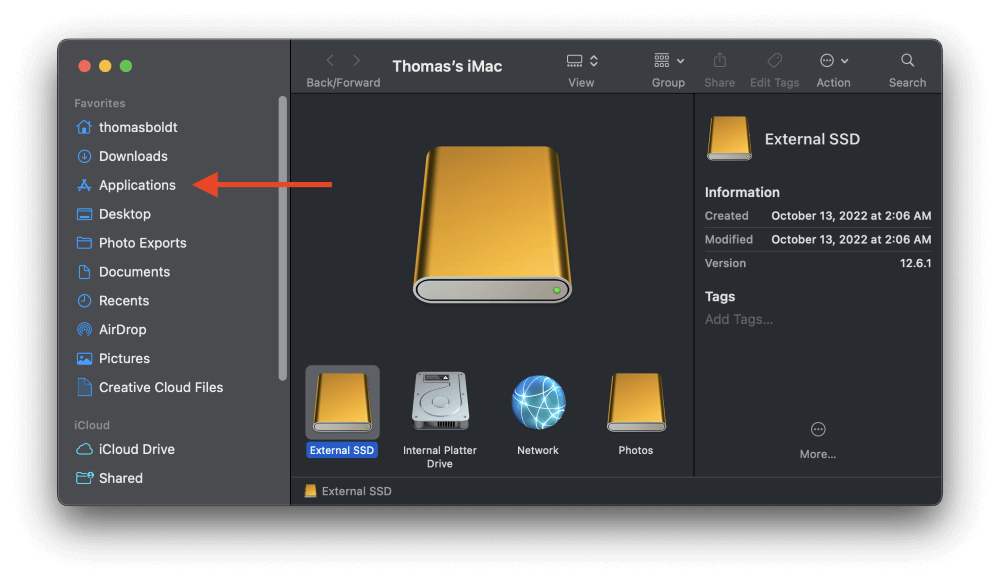
No painel esquerdo da janela, há uma secção na parte superior com o título Favoritos que exibe uma lista de algumas das pastas mais utilizadas. Clique na entrada etiquetada Aplicações e a janela do Finder exibirá a pasta Applications, mostrando todos os aplicativos que estão atualmente instalados no seu Mac.
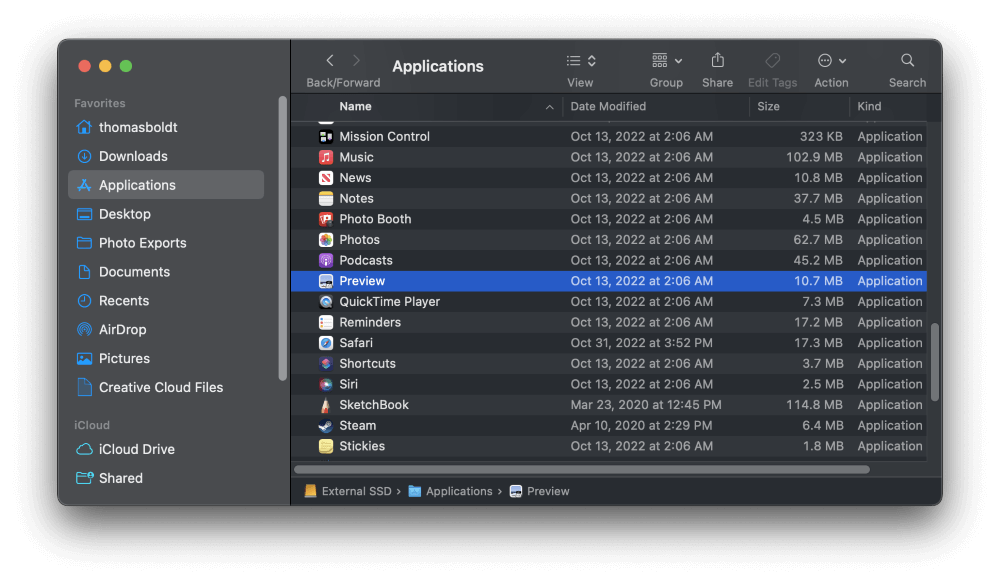
Percorra a lista usando a roda do seu mouse ou a barra de rolagem na lateral da janela do Finder, e você deve ser capaz de encontrar o Pré-visualização Aplicativo.
Método 2: Busca no Finder
Se você não conseguir encontrar o aplicativo Preview rolando pela pasta Applications, pode poupar algum tempo utilizando a caixa de pesquisa no canto superior direito da janela do Finder .
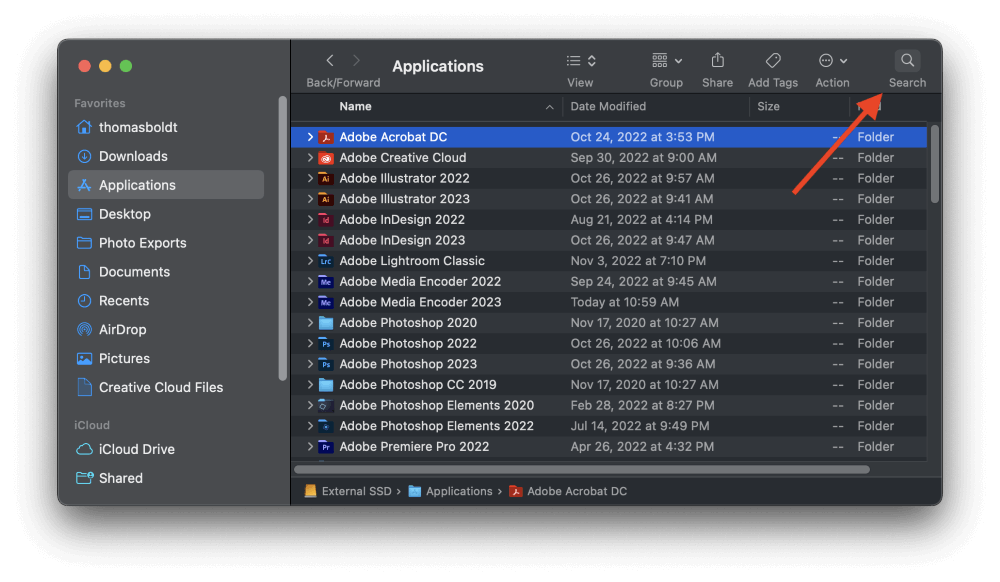
Clique no ícone Pesquisar uma vez, e vai abrir uma caixa de texto. Digite "Preview.app". sem as aspas. A extensão .app diz ao Finder que você só quer encontrar a aplicação Preview, o que é muito importante!
Se você deixar de fora, sua pesquisa retornará todos os arquivos e documentos que contêm a pré-visualização da palavra, o que pode ser mais confuso do que útil.
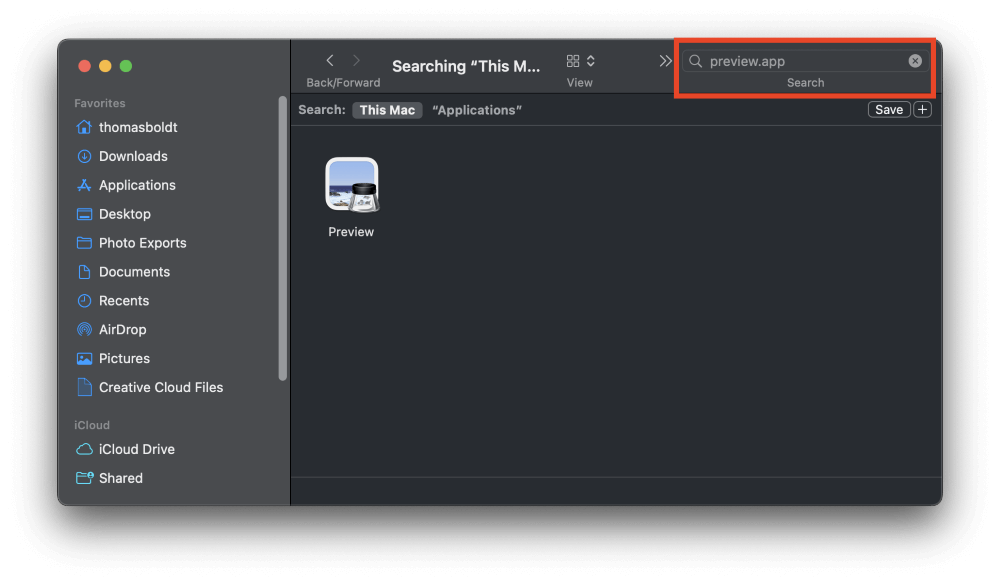
Este método tem a vantagem de permitir que você localize um aplicativo de Pré-visualização em falta se ele de alguma forma for colocado fora da pasta Aplicativos.
Método 3: Iluminar um Foco
Você também pode encontrar o aplicativo Preview usando a ferramenta Spotlight Search Spotlight é uma ferramenta de busca abrangente que pode encontrar qualquer coisa no seu computador, assim como resultados de conhecimento Siri, sites sugeridos, e muito mais.

Há várias maneiras de lançar a pesquisa Spotlight: você pode usar o pequeno Destaque na barra de menu no canto superior direito da tela (como mostrado acima), ou você pode usar o atalho rápido do teclado Comando + Barra de espaço .
Dependendo do teclado que você estiver usando, você pode até ter uma tecla dedicada para pesquisa no Spotlight, que deve usar o mesmo ícone de lupa que a barra de menu na tela.
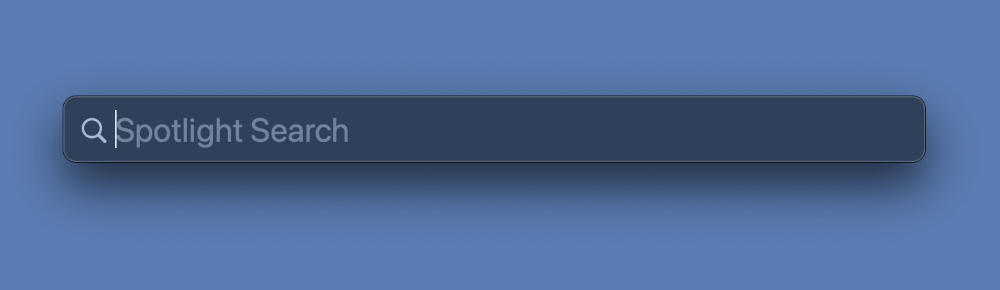
Uma vez aberta a janela de pesquisa Spotlight, basta começar a digitar o nome do aplicativo que você deseja encontrar, e a pesquisa começará. Como o aplicativo Preview é instalado localmente no seu computador, ele deve ser o primeiro resultado, e pode até aparecer na lista antes de você terminar de digitar "Preview.app" na caixa de pesquisa!
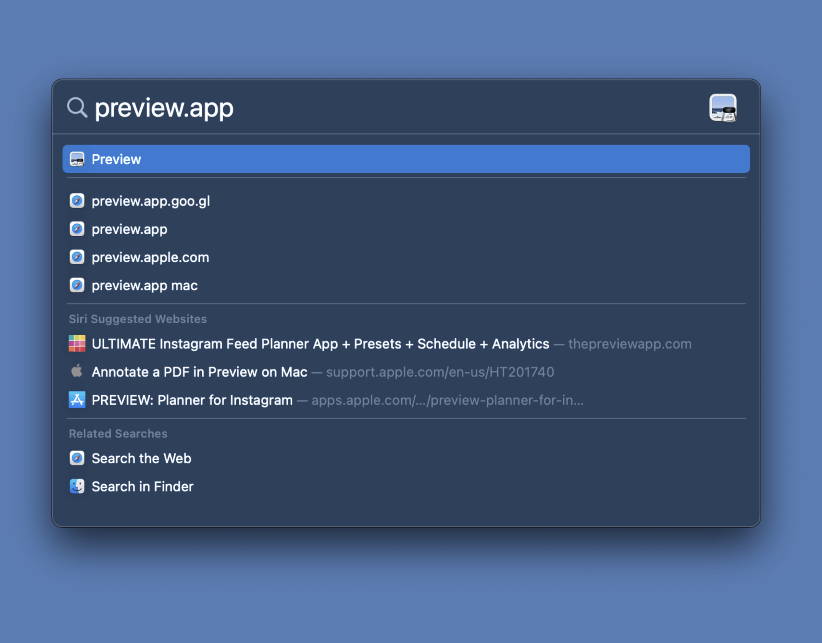
Este método é uma maneira rápida de lançar o Preview se você não tem certeza onde encontrá-lo, mas o lado negativo é que o Spotlight não vai dizer exatamente onde os arquivos da aplicação estão localizados.
Método 4: Launchpad para o Rescue!
Por último, mas não menos importante, você pode usar Launchpad para encontrar o Pré-visualização Se você está acostumado a usar um PC Windows, pode ser útil pensar no Launchpad como a versão MacOS do menu Iniciar. Também pode ser mais familiar se você estiver acostumado a usar um smartphone para lançar aplicativos, já que o Launchpad exibe todos os aplicativos instalados em apenas algumas telas úteis.
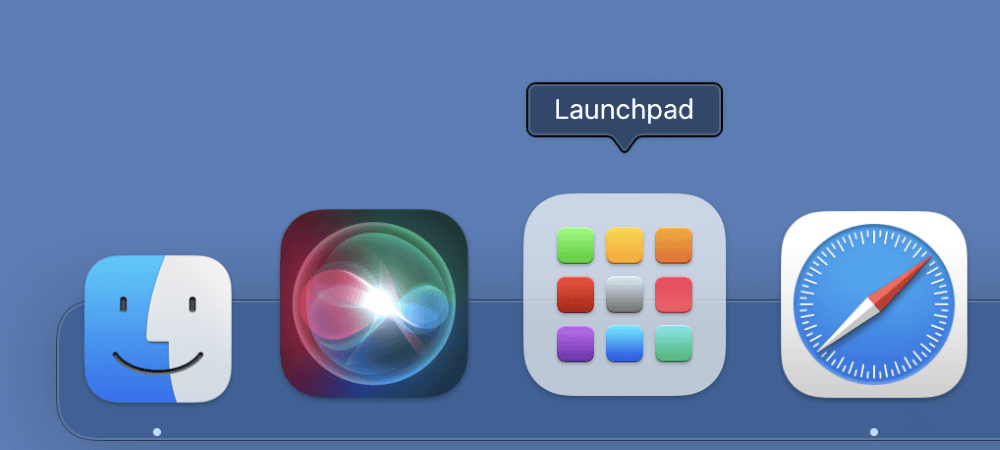
Aberto Launchpad por clicando em o Ícone do Launchpad na doca, no fundo do seu ecrã.
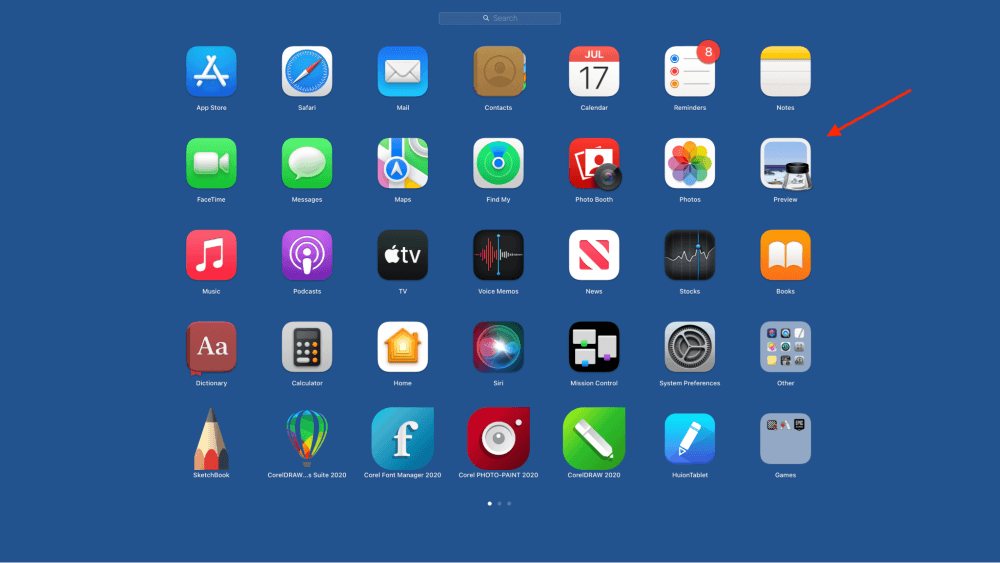
O aplicativo Preview é um dos aplicativos pré-instalados que vêm com macOS, portanto deve estar localizado na primeira página dos aplicativos. Embora os aplicativos não estejam listados em ordem alfabética, você pode reconhecer o Preview procurando pelo ícone grande do Preview, como mostrado abaixo.
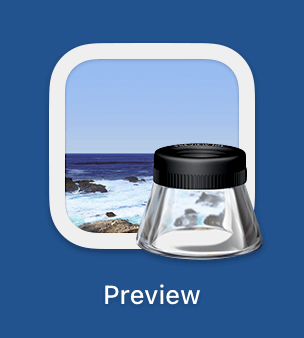
Se não estiver lá, você pode usar a janela de busca na parte superior da tela do Launchpad para localizá-lo.
Uma palavra final
Esperamos que agora você tenha conseguido encontrar o aplicativo Preview no seu Mac e aprendido algumas dicas úteis ao longo do caminho para encontrar qualquer outro aplicativo teimoso que pareça ter desaparecido. Embora aprender um novo sistema operacional possa ser uma tarefa desafiadora, ele faz toda a diferença entre frustração e produtividade, então vale bem a pena o tempo e o esforço que ele leva.
Feliz pré-visualização!

