Índice
O SFC é um verificador de ficheiros de sistema incorporado para analisar e corrigir ficheiros de sistema corrompidos. Embora venha diretamente do Windows, ainda há alguns casos em que não funciona como pretendido. Se utilizar a ferramenta SFC de vez em quando, poderá já ter encontrado o erro de análise SFC " A Proteção de Recursos do Windows não pôde executar a operação solicitada ."
Como é que se executa o SFC?
Se não tiver a certeza de que está a fazer tudo corretamente, eis um pequeno guia sobre como executar corretamente o SFC.
- Mantenha premida a tecla "Windows" e prima "R", e escreva "cmd" na linha de comandos de execução. Mantenha as teclas "ctrl e shift" juntas e prima enter. Clique em "OK" na janela seguinte para conceder permissões de administrador.
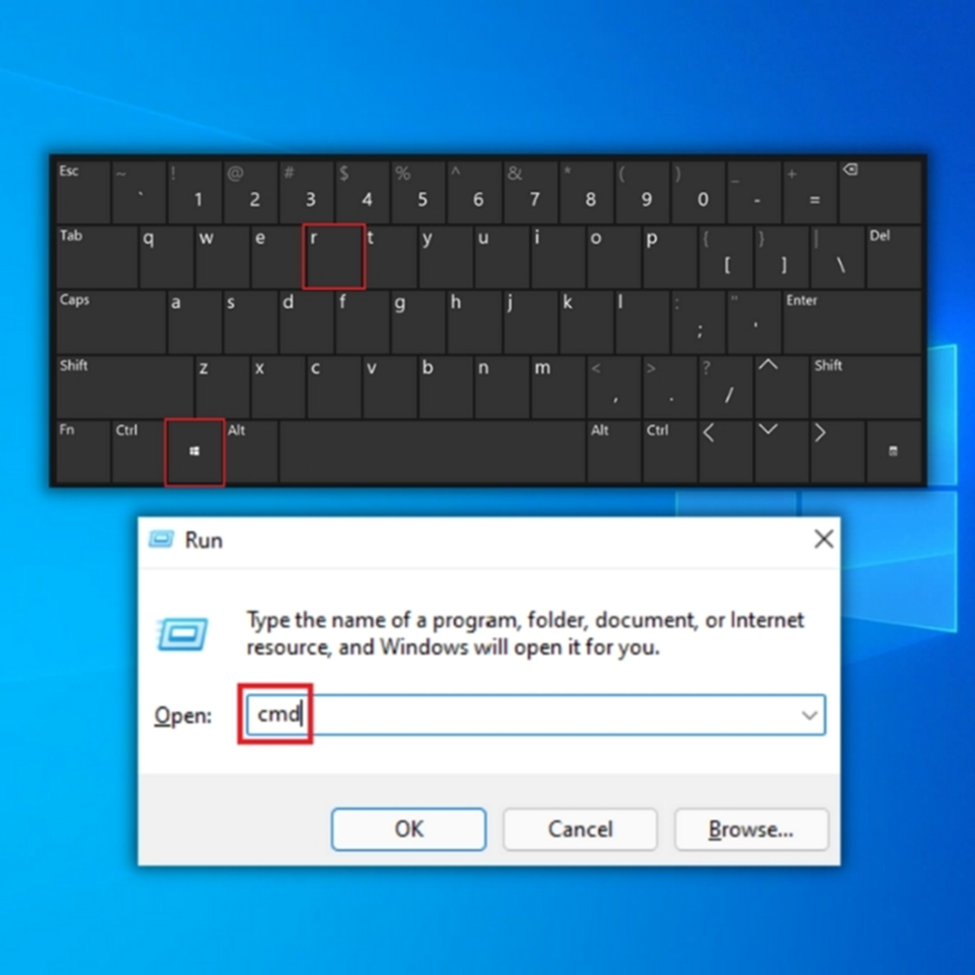
- Digite "sfc /scannow" na janela do prompt de comando e pressione Enter. Aguarde até que o SFC conclua a verificação e reinicie o computador.
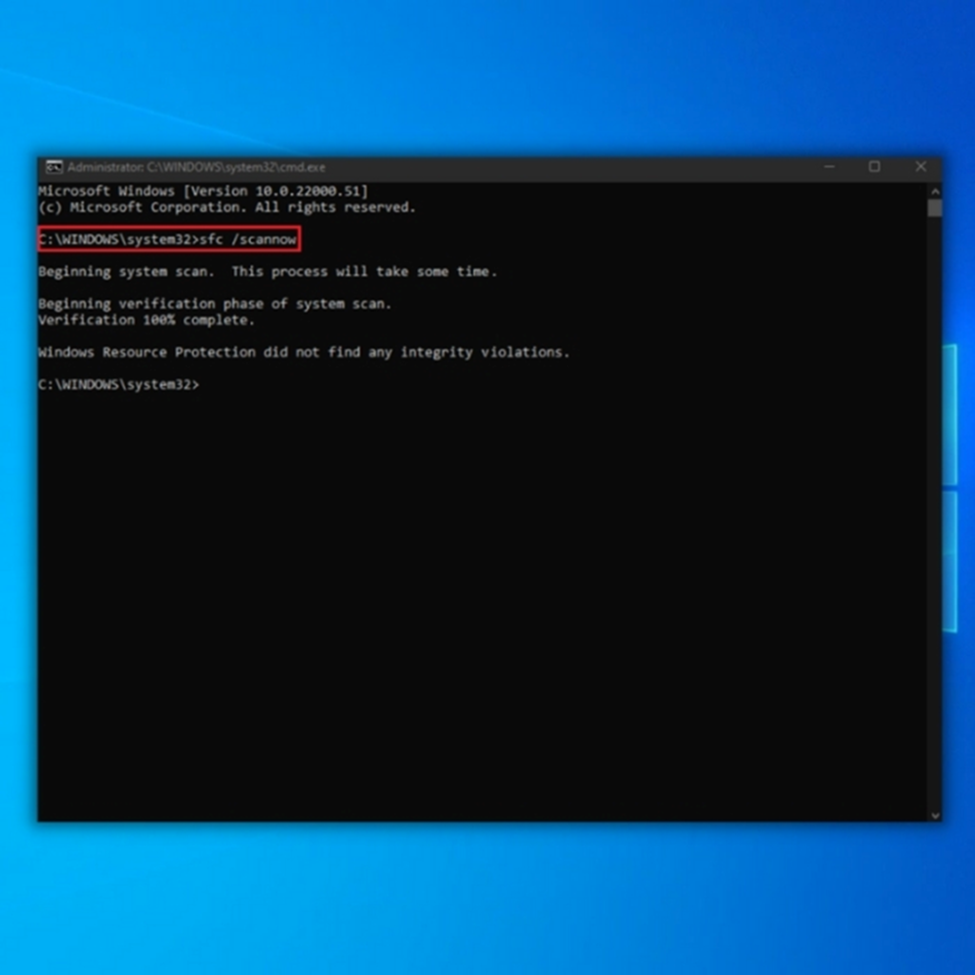
A ferramenta SFC Erro: A proteção de recursos do Windows não pôde executar a operação solicitada Correcções
Se você é um dos infelizes usuários que recebem o erro "A proteção de recursos do Windows não pôde executar a operação solicitada", você está no lugar certo. Agora que tiramos isso do caminho, aqui está nossa lista dos 5 principais métodos que você pode executar para corrigir o erro SFC do Windows "A proteção de recursos do Windows não pôde executar a operação solicitada".
Primeiro método - Iniciar o verificador de ficheiros de sistema do Windows no modo de segurança
Se estiver a receber o erro SFC "A Proteção de Recursos do Windows não conseguiu executar a operação solicitada" no modo normal, tente executá-lo enquanto o computador estiver no modo de segurança. Siga estes passos para iniciar a ferramenta SFC no modo de segurança.
Primeiro método para entrar no modo de segurança
- Inicie o computador no modo de segurança clicando no ícone "Windows" no canto inferior esquerdo do ambiente de trabalho. Mantenha premida a tecla "Shift" no teclado e clique em "Energia" e, por último, clique em "Reiniciar".
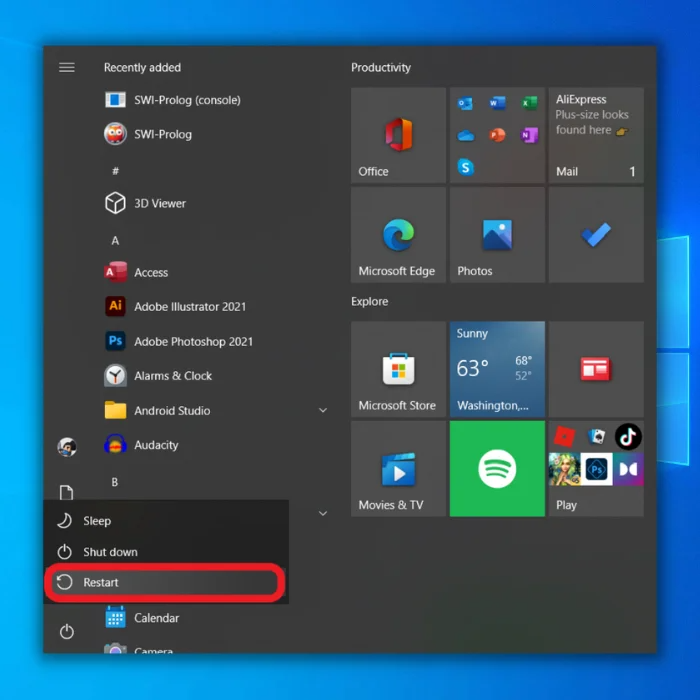
- O seu computador irá agora arrancar no modo de resolução de problemas. Clique em "Opções avançadas".
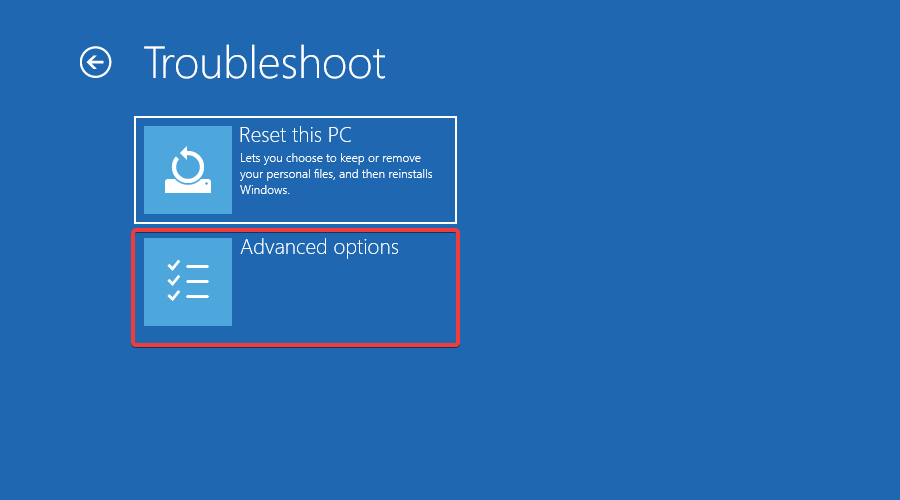
- Clique na 6ª opção, "Ativar o modo de segurança".
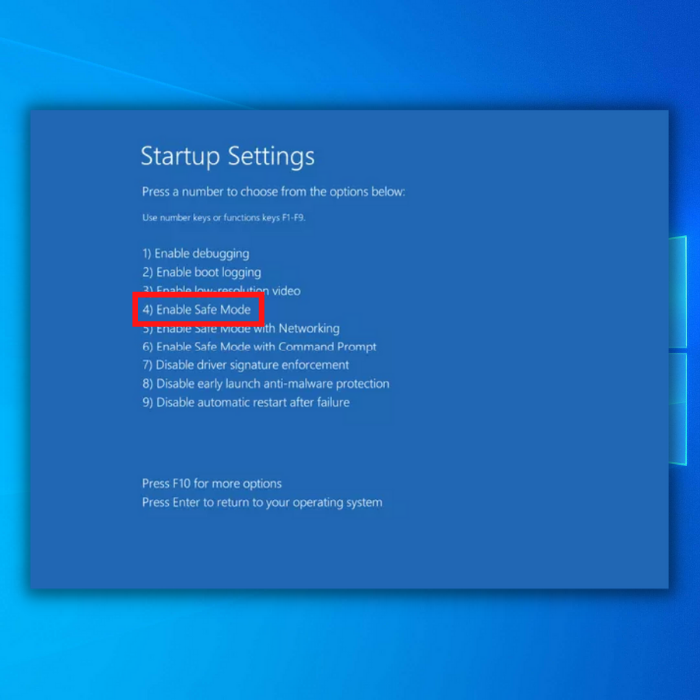
Segundo método para entrar no modo de segurança
- Mantenha premidas as teclas Windows + R em simultâneo e escreva "msconfig" na linha de comando de execução.
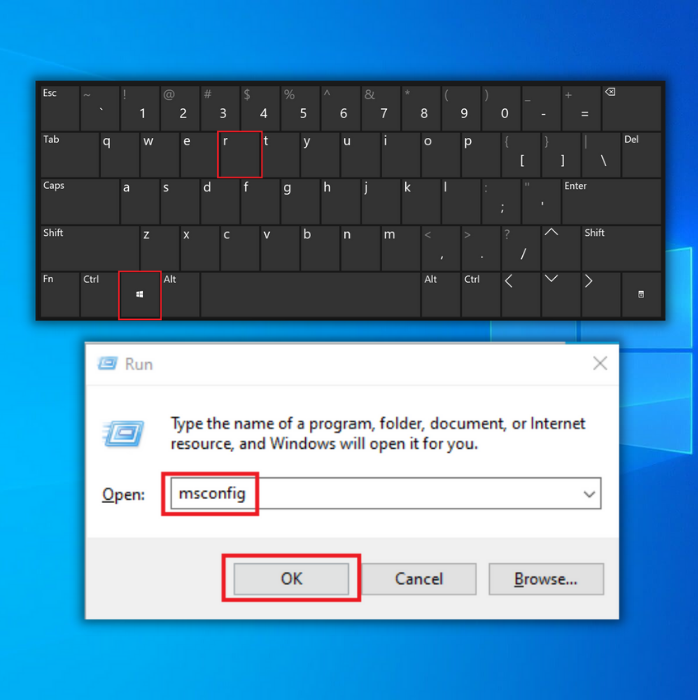
- Na janela Configuração do sistema, assinale a caixa para colocar um visto em "Arranque seguro" e clique em "OK". Clique em "Reiniciar" na janela seguinte para reiniciar o computador.
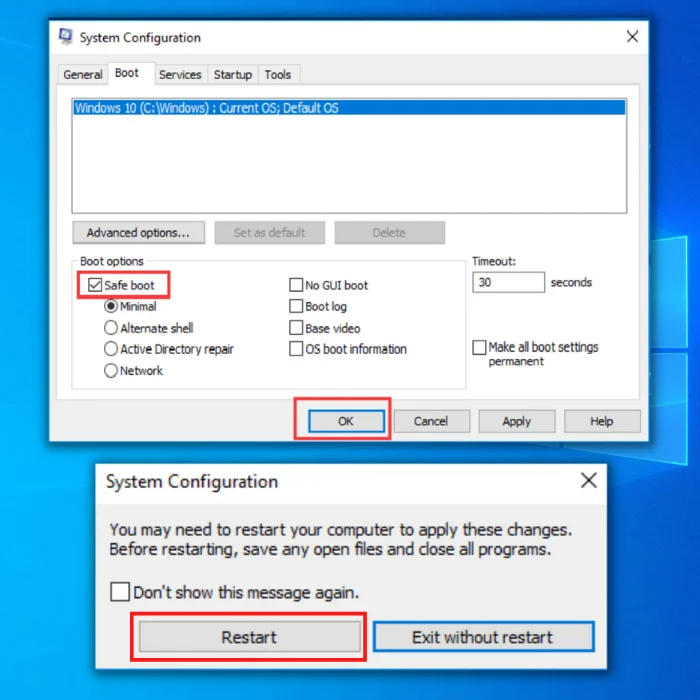
Segundo método - Modificar a configuração das propriedades do instalador de módulos do Windows
Um Instalador de Módulos do Windows desativado pode causar o erro de operação SFC scan requested. Para ativar o serviço, siga estes passos.
- Abra a linha de comando Executar premindo as teclas Windows e R ao mesmo tempo e escreva "services.msc" e prima "enter" ou clique em "OK".
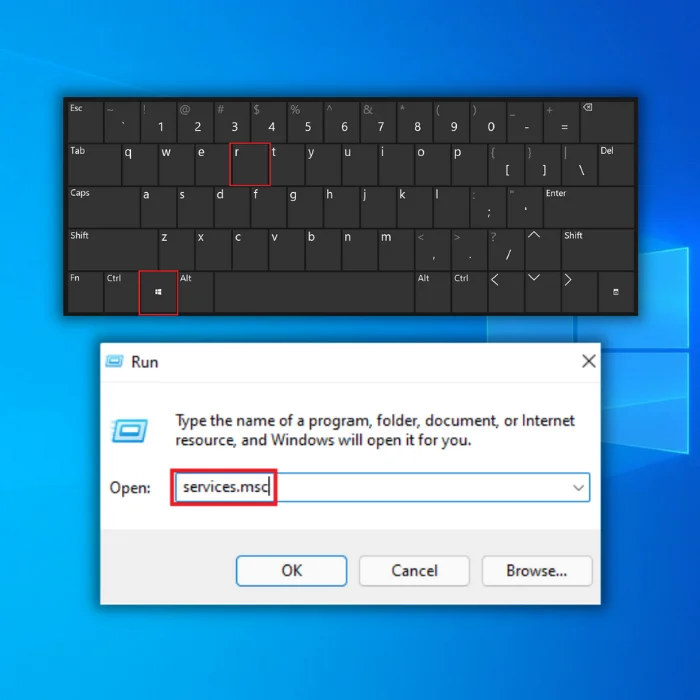
- Se o Instalador de Módulos do Windows não tiver sido iniciado, clique em "Iniciar" para o iniciar.

- Depois de iniciar manualmente o Windows Module Installer, clique com o botão direito do rato e seleccione "Propriedades". Em Tipo de arranque, altere-o para "Automático" e clique em "OK".

Terceiro método - Executar a ferramenta de verificação de disco do Windows
Pode utilizar a ferramenta Verificar disco do Windows para analisar e reparar erros no disco. Tenha em atenção que este processo pode demorar algum tempo, dependendo do número de ficheiros existentes no disco.
- Prima a tecla "Windows" no teclado e, em seguida, prima "R". Em seguida, escreva "cmd" na linha de comando de execução. Mantenha as teclas "ctrl e shift" juntas e prima enter. Clique em "OK" na janela seguinte para conceder permissões de administrador.
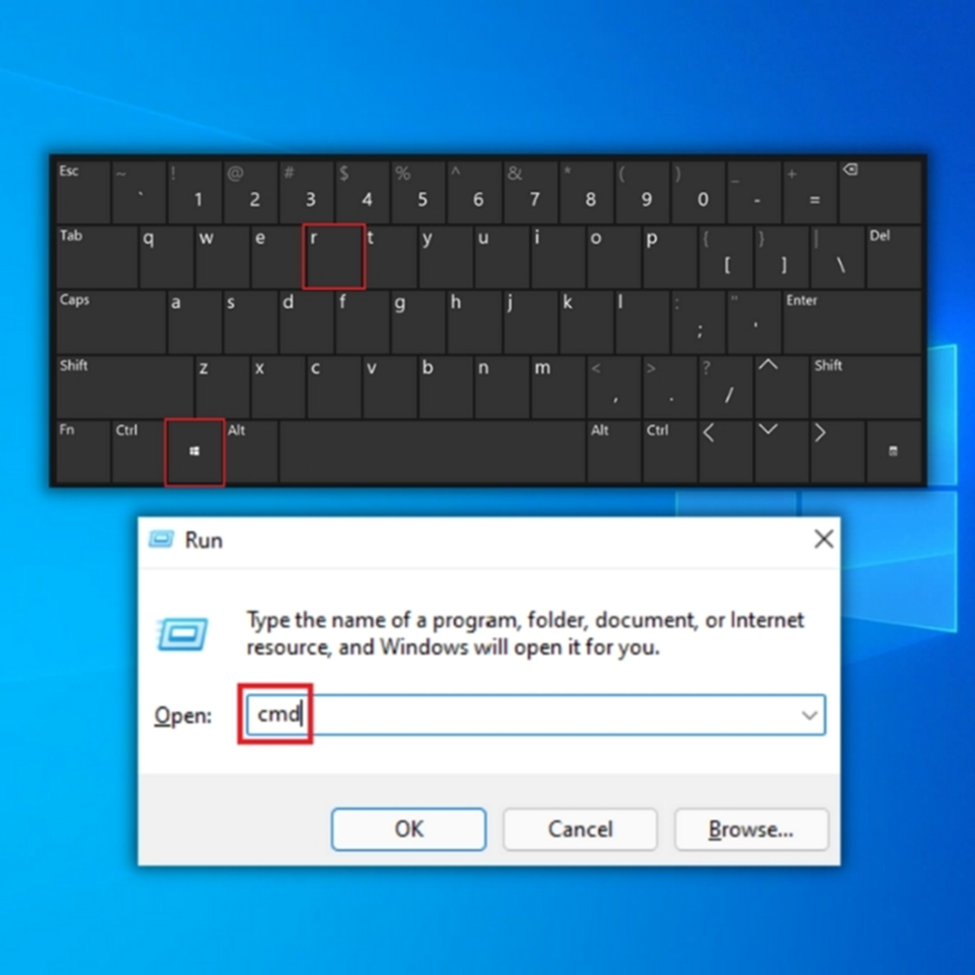
- Escreva o comando "chkdsk C: f/" e prima Enter (C: é a letra do disco rígido que pretende verificar).
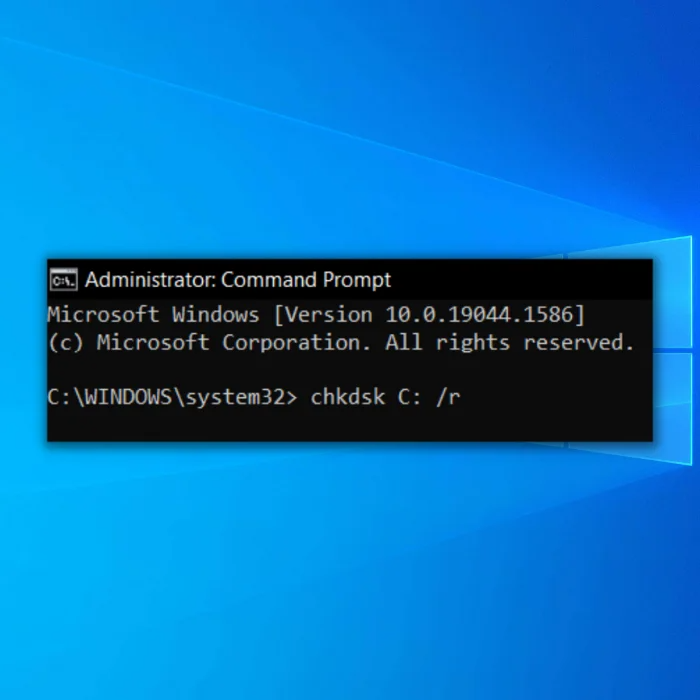
- Aguarde a conclusão do processo e reinicie o computador. Assim que tiver o computador de volta, execute a verificação SFC para verificar se o problema foi resolvido.
Quarto método - Iniciar a reparação do arranque do Windows
A Reparação do Arranque do Windows é utilizada para reparar ficheiros corrompidos ou em falta que podem impedir que o Windows funcione corretamente. Esta ferramenta também pode corrigir o erro de operação solicitada de verificação SFC.
- Prima a tecla Shift no teclado e, simultaneamente, prima o botão de alimentação.
- É necessário continuar a manter premida a tecla Shift enquanto espera que a máquina se ligue.
- Quando o computador arrancar, aparece um ecrã com algumas opções. Clique em Resolução de problemas.
- Em seguida, clique em Opções avançadas.
- No menu Opções avançadas, clique em Reparação do arranque.
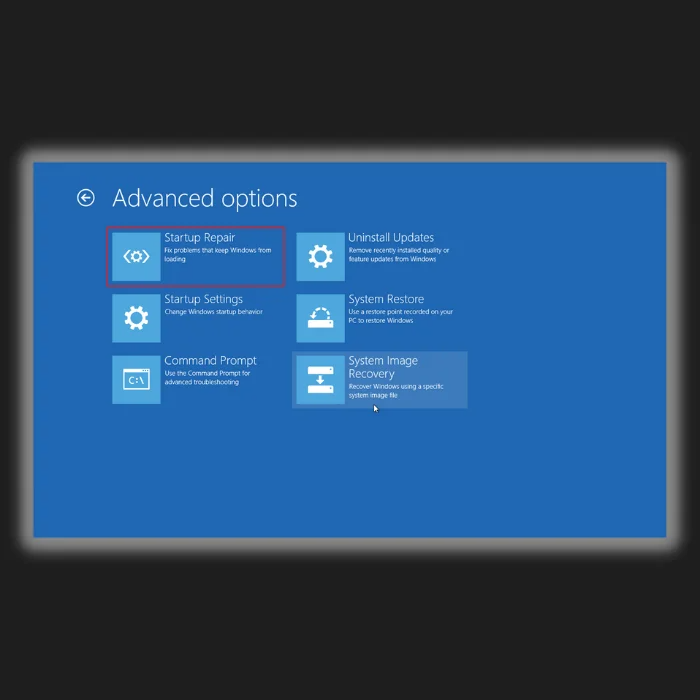
- Quando o ecrã Reparação do arranque abrir, escolha uma conta. Certifique-se de que utiliza uma conta com acesso de Administrador.
- Depois de introduzir a palavra-passe, clique em Continuar e aguarde a conclusão do processo.
Quinto método - Modificar as definições dos descritores de segurança
Os descritores de segurança armazenam as actualizações do Windows e dos ficheiros do sistema. Se o SFC não conseguir aceder-lhes, o SFC não será iniciado, o que provocará a mensagem de erro.
- Abrir um comando elevado clicando no botão Windows na barra de tarefas e clicando em "executar como administrador".
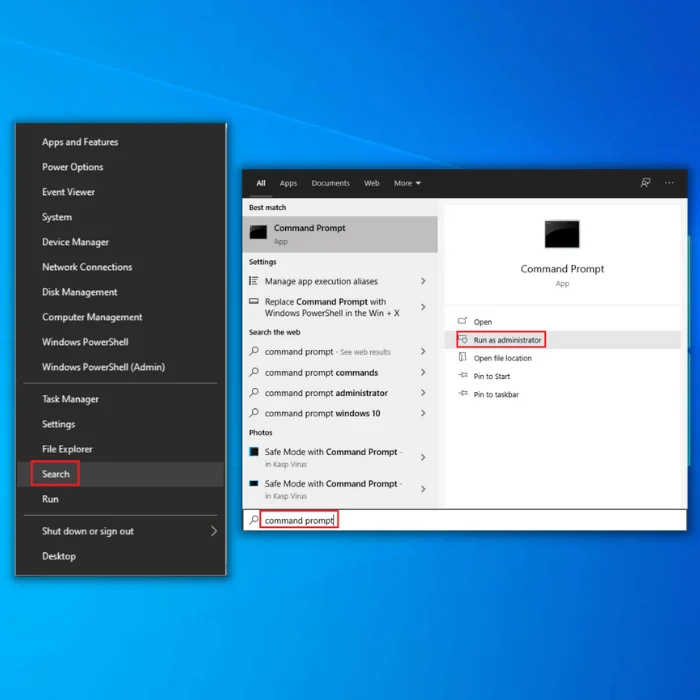
- Escreva o seguinte comando na janela da linha de comandos e prima "Enter".
" ICACLS C:\Windows\winsxs "

- Quando o comando tiver sido executado e concluído, feche a janela e reinicie o computador.
Palavras finais
O erro SFC é apenas um problema menor; deixá-lo sem supervisão pode indicar problemas com os ficheiros do sistema. É crucial corrigi-lo imediatamente antes que surjam mais problemas.
Perguntas mais frequentes
Como entrar no ambiente de recuperação do Windows?
O Ambiente de Recuperação do Windows (RE) é uma ferramenta avançada de diagnóstico e reparação. É utilizado para reparar ou resolver problemas com um sistema operativo Windows. Para aceder ao Windows RE, é necessário reiniciar o computador e premir uma tecla específica, dependendo do tipo de computador. É a tecla F9, F8 ou F11 na maioria dos computadores. Quando premir a tecla, deverá ver aparecer um menu de arranque. Pode selecionarWindows RE para arrancar no ambiente de recuperação a partir deste menu.
Como corrigir o erro requested operation requires elevation?
O erro "operação solicitada requer elevação" ocorre quando um utilizador tenta executar uma operação que requer privilégios administrativos e não tem os direitos de acesso necessários. Para corrigir este erro, o utilizador tem de obter privilégios administrativos. Isto pode ser feito iniciando sessão numa conta com direitos administrativos ou utilizando uma ferramenta de elevação, como o comando Executar como Administrador.Além disso, o utilizador pode ter de alterar as definições de permissões do ficheiro ou pasta que está a ser acedido, de modo a que o utilizador tenha os direitos de acesso necessários para realizar a operação.
Como efetuar uma reparação automática dos sistemas operativos Windows?
Se estiver a ter problemas com o Windows, primeiro tem de executar a ferramenta de Reparação Automática incorporada. Esta ferramenta irá procurar erros no seu sistema e tentar corrigi-los automaticamente. Para aceder à Reparação Automática: 1. Ligue o computador e prima a tecla F8 ou F9 repetidamente até aparecer um menu. 2. Seleccione o menu Opções de Arranque Avançadas na lista de opções. 3. Seleccione a opção Reparar o seu computadorno menu Opções de Arranque Avançadas. 4. Seleccione Resolução de Problemas na lista de opções. 5. Seleccione Opções Avançadas no menu Resolução de Problemas. 6. Seleccione Reparação Automática no menu Opções Avançadas. 7. Siga as instruções apresentadas no ecrã para concluir o processo de Reparação Automática. Assim que o processo de Reparação Automática estiver concluído, deverá poder aceder ao seu computador e utilizá-lo comohabitual.
Como é que inicio o serviço do instalador de módulos do Windows?
Para iniciar o serviço Instalador de Módulos do Windows, tem de utilizar o Gestor de Serviços do Windows. Para aceder a este serviço, vá ao Painel de Controlo e seleccione Ferramentas Administrativas. A partir daí, pode selecionar Serviços. O serviço Instalador de Módulos do Windows será listado. Pode então clicar com o botão direito do rato no serviço e selecionar Iniciar para iniciar o serviço.
Qual é a diferença entre a ferramenta de verificação de ficheiros do sistema e o chkdsk?
O Verificador de Ficheiros de Sistema (SFC) é um utilitário do Microsoft Windows que permite aos utilizadores procurar e restaurar corrupções nos ficheiros de sistema do Windows. É semelhante ao comando chkdsk, que verifica a existência de erros no disco rígido, mas o SFC procura especificamente erros nos ficheiros de sistema. Verifica a integridade de todos os ficheiros de sistema protegidos e substitui as versões incorrectas pelas versões correctas. O Chkdsk é umFerramenta utilitária de linha de comandos para Windows que verifica se existem erros no sistema de ficheiros de um disco rígido e tenta reparar os que forem encontrados. Um exame chkdsk pode verificar se existem erros físicos no disco rígido e erros lógicos no sistema de ficheiros. Ao contrário do SFC, não verifica nem substitui ficheiros corrompidos, mas pode detetar erros nos ficheiros do sistema e sugerir formas de os reparar.
O que significa "a proteção de recursos do Windows não pôde executar a operação solicitada" no sfc/scannow?
Esta mensagem de erro é apresentada quando o Verificador de Ficheiros do Sistema do Windows (sfc/scannow) não consegue reparar ficheiros. O Verificador de Ficheiros do Sistema é uma ferramenta para analisar, detetar e reparar ficheiros corrompidos no seu computador. É uma ferramenta importante para manter o seu computador a funcionar corretamente, uma vez que os ficheiros corrompidos podem levar a vários erros e problemas de desempenho. Esta mensagem de erro significa que o Verificador de Ficheiros do Sistemanão conseguiu reparar os ficheiros corrompidos e, por conseguinte, não conseguiu concluir a operação solicitada.

