Índice
Você ainda está trabalhando com apenas uma foto de cada vez no Lightroom? Organizar, editar, comparar ou sincronizar, fazer uma foto de cada vez pode consumir muito tempo.
Olá! Sou a Cara e se não sabe como seleccionar várias fotografias no Lightroom, estou prestes a dar-lhe cabo da cabeça! E poupar-lhe inúmeras horas no Lightroom.
Neste artigo, você aprenderá como selecionar várias fotos ao mesmo tempo no Lightroom. Você pode usar o atalho de teclado para selecionar ou selecionar manualmente as fotos que você deseja exportar, editar em lote ou excluir.
Nota: os screenshots abaixo são retirados da versão Windows do Lightroom Classic. Se você estiver usando a versão Mac, eles terão um aspecto ligeiramente diferente.
Atalhos para selecionar várias fotos no Lightroom
Se você sabe como selecionar várias fotos no navegador de arquivos do seu sistema operacional, você já ganhou a batalha. É basicamente a mesma coisa quando você seleciona fotos em massa no Lightroom.
Selecione Imagens Consecutivas
Aguarde Turno enquanto clica na primeira e última imagens de uma série. As duas imagens selecionadas, mais todas as imagens entre elas, serão selecionadas. Isto funciona tanto para frente como para trás.
Selecione Imagens Individuais
Aguarde Ctrl (Windows) ou Comando (macOS) ao clicar em cada foto individual para selecionar fotos não consecutivas. Você também pode selecionar uma série primeiro com o Turno e, em seguida, mudar para a tecla Ctrl ou Comando para adicionar imagens individuais ao seu conjunto seleccionado.
Selecionar todas as imagens
Imprensa Ctrl + A (Windows) ou Comando + A (macOS) para seleccionar rapidamente todas as imagens da pasta ou colecção activa.
Onde selecionar várias fotos no Lightroom
Estes são os atalhos básicos e funcionam em todos os módulos do Lightroom. No entanto, onde você seleciona as fotos, elas mudam ligeiramente.
Módulo Biblioteca
Qual é a maneira mais fácil de selecionar um grande número de fotos? Use o Grade no Módulo Biblioteca.
De qualquer lugar da Lightroom Press G no teclado para saltar para esta vista e módulo. Se você já estiver no módulo Biblioteca, você pode pressionar o botão Grid no canto inferior esquerdo do espaço de trabalho.
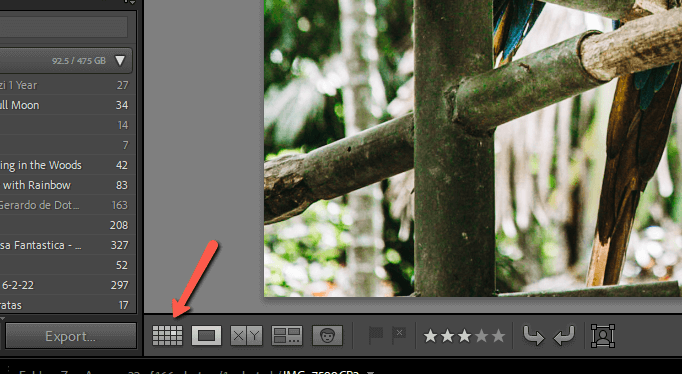
Quando a grelha se abre, verá as fotos da sua pasta ou colecção activa apresentadas em formato de grelha. Pode também ver as mesmas fotos apresentadas numa película na parte inferior.
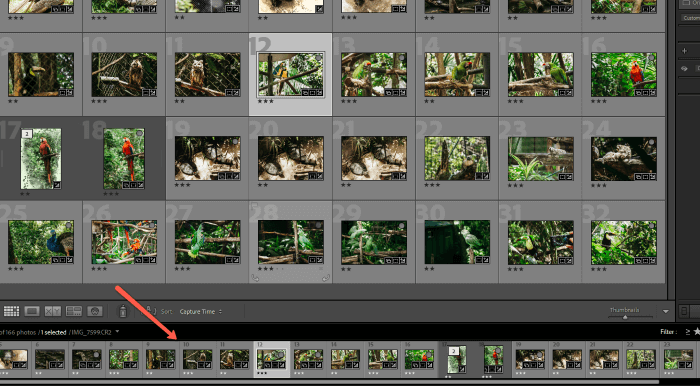
Se você quiser mais espaço na grade, você pode desativar a película. Clique na seta no centro inferior da tela para ligar e desligar a película.
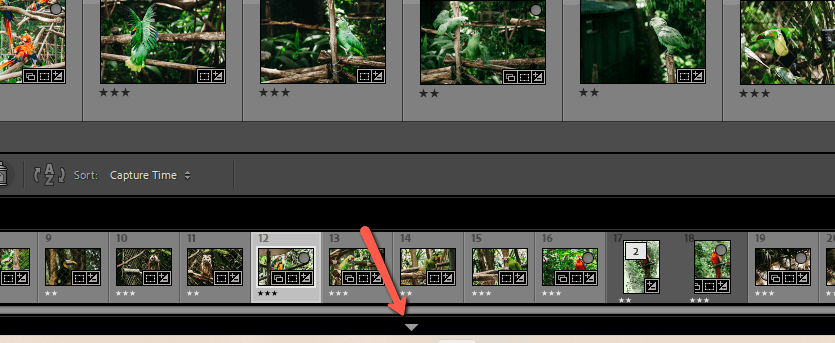
Use os atalhos do teclado como descrevemos para seleccionar as imagens desejadas na grelha. Turno para imagens consecutivas, Ctrl ou Comando para os não consecutivos.
Outros Módulos de sala de luz
Nenhum dos outros módulos Lightroom tem esta útil grelha para ver fotos. No entanto, todos eles têm a tira de filme na parte inferior. Se necessário, ligue-a com a seta.
Você pode selecionar fotos da faixa de película usando os mesmos atalhos que discutimos. Desça com o mouse sobre a faixa de película para rolar para a direita e acessar todas as fotos.
Como selecionar várias fotos para importar no Lightroom
Selecionar fotos na tela de importação também parece um pouco diferente. Este é um lugar importante para aprender como selecionar várias fotos, pois você precisará deste truque quase toda vez que entrar no Lightroom.
Passo 1: No Biblioteca módulo, pressione o botão Importar perto da parte inferior esquerda do ecrã.
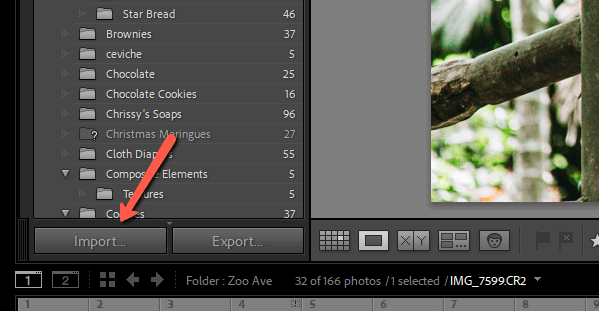
No lado esquerdo da tela, selecione a pasta da qual você gostaria de importar as fotos.
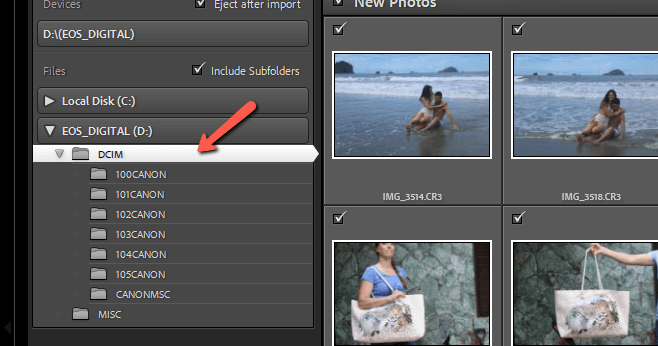
Qualquer foto ainda não importada para o Lightroom aparecerá na grade com marcas de seleção nos cantos superiores esquerdos. A marca de seleção indica que a foto foi selecionada para importação para o Lightroom.
Se você quiser importar apenas fotos específicas, pressione o botão Desmarque Todos perto da parte inferior do ecrã.
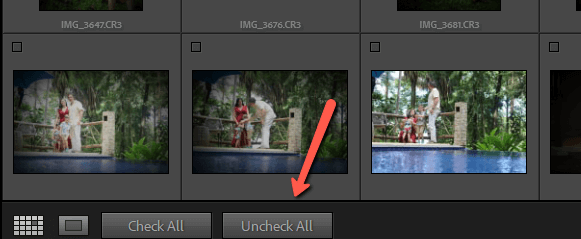
Passo 2: Selecione as fotos que você quer importar como de costume. Espere Turno para seleccionar imagens consecutivas e Ctrl ou Comando para selecções não consecutivas.
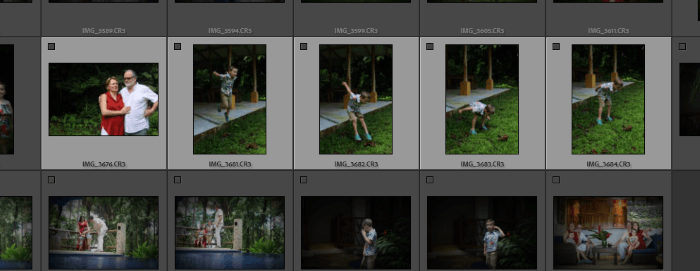
Entretanto, se você parar aqui, essas imagens não serão importadas para o Lightroom quando você pressionar o Importar As imagens têm de ter uma marca de verificação no canto superior esquerdo.
Clique na pequena caixa em qualquer uma de suas imagens selecionadas e todas as imagens selecionadas receberão uma marca de verificação.
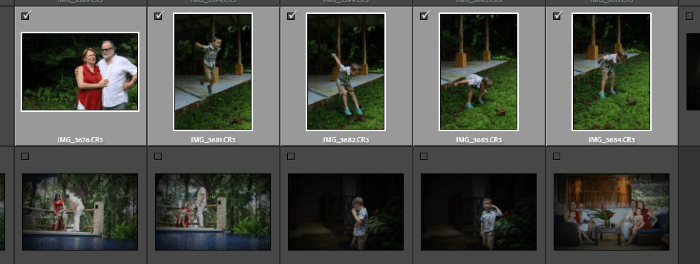
Passo 3: Acerte no Importar à direita, e todas as suas imagens selecionadas serão importadas para o Lightroom.
Super fácil, certo?
O Lightroom facilita muito o trabalho dos fotógrafos com um grande número de imagens ao mesmo tempo. Afinal, alguns de nós trabalham com centenas de imagens ao mesmo tempo e gerem colecções de vários milhares de imagens. Precisamos de toda a ajuda possível para realizar essas tarefas rapidamente!
Curioso sobre outras ferramentas úteis no Lightroom? Confira nosso tutorial sobre o recurso de prova suave e nunca mais imprima uma imagem estranhamente colorida novamente!

