Índice
Tirar fotos tornou-se parte do padrão para qualquer encontro. Se você é como eu, provavelmente tem milhares de fotos na sua galeria telefônica ou no seu computador. Talvez eu seja preguiçoso ou sentimental, mas eu não as apago, então elas ocupam muito espaço.
Para guardar as fotos no meu Mac, teria de as comprimir para libertar algum precioso armazenamento em disco.
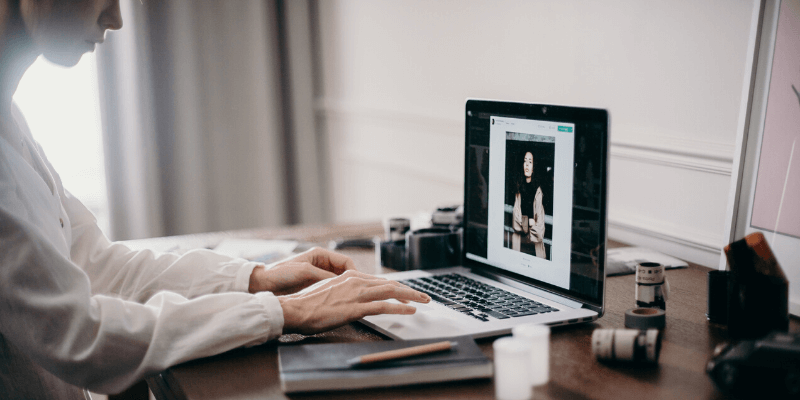
Fotos Compressoras: O que você deve saber
Há várias coisas importantes que você deve saber sobre a compressão de fotos.
Em primeiro lugar, existem dois tipos de compressão: sem perdas e compressão com perda A compressão sem perdas significa que a qualidade da imagem é mantida, enquanto que a compressão com perdas significa que você perde alguns dos dados da foto.
A alteração do tipo de ficheiro pode afectar a qualidade e compressão da imagem, por isso certifique-se de que sabe qual o tipo de ficheiro a utilizar. Os JPEGs são lossy e bons para fotografias e imagens realistas. Os PNGs são sem perdas e são bons para line-art e imagens com mais texto e menos cores.
Na maioria das vezes, a qualidade da imagem é comprometida ao reduzir o tamanho do arquivo porque você perde alguns dados da foto. Portanto, se você pretende ampliar uma foto ou imprimi-la em uma etapa posterior, não comprima-a.
Algumas pessoas recorrem a websites optimizadores de imagem online para reduzir o tamanho de uma imagem, mas nunca se pode ter a certeza de que o website é seguro e que eles irão lidar com a sua imagem de forma responsável.
Então, como é que você está seguro Comprima as suas fotos sem perder a qualidade da imagem ? Vamos descobrir.
5 Maneiras de Comprimir Fotos no Mac
Método 1: Usando a Pré-visualização para Comprimir uma Foto
O Preview é uma aplicação que está integrada em todos os Mac. Através do Preview, pode reduzir o tamanho do ficheiro de quase todas as fotografias.
Passo 1: Abra o arquivo que você deseja alterar através de Pré-visualização Aplicativo.
Passo 2: Vá para Ferramentas que se encontra na barra de menu na parte superior do seu ecrã.
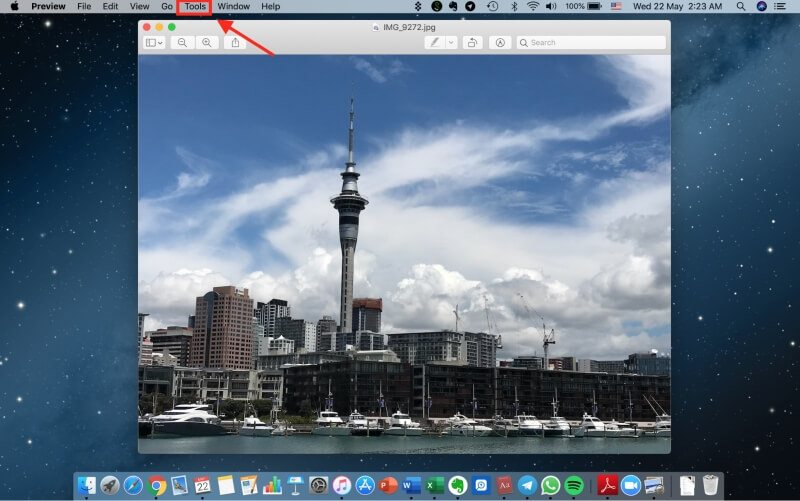
Passo 3: Clique Ajustar Tamanho .
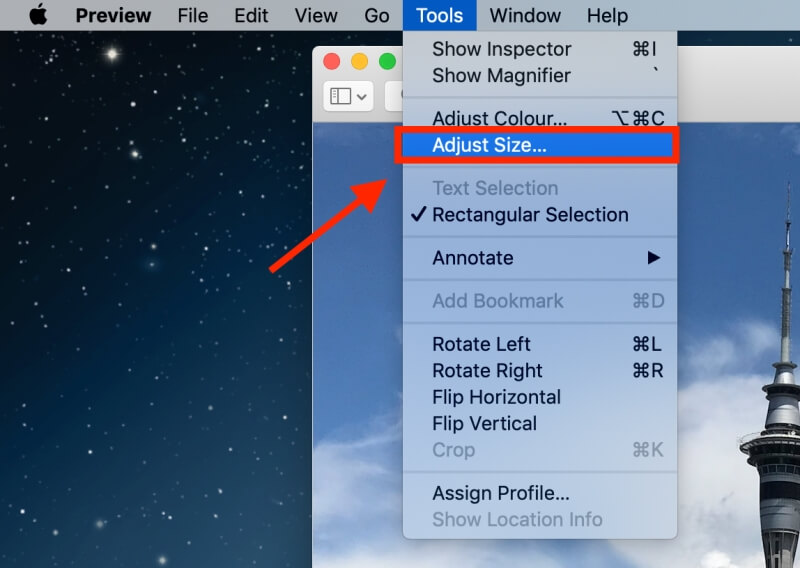
Passo 4: Verifique o Imagem da Amostra opção.
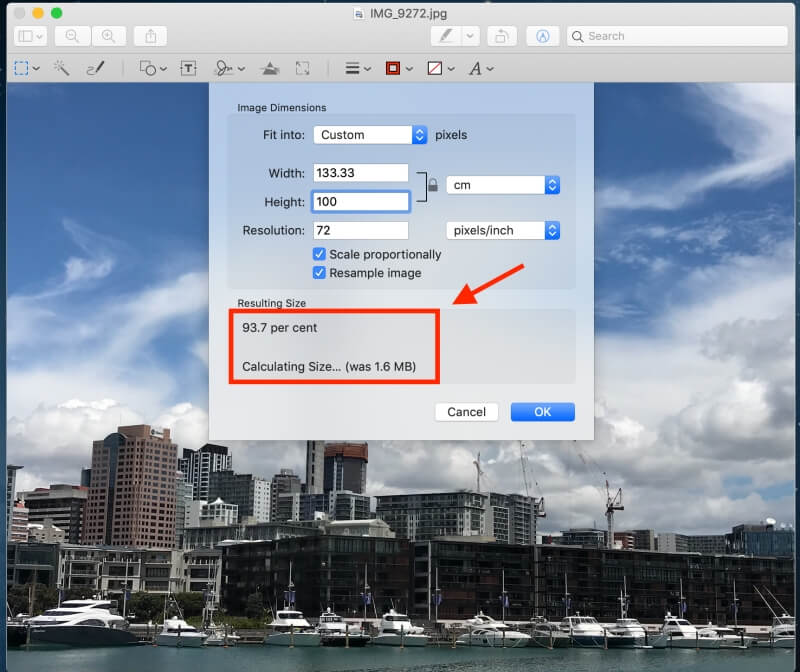
Nota: insira um valor menor primeiro e depois, abaixo da entrada, você poderá ver o quanto a imagem foi reduzida, bem como o tamanho final do arquivo.
Etapa 5: Acertar OK para salvar a imagem.
Método 2: Comprimir uma pasta de fotos em um arquivo ZIP
Você provavelmente categoriza suas pastas em alguma ordem para que você possa facilmente localizar certas fotos. Ótimo trabalho, porque você se salvou de muito trabalho desnecessário.
Se você não tem organizado suas fotos regularmente, você vai ter que começar agora. Você vai precisar consolidar as fotos que você quer comprimir em uma única pasta.
Passo 1: Clique com o botão direito do mouse sobre a pasta de imagens que você quer comprimir.
Passo 2: Clique em Comprimir "Nome da pasta". .
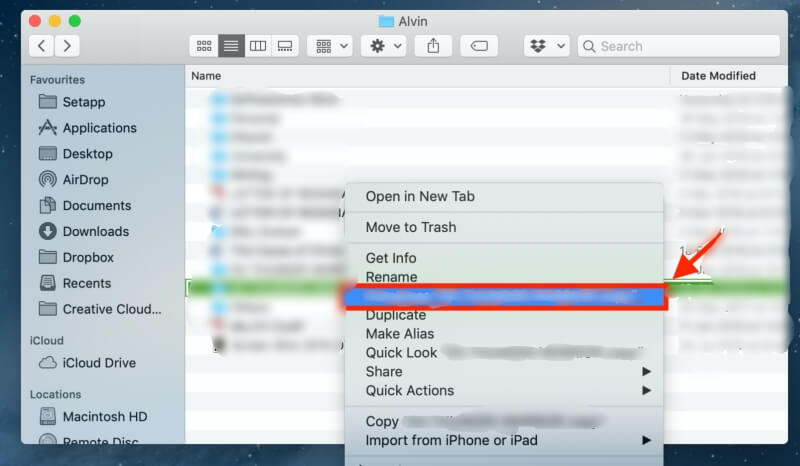
Passo 3: Após a compressão, será criada uma nova pasta com o mesmo nome de arquivo, exceto que ela termina com ".zip Este é o seu arquivo comprimido.
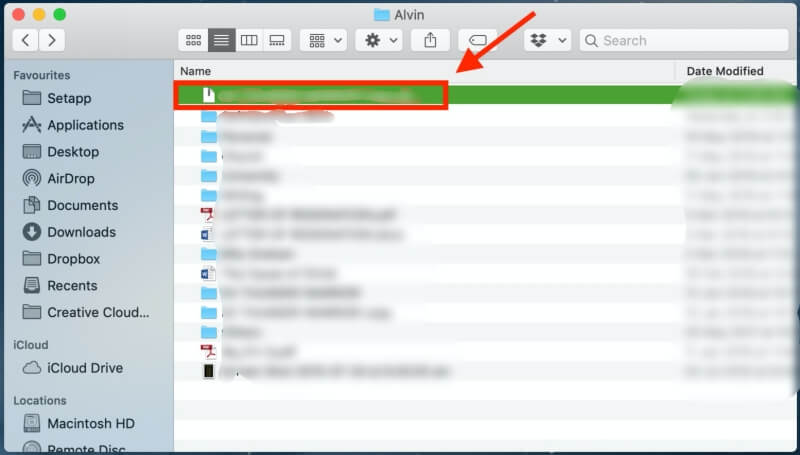
Quando quiser usar as fotos novamente, basta clicar duas vezes na pasta '.zip' para descompactar.
Método 3: Utilização do iPhoto/Fotos para Comprimir um Álbum
iPhoto é também uma fantástica aplicação Mac que lhe permite comprimir imagens. Os Macs mais recentes podem notar que agora se chama Fotos Aqui está como comprimir usando iPhoto/Fotos.
Nota: Antes de percorrer os passos para ajustar o tamanho do ficheiro, existem alguns passos a tomar em consideração se quiser ajustar o tamanho do ficheiro de um álbum. Primeiro, tem de organizar as suas fotografias num álbum no iPhoto.
Passo 1: Clique Arquivo então Novo Álbum Vazio para criar um novo álbum.
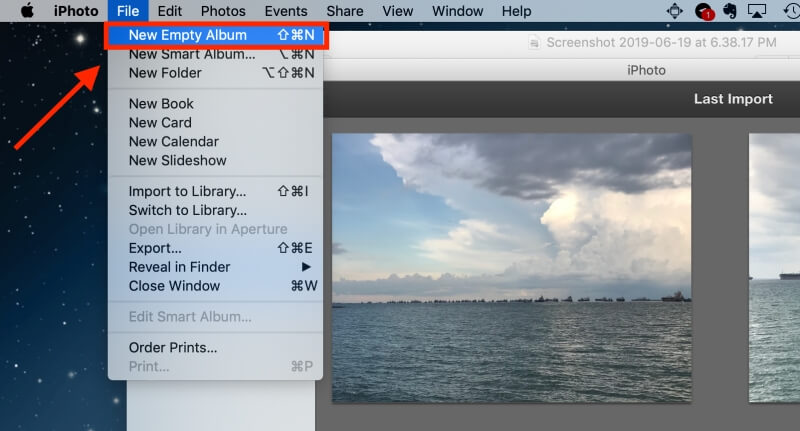
Passo 2: Realce as fotografias que pretende incluir no novo álbum e clique em Cópia .
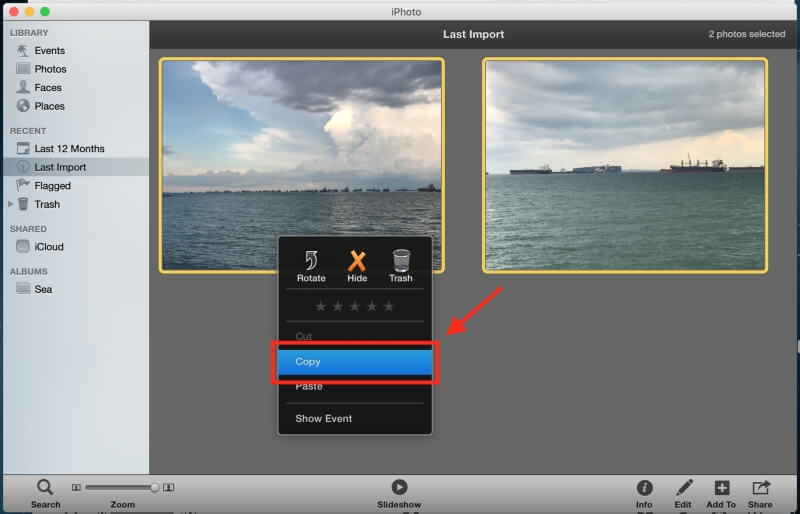
Passo 3: Vá para o novo álbum. Clique com o botão direito do mouse no seu mousepad e Colar as fotos copiadas para o novo álbum.
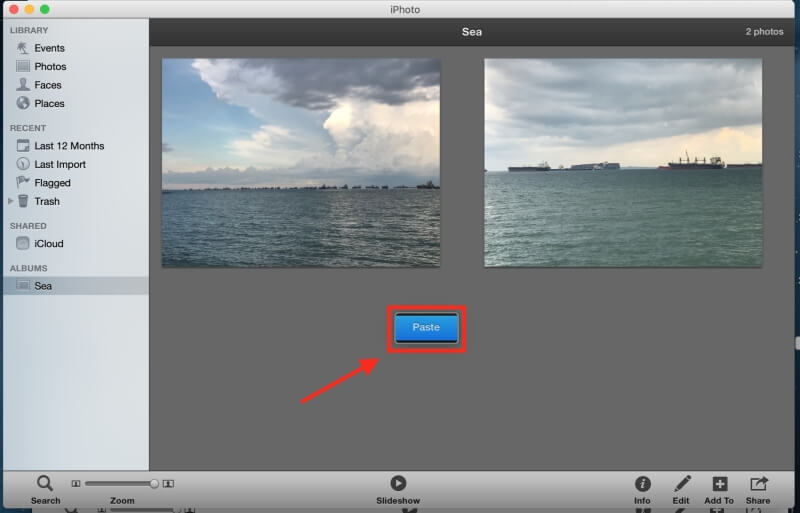
Os restantes passos são os mesmos tanto para a compressão de uma fotografia como de um álbum.
Passo 4: Clique em Arquivo .
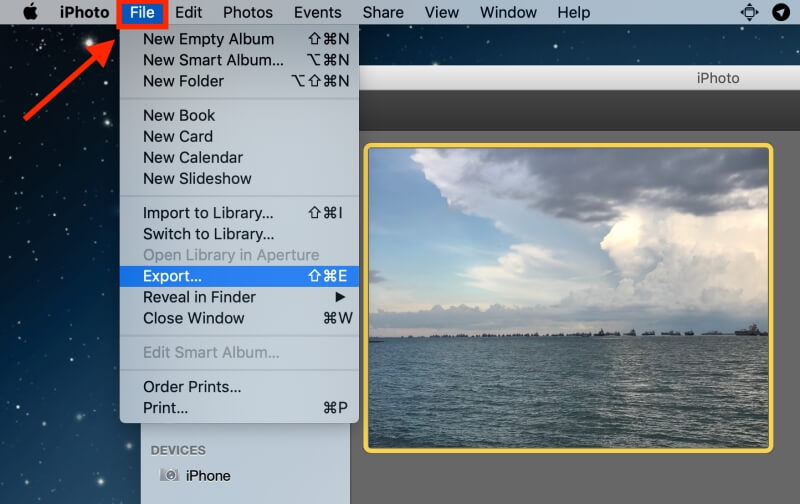
Passo 5: Depois seleccione Exportação .
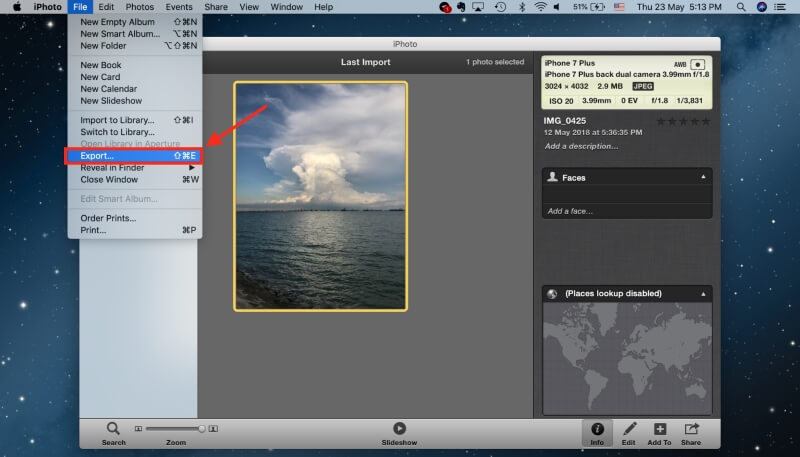
Passo 6: Clique Exportação de arquivos .
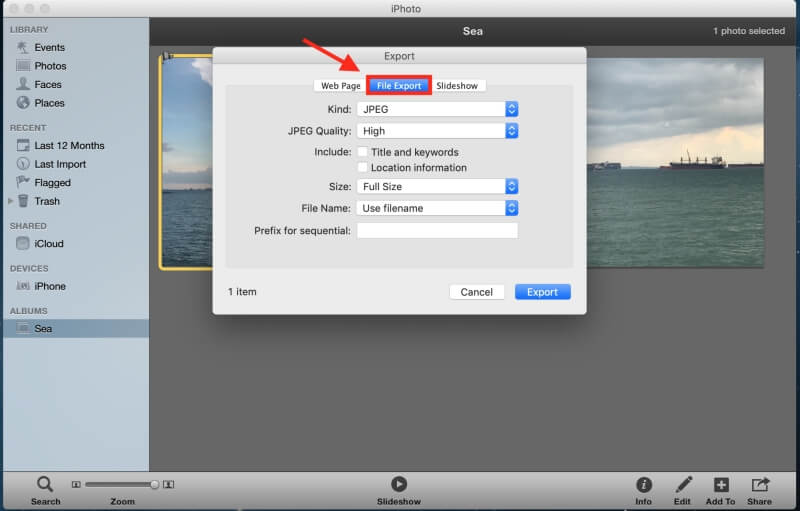
Você será direcionado para a interface mostrada na imagem.
Passo 7: Ajuste o tamanho do arquivo. O que você precisa mudar é o tamanho da foto, como mostrado na imagem abaixo.
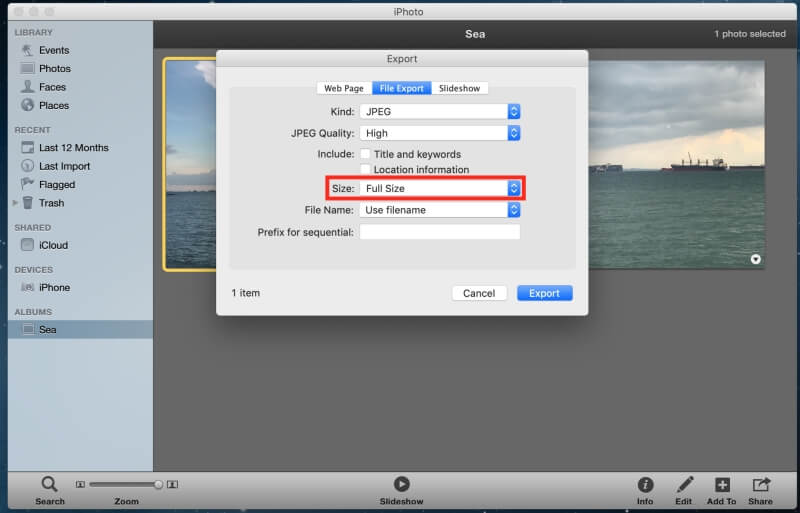
Você pode escolher o tamanho desejado. Para o tamanho mínimo do arquivo, selecione Pequeno .
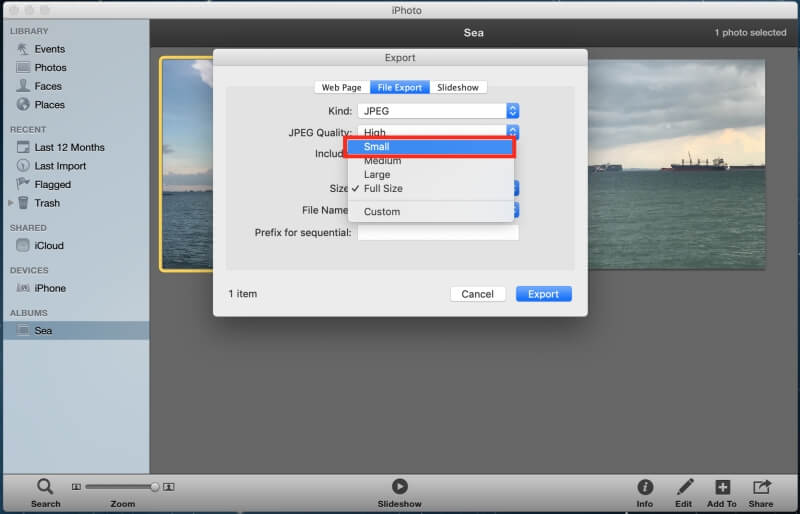
Você pode escolher seu nome de arquivo desejado, bem como onde você quer que o arquivo seja salvo.
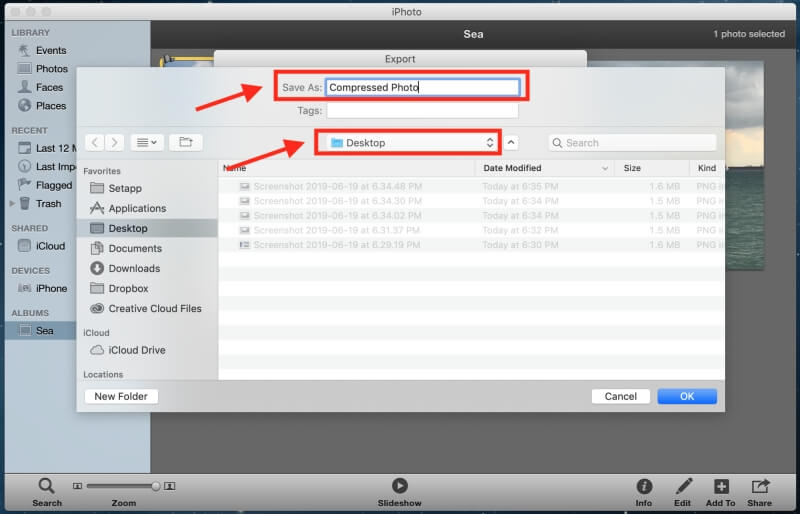
Nesta altura, se estiver a comprimir um álbum em vez de uma única fotografia, tem de seleccionar Nome do Evento em Formato da subpasta antes de clicar Exportação .
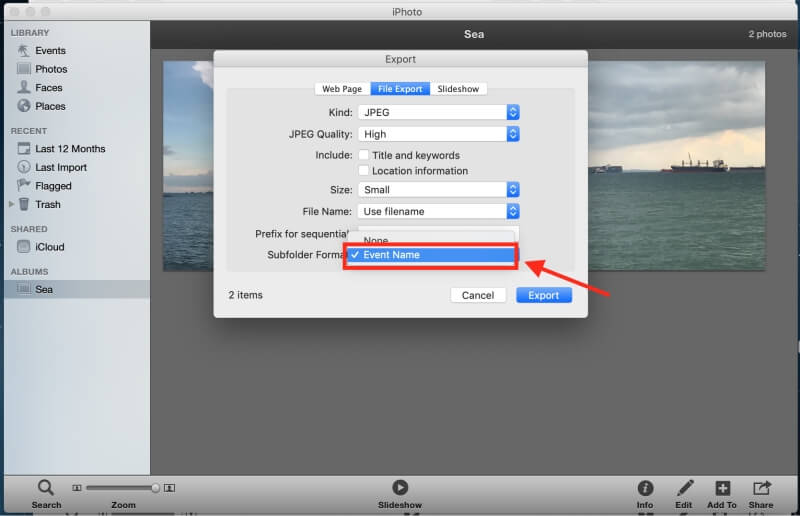
Método 4: Comprimir Fotos em um Documento Word
Você também pode comprimir suas fotos usando um documento Word se você possuir uma cópia do Microsoft Office.
Passo 1: Abra um documento vazio.
Passo 2: Carregue as fotos que você quer para um documento. Clique em Inserir então Fotos e depois Foto do arquivo .
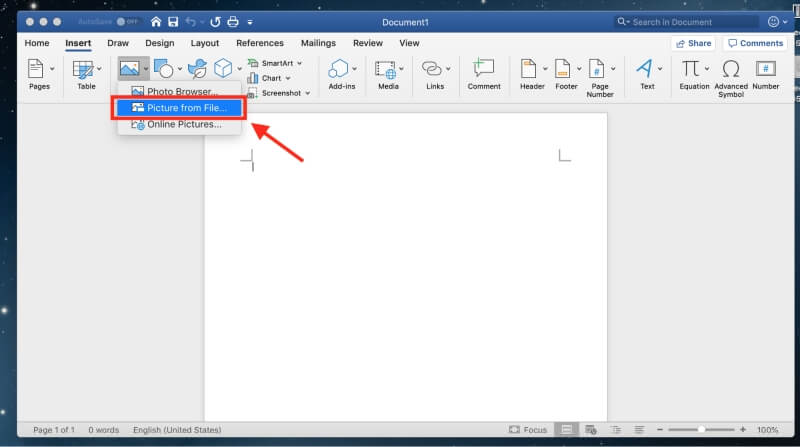
Passo 3: Antes de comprimir as fotos, certifique-se de que está ao quadrado. Se falhar este passo, não poderá seleccionar várias fotos e comprimi-las ao mesmo tempo. Pode fazê-lo seleccionando a foto e clicando com o botão direito do rato sobre ela. Depois, clique em Envolver Texto e Praça .
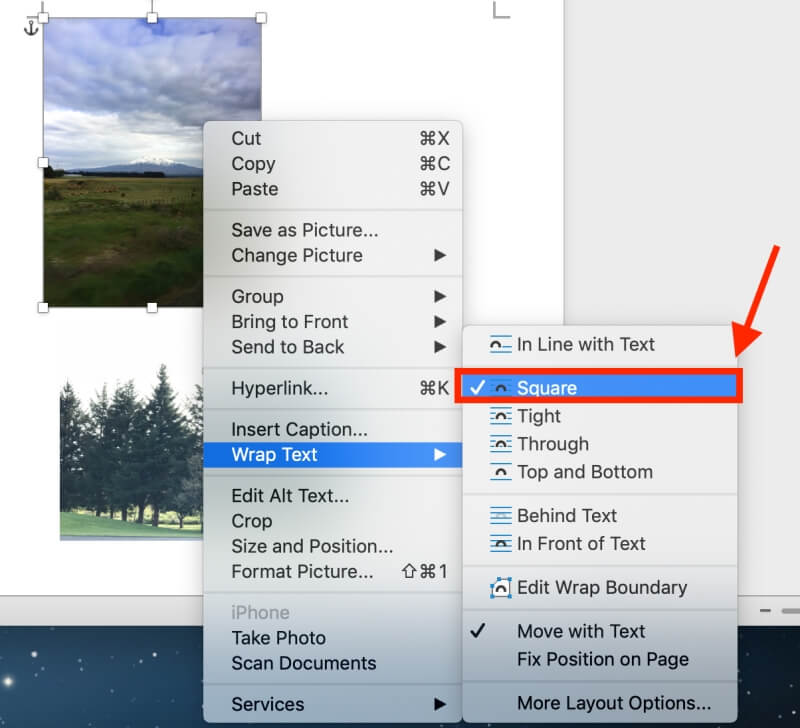
Passo 4: Segurar Comando enquanto você seleciona as fotos.
Passo 5: Depois de selecionar as fotos, uma aba Formato da imagem apareceria no topo, ao lado de Ver Clique sobre ele.
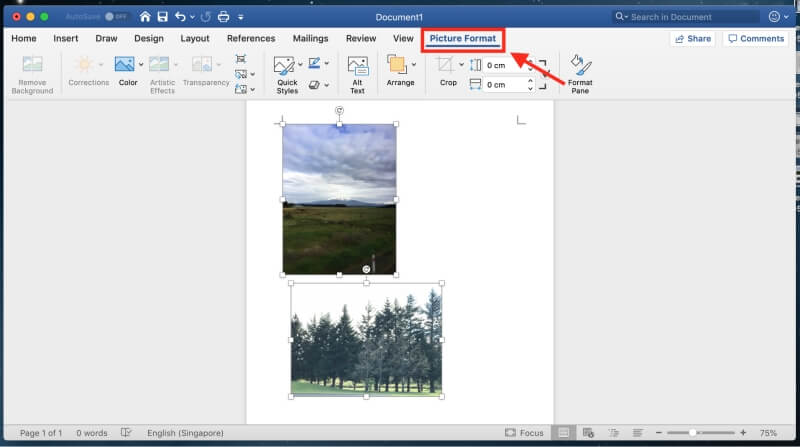
Passo 6: Clique no ícone mostrado na foto abaixo para comprimir suas fotos. Ele está localizado ao lado do Transparência função.
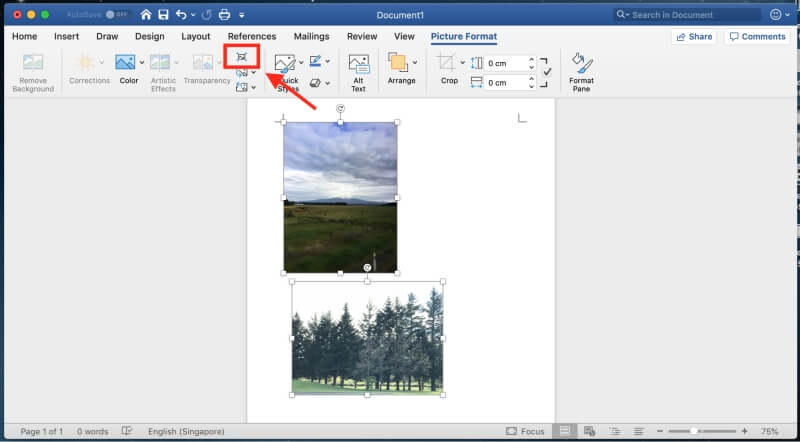
Você será direcionado para uma interface onde você pode decidir se deseja comprimir todas as fotos do documento ou as fotos selecionadas.
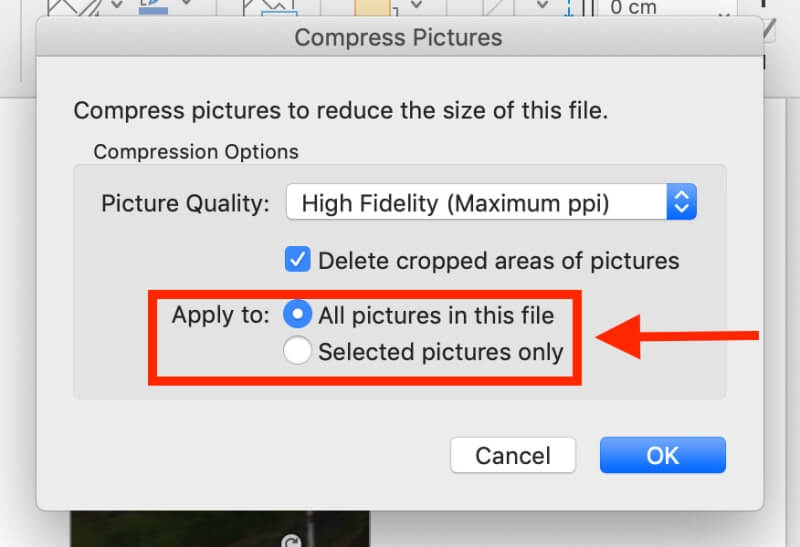
Você também pode escolher uma qualidade de imagem adequada de acordo com suas necessidades.
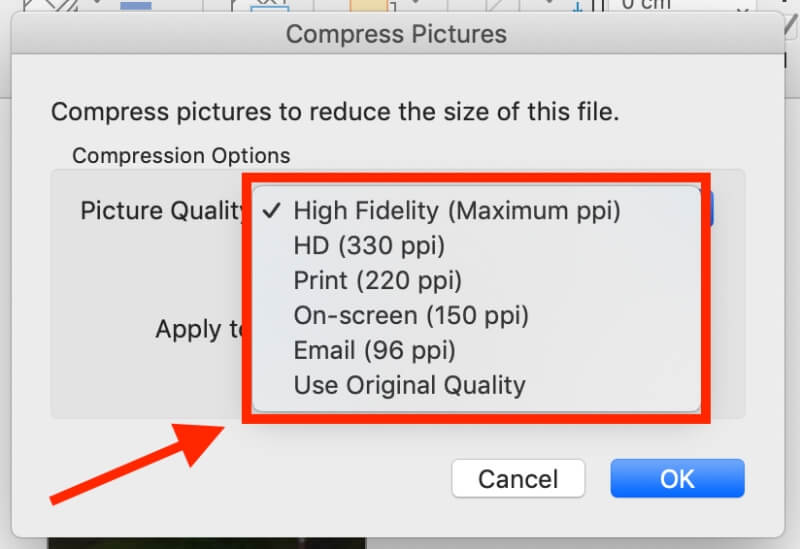
Método 5: Utilizar um aplicativo de otimização de imagem de terceiros
Se você achar os métodos acima uma chatice, você pode sempre usar uma aplicação de terceiros para comprimir suas fotos.
ImageOptim é um compressor de imagens que pode ser baixado como um aplicativo ou usado na web. O aplicativo permite reduzir o tamanho do arquivo e remover lixo invisível.
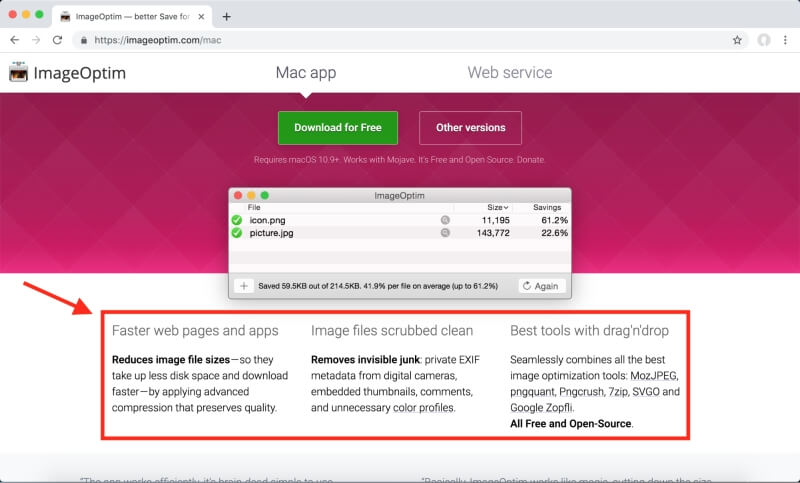
Se você quiser economizar o trabalho de baixar o aplicativo, você pode sempre usá-lo online para comprimir suas fotos.

