Índice
A barra de tarefas do Windows 11 é uma parte integrante e vital da experiência do utilizador, fornecendo acesso contínuo a funções importantes do sistema, notificações e programas em execução. No entanto, pode ser um cenário bastante problemático quando a barra de tarefas desaparece subitamente ou funciona mal, deixando os utilizadores frustrados e sem saber como navegar eficazmente nos seus ambientes de trabalho.
Este guia abrangente foi concebido para o ajudar a identificar as razões comuns para o desaparecimento do menu Iniciar e da barra de tarefas no Windows 11 e fornecer soluções passo-a-passo para restaurar a barra de tarefas e garantir um acesso suave e ininterrupto aos seus programas e funcionalidades essenciais.tempo.
Razões comuns para o desaparecimento do menu Iniciar e da barra de tarefas no Windows 11
Vários factores podem causar o desaparecimento do menu Iniciar e da barra de tarefas no Windows 11. Identificar as razões por detrás deste problema é crucial para aplicar as soluções correctas. Eis algumas razões comuns pelas quais o menu Iniciar e a barra de tarefas podem desaparecer no Windows 11:
- Drivers de monitor desatualizados ou corrompidos: Os controladores de ecrã desempenham um papel fundamental no controlo da forma como os gráficos são apresentados no ecrã. Se estes controladores estiverem desactualizados, em falta ou corrompidos, podem originar vários problemas, incluindo o desaparecimento do menu Iniciar e da barra de tarefas.
- Interferência de software de terceiros: Algumas aplicações de terceiros, especialmente ferramentas de otimização ou personalização do sistema, podem interferir com o funcionamento normal do Windows, levando ao desaparecimento do menu Iniciar e da barra de tarefas. Estas aplicações podem modificar definições ou ficheiros essenciais do sistema, causando o problema.
- Definições de visualização incorrectas: Se a resolução do ecrã, as definições de escala ou o modo de projeção estiverem incorretamente definidos, o menu Iniciar e a barra de tarefas podem desaparecer ou ficar ocultos. Por vezes, alterar as definições do ecrã ou repor as predefinições pode resolver o problema.
- Actualizações do Windows ou alterações do sistema: A instalação de novas actualizações ou a realização de alterações significativas no sistema (por exemplo, modificações no registo) podem, por vezes, fazer com que o menu Iniciar e a barra de tarefas desapareçam. Nestes casos, a reversão para uma versão anterior do Windows ou a desinstalação da atualização problemática pode ajudar.
- Ficheiros de sistema do Windows corrompidos: Os ficheiros de sistema do Windows em falta ou corrompidos podem causar vários problemas, incluindo o desaparecimento do menu Iniciar e da barra de tarefas. A execução do Verificador de Ficheiros de Sistema (SFC) ou da ferramenta Manutenção e Gestão de Imagens de Implementação (DISM) pode ajudar a identificar e resolver estes problemas.
- Infeção por malware ou vírus: As infecções por malware ou vírus podem modificar as definições, os processos e os ficheiros do sistema, fazendo com que o menu Iniciar e a barra de tarefas desapareçam. A execução de um programa antivírus fiável para analisar e remover potenciais ameaças pode ajudar a resolver o problema.
- Opção Barra de tarefas oculta: A barra de tarefas pode ser Certifique-se de que a opção "Ocultar automaticamente a barra de tarefas no modo de ambiente de trabalho" nas definições da barra de tarefas está desmarcada.
Ao compreender estas razões comuns por detrás do desaparecimento do menu Iniciar e da barra de tarefas no Windows 11, pode escolher os passos de resolução de problemas adequados para resolver o problema rapidamente.
Como corrigir o desaparecimento do menu Iniciar e da barra de tarefas no Windows 11
Eliminar a chave de registo Irisservice
A barra de tarefas do Windows 11 é um componente essencial do sistema operativo que permite aos utilizadores aceder e iniciar programas, gerir notificações e alternar entre o Windows. Por vezes, a barra de tarefas pode desaparecer após a instalação ou atualização do serviço Iris, causando inconvenientes e frustração.
Para resolver este problema, uma das soluções possíveis é eliminar a chave de registo IrisService do editor de registo do Windows. Isto irá remover o serviço completamente do sistema, permitindo ao Windows restaurar a barra de tarefas em falta.
1) Prima Ctrl + Shift + Esc para abrir Gestor de tarefas .

2. clicar no botão Ficheiro menu e selecionar Executar nova tarefa .
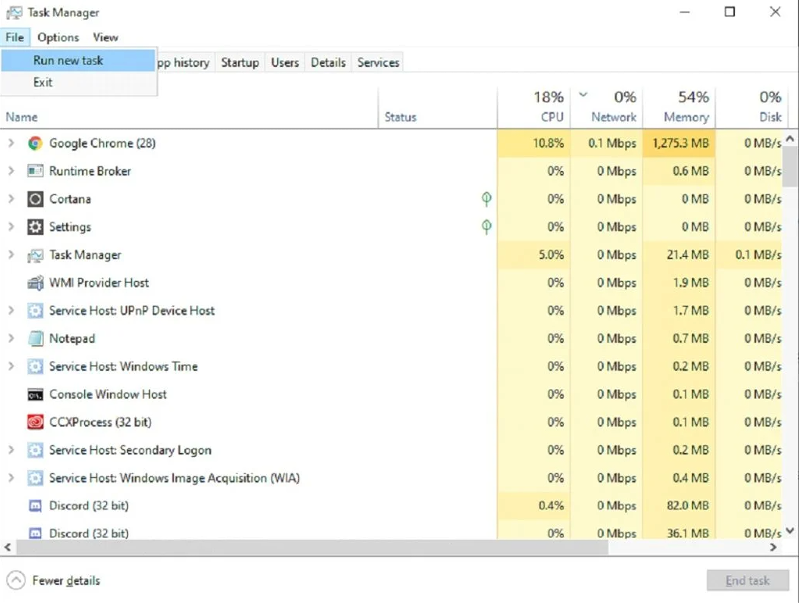
3. tipo cmd e prima Entrar .
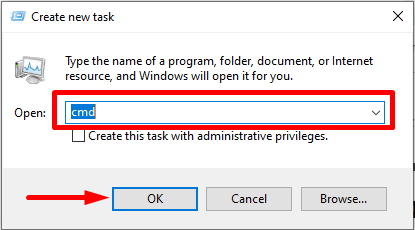
4) Escreva o seguinte comando na janela da linha de comandos e prima Entrar :
reg delete HKCU\SOFTWARE\Microsoft\Windows\CurrentVersion\IrisService /f && shutdown -r -t 0
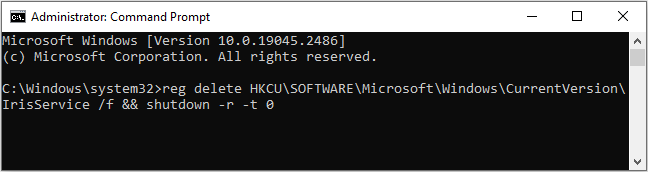
5) Depois de premir enter, o computador é reiniciado.
Alterar as definições de data e hora
Uma das soluções possíveis para este problema é alterar as definições de data e hora no seu sistema Windows 11. Isto porque as definições incorrectas de data e hora podem interferir com o funcionamento normal do sistema operativo e causar vários problemas.
O guia irá guiá-lo através dos passos para alterar as definições de data e hora no Windows 11 e resolver o problema com o desaparecimento dos ícones do menu Iniciar e da barra de tarefas.
1) Prima Ctrl + Shift + Esc para abrir Gestor de tarefas .
2. clicar no botão Ficheiro menu e selecionar Executar nova tarefa .
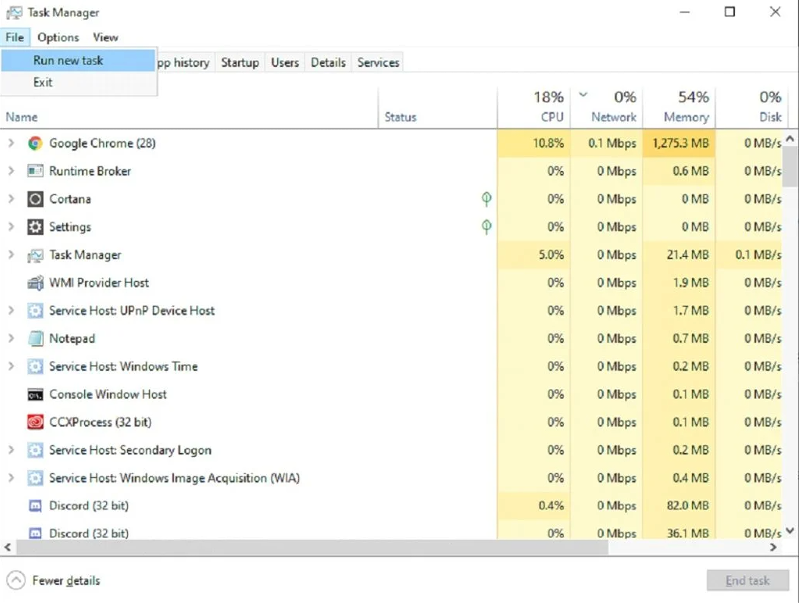
3. tipo controlo.exe e prima Entrar para abrir o Painel de controlo .
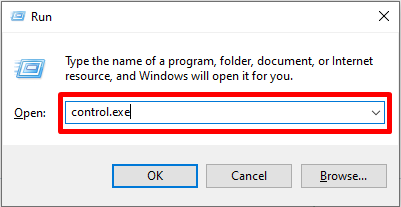
4) Seleccione Data e Hora> separador Hora da Internet> Alterar Definições na janela Painel de Controlo .
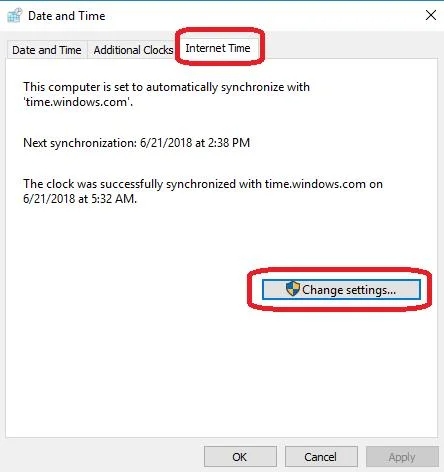
5) Desmarque a opção Sincronizar com um servidor de hora da Internet e clique em OK.
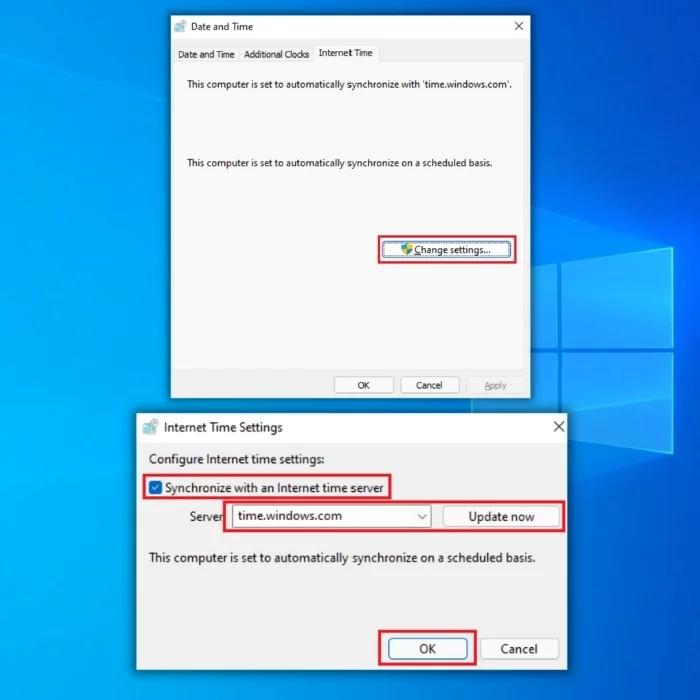
6) Regressar ao Data e hora e clique no separador Alterar a data e a hora botão.
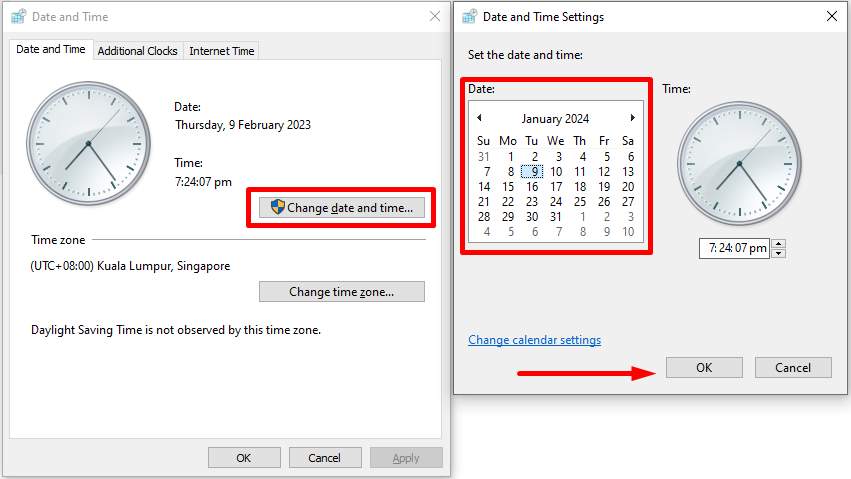
7) Ajustar a data do calendário com alguns dias de antecedência e clicar em OK .
8. reinicie o computador.
Reiniciar o Windows Explorer
O Explorador do Windows é um componente integral do sistema operativo Windows 11, uma vez que gere a interface gráfica do utilizador e várias tarefas de gestão de ficheiros. Por vezes, o Explorador do Windows pode deixar de funcionar, o que resulta na falta de ícones da barra de tarefas e num menu Iniciar danificado.
Nestes casos, reiniciar o processo do Explorador do Windows pode muitas vezes ajudar a resolver estes problemas e a restaurar a funcionalidade da barra de tarefas e do menu Iniciar. Esta solução simples não requer o reinício de todo o sistema e pode rapidamente trazer de volta os ícones em falta e o menu Iniciar sem recorrer a medidas mais drásticas.
1) Prima Ctrl + Shift + Esc para abrir Gestor de tarefas .
2) No separador Processos, localize e clique com o botão direito do rato no ficheiro Processo do Windows Explorer, e selecionar Tarefa final .
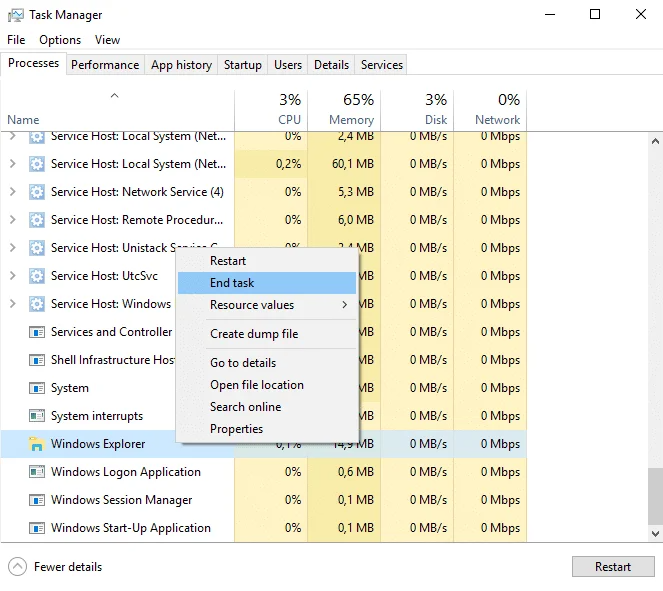
3) Na janela Gestor de tarefas, clique no botão Ficheiro menu e selecionar Executar nova tarefa .
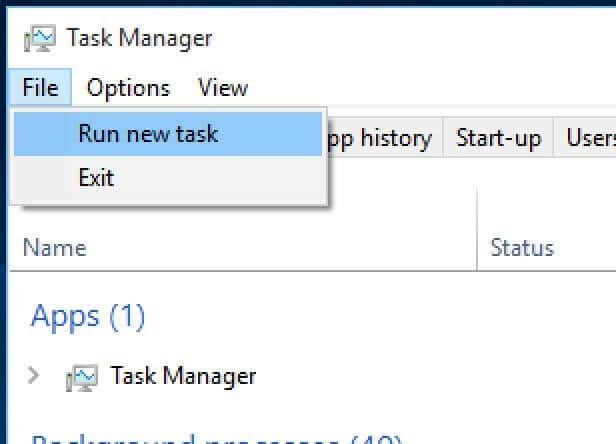
4) Digite explorer.exe e assinale a opção criar esta tarefa com privilégios administrativos caixa.
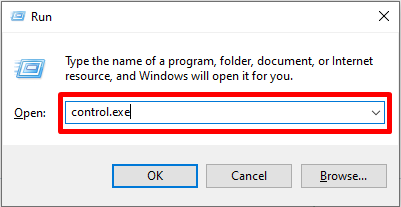
5. clicar no botão OK botão.
Finalizar o processo dos ficheiros de sistema
Quando o menu Iniciar ou a barra de tarefas está em falta, pode ser uma experiência frustrante para os utilizadores. Nesses casos, terminar o processo de ficheiros de sistema específicos responsáveis pela execução do menu Iniciar pode ajudar a resolver o problema. Esta solução envolve a utilização do Gestor de Tarefas para terminar os processos de ficheiros de sistema como "Windows Explorer" ou "shellExperienceHost".
Ao fazer isso, o sistema reiniciará automaticamente esses processos e restaurará o menu Iniciar ausente. Essa solução é uma maneira rápida e fácil de corrigir problemas de menu Iniciar ausente sem reiniciar todo o sistema. No entanto, é essencial ter cuidado ao encerrar os processos do sistema, pois isso pode levar a outros problemas se não for feito corretamente.
1) Prima Ctrl + Shift + Esc para abrir Gestor de tarefas .
2) Aceder à secção Detalhes e localizar os seguintes serviços:
ShellExperienceHost.exe
SearchIndexer.exe
SearchHost.exe
RuntimeBroker.exe
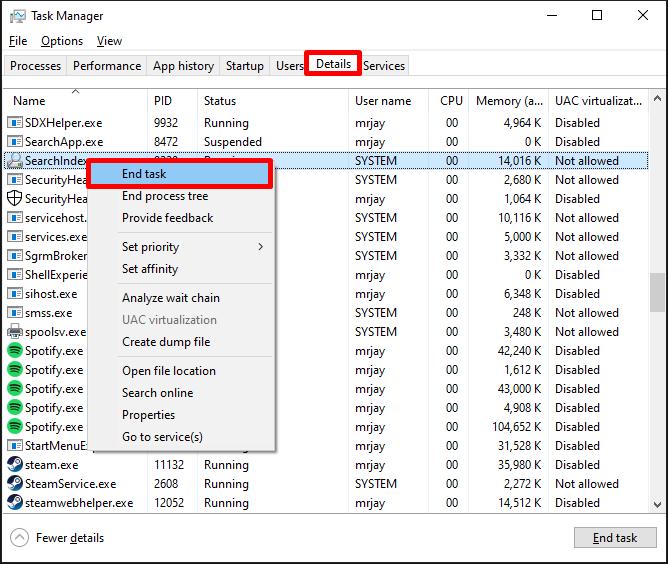
3. clique com o botão direito do rato no serviço e seleccione Tarefa final .
Eliminar ícones através de ficheiro de lote
1) Prima Ctrl + Shift + Esc para abrir Gestor de tarefas .
2. clicar no botão Ficheiro menu e selecionar Executar nova tarefa .
3. tipo Bloco de notas e clicar no botão OK botão.
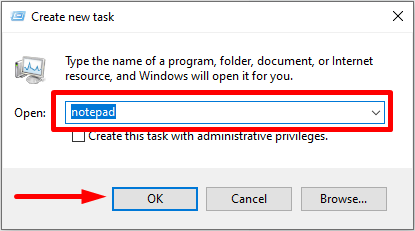
4) Introduzir os seguintes comandos/códigos:
DEL /F /S /Q /A "%AppData%\Microsoft\Internet Explorer\Quick Launch\User Pinned\TaskBar\*" REG DELETE HKCU\Software\Microsoft\Windows\CurrentVersion\Explorer\Taskband /F taskkill /f /im explorer.exe start explorer.exe
5. clicar no botão Ficheiro menu e selecionar Guardar como .
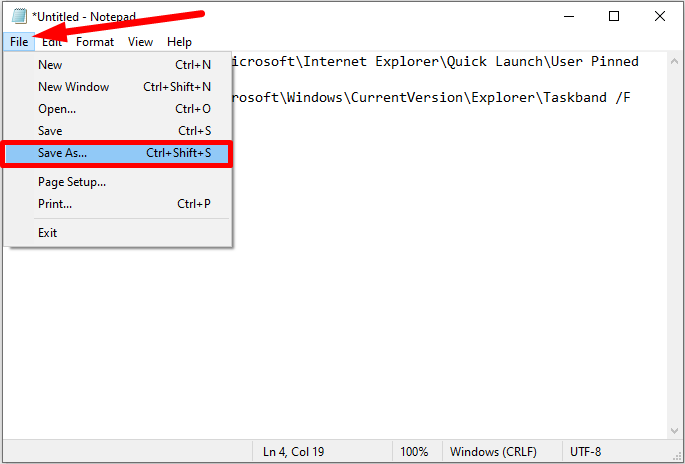
6. nomear o ficheiro fix.bat , selecionar Guardar como tipo como Todos os ficheiros, e guarde-o no seu ambiente de trabalho.
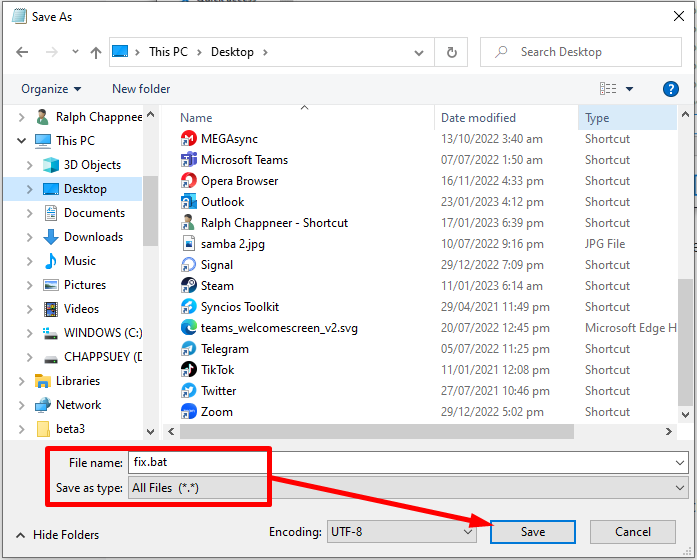
7) Vá para o ambiente de trabalho, clique com o botão direito do rato em fix.bat, e executá-lo como administrador.
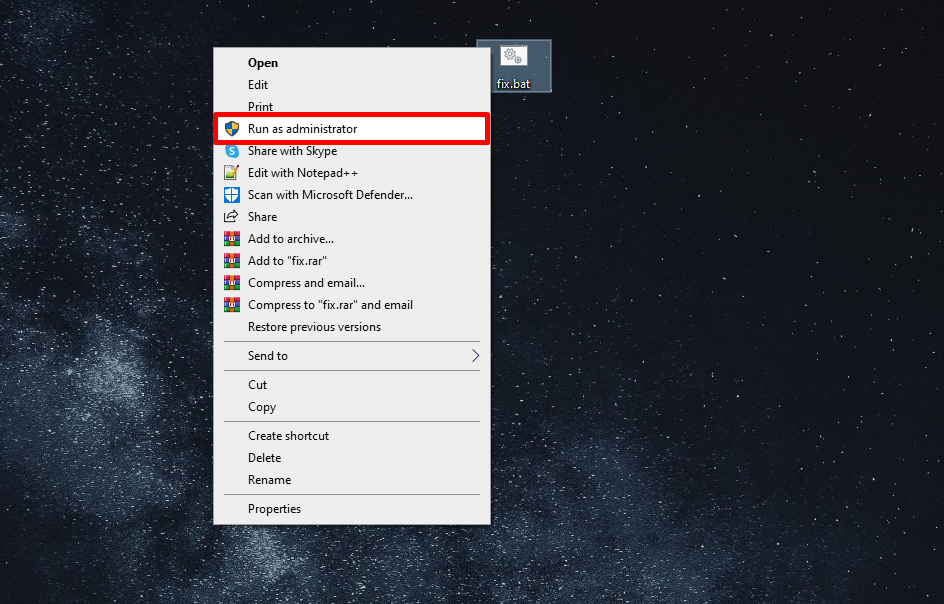
8) Reinicie o PC e verifique se o problema foi resolvido.
Eliminar a Iconcache
O ficheiro IconCache.db é um ficheiro de sistema no Windows 11 que armazena informações sobre os ícones apresentados na barra de tarefas. Quando os ícones da barra de tarefas ficam em falta ou são apresentados incorretamente, a eliminação do ficheiro IconCache.db pode, muitas vezes, resolver o problema. Este processo envolve encontrar e eliminar o ficheiro IconCache.db do sistema.
Esta solução é uma forma rápida e fácil de restaurar os ícones da barra de tarefas em falta sem reiniciar o sistema. No entanto, é importante ter cuidado ao eliminar ficheiros do sistema, uma vez que pode levar a mais problemas se não for feito corretamente.
1) Prima Tecla Windows + R para abrir a caixa de diálogo Executar.
2) Tipo %appdata% e prima Entrar .
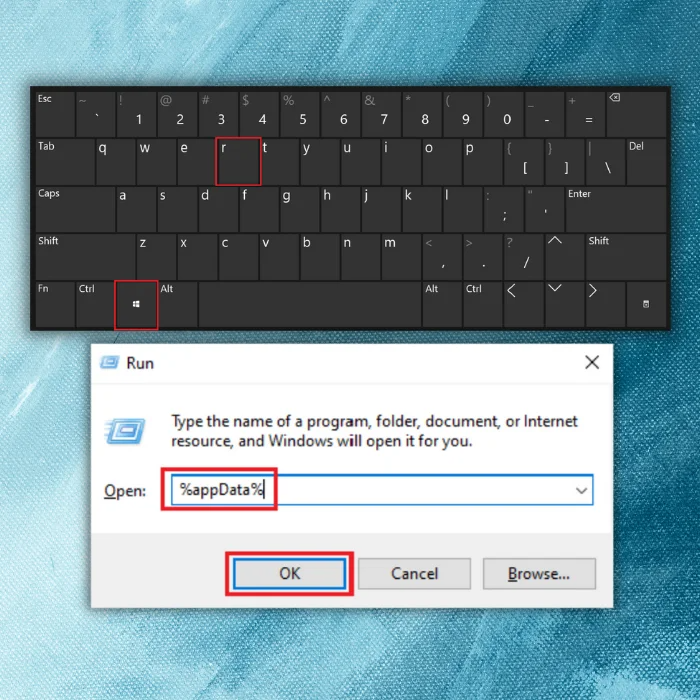
3) No Explorador do Windows, clique em AppData .
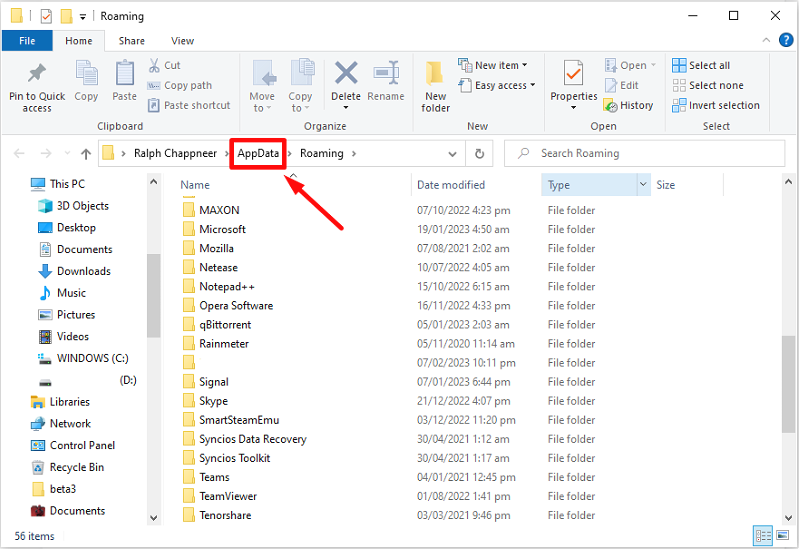
4) Faça duplo clique no ícone Local pasta.
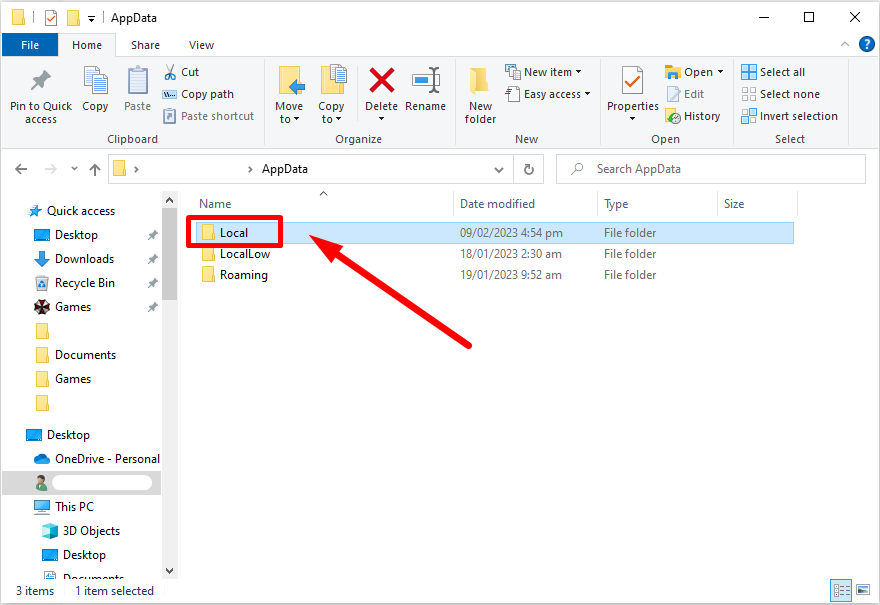
5) Na pasta Local, clique no botão Ver e verificar o separador Itens ocultos caixa.
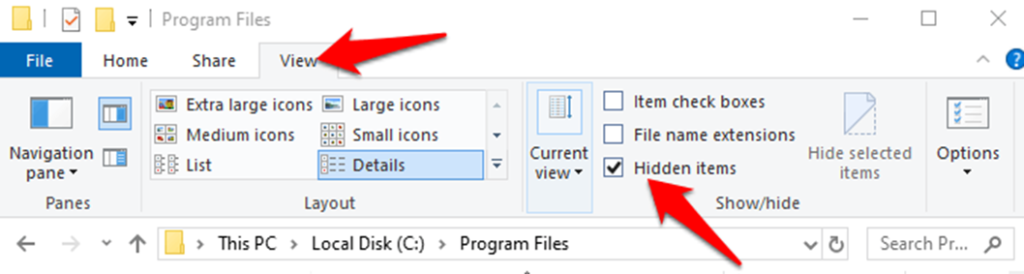
6) Agora, localize IconCache.db , clique com o botão direito do rato e seleccione Eliminar .
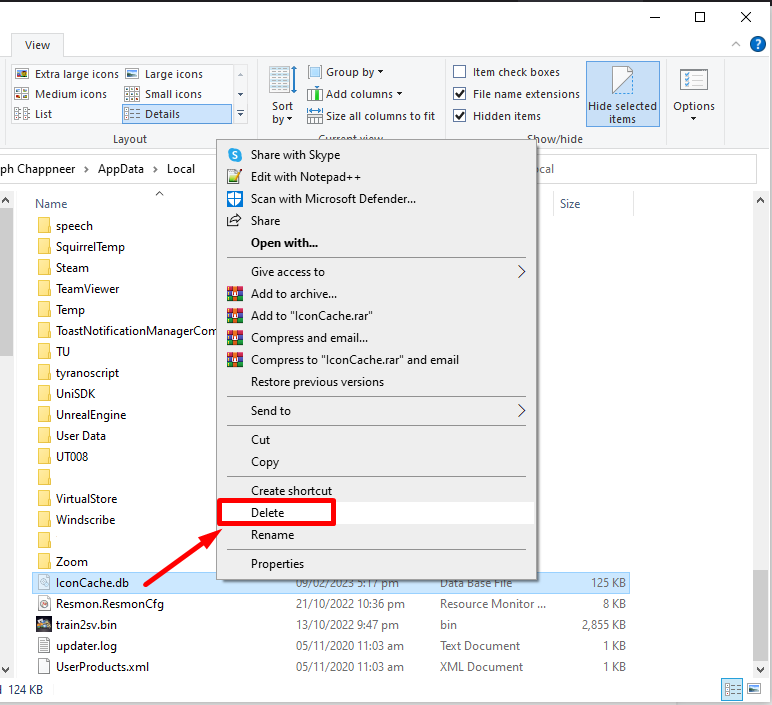
7) Feche o Windows Explorer e reinicie o computador.
Ocultar a barra de tarefas
Esta solução implica aceder às definições da barra de tarefas a partir do painel de controlo do Windows 11 e desativar a opção "Ocultar automaticamente a barra de tarefas no modo de ambiente de trabalho".
1) Prima Tecla Windows + I para abrir a aplicação Definições do Windows.

2) Aceder à secção Personalização e clicar no separador Barra de tarefas .
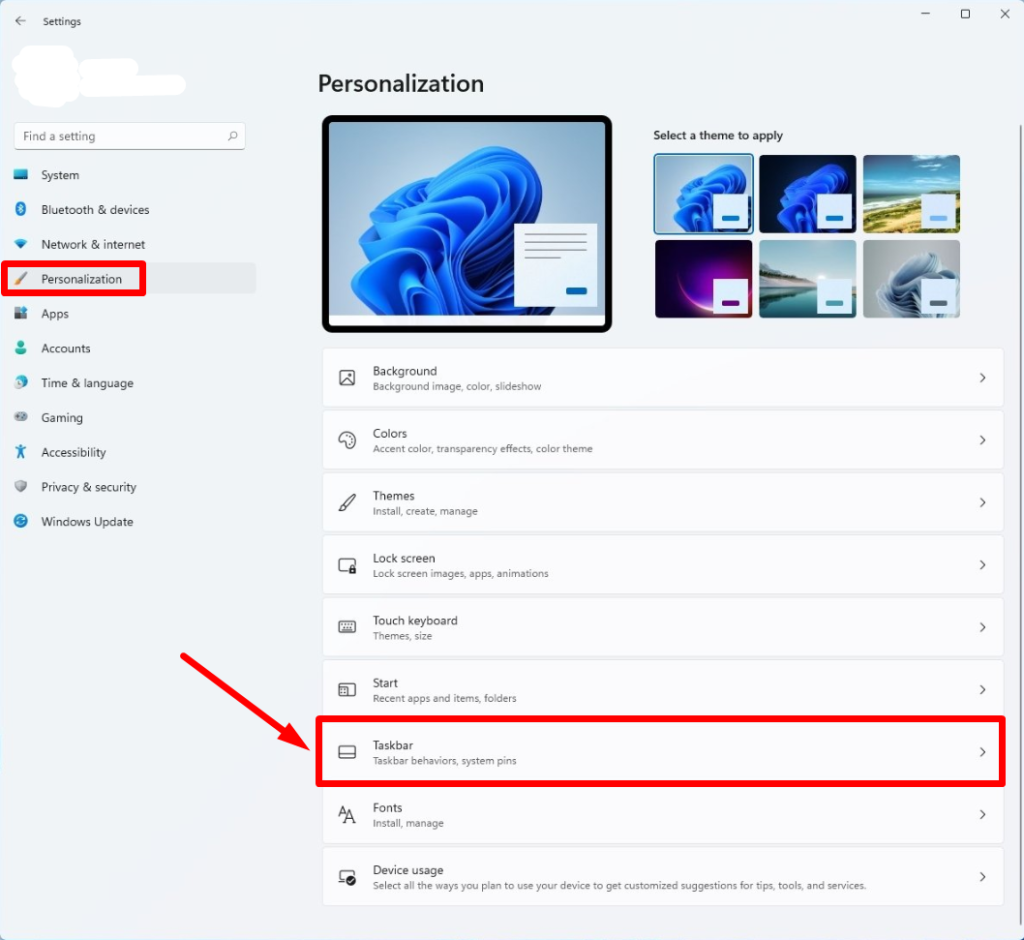
3. expandir Comportamentos da barra de tarefas e desmarque a opção Ocultar automaticamente a barra de tarefas caixa.
Alterar as definições de projeção do Windows
Por vezes, a barra de tarefas pode desaparecer devido a um problema com as definições de visualização ou de projeção. Para resolver este problema, alterar as definições de projeção pode muitas vezes ajudar a voltar a ver a barra de tarefas. Esta solução implica aceder às definições de visualização a partir do painel de controlo do Windows e alterar o modo de projeção para uma opção diferente, como "Apenas ecrã do PC" ou "Duplicar".
Imprensa Ganhar + P e selecionar Apenas ecrã do PC .
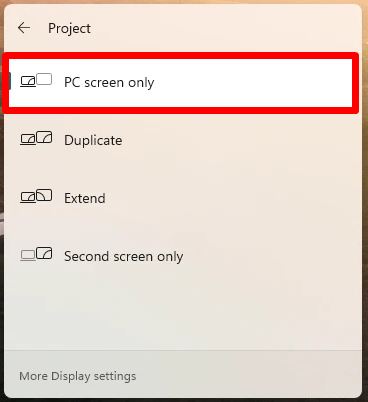
Executar análise SFC
A verificação do Verificador de Ficheiros do Sistema (SFC) é um utilitário do Microsoft Windows que ajuda a procurar e a restaurar ficheiros de sistema em falta ou corrompidos. Pode ser uma ferramenta valiosa para resolver vários problemas do Windows, incluindo o problema da falta da barra de tarefas do Windows 11.
O acesso a funcionalidades essenciais, como o menu Iniciar, a Vista de Tarefas e outras definições do sistema, pode ser difícil quando a barra de tarefas está em falta. A execução de uma análise SFC pode ajudar a corrigir a barra de tarefas em falta, encontrando e reparando quaisquer ficheiros de sistema corrompidos ou em falta que possam estar a causar o problema.
1) Prima Ganhar + R , digite cmd e prima Entrar .
2) Na consola da linha de comandos, escreva o seguinte comando e prima Entrar :
sfc/scannow
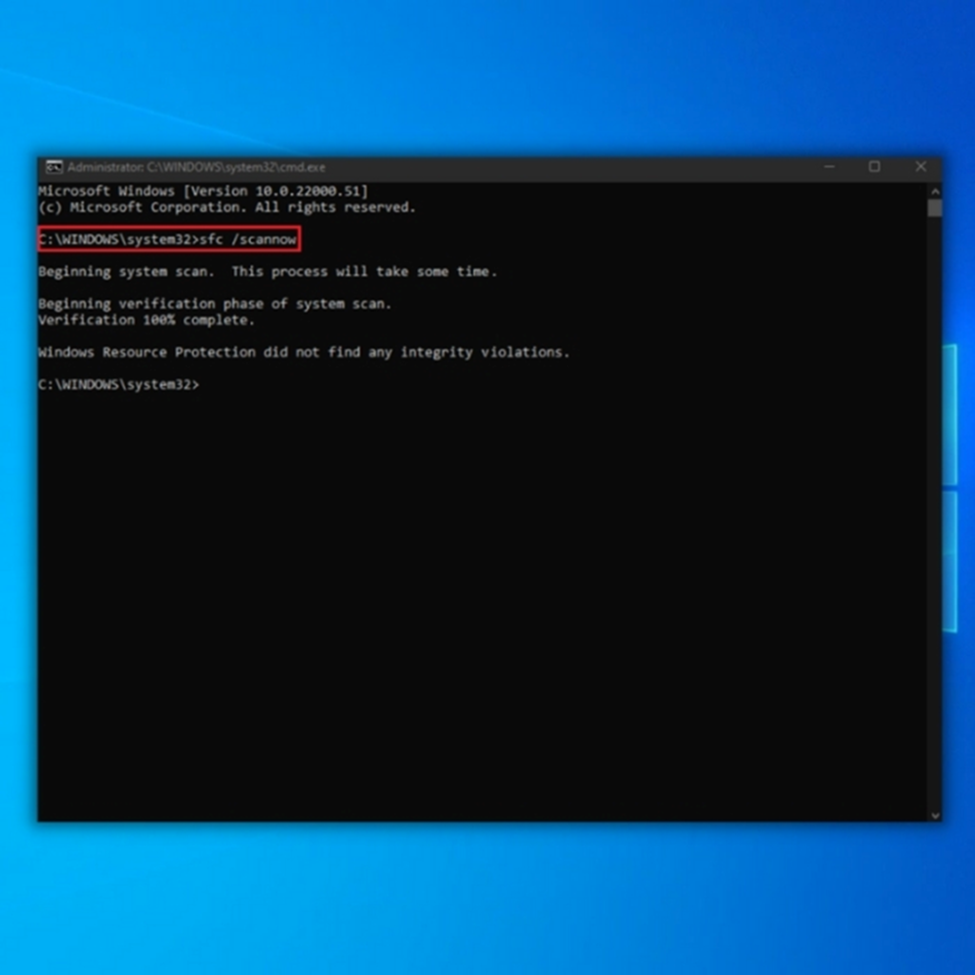
Executar DISM
A ferramenta Manutenção e Gestão de Imagens de Implementação (DISM) é um utilitário poderoso do Microsoft Windows que pode ajudar a reparar e manter a imagem do sistema, incluindo a correção de vários problemas do Windows 11. Tal como a verificação do Verificador de Ficheiros do Sistema (SFC), a execução do DISM também pode corrigir eficazmente o problema da falta da barra de tarefas do Windows 11. O DISM pode ajudar a reparar a imagem do sistema e a restaurar qualquer sistema em falta ou corrompidoficheiros que podem estar a fazer com que a barra de tarefas desapareça.
1) Prima Ganhar + R, tipo cmd, e prima Entrar .
2) Escreva o seguinte comando e prima Entrar :
DISM /Online /Cleanup-image /Restorehealth
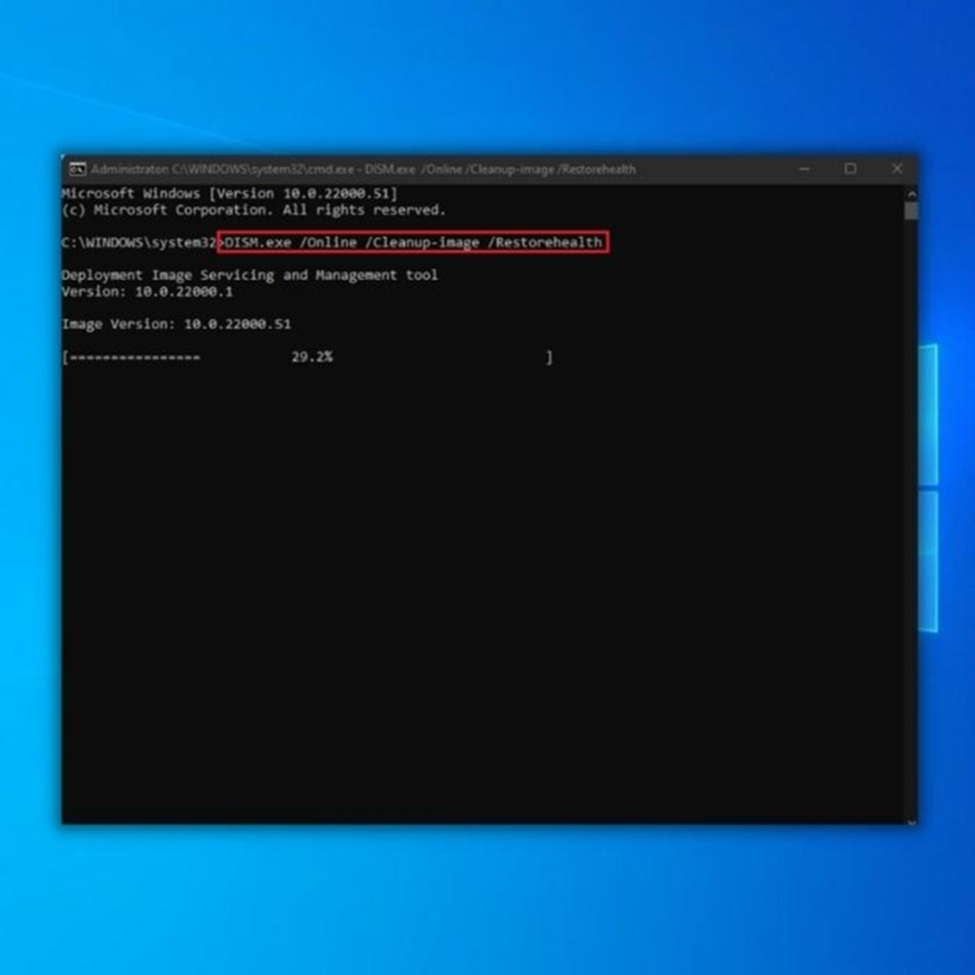
Desinstalar controladores de ecrã
Desinstalar e reinstalar os controladores de ecrã no seu computador pode ser uma solução simples mas eficaz para corrigir o problema da barra de tarefas do Windows 11 em falta. Os controladores de ecrã são responsáveis por controlar a forma como os gráficos são apresentados no ecrã. Se estiverem desactualizados, em falta ou corrompidos, podem resultar em vários problemas, incluindo o desaparecimento da barra de tarefas.
1) Prima Ctrl + Shift + Esc para abrir Gestor de tarefas .
2. clicar no botão Ficheiro menu e selecionar Executar nova tarefa .
3. tipo devmgmt.msc e prima Entrar .
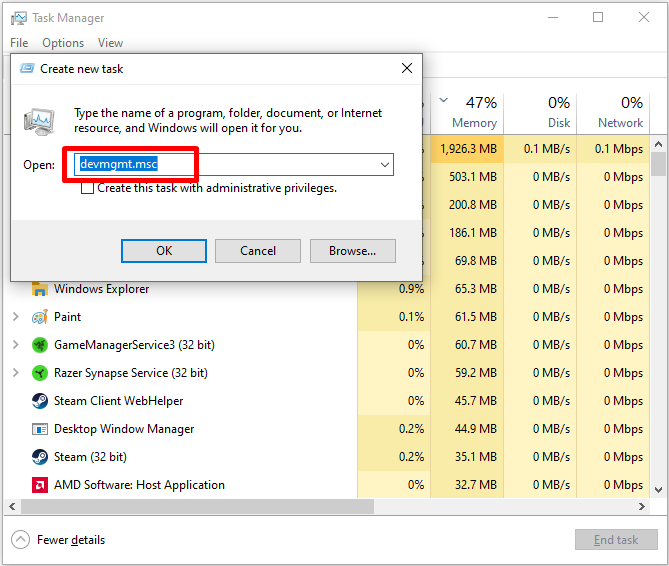
4. expandir Adaptadores de ecrã, clique com o botão direito do rato nos controladores de ecrã e seleccione Desinstalar .
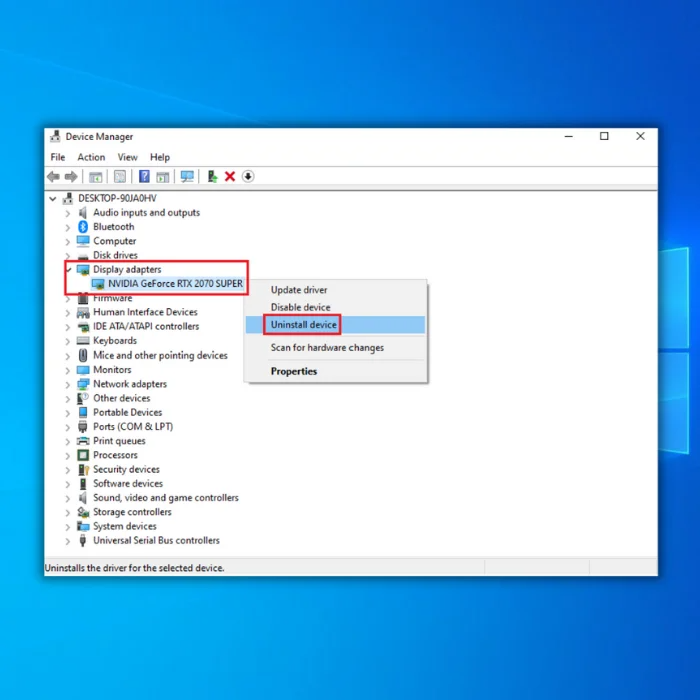
5) Verificar a Eliminar o software do controlador para este dispositivo e clique em Desinstalar .
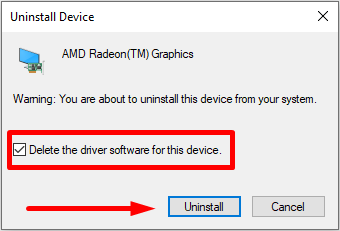
6) Reinicie o computador.
Atualizar o Windows
A Microsoft lança frequentemente actualizações que incluem correcções de erros e patches de segurança, e uma dessas actualizações pode conter uma solução para o problema da barra de tarefas.
1) Prima Ganhar + I para abrir as Definições do Windows.
2) Aceder à secção Atualização do Windows e clique em Verificar se há actualizações .
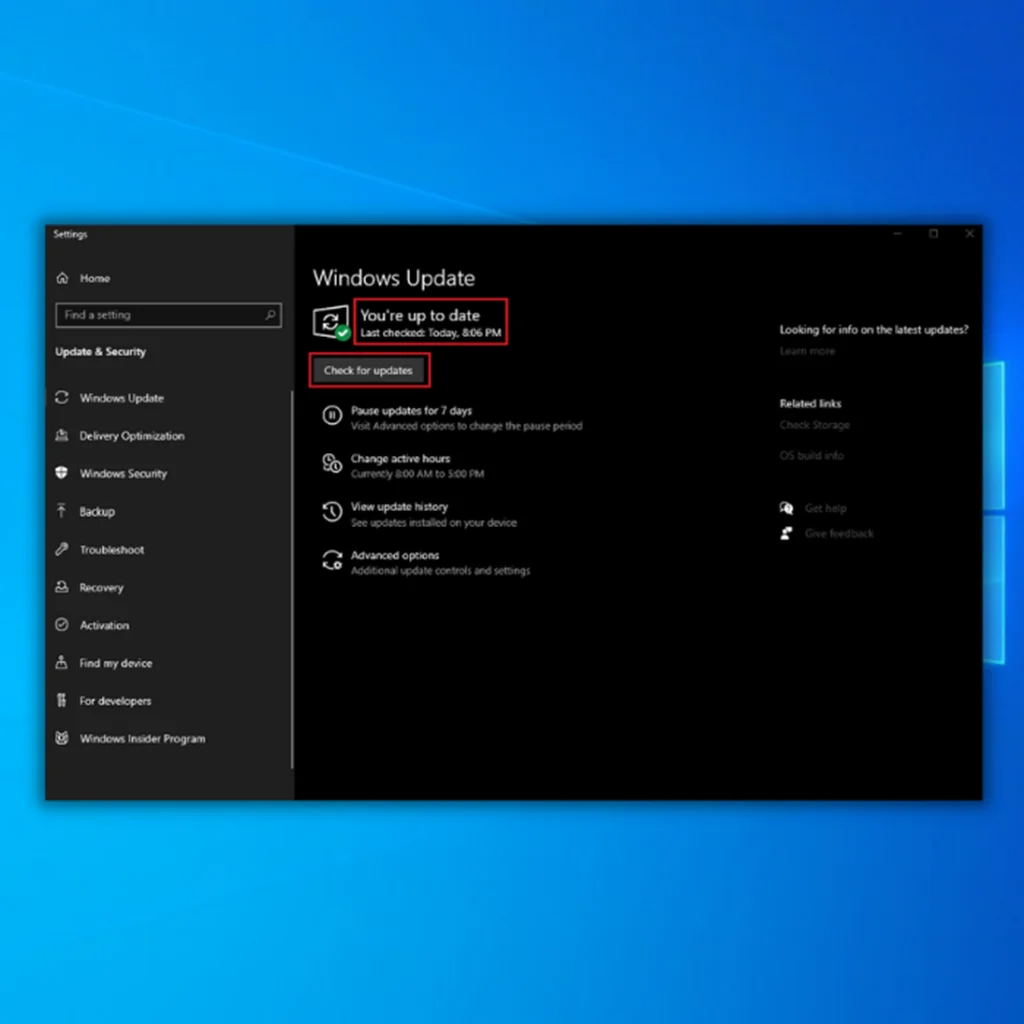
3. descarregue e instale as actualizações mais recentes ou pendentes.
Desinstalar actualizações recentes do Windows
Em alguns casos, a instalação de actualizações recentes para o Windows 11 pode causar problemas, incluindo a ausência da barra de tarefas.
1) Prima Ganhar + I para abrir as Definições do Windows.
2) Aceder à secção Atualização do Windows e clicar no separador Histórico de actualizações .
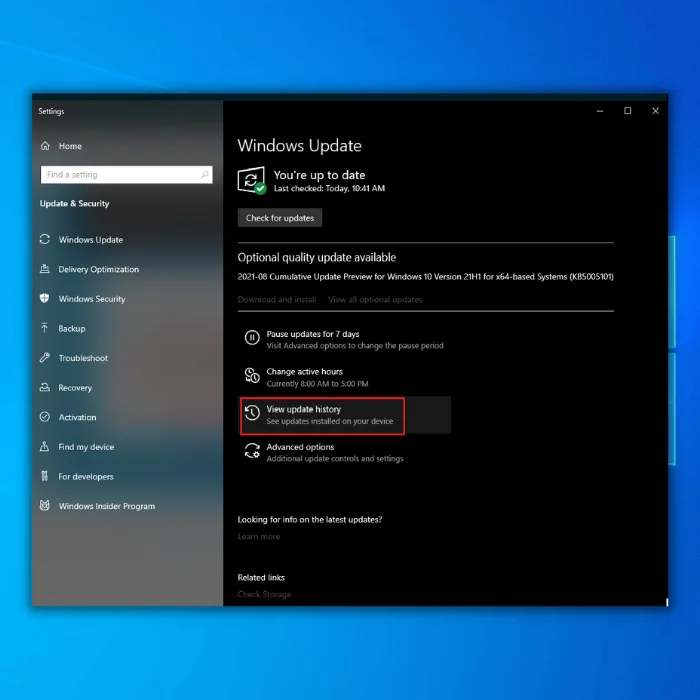
3) Desloque-se para baixo e clique em Desinstalar actualizações .
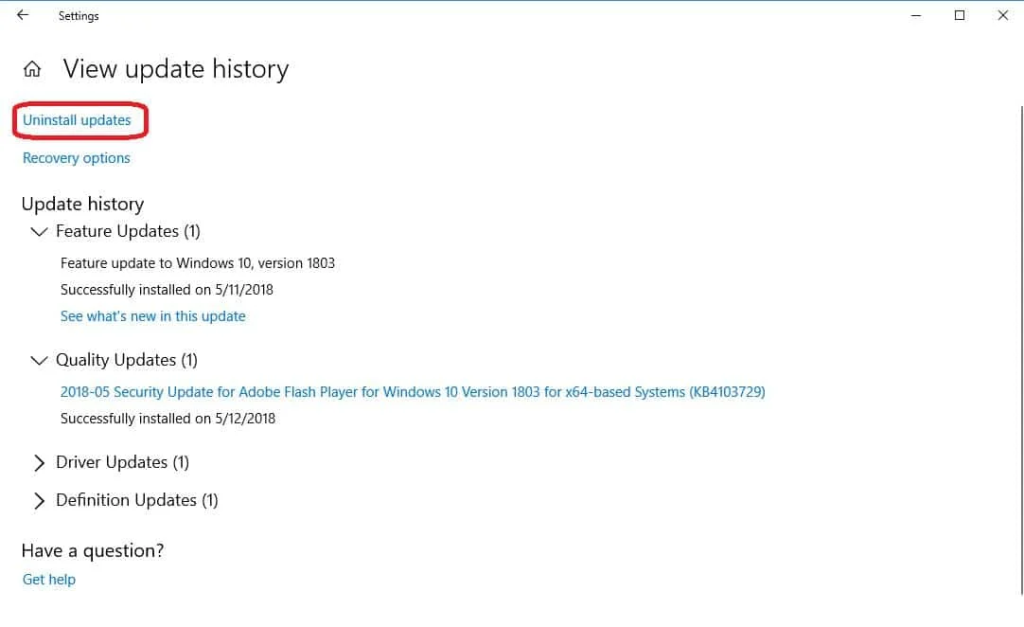
4. seleccione a atualização recente que instalou e clique no botão Desinstalar botão.
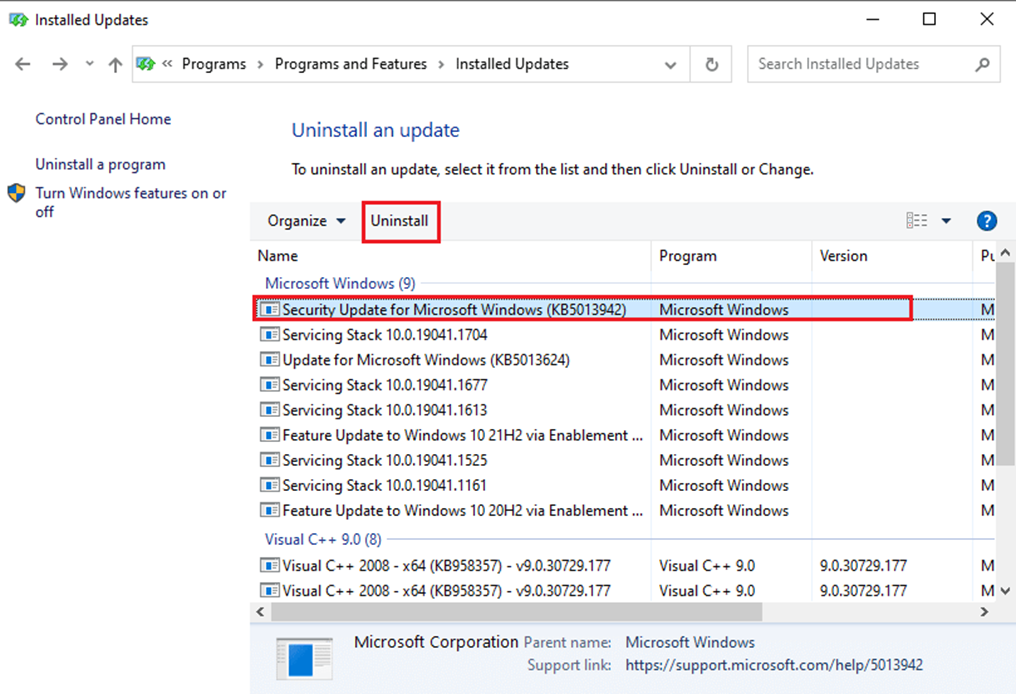
Reverter para a atualização anterior
Reverter para uma versão anterior do Windows 11 pode corrigir o problema da barra de tarefas em falta, especialmente se o problema tiver ocorrido após a instalação de uma atualização recente. Ao reverter para uma versão anterior, o sistema operativo volta a um estado anterior, o que pode resolver o problema da barra de tarefas.
1) Prima Ganhar + I para abrir as Definições do Windows.
2) Aceder à secção Atualização do Windows e clicar no separador Histórico de actualizações .
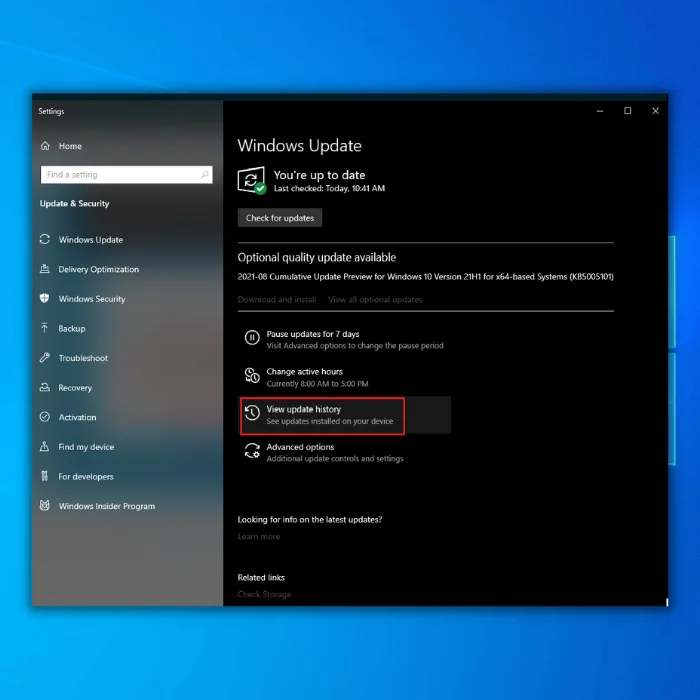
3) Desloque-se para baixo e clique em Opções de recuperação .
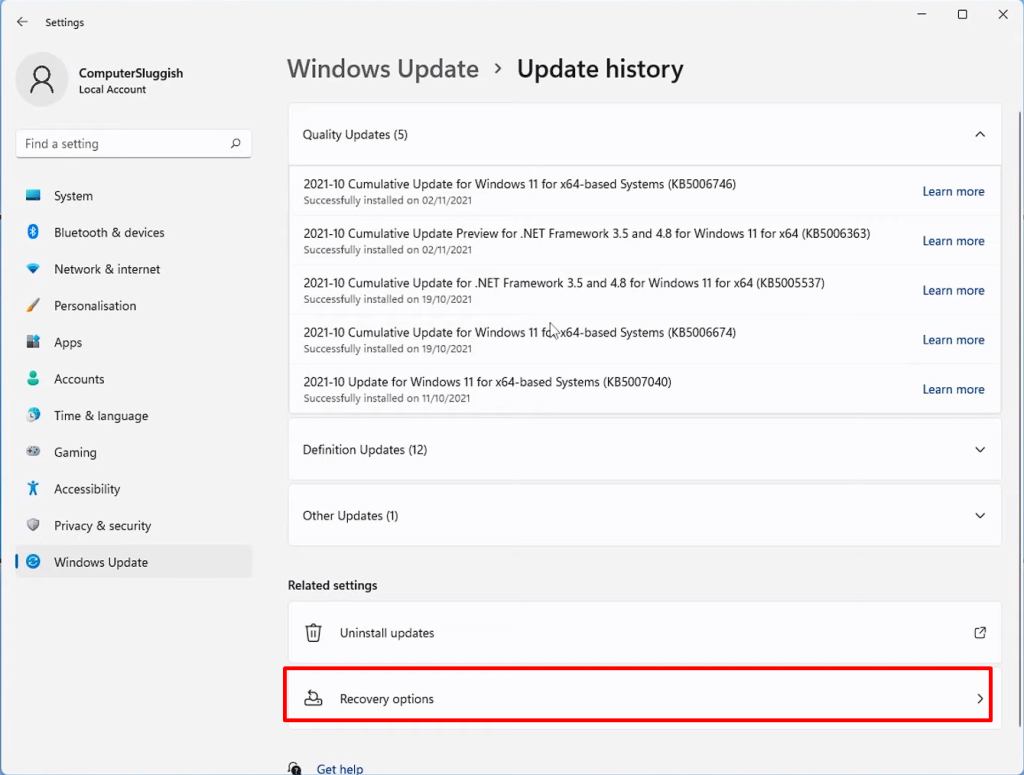
4. seleccione a razão do seu regresso e clique no botão Seguinte botão> Não, obrigado .
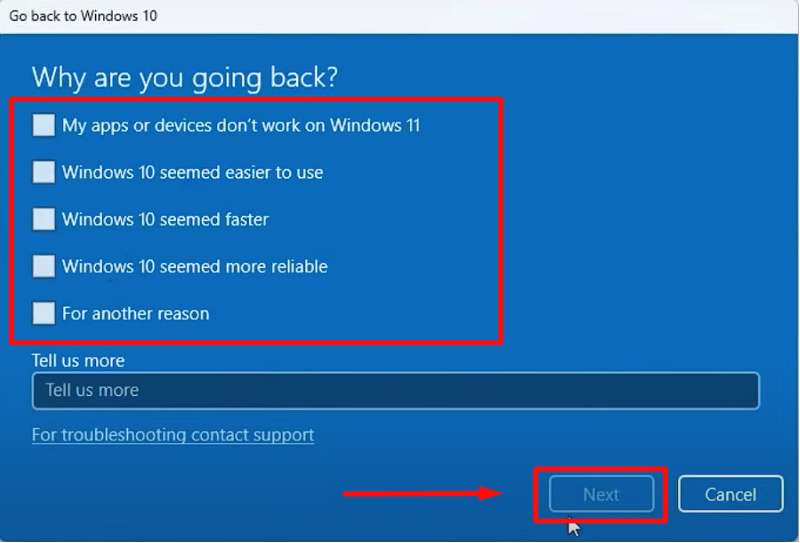
5) Aguarde que o processo termine e reinicie o computador.
A reversão para uma versão anterior do Windows 11 pode demorar vários minutos a concluir e é importante ter em atenção que alguns dos seus dados, definições e aplicações instaladas podem perder-se.
Conclusão: Recupere a barra de tarefas do Windows 11!
Perder a barra de tarefas pode ser frustrante, mas pode trazê-la de volta ao seu ambiente de trabalho com os passos adequados. Quer se trate de uma barra de tarefas oculta ou de uma que desapareceu completamente, as soluções apresentadas neste guia devem ajudá-lo a restaurá-la rapidamente. Basta seguir os passos cuidadosamente e utilizar o melhor método para si, e terá a sua barra de tarefas do Windows 11 de volta e a funcionar rapidamente.

