Índice
- Se o seu computador não estiver a detetar redes WiFi, pode ser porque os controladores de rede estão desactualizados ou corrompidos.
- Pode tentar reiniciar o router ou o modem WiFi para resolver o problema.
- Recomendamos que descarregue a ferramenta de reparação Fortect PC para diagnosticar e reparar problemas de WIFI.

Já alguma vez tentou ligar-se a uma rede Wi-Fi e descobriu que esta não aparece na lista de redes disponíveis? Esta pode ser uma experiência frustrante, especialmente se depender da ligação Wi-Fi para concluir uma tarefa ou aceder à Internet.
Existem várias razões pelas quais uma rede Wi-Fi pode não estar a aparecer e, felizmente, também existem várias medidas que pode tomar para solucionar e corrigir o problema. O artigo abaixo abordará as soluções ideais para a rede Wi-Fi não aparecer no seu dispositivo e fornecerá soluções para ajudar a evitar que surjam problemas de rede no futuro.
Razões pelas quais a rede Wi-Fi não está a aparecer
Existem vários motivos comuns pelos quais uma rede Wi-Fi pode não aparecer no seu dispositivo, dificultando ou impossibilitando a ligação à Internet. Compreender estes motivos pode ajudá-lo a solucionar o problema de forma mais eficaz. Eis os motivos mais comuns pelos quais uma rede Wi-Fi pode não estar a aparecer:
- Drivers de rede desatualizados ou corrompidos: Se os controladores de rede estiverem desactualizados ou corrompidos, poderão não conseguir detetar corretamente a rede Wi-Fi. A atualização ou reinstalação dos controladores de rede pode, muitas vezes, resolver este problema.
- O serviço Wi-Fi está desativado: Por vezes, o serviço Wi-Fi no seu dispositivo pode estar desativado, intencional ou acidentalmente. A ativação do serviço Wi-Fi no seu dispositivo pode resolver o problema e permitir-lhe ligar-se à rede.
- O serviço de configuração automática de WLAN está desativado: O serviço WLAN AutoConfig é responsável pela gestão das ligações de rede sem fios no seu dispositivo. Se este serviço estiver desativado, o seu dispositivo poderá não conseguir detetar redes Wi-Fi. A ativação do serviço WLAN AutoConfig pode ajudar a resolver este problema.
- Desativado Difusão SSID: Se a difusão do SSID estiver desactivada no seu router Wi-Fi, o seu dispositivo poderá não conseguir detetar a rede. A ativação da difusão do SSID no seu router pode ajudar o seu dispositivo a detetar a rede Wi-Fi.
- Incompatibilidade do modo de rede: Se o seu dispositivo estiver a utilizar um modo de rede diferente do router Wi-Fi, poderá não conseguir detetar a rede. Certificar-se de que o dispositivo e o router estão a utilizar o mesmo modo de rede pode ajudar a resolver este problema.
- Interferência de outros dispositivos: Outros dispositivos electrónicos ou aparelhos podem, por vezes, causar interferência nos sinais Wi-Fi, dificultando a deteção da rede pelo seu dispositivo. Afastar o dispositivo de potenciais fontes de interferência pode ajudar a melhorar a força e a visibilidade do sinal Wi-Fi.
- Definições do router ou problema de firmware: As definições do router ou o firmware desatualizado podem, por vezes, causar problemas na deteção de redes Wi-Fi. Repor as definições de fábrica do router ou atualizar o firmware pode ajudar a resolver estes problemas.
- Obstruções físicas ou distância: Obstruções físicas, como paredes ou móveis grandes, podem bloquear os sinais Wi-Fi e impedir que o dispositivo detecte a rede. Da mesma forma, se o dispositivo estiver demasiado afastado do router Wi-Fi, a intensidade do sinal pode ser demasiado fraca para que o dispositivo detecte a rede. Aproximar-se do router ou remover obstruções físicas pode ajudar a melhorar a intensidade do sinal Wi-Fi e a visibilidade da rede.
Ao compreender estas razões comuns pelas quais uma rede Wi-Fi pode não estar a aparecer, pode tomar as medidas adequadas para solucionar o problema, permitindo-lhe ligar-se à Internet e desfrutar de uma ligação Wi-Fi estável.
Atualizar o controlador de rede Wi-Fi
Se o seu dispositivo estiver a funcionar com uma ligação à Internet através de um router sem fios, então deve ter passado pelo processo rede wifi a aparecer Principalmente, qualquer problema com a rede wi fi ou problemas de conexão de rede podem resultar neste erro no dispositivo. Mas para estar no lado seguro, atualizar os drivers de rede pode ajudar a resolver o erro. Aqui está como você pode corrigir o erro de conexão de rede sem fio.
Passo 1 : Lançar o gestor de dispositivos clicando com o botão direito do rato no menu principal ou clicando no botão tecla Windows+ X tecla de atalho no teclado.
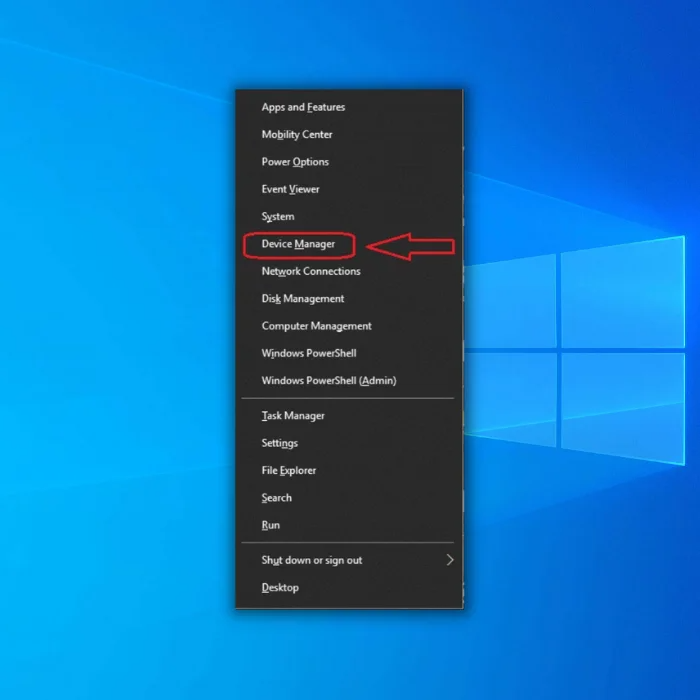
Passo 2 : Selecionar o adaptadores de rede opção no gestor de dispositivos É apresentada no ecrã uma lista de todos os adaptadores. Seleccione o que está a utilizar atualmente.
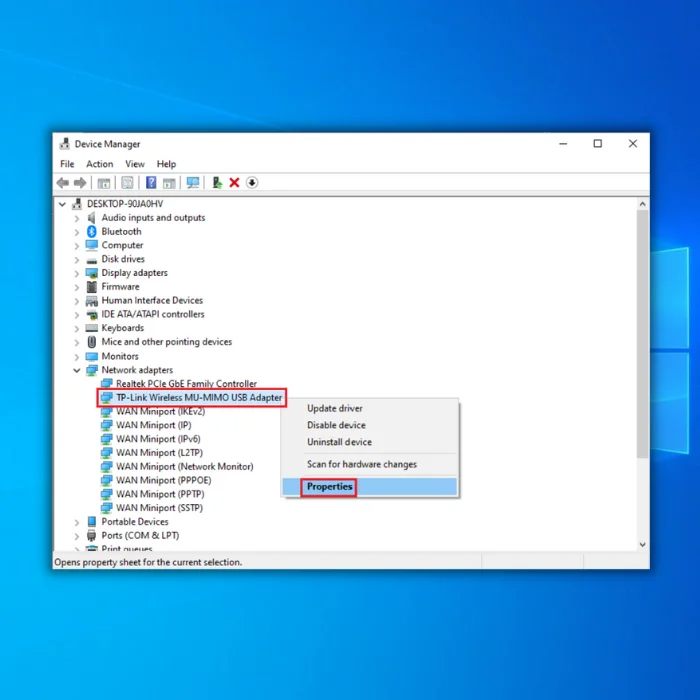
Passo 3 : Selecionar o separador do condutor e selecionar a opção de atualizar controladores Seleccione o método de atualização, ou seja, pode ser o próprio SO a atualizar automaticamente o controlador, ou pode escolher o novo ficheiro de controlador já presente no dispositivo.
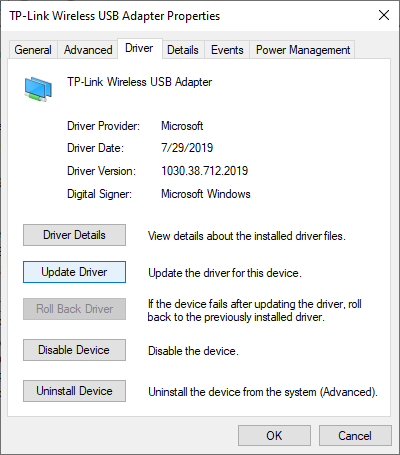
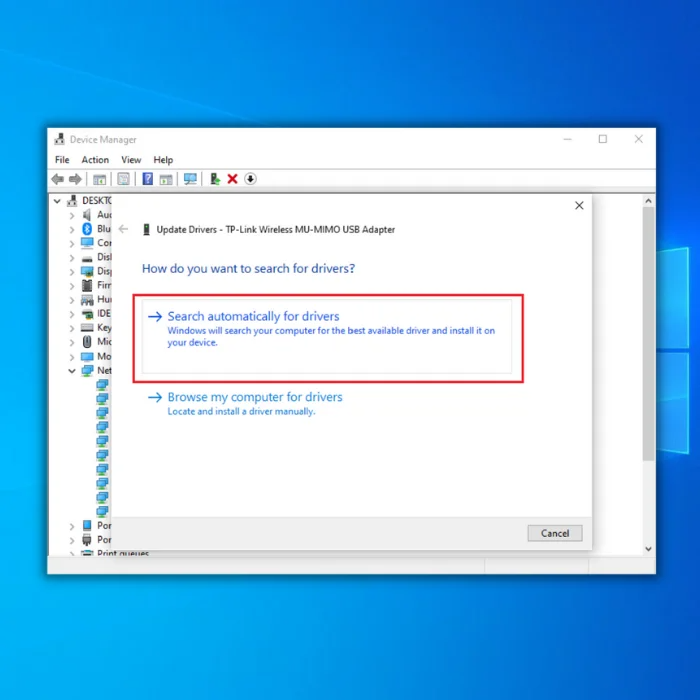
Passo 4 Repita o processo para todos os adaptadores de rede disponíveis no seu dispositivo. Depois de atualizado, reinicie o dispositivo para verificar se recebe alguma mensagem de erro.
Ativar o serviço WiFi
Se tentar aceder a uma ligação de rede que não está activada no dispositivo, ou seja, que está desligada por qualquer motivo, receberá uma mensagem A rede WiFi não está a aparecer Neste contexto, tudo o que precisa de fazer é ativar o serviço Wi-Fi. Isto pode ser feito através de dois métodos, ou seja, esquecendo a rede e ligando-se novamente a ela ou alterando as definições de rede/configurações sem fios. Eis os passos a seguir:
Passo 1 : Lançar o definições a partir do menu ícone do Windows no menu principal do seu dispositivo. Nas definições, seleccione a opção de rede e internet .
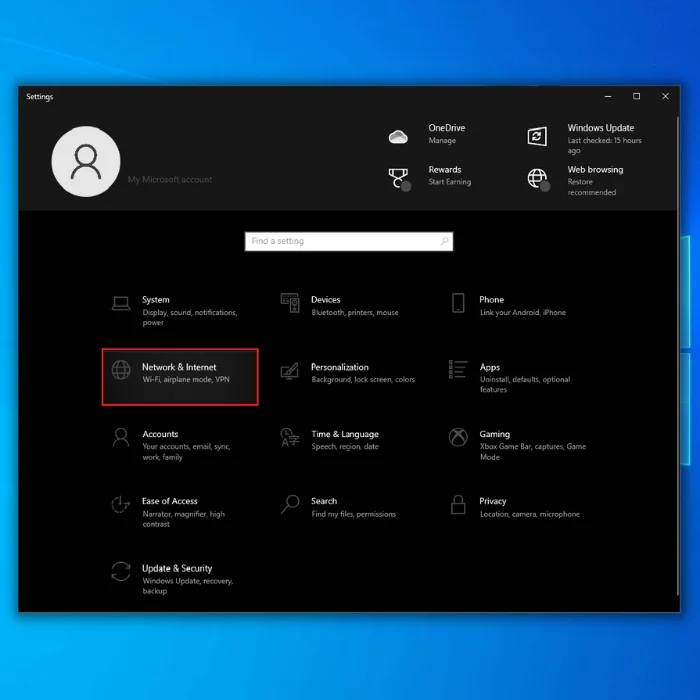
Passo 2 Na janela seguinte, selecionar a opção de Wi-Fi no painel esquerdo e, em seguida, selecionar Gerir redes conhecidas .
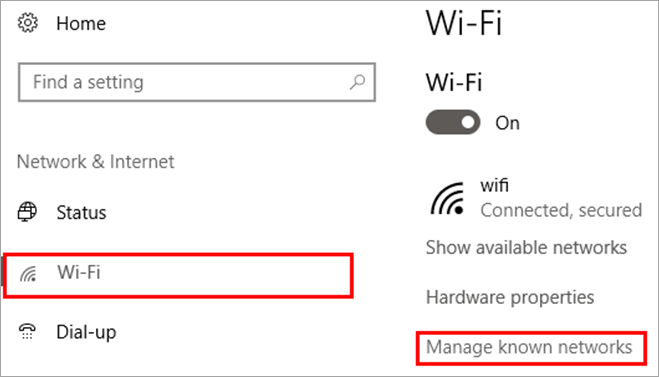
Passo 3 Seleccione a sua rede; por baixo, clique na opção esquecer .
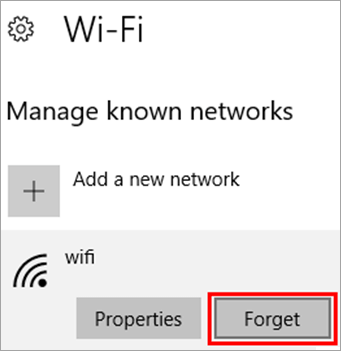
Passo 4 Na barra de tarefas do menu principal, clique no ícone de rede e seleccione a rede na lista, adicione as credenciais adequadas e verifique a ligação.
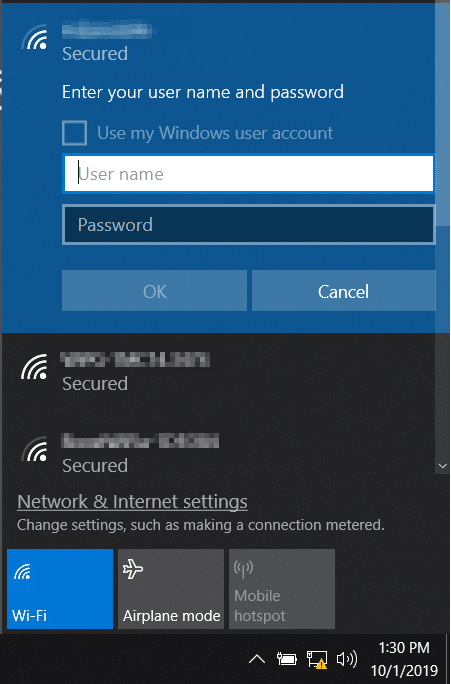
Ao alterar as definições de rede/sem fios:
Passo 1: Procure o ícone Wi-Fi no menu principal do Windows, no canto inferior direito do ecrã principal. Clique com o botão direito do rato no ícone para selecionar rede aberta e centro de partilha .
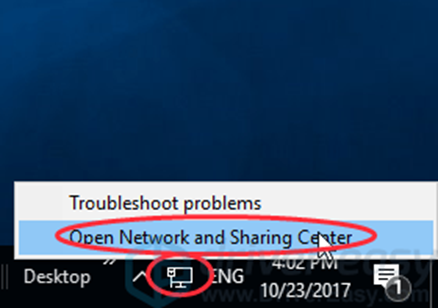
Passo 2: Clique na opção alterar definições do adaptador na janela seguinte.
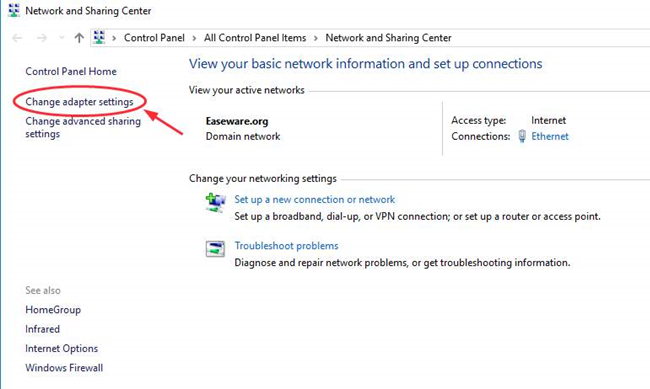
Passo 3: Agora seleccione a rede que está a ser utilizada no dispositivo. Clique com o botão direito do rato wi-fi para selecionar Ativar Reinicie o dispositivo para verificar se o erro persiste ou não.
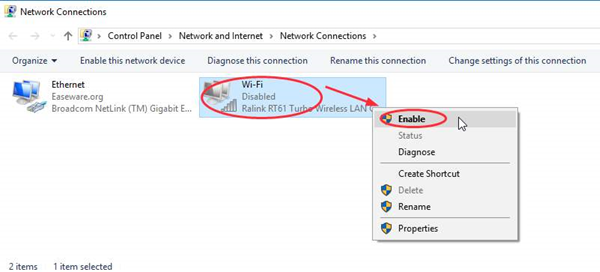
Ativar o serviço de configuração automática de WLAN
Para erros associados a uma ligação sem fios, ou seja a rede wifi não está a aparecer A utilização da opção do serviço de configuração automática para alterar as definições do adaptador pode ajudar a corrigir o erro de rede. Eis como funciona.
Passo 1: Lançamento correr com tecla Windows+ R e na caixa de comando, digite services.msc . clique ok para continuar.
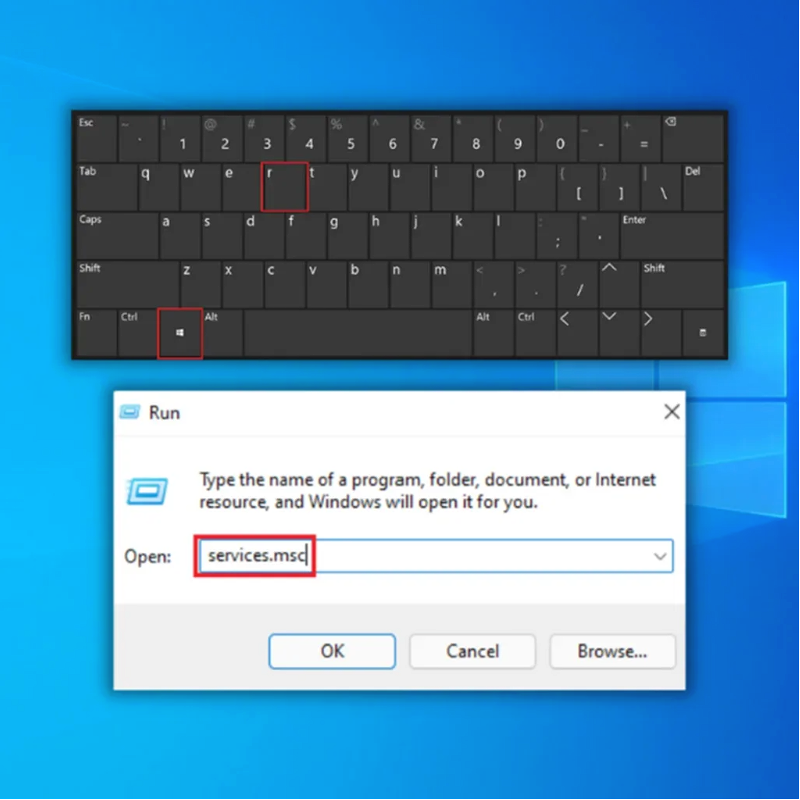
Passo 2: No menu de serviços , navegar para a opção de Configuração automática de WLAN e clicar com o botão direito do rato para selecionar a opção de propriedades no menu de contexto.
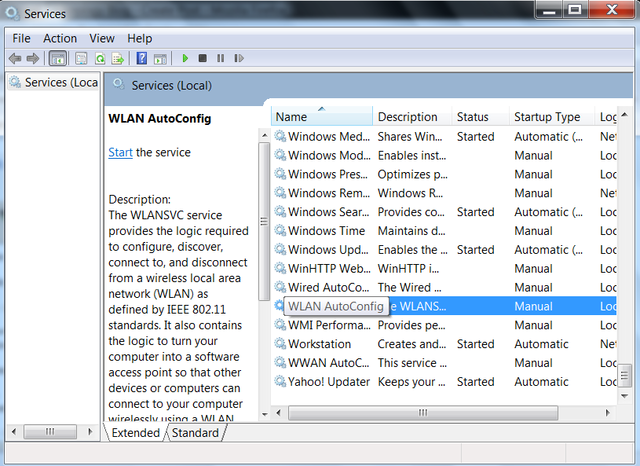
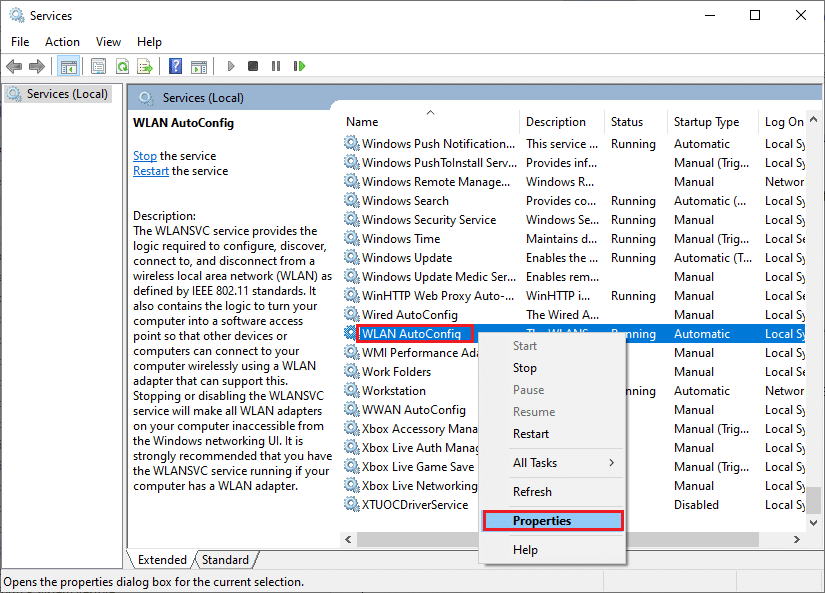
Passo 3: No propriedades na janela, na secção geral secção, definir o arranque tipo como automático Clique em aplicar, seguido do ok para concluir a ação. Reinicie o dispositivo para verificar se a solução de correção rápida funcionou.
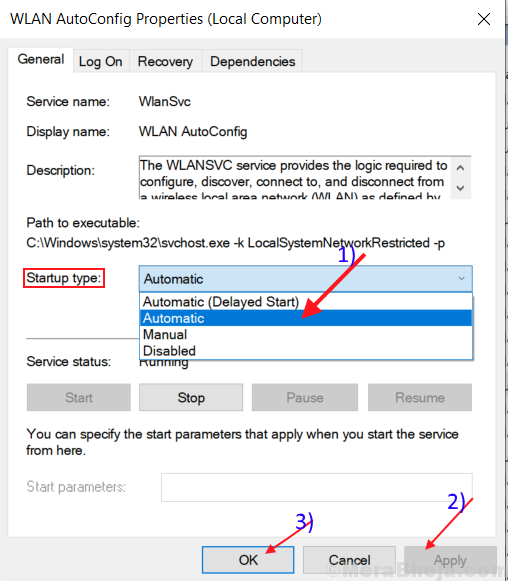
Ativar a difusão de SSID para WiFi
Para utilizar uma rede Wi-Fi no dispositivo, é necessário um SSID (service set identifier broadcast) para comunicar com o adaptador de rede. Caso este broadcast esteja desativado no dispositivo, a sua rede não aparecerá no dispositivo, o que resultará numa a rede wifi não está a aparecer Neste contexto, verificar e ativar a transmissão SSID ajudará a resolver o problema da ligação wi-fi. Eis os passos a seguir:
Passo 1: Lançar o menu de configuração do router wifi no browser e adicione as suas credenciais.
Passo 2: No configuração menu, selecionar a opção sem fios e selecionar definições sem fios no menu de contexto.
Passo 3: Na etapa seguinte, marque a caixa da opção de ativar a difusão SSID . clique salvar para aplicar e guardar as alterações.
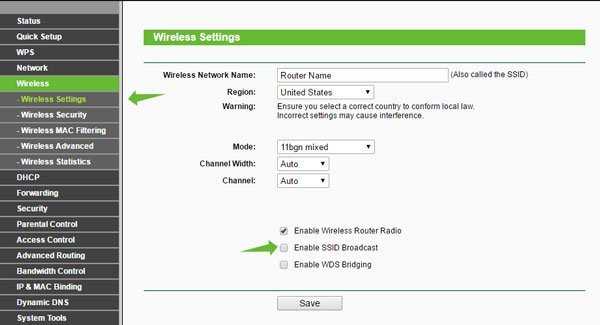
Repor a rede se a rede Wifi não estiver a ligar
Se estiver constantemente a ter problemas com a ligação de rede e as definições de conetividade, a reposição da rede no dispositivo pode resolver o problema de a rede wifi não está a aparecer Eis os passos a seguir:
Passo 1 : Lançamento definições no ícone de janelas do menu principal e selecionar a opção rede e internet no menu de definições.
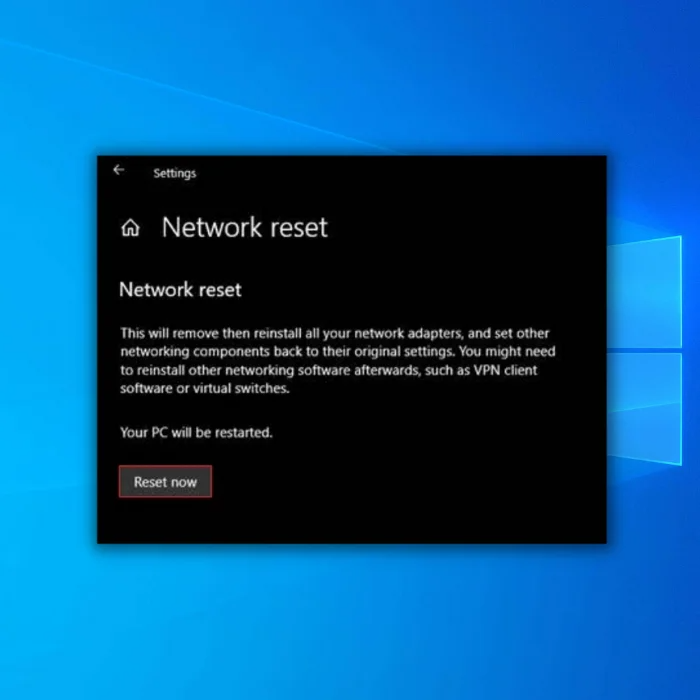
Passo 2 Na janela seguinte, selecionar a opção de estatuto seguido de um clique em reinicialização da rede .
Passo 3 Selecionar a opção de reiniciar agora para concluir a ação. Reinicie o dispositivo para verificar se existe algum erro de rede.
Mudar o modo de rede sem fios
A rede Wifi não está a aparecer Se estiver a utilizar uma rede Wi-Fi e, no dispositivo, tiver ativado um cabo ethernet, receberá constantemente a mensagem de erro. Eis os passos a seguir para mudar o modo de rede sem fios.
Passo 1 : Lançar o painel de controlo na caixa de pesquisa e toque duas vezes no resultado para iniciar o utilitário.
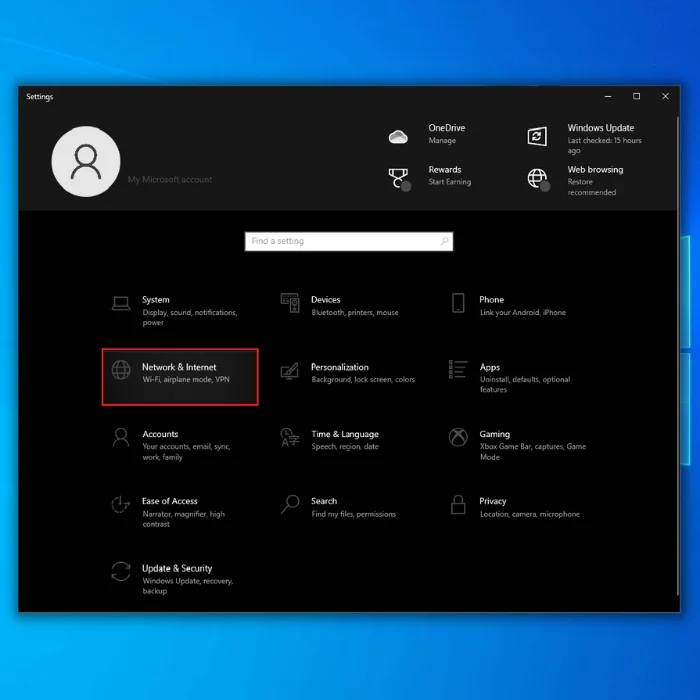
Passo 2 No painel de controlo, selecionar a opção rede e internet seguida da opção opção de centro de rede e partilha .
Passo 3 Na janela seguinte, selecionar alterar as definições do adaptador Clique com o botão direito do rato na rede que está a utilizar e seleccione a opção de propriedades do contexto menu.
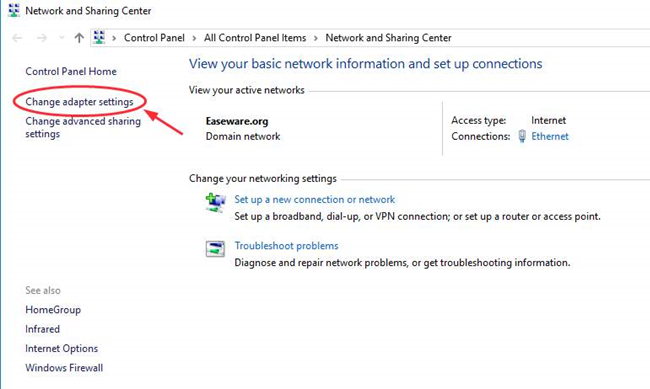
Passo 4 Na caixa de diálogo das propriedades, seleccione configurar seguido de um clique em avançado para alcançar o modo sem fios .
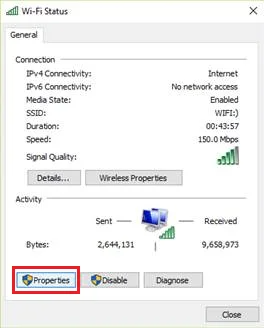
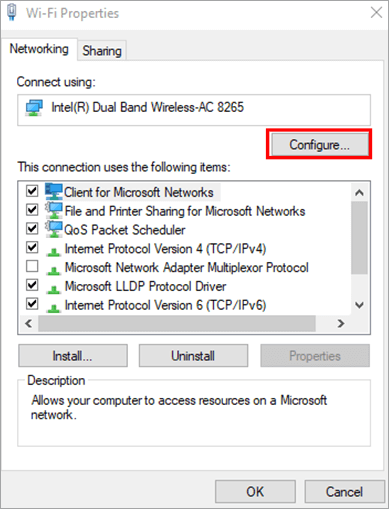
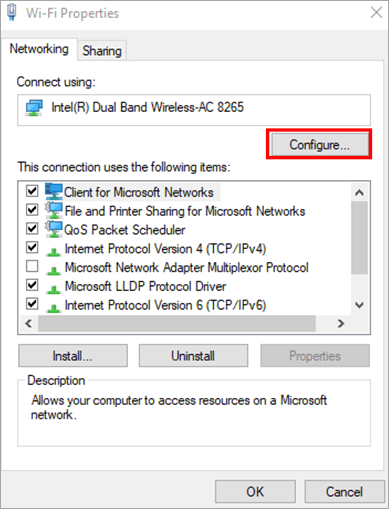
Passo 5 Selecionar o modo sem fios exato, ou seja, 802.11b/g, e clique em ok para concluir a ação.
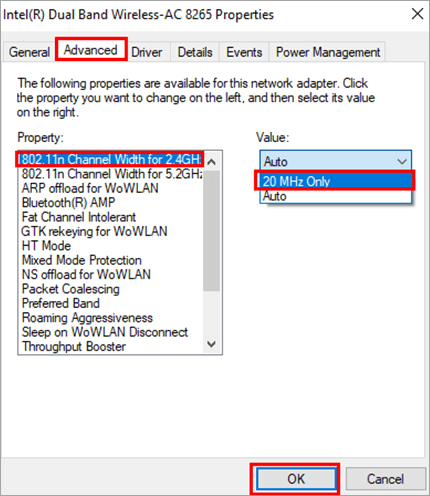
Utilizar o solucionador de problemas de rede
A funcionalidade de resolução de problemas no Windows é essencial para combater vários erros do sistema e da ligação de rede. Pode também ajudar a resolver os problemas com erros de software e de hardware ligados a routers e adaptadores. Neste contexto, uma resolução de problemas de rede ajudaria a resolver os a rede wifi não está a aparecer erro. Eis os passos a seguir:
Passo 1 : Lançamento definições utilizando as teclas de atalho, ou seja, clicando em tecla Windows+ I .

Passo 2 : Selecionar o rede e internet opções no definições janela.
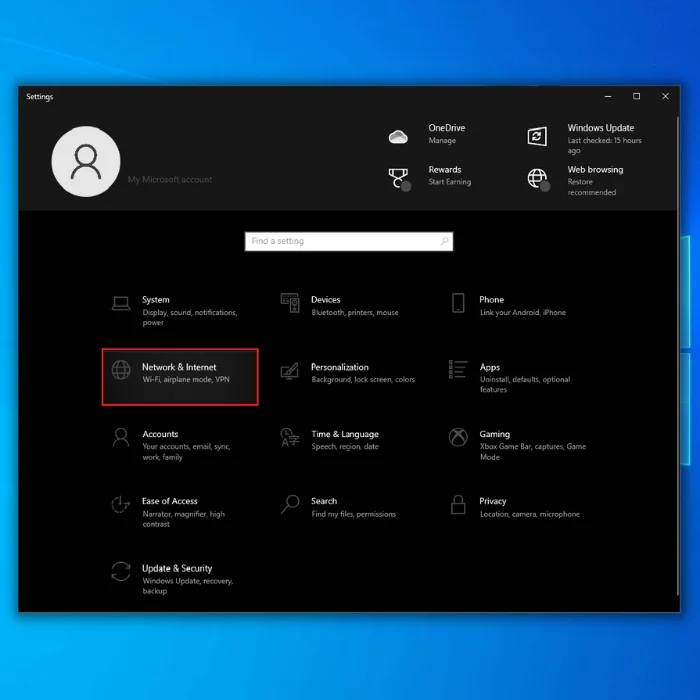
Passo 3 Na janela seguinte, clique no botão Estado no painel esquerdo e clique em solucionador de problemas de rede Deixe a resolução de problemas terminar, reinicie o dispositivo e, em seguida, ligue-se a uma ligação à Internet para verificar se o erro foi resolvido.
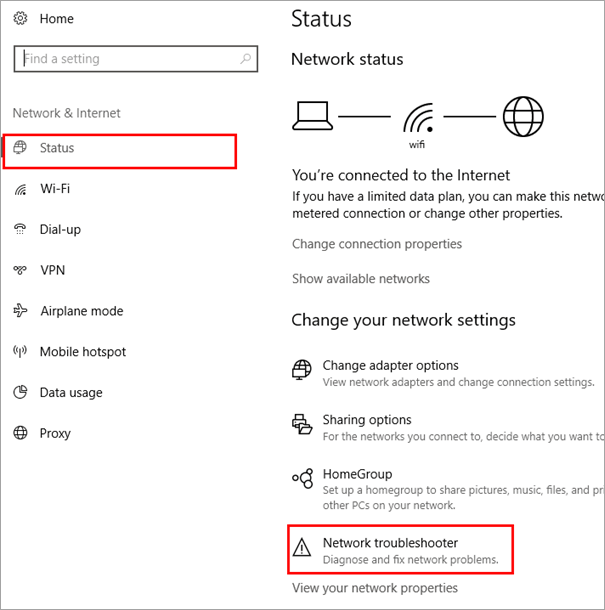
Como posso reparar o adaptador de rede Wi-Fi?
Se o adaptador Wi-Fi do seu computador não estiver a funcionar, há algumas coisas que pode tentar fazer para o resolver.
- Em primeiro lugar, certifique-se de que o adaptador está corretamente ligado ao computador. Se não estiver, ligue-o e tente novamente.
- Em seguida, verifique se o adaptador foi desativado nas definições do computador. Para tal, abra o menu Painel de controlo e clique em Rede e Internet . Sob Centro de Rede e Partilha , clique em Gerir ligações de rede Deverá ver uma lista de adaptadores na janela que se abre. Se o adaptador Wi-Fi não estiver listado, foi desativado. Para o ativar, clique com o botão direito do rato sobre ele e clique em Ativar .
- Se o adaptador estiver listado mas não estiver a funcionar, poderá ser necessário desinstalá-lo e reinstalá-lo. Para o fazer, abra o ficheiro Painel de controlo e clique em Gestor de dispositivos Na janela que se abre, expanda o ficheiro Adaptadores de rede e faça duplo clique no nome do seu adaptador Wi-Fi. Clique no botão Condutor e, em seguida, clique em Desinstalar Quando lhe for pedido, verifique se Eliminar o software do controlador para este dispositivo e clique em Desinstalar Reinicie o computador e, em seguida, reinstale o software do controlador do adaptador.
Mantenha o seu sistema operativo atualizado para uma óptima estabilidade da rede
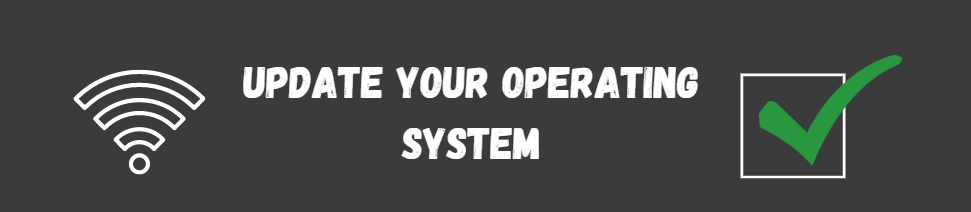
As actualizações do sistema operativo (SO) podem incluir patches de segurança que ajudam a proteger os seus dispositivos e dados contra o acesso não autorizado. As actualizações do SO também podem incluir correcções de erros e melhorias de funcionalidades que podem melhorar a estabilidade e o desempenho dos seus dispositivos e redes.
Por conseguinte, manter os dispositivos e as redes actualizados com as últimas actualizações do sistema operativo é essencial para garantir a estabilidade e a força da rede.
Perguntas frequentes sobre redes Wi-Fi que não aparecem
Tenho de mudar o meu fornecedor de serviços de Internet se não conseguir ligar-me à rede Wi-Fi?
Se alguém estiver a ter dificuldades em ligar-se ao Wi-Fi, existem outras opções disponíveis em vez de mudar de fornecedor de serviços de Internet. Algumas possibilidades incluem reiniciar o router, verificar os fios ou visitar uma loja do fornecedor de serviços de Internet para receber assistência. Se nenhuma destas soluções funcionar, a pessoa poderá ter de falar com o fornecedor de serviços de Internet.
Porque é que a minha rede Wi-Fi não se liga automaticamente?
A razão mais comum pela qual uma rede Wi-Fi não se liga automaticamente é o facto de o utilizador não ter introduzido a palavra-passe correcta. Outras causas incluem um sinal fraco ou definições de rede incorrectas no dispositivo do utilizador. Suponha que o utilizador suspeita que estes problemas podem impedir que a sua rede Wi-Fi se ligue automaticamente. Deve solucionar os problemas das definições do seu dispositivo ou consultar o seu serviço de Internetpara obter assistência.
É seguro desativar temporariamente a Firewall do Windows?
A firewall do Windows pode ser temporariamente desactivada através da aplicação Painel de Controlo da Firewall do Windows. Quando a firewall está desactivada, todo o tráfego de rede é autorizado a passar pelo computador, o que pode deixar o computador vulnerável a ataques. Por conseguinte, não é recomendável desativar a firewall, a menos que tenha a certeza de que precisa de o fazer e que compreenda os riscos envolvidos.
Porque é que não consigo ligar-me a redes disponíveis?
Existem algumas razões possíveis para não conseguir ligar a redes disponíveis. Uma possibilidade é ter desativado inadvertidamente o adaptador sem fios. Outra razão pode ser um problema com o controlador do adaptador sem fios. Por último, o problema pode estar na configuração da placa de rede.
Devo ter várias redes Wi-Fi?
Uma única rede Wi-Fi pode ter vários pontos de acesso, permitindo que os clientes se liguem à rede a partir de diferentes locais. Ao configurar uma rede Wi-Fi, deve decidir quantas redes necessita. Se tiver muitos dispositivos que necessitem de se ligar à Internet, poderá necessitar de mais do que uma rede. Também poderá querer redes separadas para convidados e funcionários.
É seguro desativar a difusão de SSID?
O SSID é o nome de uma rede sem fios. Quando um dispositivo sem fios procura uma rede à qual se ligar, procurará todas as redes com o mesmo SSID. Desativar a difusão do SSID significa que o dispositivo não verá a rede, mesmo que esta esteja a difundir o seu nome. Isto pode ser útil se não quiser que outras pessoas possam ligar-se à sua rede, mas também torna mais difícil para o seudispositivos para encontrar e ligar-se à sua rede.
Posso usar o aplicativo do prompt de comando para me conectar à rede?
Pode utilizar a aplicação da linha de comandos para estabelecer ligação à rede, abrindo a aplicação e escrevendo "netsh WLAN show all" na linha de comandos. Esta ação apresenta uma lista de todas as redes disponíveis. Em seguida, escreva "netsh WLAN connect name=NETWORKNAME" (em que NETWORKNAME é o nome da rede pretendida) e prima enter. A aplicação da linha de comandos estabelece então ligação à rede.

