Índice
Atualizar a página Web
O temido erro Network Change Detected pode ser uma das mensagens mais frustrantes do seu computador. Este erro pode causar dificuldades de ligação à Internet, tempos de carregamento lentos ou mesmo impedir o acesso a determinados sites.
Felizmente, refrescar a página Web pode muitas vezes resolver este problema. Refrescar a página Web irá essencialmente restabelecer a ligação entre o seu computador e o sítio Web a que está a tentar aceder, permitindo-lhe continuar com qualquer tarefa que esteja a tentar realizar.
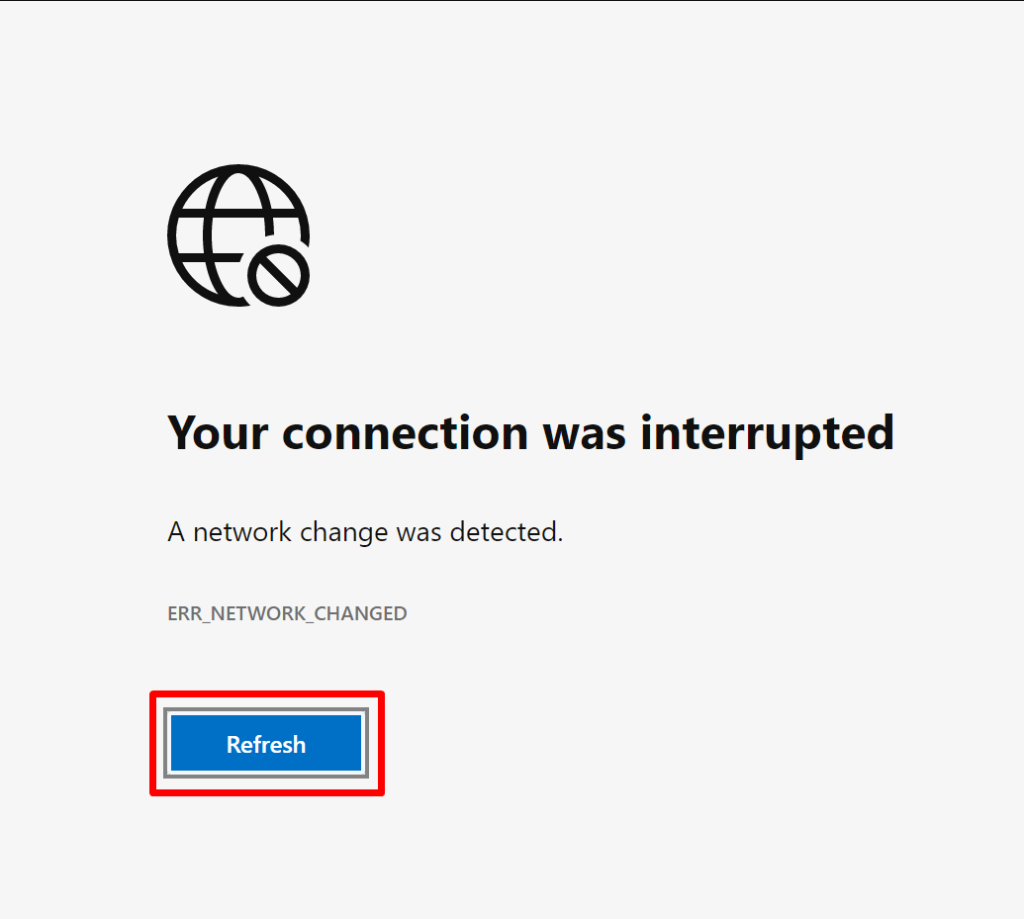
Reiniciar o Google Chrome
Se tiver o erro "Alteração de rede detectada" no seu navegador Google Chrome, reiniciar o programa pode ajudar a resolver o problema. Sempre que encontrar este erro, geralmente deve-se a um conflito entre o ambiente de rede atual e as definições armazenadas no navegador. Reiniciar o programa pode repor o ambiente de rede e restabelecer a ligação, o que podeajudar a resolver o erro e a voltar a pô-lo a funcionar.
Passo 1: Clique no botão Ícone de fechar ou X no canto superior direito.
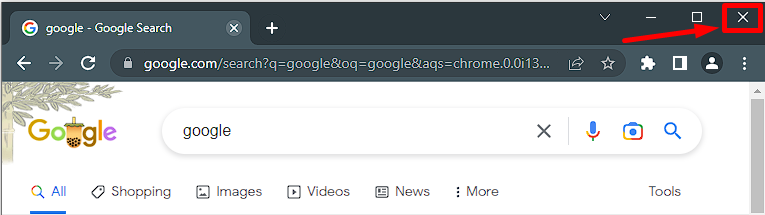
Passo 2: Abrir o Início menu, procurar por Google Chrome, e abri-lo.
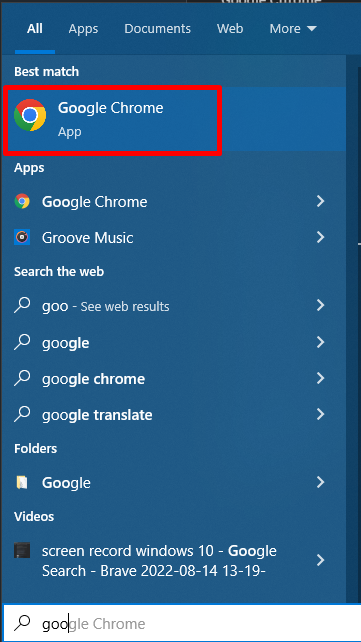
Reiniciar o computador
Reiniciar o computador pode ser uma forma rápida e fácil de corrigir muitos erros informáticos, incluindo o erro "Alteração de rede detectada". Normalmente, uma alteração recente provoca este erro na configuração ou nas definições de rede. Reiniciar o computador pode ajudar a repor as definições de rede e a evitar erros.
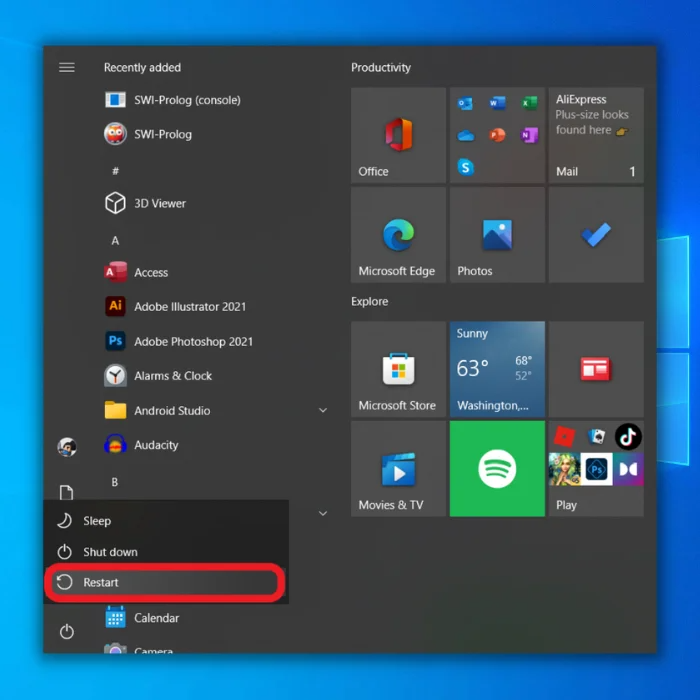
Reiniciar o modem
Se estiver a ter problemas em ligar-se à Internet e tiver encontrado a mensagem de erro Alteração de rede, poderá ser altura de tentar reiniciar o modem. Reiniciar o modem é fácil e rápido para resolver muitos problemas relacionados com a ligação à rede. Pode ajudar a restabelecer a ligação entre o modem e o fornecedor de serviços Internet, permitindo-lhe restabelecer e aceder à ligação à Internet.
Desligue manualmente o dispositivo de modem e aguarde cerca de cinco minutos. Volte a ligar o dispositivo e aguarde alguns minutos até a rede ficar online. Em seguida, reinicie o computador.

Eliminar redes indesejadas
Este erro ocorre quando um computador detecta uma alteração nas suas definições de rede, como uma nova rede ou uma diferença nas definições de rede de uma rede existente.
Ao remover quaisquer redes desnecessárias, pode garantir que o computador não está a detetar quaisquer alterações desnecessárias, o que ajudará a eliminar o erro. Além disso, a remoção de redes não utilizadas pode ajudar a melhorar o desempenho do computador, uma vez que este deixará de desperdiçar recursos a tentar ligar-se a redes que já não estão a ser utilizadas.
Passo 1: Imprensa Ganhar + I para abrir o Definições do Windows.
Passo 2: Clicar Rede & Internet.
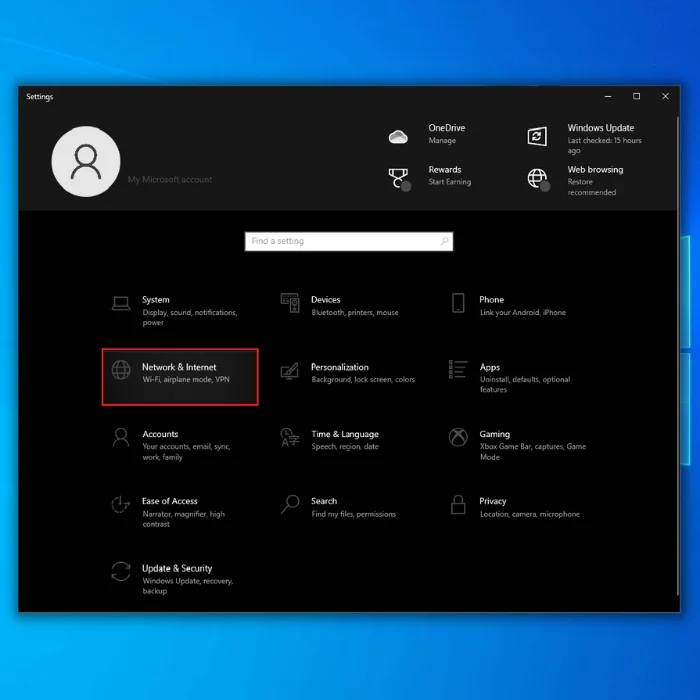
Passo 3: Ir para o WI-FI e clicar no separador Gerir redes conhecidas.
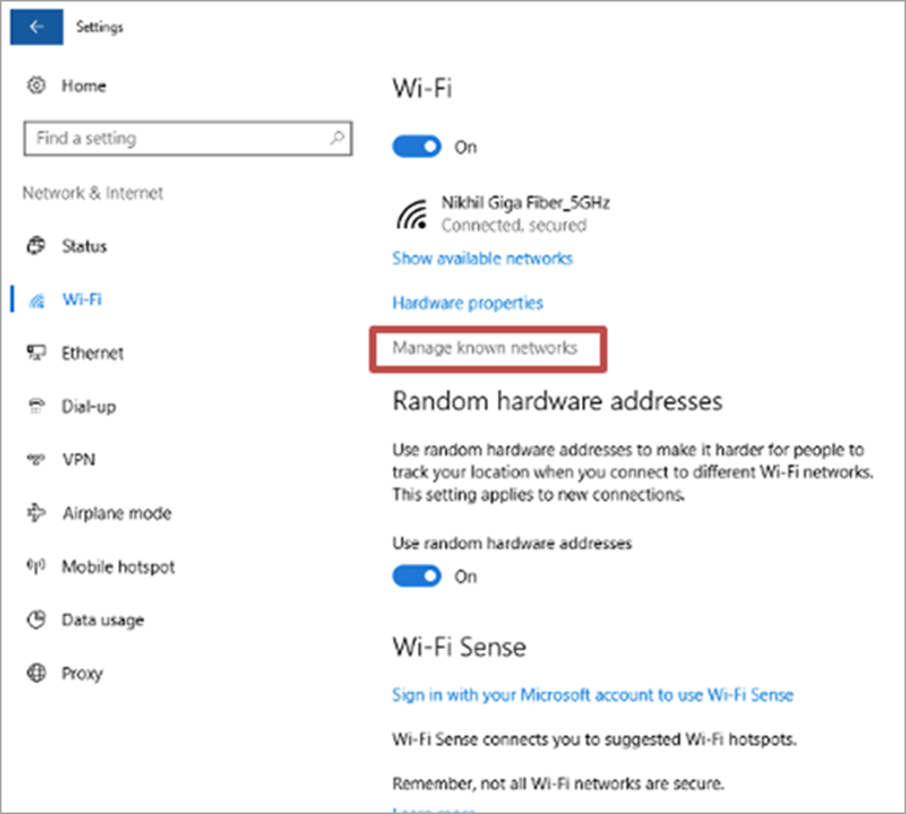
Passo 4: Seleccione uma rede não pretendida na lista e clique no botão Esquecer Repita este passo para cada rede que pretende remover.
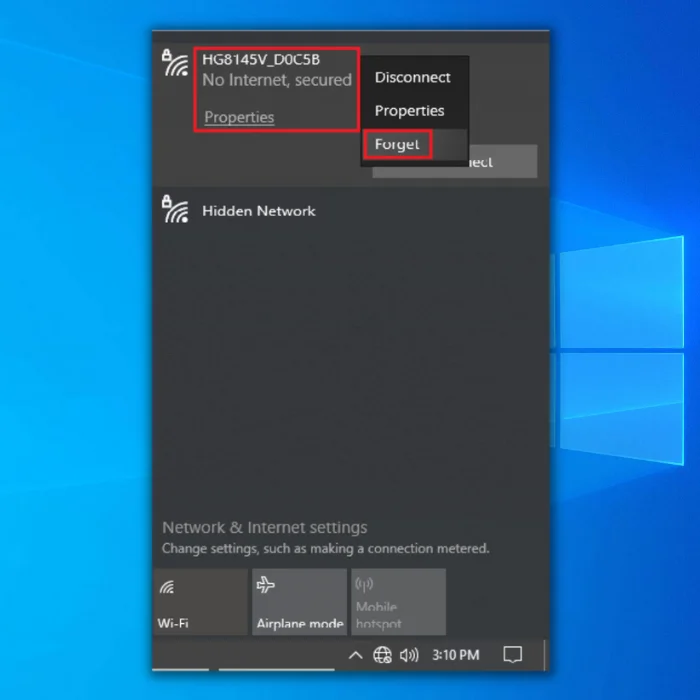
Passo 5: Reinicie o seu navegador Web.
Atualizar o navegador Google Chrome
O erro ocorre normalmente quando as definições de ligação à Internet foram alteradas ou quando é utilizada uma rede diferente. Ao atualizar o Google Chrome para a versão mais recente, os utilizadores podem garantir que o seu navegador Web é compatível com a sua ligação à Internet e definições actuais. A atualização pode também incluir correcções de erros e outras melhorias de desempenho que podem ajudar a evitar o erro " Alteração de rede detectada ".
Passo 1: Aberto Google Chrome e clicar no botão ícone de três pontos no canto superior direito.
Passo 2: Clicar Definições> Acerca do Chrome .
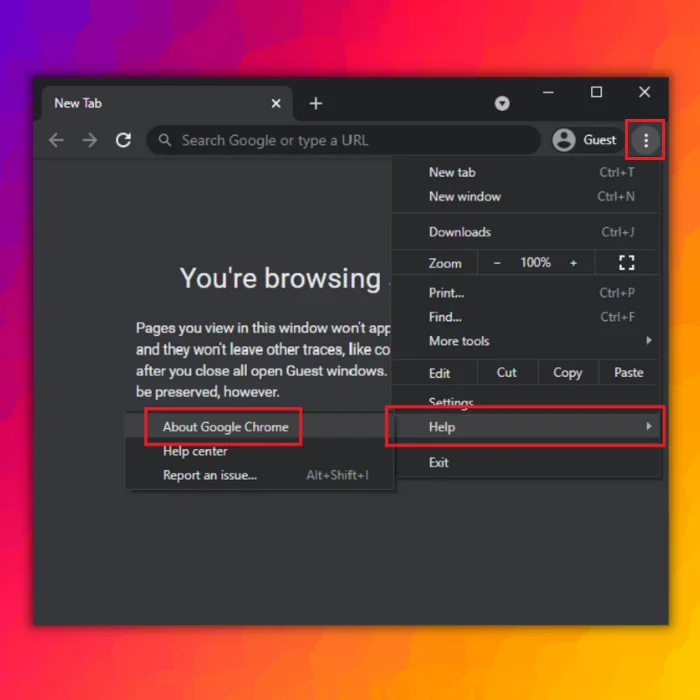
Passo 3: Deixar Cromado verificar e instalar novas actualizações.
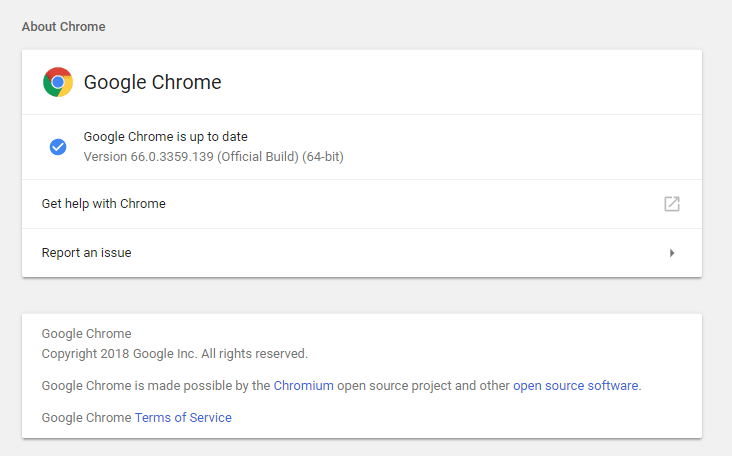
Passo 4: Feche e, em seguida, reinicie o seu browser.
Limpar a cache DNS
A limpeza da cache DNS limpa os registos DNS do sistema, permitindo-lhe estabelecer uma nova ligação com o servidor, o que pode ajudar a resolver o problema rapidamente sem necessidade de efetuar quaisquer alterações adicionais ao sistema.
Passo 1: Abrir o Início menu e digitar cmd.
Passo 2: Executar o Linha de comandos como administrador.
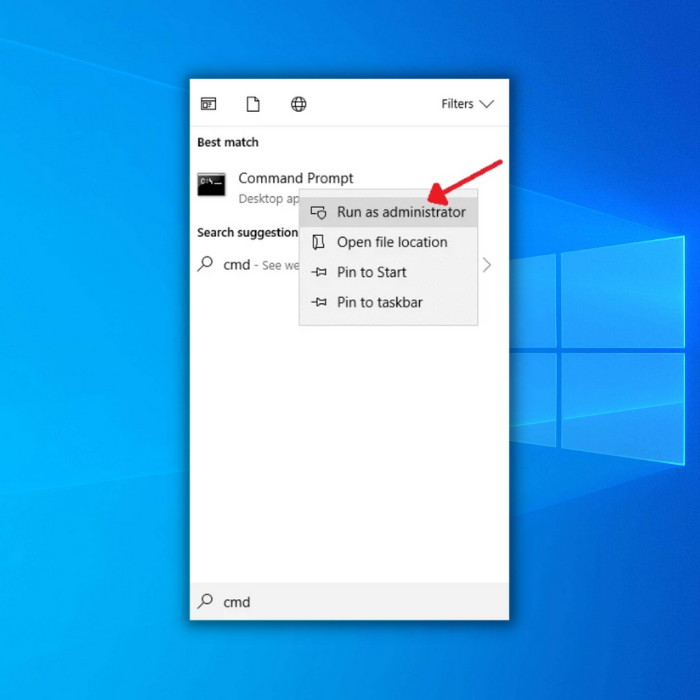
Passo 3: Escreva o seguinte comando e prima Introduzir: ipconfig /flushdns
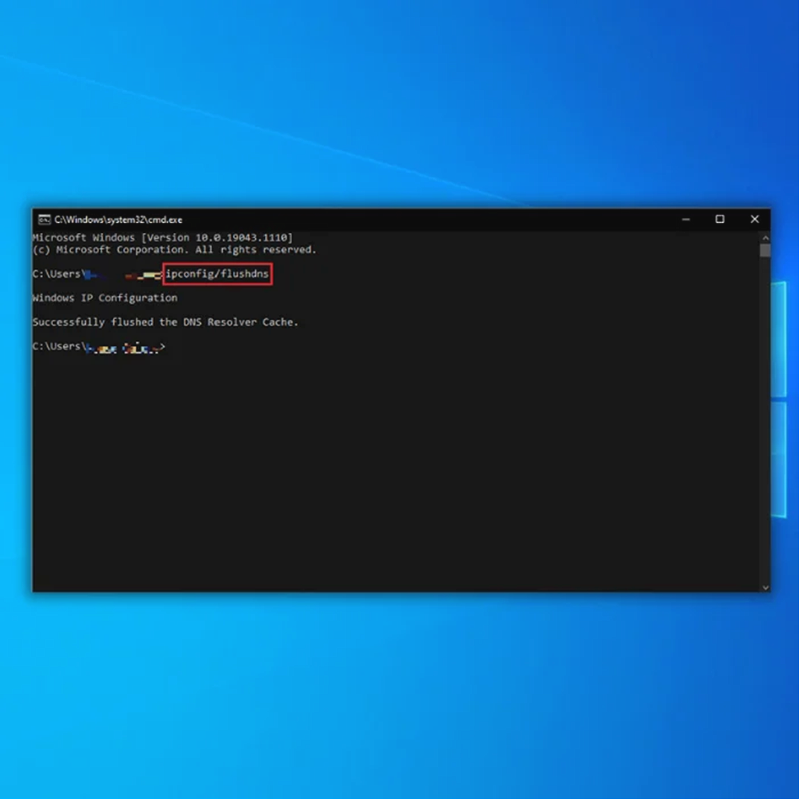
Passo 4: Feche a linha de comandos e abra o seu navegador Web.
Alterar os endereços do servidor DNS
Pode restaurar as definições originais alterando os endereços do servidor DNS, permitindo que o sistema se ligue novamente à Internet ou a outros serviços. Isto pode ser feito manualmente, utilizando o painel Definições de rede no sistema operativo, ou automaticamente, utilizando uma ferramenta de alteração do servidor DNS de terceiros.
Passo 1: Imprensa Ganhar + I para abrir o Definições do Windows.
Passo 2: Clicar Rede & Internet.
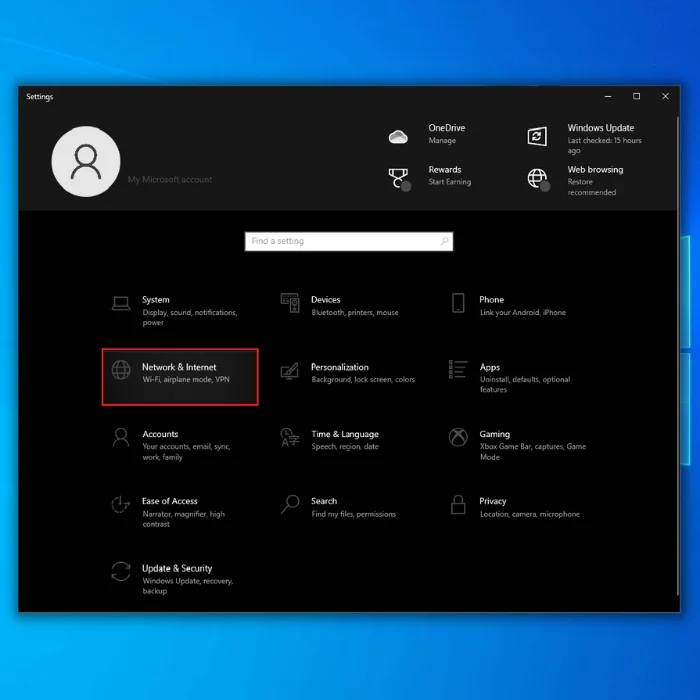
Passo 3: Ir para o Estado e clique em Alterar as definições do adaptador.
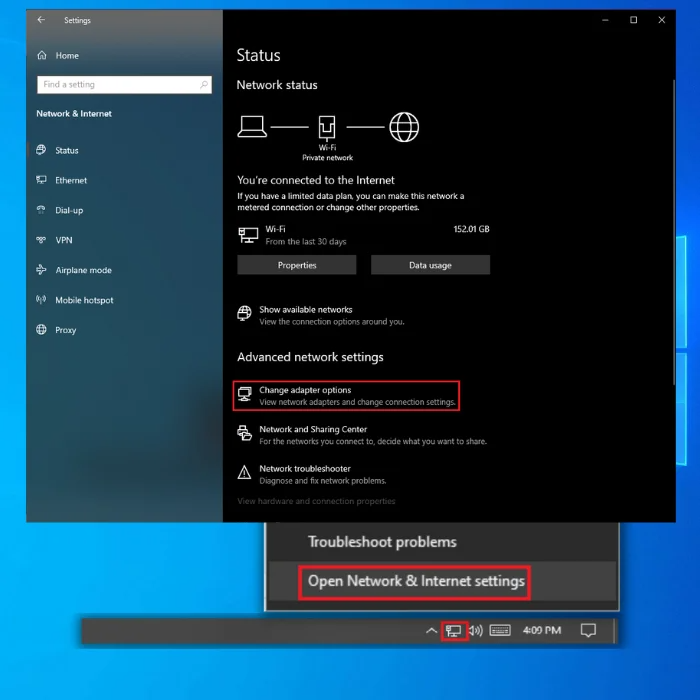
Passo 4: Clique com o botão direito do rato na sua rede e seleccione Propriedades.
Passo 5: Selecionar Protocolo Internet versão 4 e clicar no botão Propriedades botão.
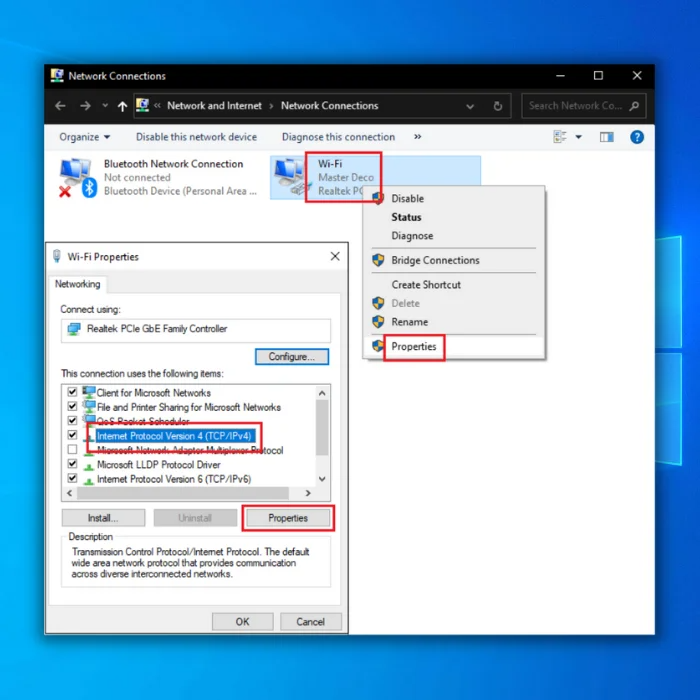
Passo 6: Clicar no botão Utilizar a seguinte opção de endereços de servidor DNS.
Passo 7: Para o Servidor DNS preferido, entrar 8.8.8.8, e para o Servidor DNS alternativo, entrar 8.8.4.4
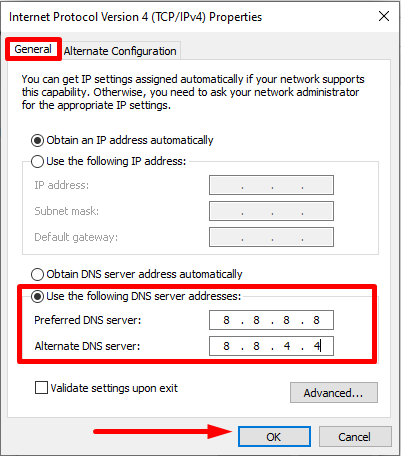
Passo 8: Clique no botão OK para guardar as alterações e iniciar o browser.
Limpar dados de navegação
Limpar os dados de navegação é uma forma fácil de garantir que o browser é reposto nas suas predefinições, permitindo-lhe detetar o novo endereço IP ou rede e voltar a ligar-se à Internet.
Passo 1: Aberto Cromado e clicar no botão ícone de três pontos no canto superior direito.
Passo 2: Selecionar Segurança e privacidade > Limpar dados de navegação.
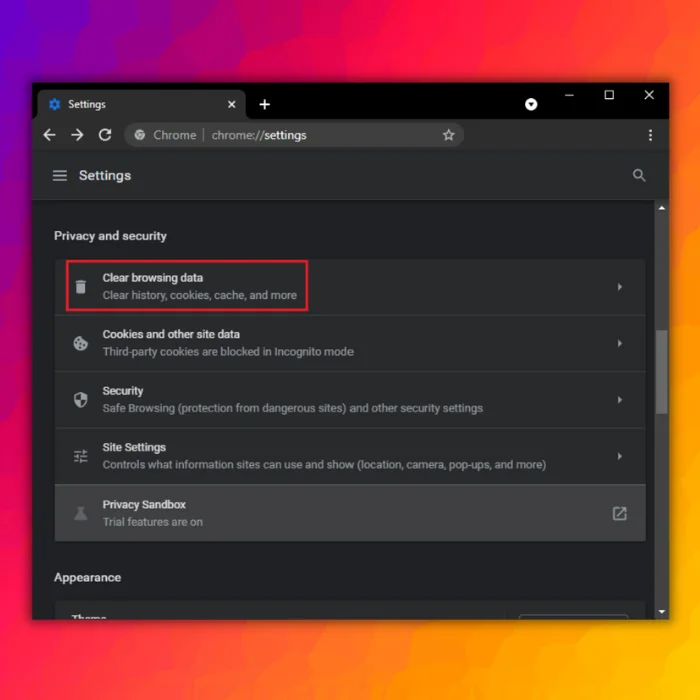
Passo 3: Clique em Avançado para seleccione os dados que pretende limpar. Seleccione primeiro os dias de dados a limpar; se isso resolver o problema, não terá de remover todo o seu histórico.
Passo 4: Depois de selecionar os dados do histórico de navegação, clique no botão Limpar dados botão.
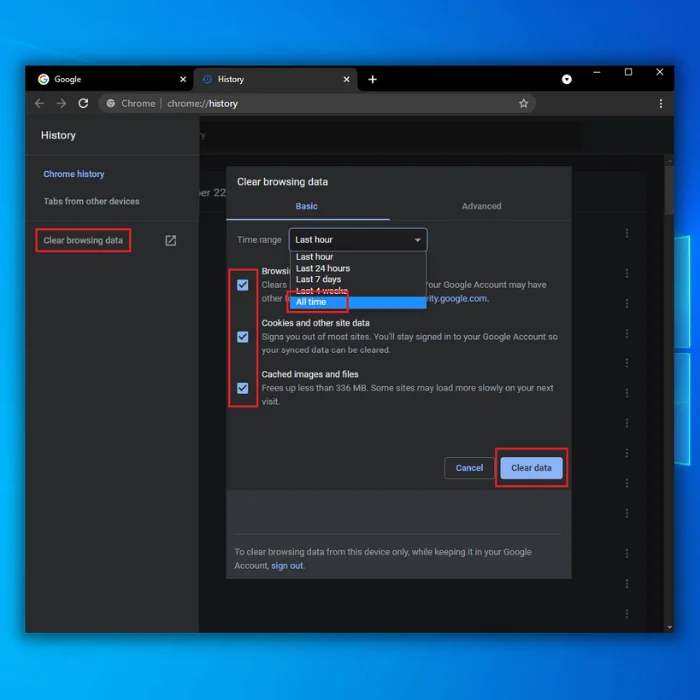
Passo 5: Reinicie o seu browser.
Reparar o seu navegador
Pode perguntar-se qual é a melhor solução se encontrou recentemente o erro "Network Change Detected" (Alteração de rede detectada) ao utilizar o seu navegador Web. Felizmente, a reparação do seu navegador Web pode muitas vezes ajudar a resolver este problema. Embora esta não seja a única solução possível, é um bom ponto de partida e pode muitas vezes resolver o problema de forma rápida e fácil.
Passo 1: Abrir o Painel de controlo e selecionar Programas e características.
Passo 2: Desloque-se para baixo, seleccione o seu navegador Web e clique no botão Reparação botão.
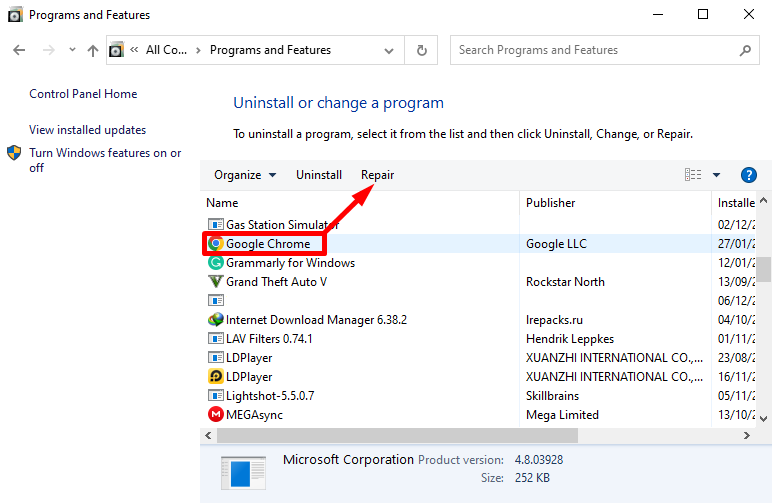
Passo 3: Siga as instruções no ecrã para concluir o processo.
Desativar extensões do navegador
O erro ocorre normalmente quando são detectadas alterações nas redes disponíveis que um computador ou dispositivo utiliza ou acede. Utilizando uma combinação de ferramentas e técnicas, incluindo a desativação das extensões do browser, os utilizadores podem tentar resolver este problema sem terem de passar por uma reinstalação completa do sistema operativo ou, possivelmente, por reparações dispendiosas no computador/dispositivo. A desativação das extensões do browser podeajudar a identificar a causa do erro e a evitar a ocorrência de erros semelhantes.
Passo 1: Aberto Cromado e digitar chrome://extensions.
Passo 2: Alternar desativar ou clicar no botão Remover para eliminar a extensão.
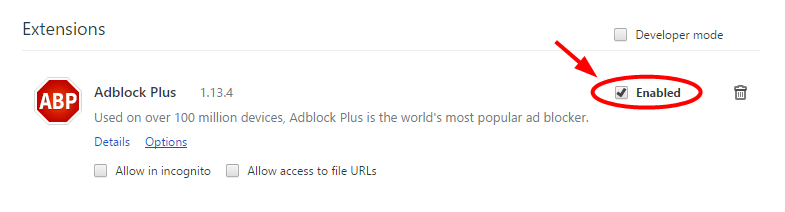
Repor as definições de rede
Se tiver sofrido uma alteração de rede irritante e detectado um erro ao tentar ligar-se à Internet, a reposição das definições de rede pode ser uma solução potencial. A reposição das definições de rede pode ser relativamente simples; dependendo do tipo de dispositivo que estiver a utilizar, o processo de reposição pode variar. No entanto, após a reposição, deverá ligar-se facilmente à Internet.
Passo 1: Abrir o Início menu e digitar cmd.
Passo 2: Executar o Linha de comandos como administrador.
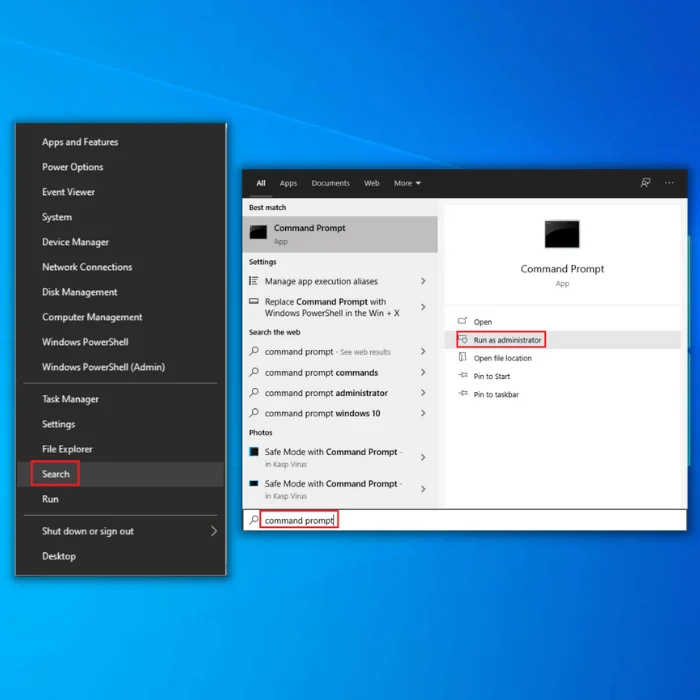
Passo 3: Digite o seguintes comandos e prima entrar após cada comando:
ipconfig /release
ipconfig /flushdns
ipconfig /renew
netsh int ip reset
netsh winsock reset
Passo 4: Reiniciar o computador.
Desativar o servidor proxy
Os servidores proxy e as VPNs são ferramentas muito utilizadas que permitem aceder à Internet de forma privada e segura. No entanto, por vezes, estas ferramentas podem causar alterações inesperadas na rede, conduzindo a determinados erros.
Desativar o servidor proxy e a VPN pode potencialmente corrigir o erro de alteração de rede detectada, garantindo que a ligação do utilizador à Internet não está a ser reencaminhada através de quaisquer aplicações ou serviços de terceiros. Isto pode ajudar a resolver quaisquer potenciais problemas causados pelas definições de proxy e VPN e garantir que o utilizador está a aceder diretamente à Internet.
Passo 1: Imprensa Ganhar + I para abrir o Definições do Windows.
Passo 2: Clicar Rede & Internet.
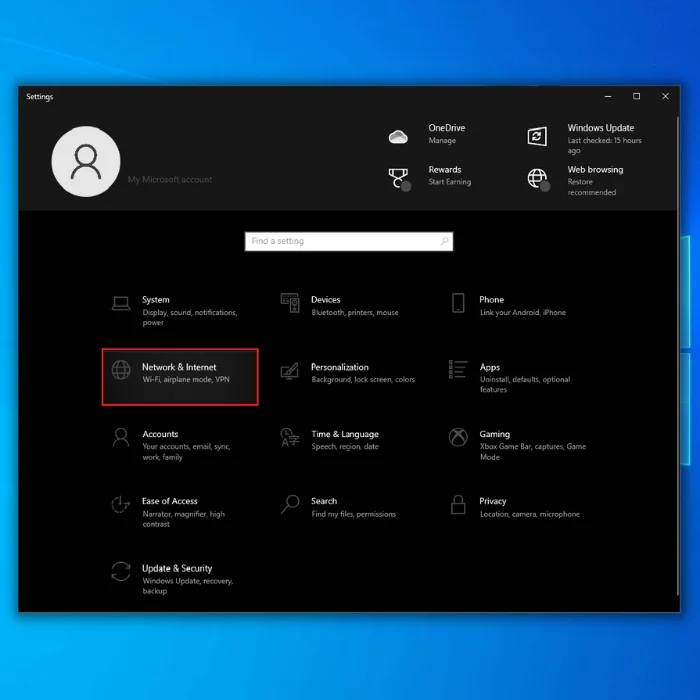
Passo 3: Ir para o Proxy e desactivá-lo. Utilizar um servidor proxy.
Atualizar o controlador de rede
Os controladores de rede são os elementos essenciais de qualquer rede de computadores, permitindo muitas das funcionalidades com que contamos diariamente. Quando surgem problemas com o funcionamento das nossas redes, é muitas vezes necessário atualizar os controladores de rede para garantir que estão actualizados.
A atualização dos controladores de rede pode, muitas vezes, corrigir o erro "alteração de rede detectada", um problema comum que afecta os utilizadores quando tentam aceder a determinados programas ou ficheiros. Este erro ocorre quando a infraestrutura de rede foi alterada e o controlador instalado no dispositivo não consegue acompanhar as alterações.
Ao instalar regularmente a versão mais recente do controlador de rede, os utilizadores podem ter um papel ativo na manutenção do funcionamento ideal da sua rede e na prevenção da ocorrência deste erro comum.
Passo 1: Imprensa Win + X e selecionar Gestor de dispositivos.
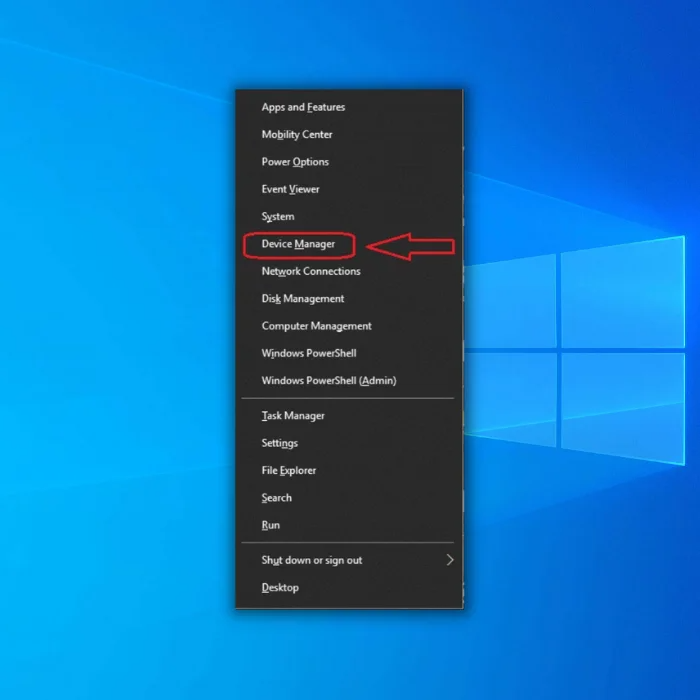
Passo 2: Clique em Adaptadores de rede, clique com o botão direito do rato na sua rede e seleccione Atualizar o controlador.
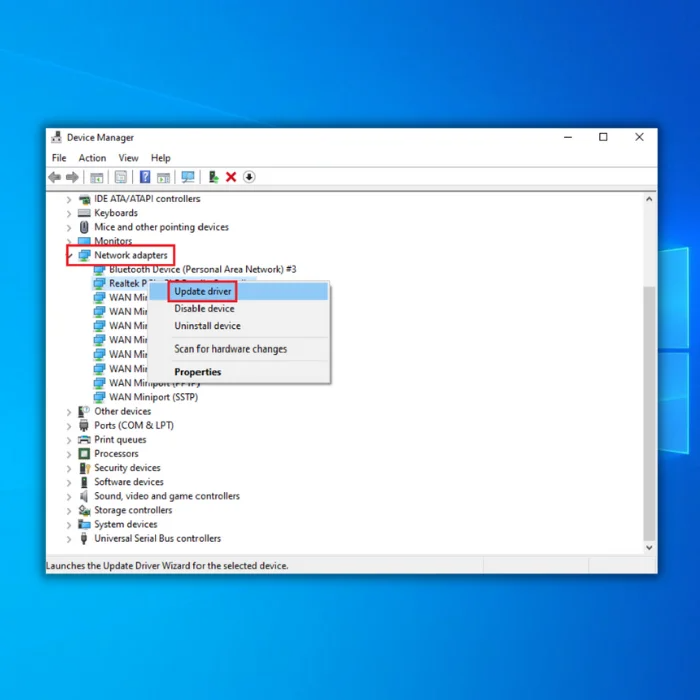
Passo 3: Selecionar Pesquisa automática de condutores e siga as instruções apresentadas no ecrã para atualizar o controlador.
Atualizar o Windows
Ao atualizar o Windows, pode remover potenciais causas do erro e melhorar a segurança e o desempenho do seu sistema. A atualização do Windows pode corrigir problemas e erros comunicados desde a última versão. Garantir que está a executar a versão mais recente do Windows é importante para manter o seu dispositivo e rede seguros e a funcionar de forma eficiente.
Passo 1: Imprensa Ganhar + I e clicar em Actualizações & Segurança.
Passo 2: Clicar no botão Verificar se há actualizações botão.
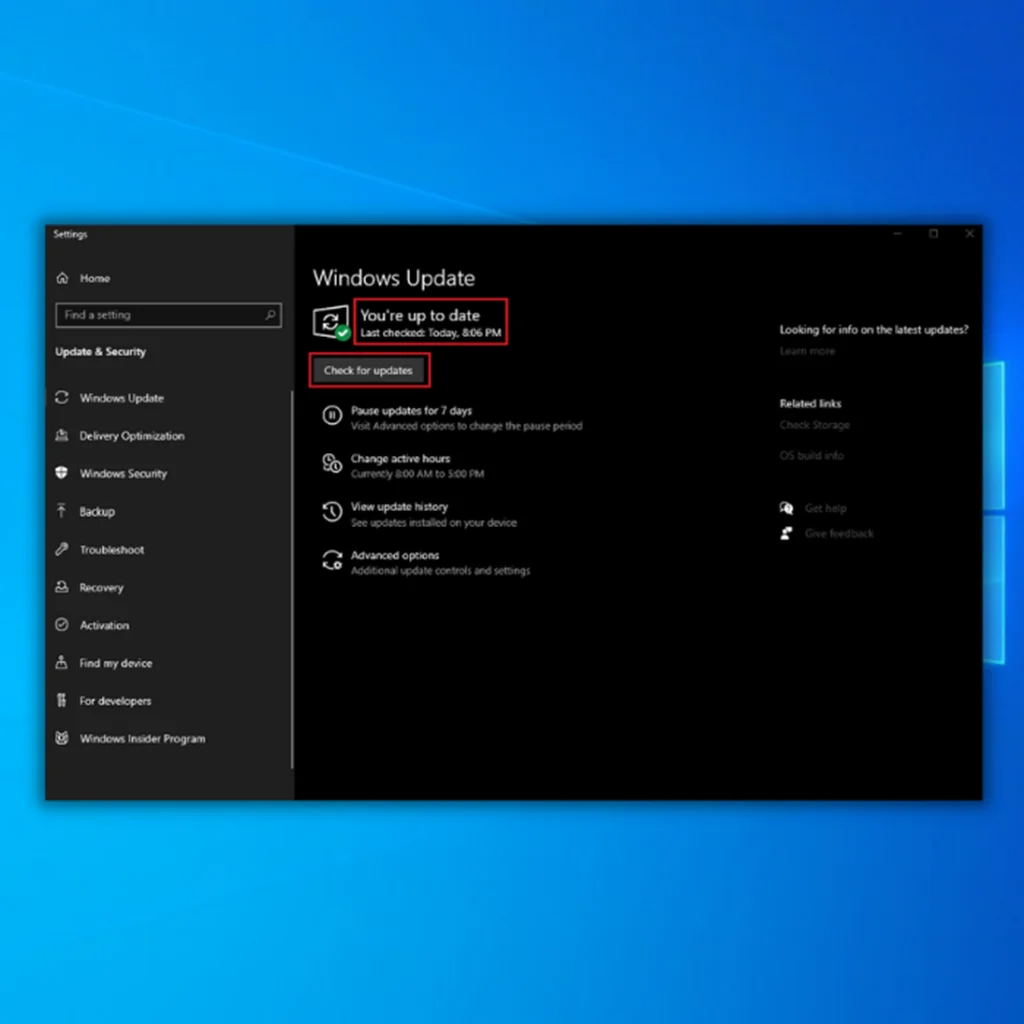
Passo 3: Descarregue e instale as actualizações mais recentes.
Passo 4: Reiniciar o computador.
Para atualizar o software em dispositivos Mac:
Passo 1: Clique no botão Logótipo da Apple no canto superior esquerdo para abrir o menu Apple.
Passo 2: Aberto Preferências do sistema > Atualização do software .
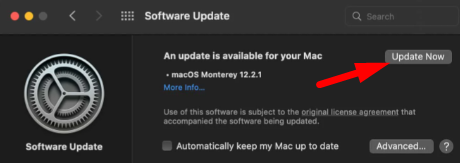
Passo 3: Clique no botão Atualizar agora botão , seguir as instruções apresentadas no ecrã e instalar as actualizações mais recentes.
Conclusão: Resolver o erro de alteração de rede detectada com confiança
Em conclusão, o erro Network Change Detected pode ser uma experiência frustrante para qualquer pessoa que esteja a navegar na Internet. No entanto, com os passos de resolução de problemas listados acima, pode corrigir o erro com confiança.
Quer se trate de atualizar a página Web, atualizar o browser ou reiniciar o modem, estes passos podem ajudá-lo a voltar a navegar na Internet sem problemas. Seguindo estes passos, pode garantir que a sua experiência de navegação se mantém ininterrupta e sem stress. Lembre-se, se continuar a ter problemas, não hesite em contactar um profissional para obter assistência.

