Índice
O O Startup Repair não conseguiu reparar o seu PC O problema indica que o utilitário de recuperação do Windows não consegue reparar os erros que detectou. Isto ocorre quando o dispositivo de armazenamento que armazena o sistema operativo tem um ficheiro corrompido ou um sector defeituoso. Como resultado, a reparação do arranque não conseguiu reparar o PC.
No entanto, vários outros factores podem contribuir para o problema da reparação automática do arranque. Por isso, vamos analisar algumas das causas mais comuns e as possíveis soluções para este problema.
Possíveis causas de 'A reparação automática não conseguiu reparar o seu PC'
Se alguma vez receber um telemóvel automático ' O Startup Repair não conseguiu reparar o seu PC Compreender a causa do erro ajudará a combater estes erros técnicos mais rapidamente.
Além disso, poderá também encontrar o erro " A reparação automática não conseguiu reparar o seu PC ," que é essencialmente o mesmo erro de reparação do arranque automático.
Aqui estão algumas outras possíveis causas de "Startup Repair Couldn't Repair Your PC":
- Existem ficheiros de sistema corrompidos no sistema operativo.
- Sectores defeituosos no disco rígido.
- Falha de hardware (RAM ou disco rígido).
- Não há memória RAM ou armazenamento suficiente disponível para novas actualizações/correcções da atualização do Windows.
- O computador foi desligado acidentalmente ou deliberadamente durante a instalação de uma atualização do Windows.
- A partição de arranque principal tem malware corrompido, causando a paragem do "Arranque de Reparação Automática".
Sintomas comuns de 'O reparo de inicialização não conseguiu reparar seu PC'
De acordo com vários utilizadores do Windows, eles encontram os seguintes sintomas quando recebem a mensagem 'Startup Repair Couldn't Repair Your PC':
- Falha na reparação automática do Windows - A Reparação de Arranque destina-se a permitir-lhe resolver alguns erros; no entanto, nem sempre funciona. Ocasionalmente, poderá ver um aviso com um ecrã azul a informar que a Reparação Automática do Windows 10 não conseguiu reparar o seu computador.
- Mensagem de reparação de arranque em loop - Quando o processo de Reparação do Arranque do Windows 10 fica bloqueado, é referido como o ciclo "A Reparação do Arranque deixou de funcionar". Quando o Windows 10 encontra este problema, arranca repetidamente na Reparação do Arranque e oferece um ciclo interminável, impedindo-o de aceder a qualquer outra coisa na máquina.
A ferramenta de reparação do arranque
A ferramenta de reparo de inicialização do Windows diagnostica seu PC para procurar erros de disco. Esta é uma das melhores ferramentas de recuperação incluídas no seu Windows 10. Você precisa clicar em Opções avançadas> Solução de problemas> Reparo de inicialização para executar o reparo de inicialização.
Métodos de resolução de problemas para corrigir a mensagem "A reparação de arranque não conseguiu reparar o seu PC
É difícil identificar a causa deste problema com o utilitário de Reparação automática do arranque. Sugerimos vivamente que siga os nossos métodos de resolução de problemas a partir do topo e que vá descendo pela lista.
Primeiro método - Reiniciar o computador para começar de novo
O seu sistema funcionará melhor se o reiniciar de vez em quando. Além disso, limpa os ficheiros temporários e a memória, continua o serviço de atualização do Windows e os seus componentes e pára todos os processos que consomem muita RAM. Experimentar este método simples pode resolver rapidamente os problemas de reparação do arranque.
Mesmo depois de ter fechado uma aplicação, esta pode continuar a aceder à sua memória. Reiniciar a máquina pode também resolver problemas de hardware e de dispositivos Windows e o erro Reparação do arranque não conseguiu reparar o seu PC.
Pode desativar uma VPN reiniciando o seu computador ou instalando a aplicação de definições se estiver a utilizar uma VPN. Se o seu sistema ainda estiver a funcionar mal, poderá beneficiar desta simples dica secreta.
Segundo método - Arranque do dispositivo através do modo de segurança
Pode corrigir o ciclo de reparação automática através do modo de segurança. Ao utilizar o modo de segurança, o resto do seu dispositivo e controlador não será executado, exceto partes específicas, como os controladores do ecrã e do rato, à semelhança do Ambiente de Recuperação do Windows. Como resultado, isto irá contornar a reparação automática e é uma das melhores formas de executar a reparação do arranque automaticamente.
Para iniciar o seu PC no modo de segurança, siga estes passos.
- Clique em Resolução de problemas em Opções avançadas.
- Seleccione Opção avançada. Em seguida, escolha Definições de arranque.

- Clique no botão Reiniciar.
- Quando o PC arranca, pode ver várias opções para o modo de segurança.
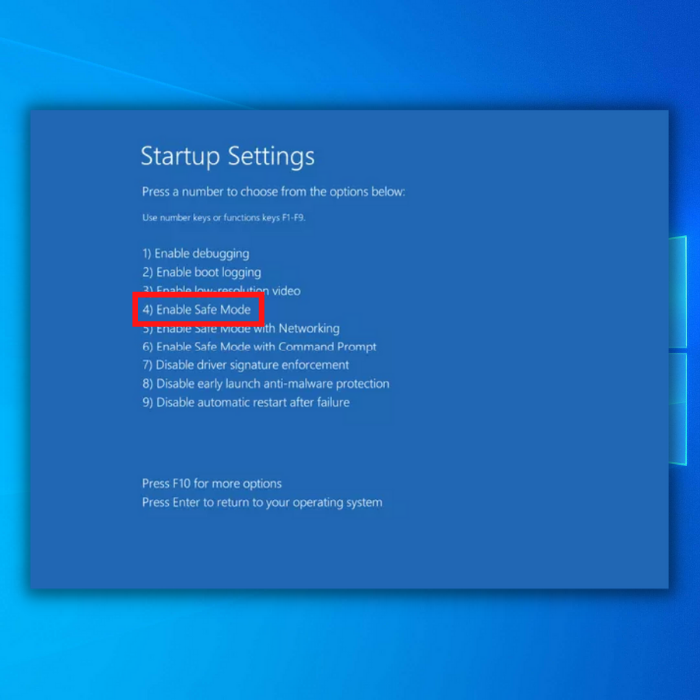
Terceiro método - Desativar a funcionalidade de reinício automático do Windows
Desativar a funcionalidade Reparação automática do arranque para corrigir falhas na reparação do arranque. Ao desativar esta funcionalidade, o seu PC impedirá o Windows de reiniciar o computador quando encontrar um erro.
- Reinicie o computador. Se não vir o ecrã azul com as "Definições de arranque" aparecer no seu ecrã e ir diretamente para o ambiente de trabalho, siga os passos abaixo.
- Prima a tecla Shift e, em simultâneo, prima o botão de alimentação no teclado.
- É necessário continuar a manter premida a tecla Shift enquanto espera que a máquina se ligue.
- Depois de o computador arrancar, aparece um ecrã com algumas opções. Seleccione Resolução de problemas.
- Em seguida, clique em Opções avançadas.
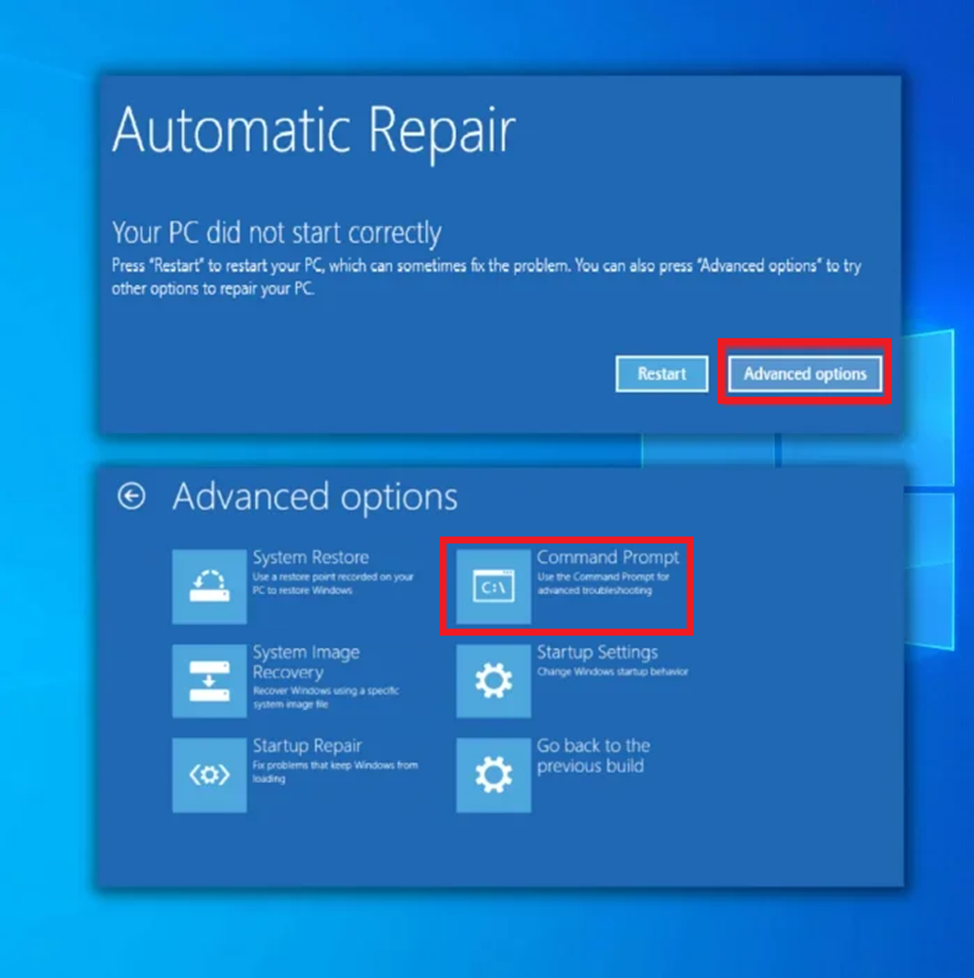
- No menu Opções avançadas, clique em Definições de arranque.
- Seleccione "Disable Automatic Restart After Failure" (Desativar reinício automático após falha) premindo a tecla número 9 do teclado.
- O computador será reiniciado automaticamente e o loop de Reparação do Arranque já não deverá existir.
Quarto método - Efetuar uma verificação de arranque e verificação do disco
Uma partição de inicialização defeituosa pode causar o loop de Reparo Automático de Inicialização do Windows 10. Você pode usar o chkdsk para verificar e corrigir arquivos corrompidos e o volume de inicialização:
- Reinicie o computador. Se não vir as "Definições de arranque" aparecerem no ecrã e irem diretamente para o ambiente de trabalho, siga os passos abaixo.
- Prima a tecla Shift e, em simultâneo, prima o botão de alimentação no teclado.
- É necessário continuar a manter premida a tecla Shift enquanto espera que a máquina se ligue.
- Seleccione o botão "Opções avançadas" e clique em "Prompt de comando".
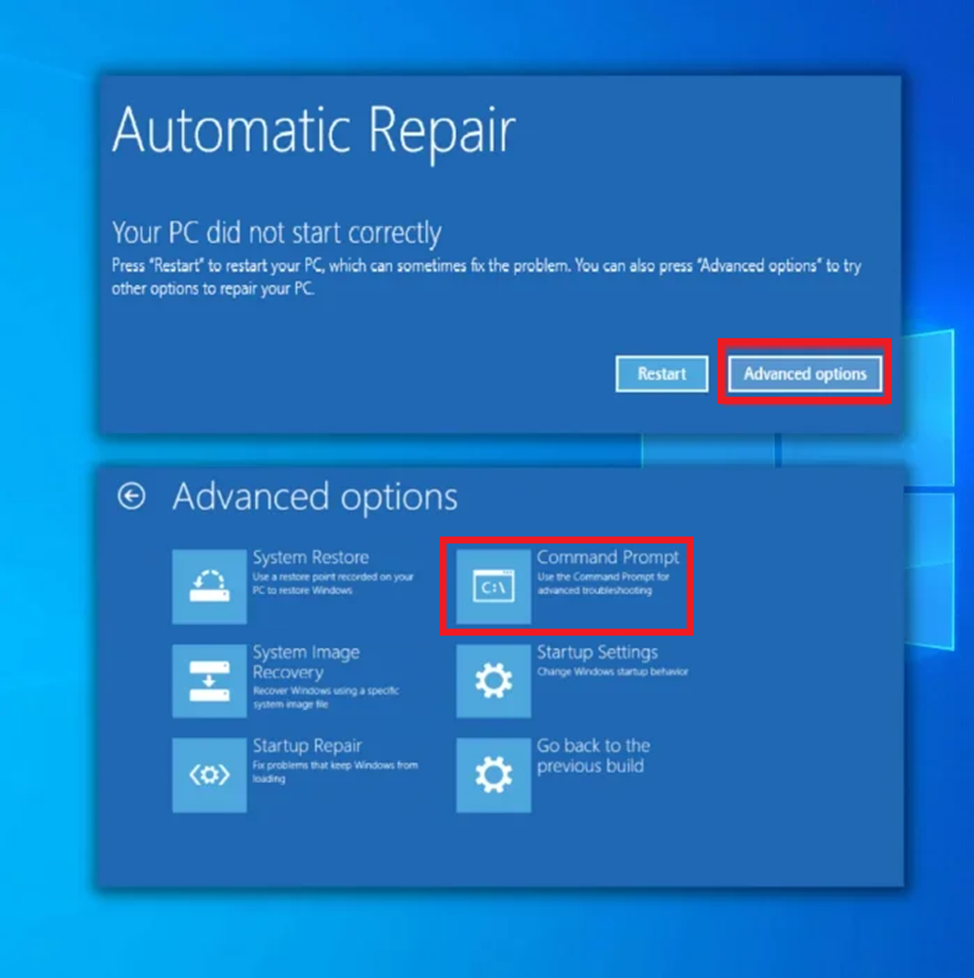
- Na janela do prompt de comando, digite o seguinte comando. Certifique-se de pressionar "enter" após digitar o comando.
- bootrec.exe /rebuildbcd
- Digite os seguintes comandos para executar a verificação de disco.
chkdsk /r c:
chkdsk /r d:
Lembre-se de utilizar as letras correspondentes às partições do disco rígido do seu PC.
- Este é apenas um exemplo; lembre-se que tem de executar o comando chkdsk para cada partição do disco rígido.
- Fechar a linha de comandos.
- Por fim, reinicie o computador e confirme se este processo de reparação do arranque automático falhou.
Quinto método - Executar o Verificador de Ficheiros de Sistema do Windows (SFC) e a Ferramenta de Gestão e Manutenção de Imagens de Implementação (Ferramenta DISM)
Pode desativar a reparação automática do arranque executando o Verificador SFC. O SFC do Windows é um programa incorporado no Windows que analisa os ficheiros de sistema para detetar danos. O SFC (Verificador de Ficheiros de Sistema) verifica a integridade de todos os ficheiros de sistema protegidos do Windows e substitui os que estão obsoletos, corrompidos, alterados ou danificados por versões mais recentes. O DISM deve corrigir o maior número possível de falhas se os danos forem irreversíveis.Além disso, o programa DISM pode examinar e editar imagens do Windows e alterar discos de mídia de instalação do Windows.
- Mantenha premida a tecla "Windows" ou o logótipo do Windows no teclado e prima "R", e escreva "cmd" na linha de comandos de execução. Mantenha premidas as teclas "ctrl e shift" e prima enter. Clique em "OK" na janela seguinte para conceder permissões de administrador.
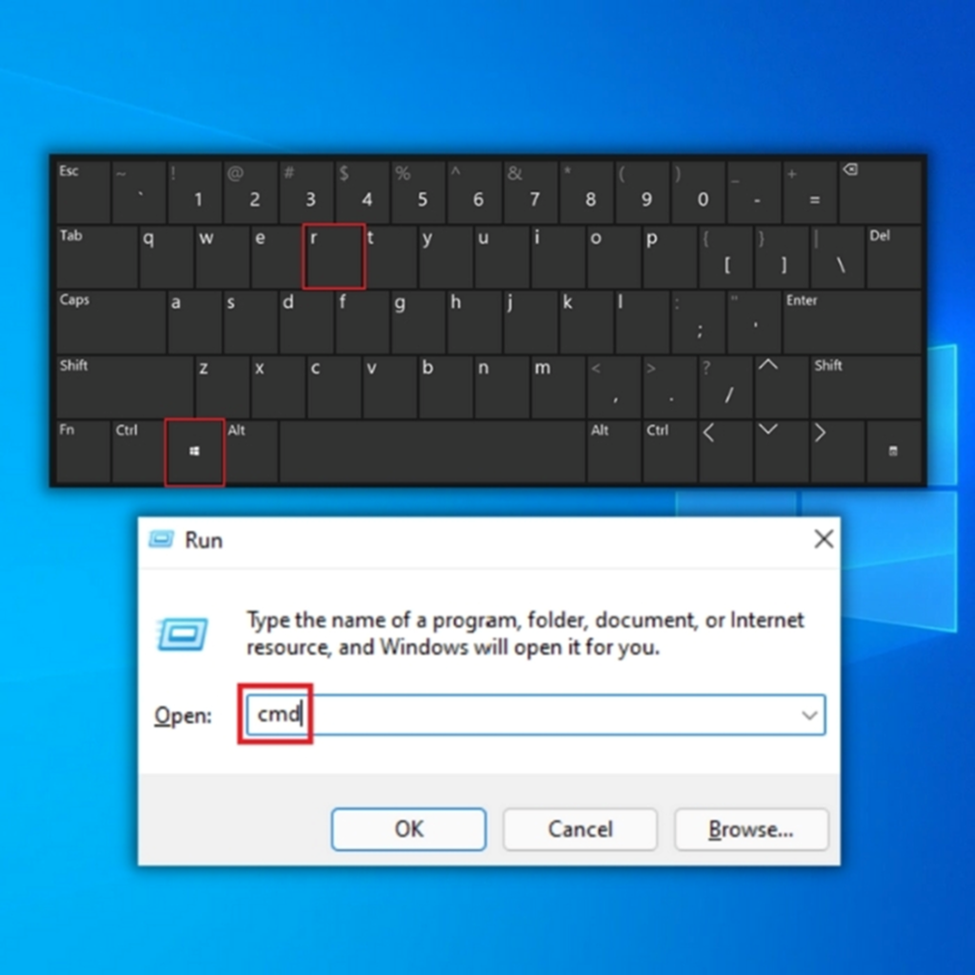
- Escreva "sfc /scannow" na linha de comandos e prima enter. O SFC irá agora verificar se existem ficheiros corrompidos do Windows. Aguarde que o SFC conclua a verificação e reinicie o computador. Uma vez concluído, execute a ferramenta Windows Update para verificar se o problema foi resolvido.
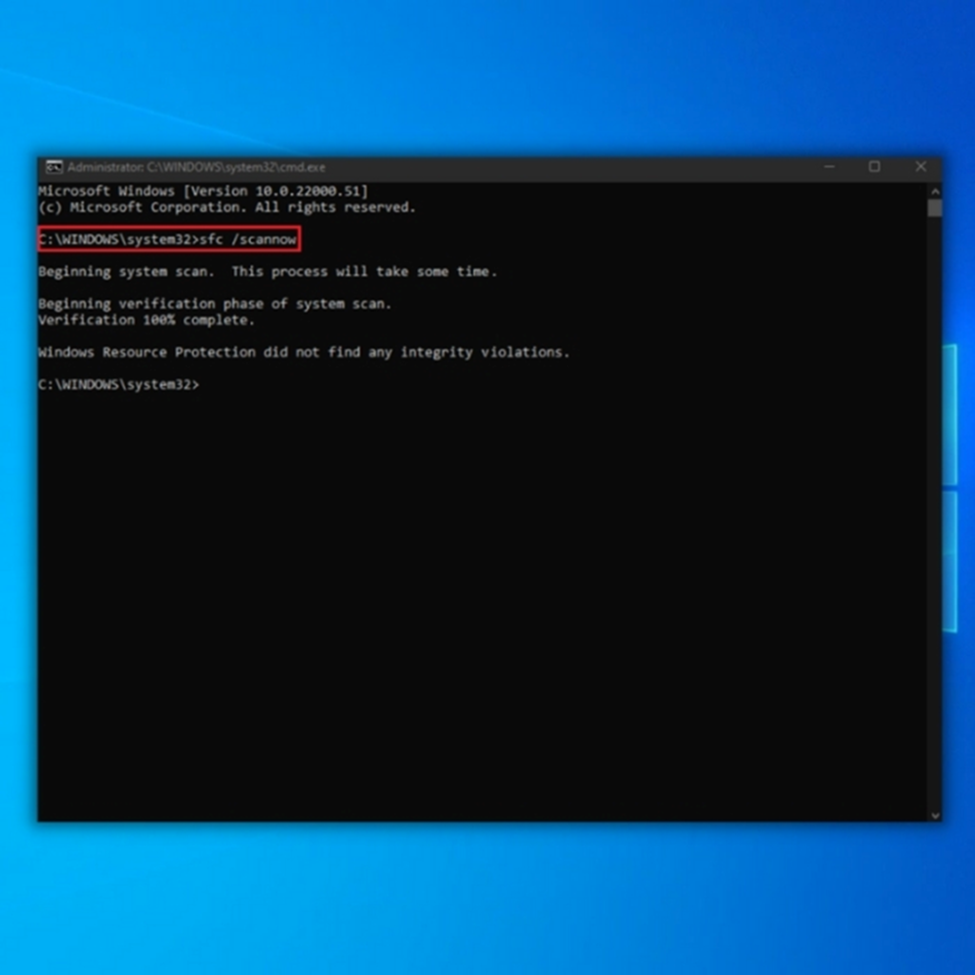
- Quando a verificação estiver concluída, certifique-se de que reinicia o computador.
Etapas para executar uma verificação do DISM (Deployment Image Servicing and Management)
- Seleccione a linha de comandos mantendo premida a tecla "Windows" e premindo "R", e escreva "cmd" na linha de comandos de execução. Mantenha premidas as teclas "ctrl e shift" e prima enter. Clique em "OK" na janela seguinte para conceder permissões de administrador.
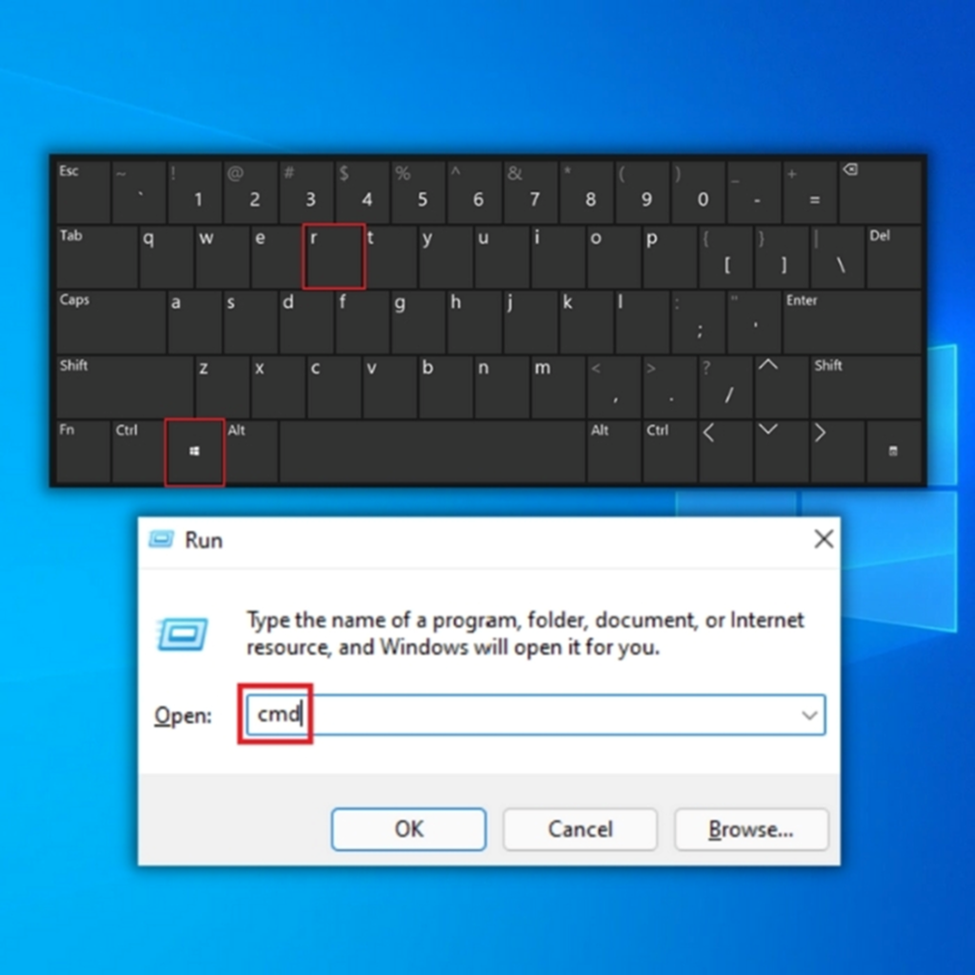
- A janela do prompt de comando será aberta; digite "DISM.exe /Online /Cleanup-image /Restorehealth" e, em seguida, pressione "enter".
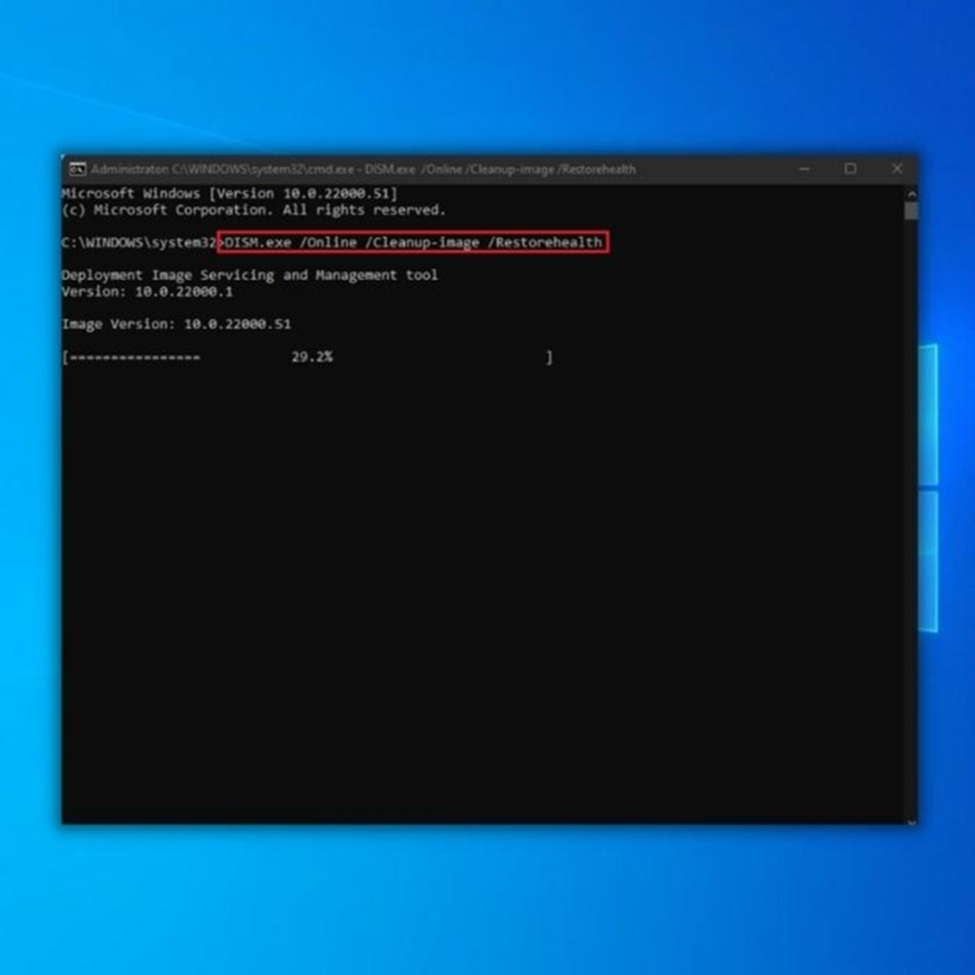
- No entanto, se o DISM não conseguir obter ficheiros da Internet, tente utilizar a ferramenta de criação de media, o DVD de instalação ou a unidade USB de arranque. Insira o media e escreva os seguintes comandos: DISM.exe/Online /Cleanup-Image /RestoreHealth /Source:C:RepairSourceWindows /LimitAccess
Nota: Substitua "C:RepairSourceWindows" pelo caminho do seu dispositivo multimédia
- Verifique se este processo pode corrigir o ciclo de reparação automática.
Sexto método - Reparar os dados de configuração do arranque (BCD)
O ficheiro BCD (Boot Configuration Data) contém definições de configuração de arranque que especificam como o Windows deve arrancar. O Windows não arranca se o ficheiro BCD estiver corrompido. A única solução para este tipo de erro é corrigir a secção de arranque.
- Reinicie o computador. Se não vir as "Definições de arranque" aparecerem no ecrã e irem diretamente para o ambiente de trabalho, siga os passos abaixo.
- Prima a tecla Shift e, em simultâneo, prima o botão de alimentação no teclado.
- É necessário continuar a manter premida a tecla Shift enquanto espera que a máquina se ligue.
- Seleccione o botão "Opções avançadas" e clique em "Prompt de comando".
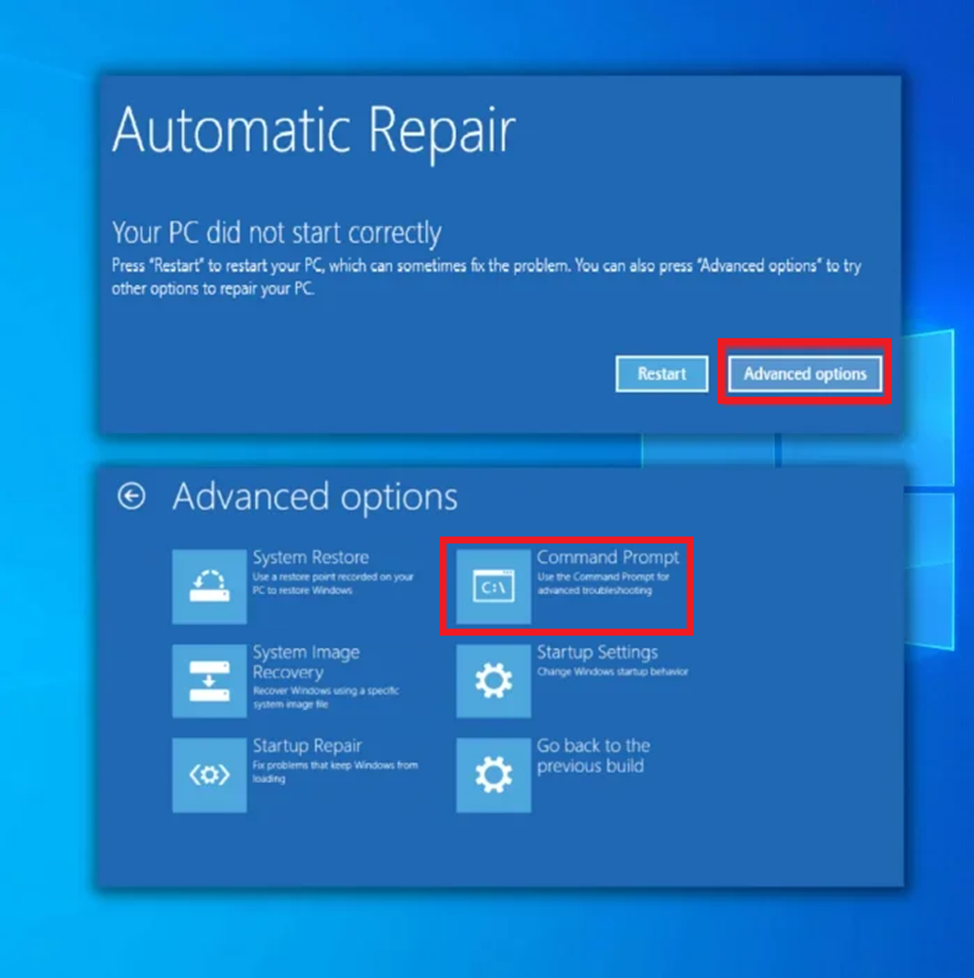
- No prompt de comando, digite as seguintes linhas: "bootrec /rebuildbcd" e pressione "Enter". Após o processo completo, digite "bootrec /fixmbr" e pressione "Enter".
- Por fim, digite "bootrec /fixboot" e pressione "Enter". Depois de reconstruir o BCD, reinicie o computador para ver se o problema já foi resolvido.
Sétimo método - Restaurar o registo do Windows
Poderá ter um problema de Reparação Automática do Windows 10 devido a um valor de registo incorreto. Verifique se o restauro do registo pode ajudar.
- Prima a tecla Shift e, em simultâneo, prima o botão de alimentação no teclado.
- É necessário continuar a manter premida a tecla Shift enquanto espera que a máquina se ligue.
- Seleccione o botão "Opções avançadas" e seleccione "Prompt de comando".
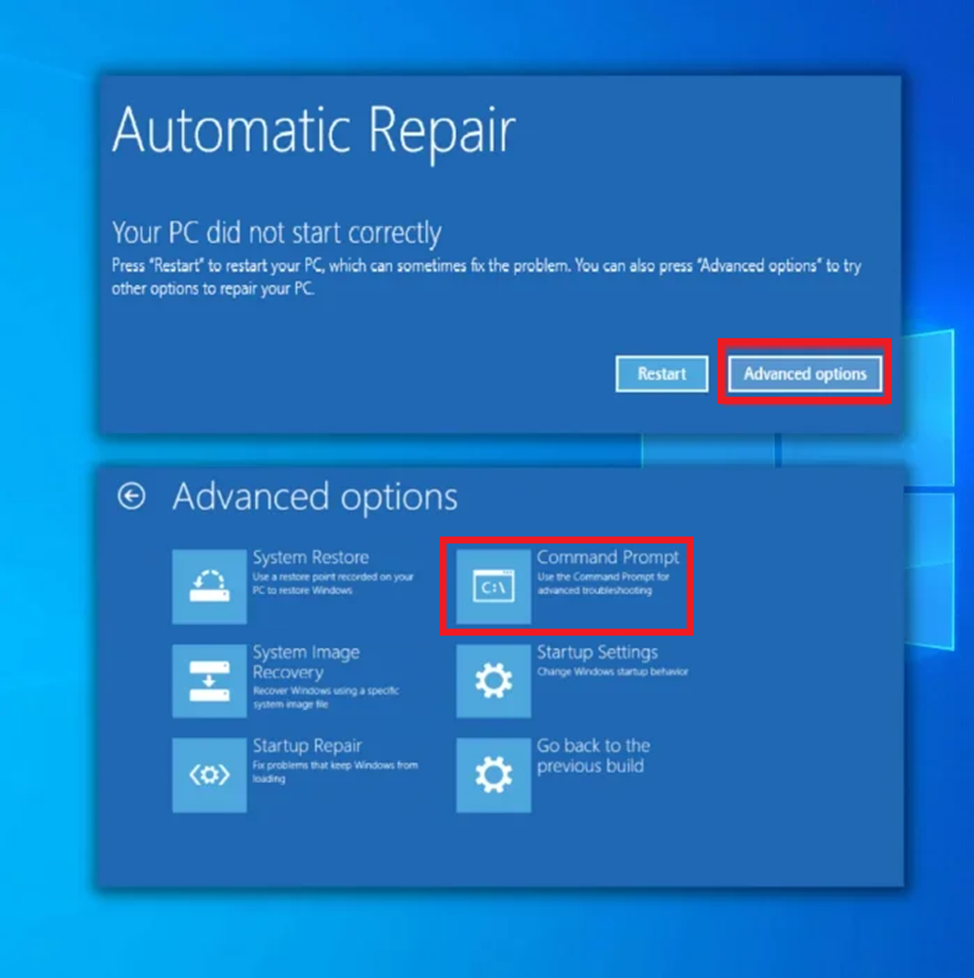
- Digite o seguinte comando no prompt de comando:
c:\windows\system32\config\RegBack\* c:\windows\system32\config
- Ser-lhe-á pedido que decida se pretende substituir todos os ficheiros ou apenas uma parte deles. Deve escrever Tudo no prompt de comando e premir a tecla Enter.
- Reinicie o seu PC para ver se isso corrigiu o problema do loop de reparo automático do Windows 10.
Oitavo método - Repor as definições de fábrica do Windows
Se o seu computador continuar a arrancar normalmente, pode repor o Windows 10 sem necessitar de um disco, seguindo as instruções abaixo.
- Prima a tecla Windows + I para abrir as Definições do Windows.
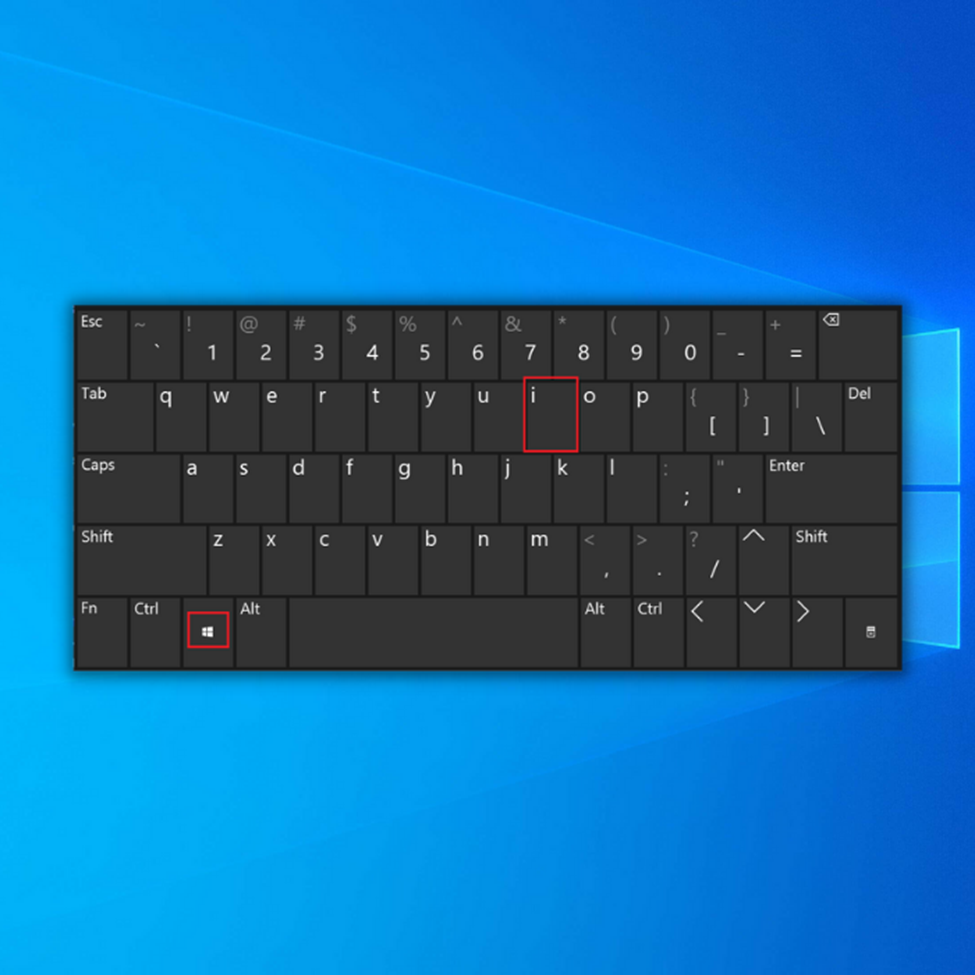
- Em seguida, seleccione Atualizar & Segurança.
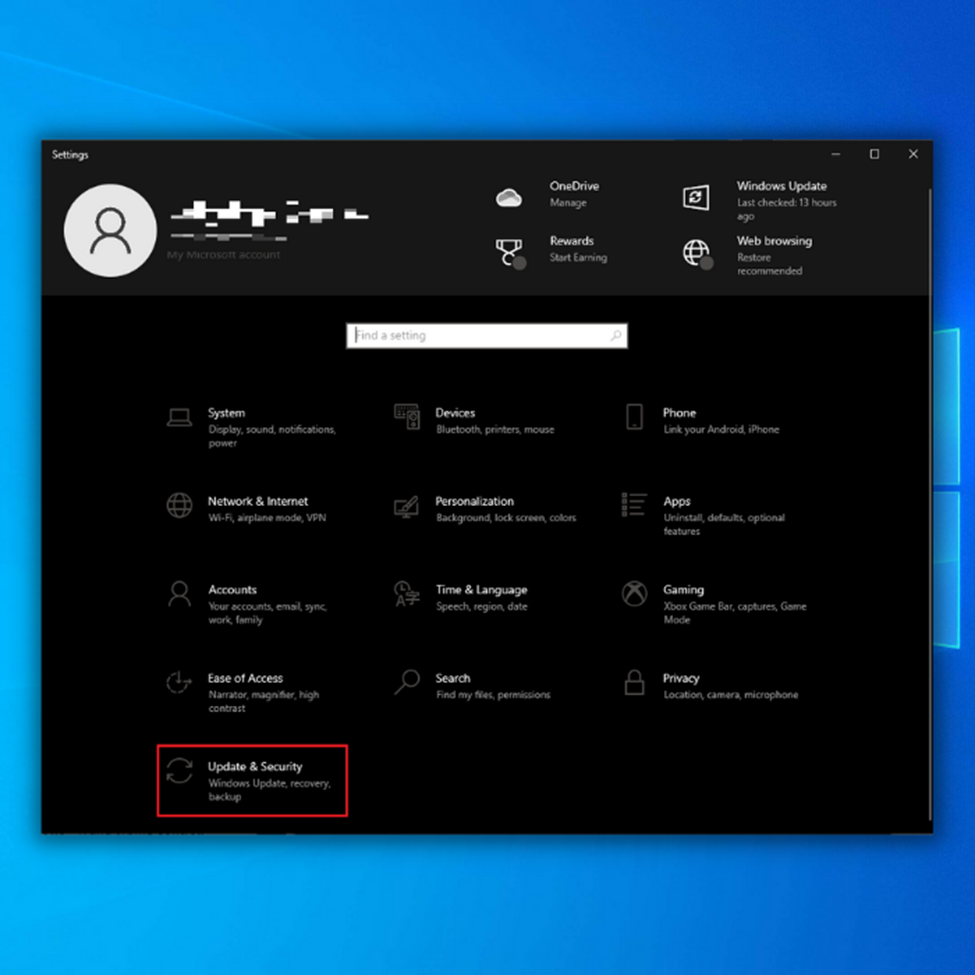
- Em Atualização e segurança, clique em Recuperação.
- Agora, sob 'Reiniciar este PC ," clicar em Começar a trabalhar .

- Por fim, seleccione 'Remover tudo' e carregar em Reiniciar para iniciar o processo.
Nono Método - Desativar a Proteção Anti-Malware de Lançamento Antecipado
Ter um software antivírus pode causar este problema com a reparação automática do arranque. Desativar temporariamente o seu produto de malware pode ajudar.
- Seleccione Resolução de problemas no menu Avançadas.
- Seleccione a opção Avançadas e, em seguida, Definições de arranque.
- Clique em Reiniciar.
- Assim que o seu PC iniciar, verá várias opções de 1 a 9 - prima 8 ou F8 para Desativar a proteção anti-malware de lançamento antecipado.
- Depois de executar estes passos, reinicie o computador e verifique se isto corrigiu o erro de arranque.
Palavras finais
Crie um disco de recuperação e um CD de reparação do Windows 10 imediatamente para garantir que está preparado se o seu sistema operativo falhar. Isto irá ajudá-lo a estar pronto para um restauro do sistema, resolver problemas e evitar problemas no futuro. Além disso, consulte o nosso outro guia de resolução de problemas para manter o seu PC em boas condições de funcionamento.
Perguntas mais frequentes
Como posso desativar a reparação automática do arranque?
Para desativar a reparação automática do arranque, é necessário alterar as definições de arranque na configuração do sistema. Pode fazê-lo abrindo o Painel de Controlo e indo à secção Sistema e Segurança.
Tem de clicar no separador Avançadas e no botão Definições em Arranque e recuperação. Tem de desmarcar a caixa junto a Ativar reparação automática do arranque na janela Arranque e recuperação.
Como posso corrigir a mensagem de erro de reparação automática?
Se vir o erro "A reparação automática não conseguiu reparar o seu PC", significa que o Windows não conseguiu encontrar um problema no seu PC. Há algumas coisas que pode fazer para corrigir este erro.
Em primeiro lugar, pode tentar reiniciar o seu PC, o que poderá resolver o problema se a causa for uma falha de software.
Se reiniciar não funcionar, pode tentar executar a ferramenta Restauro do sistema do Windows.
Onde posso encontrar o ficheiro de registo do Windows?
O ficheiro de registo do Windows pode ser encontrado no Visualizador de Eventos, ao qual se acede no Painel de Controlo> Sistema e Segurança> Ferramentas Administrativas> Visualizador de Eventos.
No Visualizador de Eventos, existem três tipos de registos: aplicação, segurança e sistema. O ficheiro de registo do Windows estará provavelmente no registo do sistema, mas também poderá estar nos registos de aplicação ou de segurança.
Preciso de reinstalar o Windows para corrigir o erro de preparação da reparação automática?
Existem algumas razões potenciais para o erro "preparing automatic repair", uma das quais é uma instalação do Windows corrompida ou danificada. Neste caso, reinstalar o Windows pode ser a melhor opção para resolver o problema.
Outra possibilidade é um problema com o disco rígido do computador. Se for esse o caso, a execução de uma ferramenta de verificação ou reparação do disco poderá resolver o problema.
Como corrigir a reparação do arranque para reparar o seu PC?
Se estiver a ter problemas com o seu PC, poderá ter de corrigir a reparação do arranque. Isto pode ser feito executando o Verificador de ficheiros do sistema. Para tal, terá de abrir a linha de comandos como administrador.
Uma vez aberto o Prompt de Comando, você deve digitar "sfc /scannow" e pressionar Enter. Isso fará uma varredura no seu sistema em busca de arquivos corrompidos e tentará repará-los.
O que significa "Boot critical file is corrupt"?
O termo "Boot critical file is corrupt" refere-se a uma situação em que o processo de arranque não consegue aceder ou carregar um ficheiro crítico necessário para arrancar o sistema.
Isto pode acontecer por várias razões, incluindo danos físicos no suporte de armazenamento, erros lógicos no sistema de ficheiros ou infecções por malware. Em qualquer dos casos, pode ter consequências graves, como a perda de dados ou a instabilidade do sistema.
Posso aceder a um ponto de restauro do sistema se ativar o modo de segurança?
Se ativar o modo de segurança, poderá ser possível aceder a um ponto de restauro do sistema, o que dependerá da configuração do sistema e de ter ou não permissão para aceder aos ficheiros necessários.
O modo de segurança fornece geralmente um acesso limitado ao sistema para o proteger de potenciais danos. Como tal, poderá não conseguir aceder às características e funcionalidades que normalmente conseguiria.
Como é que um registo mestre de arranque danificado causa um erro do Windows e como é que o posso corrigir através da linha de comandos?
Um registo mestre de arranque (MBR) danificado pode causar erros do Windows e impedir que o PC arranque corretamente. Para corrigir o MBR, pode abrir a linha de comandos durante o arranque, escolhendo "Linha de comandos" no menu de opções avançadas. Quando a linha de comandos estiver aberta, pode utilizar o comando "bootrec" para reparar o MBR, o que deverá resolver o erro do Windows.
Como posso recuperar ficheiros apagados de um dispositivo de armazenamento externo utilizando um software de recuperação de dados?
Para recuperar ficheiros eliminados de um dispositivo de armazenamento externo, pode utilizar um software de recuperação de dados. Em primeiro lugar, ligue o dispositivo externo ao computador. Em seguida, transfira e instale um software de recuperação de dados fiável no computador. Depois de instalado, inicie o software, seleccione o dispositivo de armazenamento externo e siga as instruções no ecrã para analisar e recuperar os ficheiros eliminados.
Que medidas devo tomar se o Automatic Startup Repair não conseguiu reparar o meu PC devido a um ficheiro problemático?
Se o Automatic Startup Repair não conseguiu reparar o seu PC devido a um ficheiro problemático, pode tentar os seguintes passos:
Abra a linha de comandos a partir do menu de opções avançadas durante o arranque, escolhendo "Linha de comandos". Execute o comando "sfc /scannow" para analisar e reparar quaisquer ficheiros de sistema corrompidos.
Se o problema persistir, utilize um software de recuperação de dados para recuperar quaisquer ficheiros importantes do seu computador.
Execute uma instalação limpa do Windows para resolver o problema do ficheiro problemático. Lembre-se de fazer uma cópia de segurança dos seus ficheiros importantes antes de continuar.

