Índice
As teclas numéricas são um componente essencial de muitos teclados, permitindo aos utilizadores introduzir rapidamente dados numéricos sem ter de mudar para a linha superior de teclas. No entanto, quando as teclas numéricas deixam de funcionar, podem atrasar o trabalho ou mesmo impossibilitar a conclusão de determinadas tarefas.
Existem várias razões pelas quais uma tecla numérica pode deixar de funcionar.
- O Num Lock está desativado Se a tecla Num Lock estiver desactivada, o teclado numérico não funcionará. Esta é frequentemente a causa do problema, especialmente se o teclado numérico estava a funcionar bem anteriormente.
- Problemas do condutor Se o teclado numérico continuar a não funcionar mesmo depois de ativar o Num Lock, poderá haver um problema com o controlador. Isto pode ser causado por controladores desactualizados ou corrompidos, que impedem o teclado de funcionar corretamente.
- Problemas de hardware: O mau funcionamento das teclas numéricas pode resultar de problemas de hardware, como um teclado defeituoso ou uma ligação de cabo solta. Se o teclado estiver danificado ou gasto, poderá ser necessário substituí-lo.
Neste artigo, iremos explorar algumas das causas mais comuns de uma tecla numérica avariada e fornecer algumas sugestões de resolução de problemas para o ajudar a pô-la a funcionar novamente.
Formas de corrigir o teclado numérico do teclado que não funciona
Ativar o Num Lock no teclado

É comum os teclados terem uma tecla Num Lock e, quando esta tecla está desactivada, o teclado numérico não funciona corretamente. É preferível desativar a tecla Num Lock quando se trabalha sem números para evitar introduções não intencionais.
Para resolver este problema, pode verificar se a tecla Num Lock precisa de ser reactivada e começar a introduzir números. Alguns teclados podem ter uma luz LED que assinala o modo ativo da tecla Num Lock.
Ativar o teclado numérico através do painel de controlo
É possível que o sistema operativo Windows 10 possa desativar o teclado numérico sem qualquer ação do utilizador, causando este problema. Para o resolver, siga estes passos para voltar a ativar o teclado numérico:
- Na barra de pesquisa, escreva "Painel de Controlo" e seleccione o primeiro resultado para abrir o Painel de Controlo.
2) Aceda às definições de Facilidade de acesso no Painel de controlo.

3. clicar no Centro de Facilidade de Acesso.
4) Aparecerá uma janela no ecrã. Abra a ligação "Tornar o teclado mais fácil de utilizar". Em alternativa, clique na opção "Alterar o funcionamento do teclado" no Centro de Facilidade de Acesso para chegar ao mesmo destino.

5) Na secção "Controlar o rato com o teclado", desmarque "Ativar as teclas do rato".
6) Em seguida, na secção "Facilitar a escrita", marque a caixa junto a "Ativar as teclas de alternância mantendo premida a tecla NUM LOCK durante 5 segundos" para a desativar.

7) Selecionar "Aplicar" e, em seguida, "OK".
8) Reinicie o computador para manter estas definições.
9) Depois de reiniciar, desligue a função Numlock premindo a tecla num lock, se estiver ativa.
10) Prima a tecla Numlock durante cerca de 5 segundos para ativar o teclado numérico dedicado.
Ativar as teclas do rato
Aqui estão os passos para ativar e desativar a tecla do rato no Windows:
- Prima as teclas Windows + I em simultâneo para abrir a aplicação Definições do Windows.
2) Clique na opção "Acessibilidade" no menu do lado esquerdo.
3) Desloque-se para baixo até à secção "Rato" e clique nela.
4) Localize a opção "Teclas do rato" e active-a.
5. fechar a aplicação Definições.
Limpar as teclas numéricas
Se tiver problemas com as teclas do teclado numérico, isso pode dever-se à acumulação de partículas de pó. Os utilizadores de teclados mecânicos podem utilizar um puxador de teclas fornecido com o teclado para remover as teclas e limpar o teclado.
Um soprador de ar pode remover as partículas de pó debaixo das teclas para utilizadores de computadores portáteis ou de teclados normais. Não se esqueça de inclinar o teclado até um certo ponto quando remover o pó das teclas numéricas.
Atualizar ou reinstalar o controlador do teclado
Se o seu teclado não estiver a funcionar corretamente após a atualização para o Windows 11, é provável que tenha um controlador de teclado desatualizado.
Para resolver este problema, pode transferir os controladores mais recentes para o seu teclado a partir do sítio Web oficial do fabricante e instalá-los no seu computador:
Atualizar o controlador
- Clique com o botão direito do rato no ícone do Windows na barra de tarefas para abrir o menu Gestor de dispositivos.
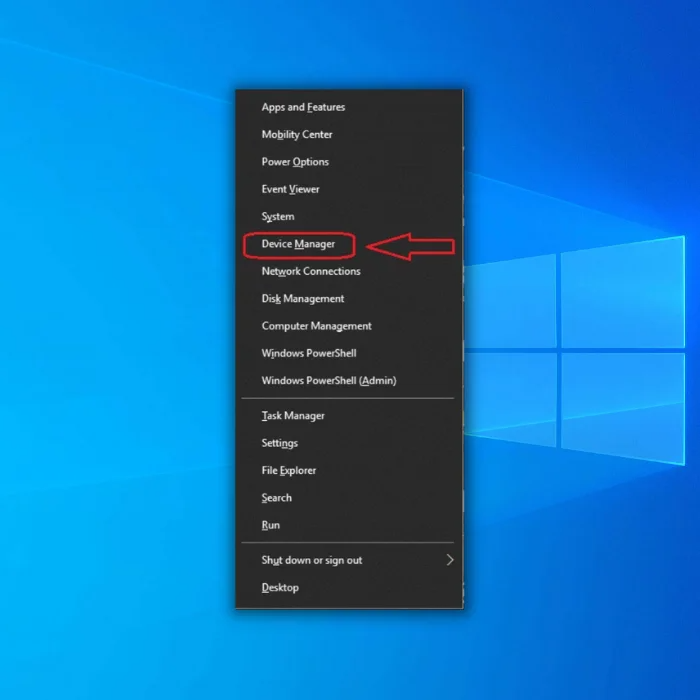
2) Localize a opção Teclados, clique na seta junto à mesma para a expandir e, em seguida, clique com o botão direito do rato no teclado e seleccione a opção Atualizar controlador.
3) Escolha a opção "Procurar automaticamente software de controladores atualizado" e o Windows Update irá procurar e instalar os controladores compatíveis mais recentes para o seu teclado.

Reinstalar o controlador
- No Gestor de Dispositivos, clique com o botão direito do rato no controlador e seleccione Desinstalar dispositivo.
- Clique em Desinstalar para confirmar a desinstalação do controlador do teclado.
- Aceda ao sítio Web do fabricante, procure o controlador mais recente e transfira-o para o seu computador.
Executar o solucionador de problemas do teclado
Para resolver uma avaria súbita do teclado numérico, é possível utilizar a resolução de problemas do teclado e resolver o problema. Siga estes passos:
1) Aceda às Definições do Windows premindo as teclas Windows + I e, em seguida, navegue até ao menu Sistema.
2) Seleccione Resolução de problemas e prossiga para abrir outros solucionadores de problemas.
3) Localize e execute o solucionador de problemas do teclado na lista de opções.
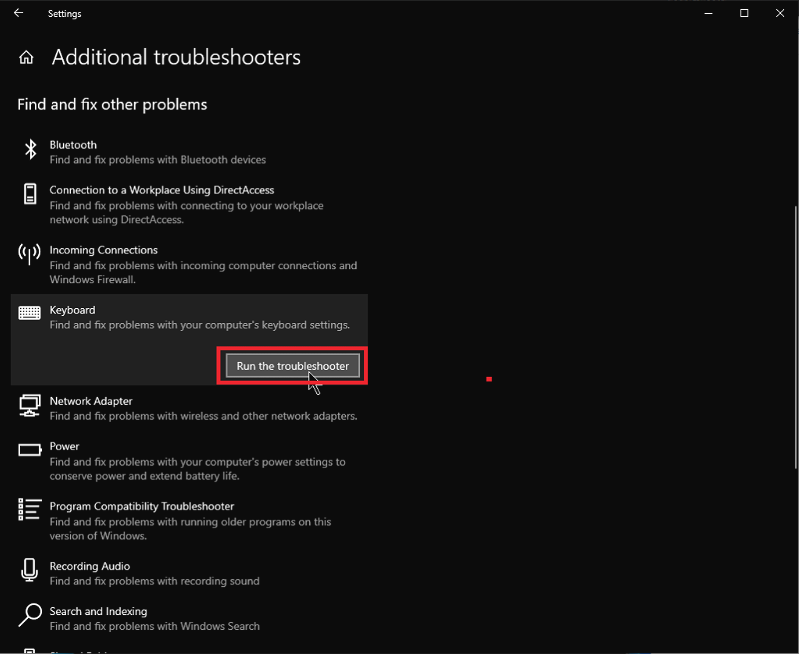
Permita que o Windows corrija o problema e, em seguida, tente usar o teclado numérico mais uma vez.
Verificar se existem problemas de hardware
Se o teclado numérico do seu teclado estiver partido devido a danos acidentais, poderá ser necessário adquirir um teclado de substituição. Enquanto aguarda a chegada do novo teclado, pode utilizar o teclado no ecrã do Windows 11 como alternativa. Continue a ler o ponto 8.
Poderá também ser necessário verificar se existem outros problemas relacionados com o hardware e seguir passos rápidos de resolução de problemas, como ligar o teclado a outro computador para ver se funciona corretamente, desligar o teclado, limpar o pó ou inseri-lo numa porta USB diferente para excluir quaisquer problemas de hardware.
Utilizar o teclado virtual
O Windows 11 inclui um teclado no ecrã atualizado para dispositivos que suportam a introdução por toque. Siga estes passos para ativar o teclado numérico no teclado no ecrã:
- Para aceder ao teclado no ecrã, prima a tecla Windows e escreva "teclado no ecrã" na barra de pesquisa.
2) Prima Enter para iniciar a aplicação do teclado no ecrã. Note que o teclado no ecrã predefinido não apresenta um teclado numérico no lado direito.
3) Clique no botão Opções no canto inferior direito do teclado no ecrã.

4) Marque a caixa junto a "Ativar o teclado numérico" e clique em Ok na parte inferior para ativar o teclado numérico.

Ativar o teclado numérico através do painel de controlo
É possível que o sistema operativo Windows 10 possa desativar o teclado numérico sem qualquer ação do utilizador, causando este problema. Para o resolver, siga estes passos para voltar a ativar o teclado numérico:
- Na barra de pesquisa, escreva "Painel de Controlo" e seleccione o primeiro resultado para abrir o Painel de Controlo.
2) Aceda às definições de Facilidade de Acesso no Painel de Controlo.
3. clicar no Centro de Facilidade de Acesso.

4) Quando aparecer uma janela, abra a ligação "Tornar o teclado mais fácil de utilizar". Em alternativa, clique na opção "Alterar o funcionamento do teclado" no Centro de Facilidade de Acesso para chegar ao mesmo destino.

5) Na secção "Controlar o rato com o teclado", desmarque "Ativar as teclas do rato".
6) Em seguida, na secção "Facilitar a escrita", marque a caixa junto a "Ativar as teclas de alternância mantendo premida a tecla NUM LOCK durante 5 segundos" para a desativar.

7) Seleccione "Aplicar" e depois "OK".
8) Reinicie o computador para manter estas definições.
9) Depois de reiniciar, desligue a função Numlock premindo a tecla Numlock, se esta estiver ativa.
10) Prima a tecla Numlock durante cerca de 5 segundos para ativar o teclado numérico dedicado.
Faça com que as suas teclas numéricas voltem a funcionar: Correcções fáceis para teclados do Windows
Se tiver problemas com as teclas numéricas do seu teclado, pode perturbar o seu fluxo de trabalho. Pode tomar várias medidas para solucionar o problema e, potencialmente, resolvê-lo. Quer seja testar o teclado noutro computador, limpar o pó e os resíduos ou substituir o teclado, é importante identificar a origem do problema e tomar as medidas adequadas.

