Índice
Ao longo dos anos, a tecnologia por detrás das impressoras tem-se tornado cada vez melhor. Desde as impressoras sem fios às impressoras de alta velocidade e alta qualidade, as impressoras tornaram a nossa vida mais fácil. Embora assim seja, está longe de ser perfeita.
Os utilizadores podem ainda encontrar problemas quando utilizam o dispositivo. Pode ocorrer ocasionalmente um encravamento de papel, o bocal de tinta ficar demasiado seco e outros problemas da impressora podem ainda ocorrer mesmo com os avanços nas tecnologias de impressão.
Um dos problemas mais comuns dos utilizadores com a sua impressora é receber a mensagem "Printer Offline" (Impressora offline) quando imprimem um documento. Poderá estar confuso sobre o motivo pelo qual está a receber esta mensagem de erro quando não alterou as definições da impressora e pergunta a si próprio: "como é que posso voltar a colocar a impressora online?
A boa notícia é que nem sempre é um problema com a impressora. Pode ser algo tão básico como a ligação da impressora não estar corretamente ligada à impressora ou ao computador ou um simples problema causado por um encravamento de papel ou um problema na fila de impressão.
Por outro lado, se a sua impressora predefinida estiver a aparecer como "Offline", isso pode dever-se a um problema com o controlador da sua impressora. Isto pode variar consoante a idade da sua impressora e se instalou ou não quaisquer actualizações nos últimos meses.
Estes métodos podem ser utilizados para outras marcas de impressoras e também iremos abordar a forma como pode corrigir o problema predefinido de "Impressora offline" com impressoras sem fios.
Como corrigir o problema da "impressora offline" no Windows
Os nossos métodos de resolução de problemas começarão pelo básico, como verificar as ligações do cabo USB entre a impressora e o computador e modificar algumas definições no computador. Sugerimos que siga os nossos passos e não salte para os mais complicados.
Não quereria perder tempo a mexer em controladores e software no seu computador para descobrir que há apenas um cabo solto na sua impressora.
Primeiro passo - Verificar as ligações entre o computador e a impressora
Quando algo corre mal com a sua tecnologia, examine sempre primeiro os aspectos básicos. A impressora está ligada e tem papel no tabuleiro? Há toner ou tinta suficiente? Há alguma coisa a piscar nas luzes de estado da impressora que indique um problema?
Em seguida, procure danos físicos na impressora, nos fios e nas portas. Certifique-se de que a impressora está ligada e de que todos os cabos estão firmemente ligados. Se estiver a utilizar um cabo, verifique-o em todas as portas do dispositivo e experimente um cabo para garantir que o problema não está no cabo.
Se estiver a utilizar uma impressora sem fios, ligue-a diretamente ao computador com um cabo para verificar se está a funcionar. Se for esse o caso, o problema pode ser a ligação de rede.
Segundo passo - Verifique a luz de estado da sua impressora
Verificar a luz de estado da impressora é uma forma simples de determinar se existe ou não um problema com a mesma. Por exemplo, se o indicador de ligação Wi-Fi/internet da impressora sem fios piscar a vermelho, existe sem dúvida um problema com a ligação à rede/internet sem fios.
Além disso, as luzes de estado podem assinalar outras dificuldades, tais como uma atualização de firmware falhada ou um cartucho encravado. Pode obter mais informações sobre as luzes de estado da impressora lendo o respetivo manual ou acedendo ao sítio Web do fabricante da impressora.
Execução de passos de resolução de problemas no computador
Suponha que já verificou as ligações entre o seu computador, a impressora e a rede sem fios, e que ambos estão na mesma rede Wi-Fi, mas continua a ter o problema "Impressora offline". Nesse caso, é altura de executar os passos de resolução de problemas no seu computador. Forneceremos instruções detalhadas e fotografias para o orientar melhor no nosso guia.
Primeiro método - Desativar a opção "Utilizar a impressora offline" na sua impressora
O método mais rápido e direto de colocar a impressora novamente online no Windows é desmarcar a opção "Utilizar impressora offline" nas definições do Windows.
- Clique no botão " Início " na sua barra de tarefas e clique em " Definições ."
- Clique em " Dispositivos ."

- No painel esquerdo, clique em " Impressoras e scanners ."
- Seleccione a sua impressora e clique em " Abrir fila de espera ."


- Na janela seguinte, clique em " Impressora ," desmarque a opção " Utilizar a impressora offline " e aguarde até que a impressora volte a ficar online.
- Se isto não permitir que a impressora fique novamente online, avance para o método seguinte.
Segundo método - Executar a solução de problemas da impressora
Quando tem um problema com a sua impressora, pode utilizar o Printer Troubleshooter, que faz parte do pacote de resolução de problemas do Windows. Pode ajudá-lo a corrigir controladores, problemas de ligação e muito mais.
- Prima o botão " Janelas " no seu teclado e prima " R ." Isto irá abrir uma pequena janela onde pode escrever " atualização do controlo " na janela de comando executar.
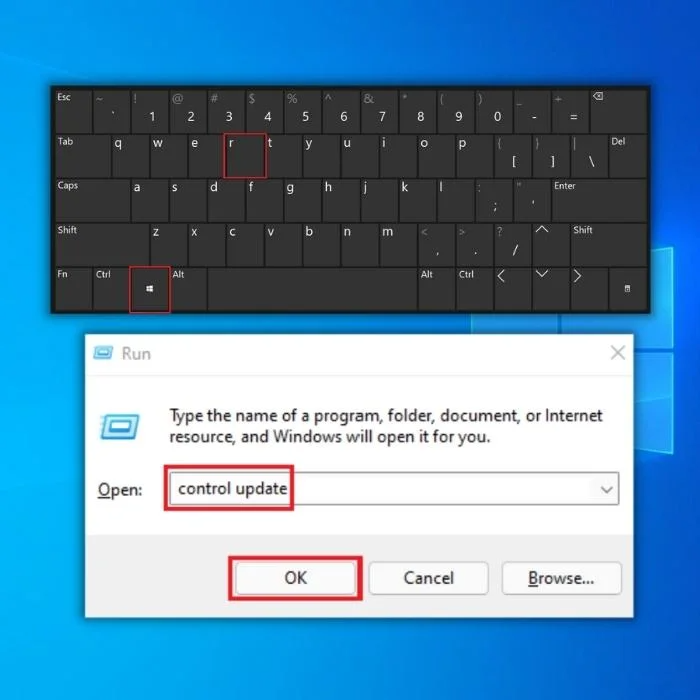
- Quando se abrir uma nova janela, clique em " Resolução de problemas " e " Outros técnicos de resolução de problemas ."
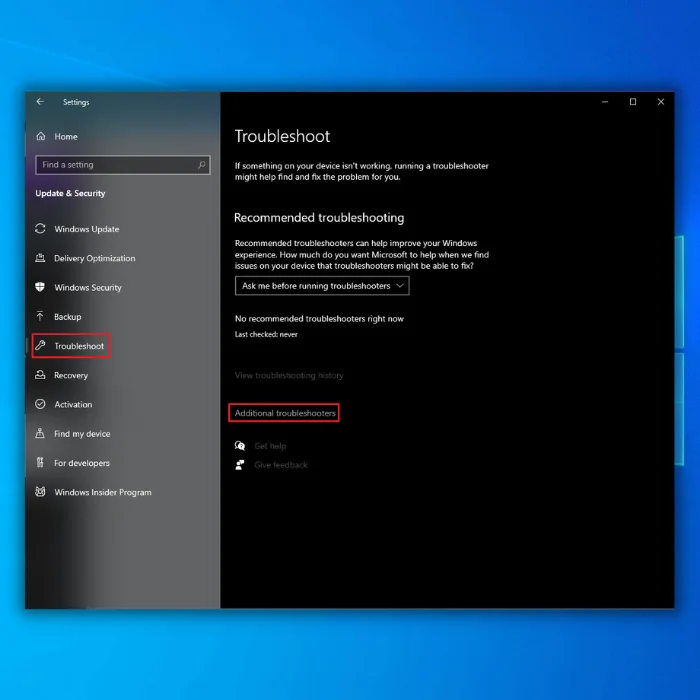
- Em seguida, clique em " Impressora " e " Executar o solucionador de problemas ."

- Nesta altura, a resolução de problemas irá analisar e corrigir automaticamente os erros relacionados com a sua impressora. Uma vez concluído, pode reiniciar e verificar se está a ter o mesmo erro.
- Depois de os problemas detectados terem sido resolvidos, reinicie o computador e execute as actualizações do Windows para ver se o erro Impressora offline foi resolvido.
Terceiro método - Atualizar os controladores da impressora
Antes de poder atualizar o controlador da impressora, terá de transferir o pacote de controladores adequado para a sua impressora. O controlador da impressora correto e atualizado deve ser instalado no computador para garantir que a impressora funciona corretamente. É fornecido um controlador em disco com todas as impressoras. No entanto, alguns clientes não dispõem de uma unidade de CD-ROM para utilizar o disco nos seus computadores. Siga os passos abaixo se o seuo computador não tem um CD-ROM ou o disco do controlador.
- A maioria das impressoras tem a marca e o modelo na parte da frente, pelo que não será difícil encontrá-los.
- Aceda ao sítio Web do fabricante e procure o modelo da sua impressora
Segue-se uma lista de alguns sítios Web de apoio de fabricantes de impressoras:
- HP - //support.hp.com/us-en/drivers/printers
- Canon - //ph.canon/en/support/category?range=5
- Epson - //epson.com/Support/sl/s
- Irmão - //support.brother.com/g/b/productsearch.aspx?c=us⟨=en&content=dl
Se o fabricante da sua impressora não constar da lista, procure-o.
- Descarregar o controlador da impressora
- Siga as instruções do assistente de configuração
- Reinicie o computador e verifique se a impressora ficou novamente online.
Quarto método - Reiniciar o serviço Spooler de Impressão
O spooler de impressão é um serviço essencial do Windows que permite a execução de tarefas de impressão e a descoberta de impressoras em dispositivos Windows. É possível que a impressora apareça como "Offline" se o serviço não estiver a funcionar corretamente. Consulte o Gestor de Serviços do Windows para verificar se tudo está a funcionar como deveria.
- Abra a linha de comando Executar premindo o botão " Janela " e " R " ao mesmo tempo e digite " services.msc " e prima " entrar " ou clique em " OK ."
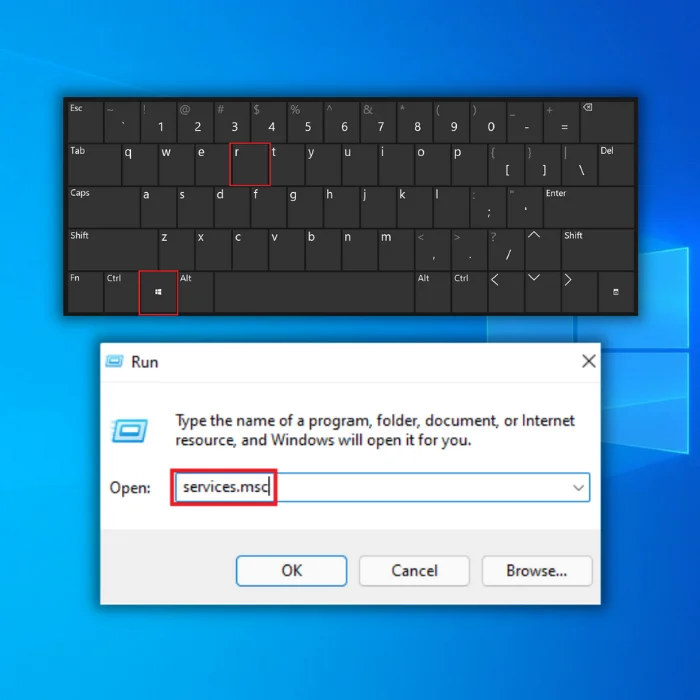
- Localizar o " Spooler de impressão ," clique com o botão direito do rato e seleccione " Reiniciar ."

- O serviço será imediatamente desativado e reiniciado pelo Gestor de Serviços do Windows. Se a mensagem " Reiniciar A opção " está a cinzento, o que indica que o spooler de impressão nunca foi iniciado. Para iniciar o serviço, clique em " Início ."
- Deixe o serviço iniciar automaticamente. Clique com o botão direito do rato no serviço Spooler de impressão, clique em " Propriedades ," escolher " Automático " como o " Tipo de arranque ," clique " Aplicar ," e depois " OK ."


- Reinicie o computador e verifique se o erro Impressora offline já foi corrigido.
Quinto método - Desinstalar e reinstalar a impressora
Ocasionalmente, a melhor solução é desinstalar e reinstalar a impressora do computador e começar de novo. Siga os procedimentos abaixo depois de desligar ou desconectar a impressora do computador.
- Clique no botão " Início " na sua barra de tarefas e clique em " Definições ."

- Clique em " Dispositivos ."

- No painel esquerdo, clique em " Impressoras e scanners ."
- Seleccione a sua impressora, clique em " Remover dispositivo ," e " Sim " para confirmar a remoção.

- Continue o passo seguinte depois de reiniciar o computador, de ligar o cabo da impressora ou de a ligar à rede.
- Na mesma janela Impressoras & Scanners, clique no ícone " Adicionar uma impressora ou scanner " e siga o assistente de instalação.

- Depois de adicionar a impressora, feche a janela Impressoras & Scanners e verifique se a impressora está novamente online.
Sexto método - Verificar as actualizações do Windows
Os controladores dos dispositivos instalados no computador são transferidos e instalados automaticamente pelo Windows como parte do sistema operativo. A instalação da atualização mais recente do Windows pode ajudá-lo a resolver o problema da impressora offline.
- Prima o botão " Janelas " no seu teclado e prima " R " para abrir a linha de comando de execução, digite " atualização do controlo ," e prima " entrar ."

- Clique em " Verificar se há actualizações "Se não existirem actualizações disponíveis, deverá aparecer uma mensagem a dizer: " Está atualizado ."
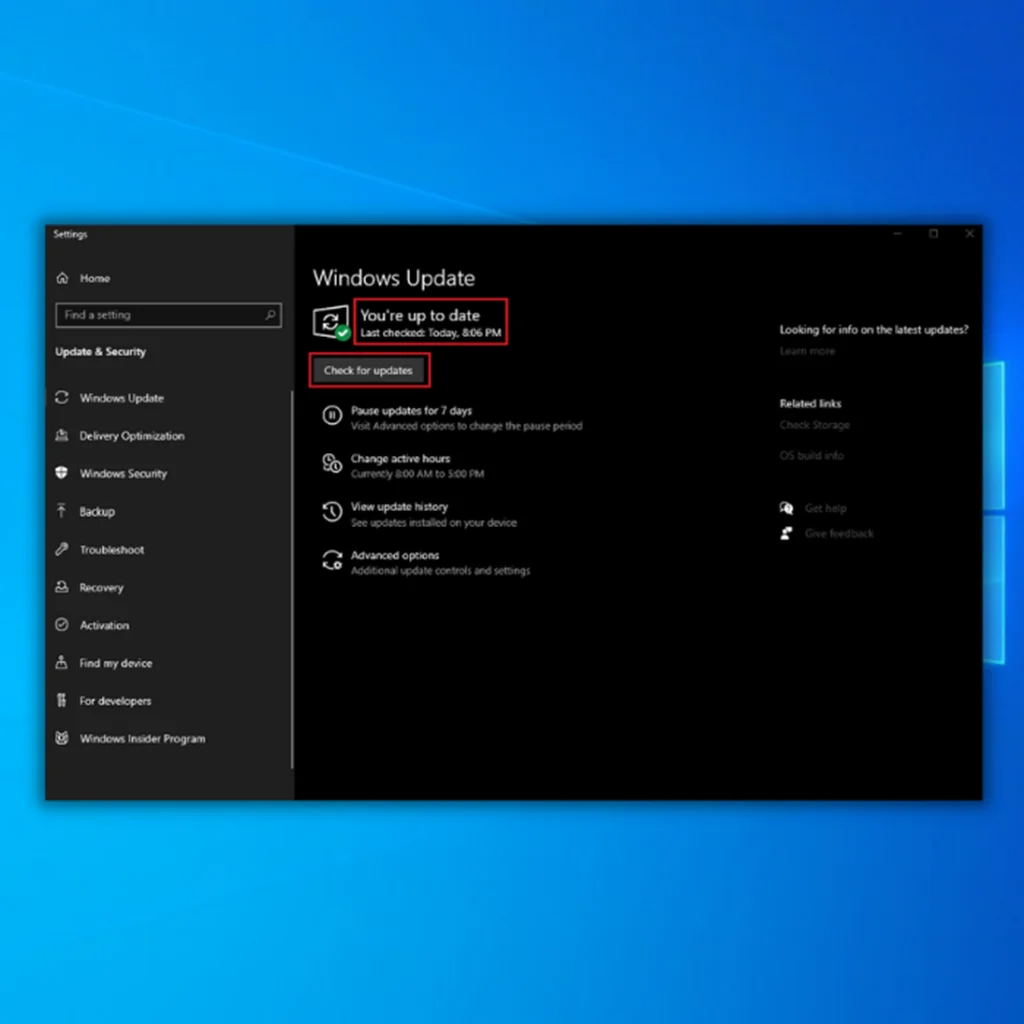
- Se a ferramenta Windows Update encontrar uma nova atualização para os controladores da impressora, deixe-a instalar automaticamente os controladores e aguarde a sua conclusão. Poderá ser necessário reiniciar o computador para que a ferramenta Windows Update instale as transferências de novos controladores.

- Depois de instalar o controlador mais recente para a impressora, feche o Gestor de Dispositivos e reinicie o computador para garantir que as actualizações foram corretamente instaladas. Verifique se a impressora está novamente online.
Palavras finais
Se continuar a ter problemas com a impressora, sugerimos que contacte o fabricante da impressora. Uma vez que limpou a fila de impressão, a rede e as ligações do cabo da impressora entre o computador Windows e a impressora estão correctas.
Perguntas mais frequentes
Porque é que a minha impressora diz offline?
Quando uma impressora está "offline", significa que não está ligada ao computador. Existem algumas razões pelas quais isto pode acontecer:
A impressora está desligada. Esta é a razão mais comum para uma impressora dizer que está offline. Para resolver este problema, basta ligar a impressora.
A impressora não está corretamente ligada ao computador, o que pode dever-se a uma ligação solta ou a um problema com o cabo USB.
Como posso alterar as definições predefinidas da minha impressora?
Para alterar as predefinições da impressora, tem de aceder ao painel de preferências "Impressoras e scanners". Pode fazê-lo abrindo a aplicação "Preferências do sistema" e clicando no ícone "Impressoras e scanners". Quando estiver no painel de preferências "Impressoras e scanners", verá uma lista de todas as impressoras disponíveis no lado esquerdo.
Devo definir a impressora como predefinida?
Se pretender garantir que os seus documentos são sempre impressos utilizando uma impressora específica, pode definir essa impressora como predefinida. Ao fazê-lo, evitará o incómodo de ter de selecionar a sua impressora preferida sempre que imprimir alguma coisa. Terá de aceder ao menu de definições "Impressoras e scanners" para definir uma impressora como predefinida. A partir daí, basta localizar a impressora que pretende utilizar como predefinida eclique em "Definir como impressora predefinida".
Como limpar a fila de impressão no Windows 10?
Se precisar de limpar a fila de impressão no Windows 10, pode fazê-lo seguindo estes passos:
Abra o menu Iniciar e escreva "Serviços" na barra de pesquisa.
Localize o serviço "Spooler de impressão" e faça duplo clique no mesmo para abrir as suas propriedades.
No separador "General" (Geral), clique no botão "Stop" (Parar) para parar o serviço.
O que significa utilizar a impressora offline?
A função "utilizar impressora offline" na caixa de diálogo de impressão permite-lhe imprimir um documento mesmo quando a impressora não está ligada. Isto pode ser útil se precisar de imprimir um documento, mas a impressora não estiver disponível.
O que é o verificador de ligação da impressora Epson?
O Epson Printer Connection Checker é um programa de software que o ajuda a resolver e corrigir problemas de ligação da impressora. Verifica a existência de problemas comuns e fornece instruções passo a passo para os resolver.
Como desativar a utilização da impressora offline?
Para desativar a definição "utilizar impressora offline", terá de aceder ao painel de controlo da impressora. Uma vez no painel de controlo, localize a definição "utilizar impressora offline" e altere-a para "desactivada".
Porque é que estou a receber uma mensagem de erro ao tentar imprimir?
Quando recebe uma mensagem de erro ao tentar imprimir, o mais provável é que seja devido a um problema com o controlador da impressora. O controlador da impressora é o software que permite ao computador comunicar com a impressora. Se o controlador da impressora estiver desatualizado ou corrompido, pode causar problemas ao tentar imprimir. Pode tentar atualizar ou reinstalar o controlador da impressora para resolver o problema.
Como é que me livro das mensagens de erro da impressora?
Para se livrar das mensagens de erro da impressora, terá de seguir alguns passos. Em primeiro lugar, terá de identificar a origem do problema. Em seguida, terá de solucionar o problema. Por fim, terá de contactar o apoio ao cliente da impressora para resolver o problema.
O que é um erro de trabalho de impressão?
Um erro de trabalho de impressão é um erro informático que pode ocorrer ao imprimir documentos. Este erro pode ser causado por uma variedade de factores, incluindo:
-A impressora está offline
A impressora não consegue ligar-se ao computador
-O documento que está a ser corrompido
-O controlador da impressora está desatualizado ou é incompatível
-Não há papel suficiente na impressora
Se encontrar um erro de trabalho de impressão, há algumas coisas que pode tentar fazer para corrigir as mensagens de erro.
Porque é que continuo a receber uma mensagem de erro na minha impressora HP?
A mensagem de erro que está a receber na sua impressora HP deve-se provavelmente a um problema com o software do controlador da impressora. Este software é o que permite que a impressora comunique com o seu computador. Poderá ver mensagens de erro se não estiver atualizado ou se não for compatível com o sistema operativo do seu computador. Terá de atualizar o software do controlador da impressora para corrigir este problema. Normalmente, pode fazê-lo através dosítio Web do fabricante da impressora.
Como remover o modo offline da impressora HP?
Existem algumas razões possíveis para que a impressora HP seja apresentada como offline. Uma possibilidade é que a impressora não esteja corretamente ligada ao computador ou à rede. Outra possibilidade é que o controlador da impressora esteja desatualizado ou corrompido.
Para corrigir uma impressora HP offline, comece por verificar a ligação entre a impressora e o computador. Certifique-se de que o cabo está bem ligado e tente reiniciar a impressora e o computador.
Como instalar o software da impressora no computador?
Supondo que gostaria de obter dicas sobre como instalar o software da impressora num computador:
Verifique se o seu computador cumpre os requisitos de sistema para o software da impressora, que podem ser encontrados no sítio Web do fabricante.
Se for necessário, actualize o sistema operativo e os controladores. O software desatualizado pode causar problemas de compatibilidade.
Descarregue o software da impressora a partir do sítio Web do fabricante. Certifique-se de que selecciona a versão correcta para o seu sistema operativo.
Posso desativar os serviços de descoberta de funções do Windows?
Os Serviços de Deteção de Funções do Windows podem ser desactivados abrindo a consola de gestão de serviços e definindo o tipo de arranque como "Desativado".
Como cancelar trabalhos de impressão pendentes?
Se tiver uma tarefa de impressão pendente que gostaria de cancelar, existem alguns passos que pode seguir. Em primeiro lugar, pode tentar cancelar a tarefa de impressão a partir da aplicação a partir da qual a enviou. Se isso não funcionar, pode tentar cancelar a tarefa de impressão a partir do painel de controlo da impressora. Finalmente, se estas duas opções não funcionarem, pode tentar cancelar a tarefa de impressão a partir do painel de controlo do sistema operativo.fila.
Como posso redirecionar as tarefas de impressão pendentes para a impressora correcta?
Se tiver tarefas de impressão pendentes direccionadas para a impressora errada, pode seguir estes passos para as redirecionar para a impressora correcta. Primeiro, abra a janela Fila de impressão para a impressora à qual as tarefas estão atualmente atribuídas. Em seguida, seleccione a tarefa ou tarefas que pretende mover e clique no botão Mover. Finalmente, seleccione a impressora para a qual pretende mover as tarefas a partir do menu pendente e clique em OK.
O que fazer se a minha impressora estiver offline?
Se a impressora estiver a aparecer como "Offline" e não estiver a imprimir, pode tentar algumas coisas para resolver o problema. Em primeiro lugar, verifique se a impressora está corretamente ligada ao computador e se os cabos estão bem conectados. Em seguida, certifique-se de que a impressora está ligada e de que existe tinta ou toner suficiente. Se a impressora continuar offline, tente reiniciar o computador e a impressora. Se aAlém disso, a impressora pode estar a imprimir páginas em branco; vários motivos, como pouca tinta, cabeça de impressão suja ou definições de impressão incorrectas, podem causar este problema.

