Índice
Trabalhar em camadas no Illustrator só lhe pode trazer benefícios. Mantém a sua arte mais organizada e permite-lhe editar uma parte específica de uma imagem sem afectar o resto. Por isso é importante saber trabalhar com camadas no Adobe Illustrator.
Para ser honesto, eu não tinha o hábito de usar layers no Illustrator, porque para mim era uma coisa do Photoshop. Mas por experiências, aprendi que é importante trabalhar com layers também no Illustrator.
Eu apaguei ou movi partes que não queria dizer tantas vezes que na verdade demorei muito tempo para refazer minha arte. Sim, lições aprendidas. Use camadas! Não estou exagerando em nada, você vai ver.
Neste artigo, você aprenderá como criar e editar camadas. Você então entenderá porque é importante trabalhar com camadas no Illustrator. Não é apenas uma coisa do Photoshop.
Prepara o teu software.
Compreender as camadas
Então, o que são camadas e por que devemos usá-las?
Cada camada tem um ou vários objectos que podem ser texto, imagens ou formas. As camadas ajudam-no a gerir a sua arte. Não existe uma regra específica sobre como as gerir, por isso sinta-se livre para criar o que quer que funcione para si.
Você pode ver o que exatamente está em cada camada, clicando no ícone da pasta.
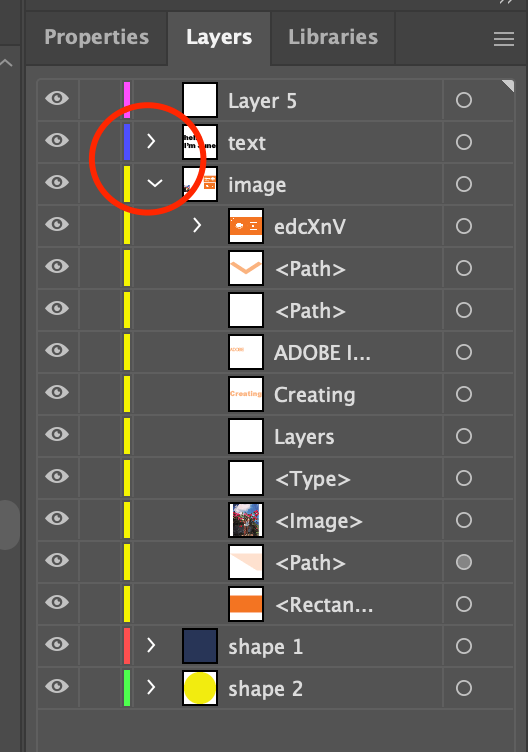
Quando você trabalha em uma camada específica, outras camadas ficarão intocadas. Esta é na verdade uma das maiores vantagens de trabalhar com camadas. Às vezes você passa horas, até dias, criando uma imagem. Com certeza você não quer editá-la por engano.
Criando uma nova camada no Illustrator
Criar uma nova camada só levará menos de dez segundos. Mas antes de mais nada, encontre o seu painel de camadas.
As versões mais recentes do Illustrator devem ter automaticamente o painel Layers no lado direito da janela.
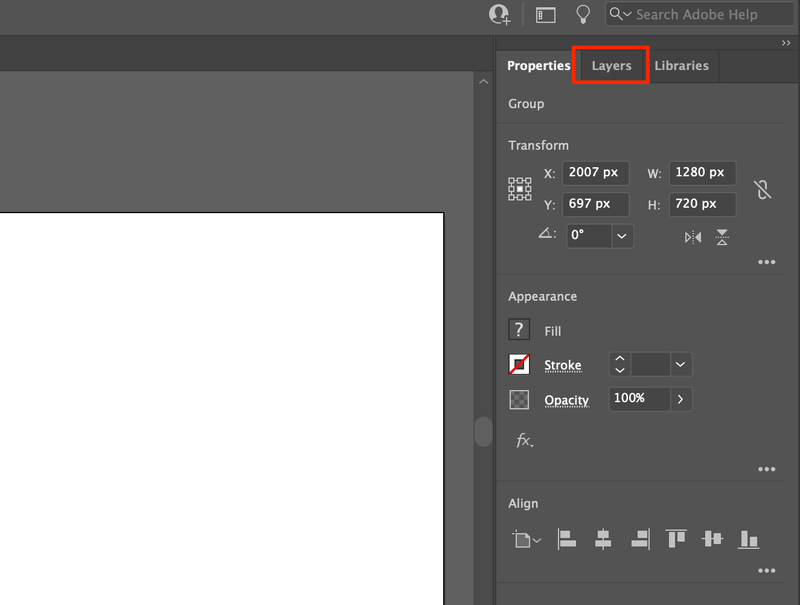
Caso contrário, você pode configurá-lo entrando no menu suspenso Janela > Camadas
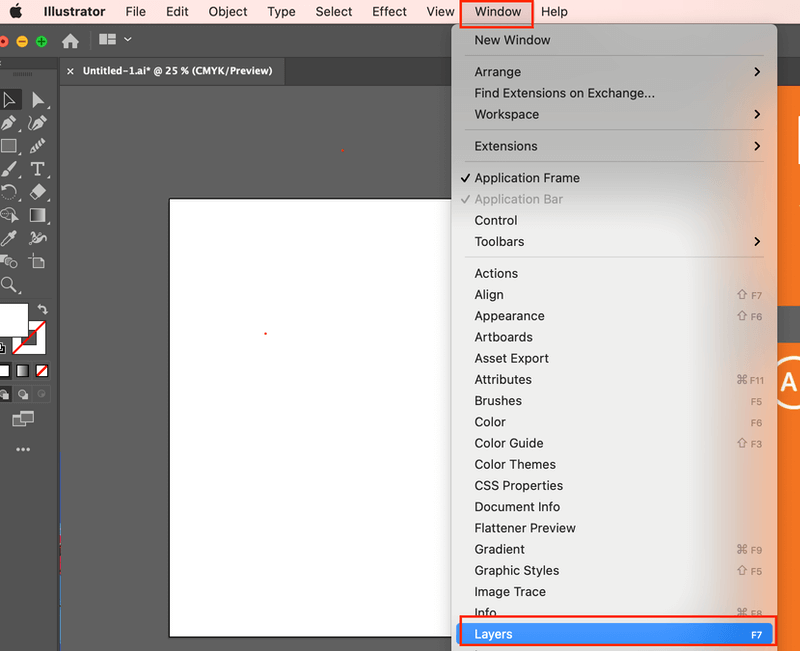
Há duas formas comuns de criar uma nova camada. Vamos começar com a forma mais rápida. Dois Cliques: Camadas > Criar nova camada A camada mais recente aparecerá no topo. Neste caso, a camada 5 é a camada mais recente.
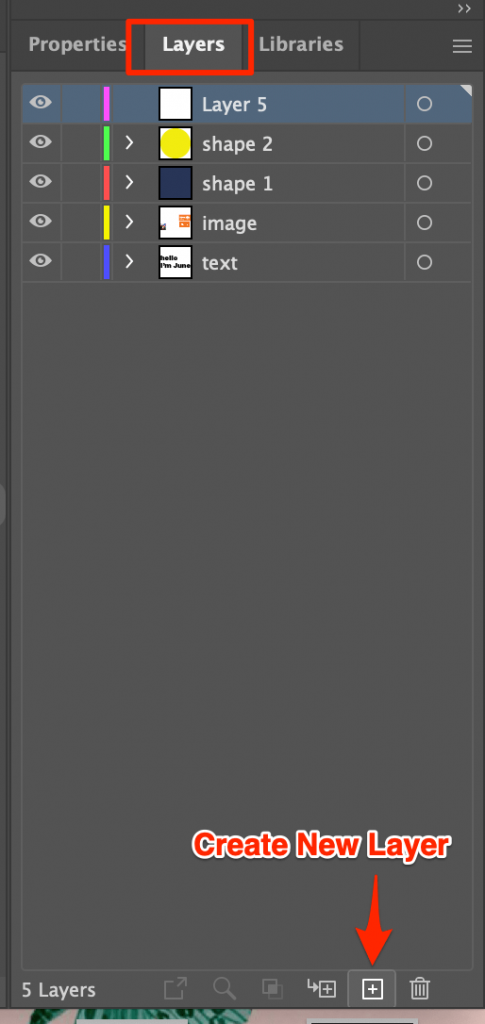
Eu disse-te, menos de dez segundos.
Outra forma de criar uma nova camada também é simples e permite que você personalize algumas configurações.
Passo 1 : Clique no menu oculto.
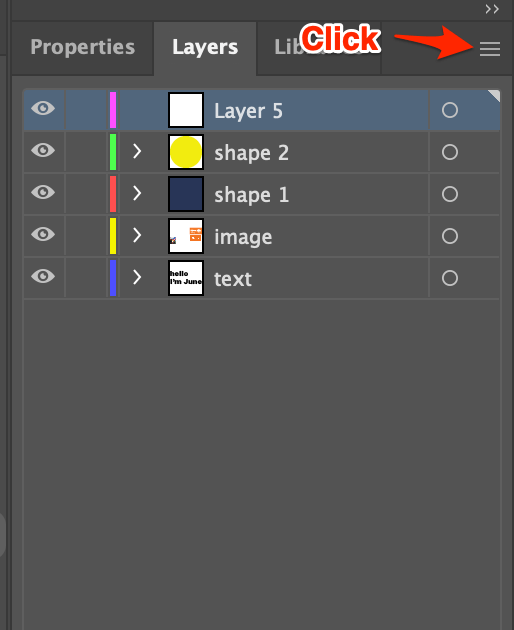
Passo 2 : Clique Nova Camada .
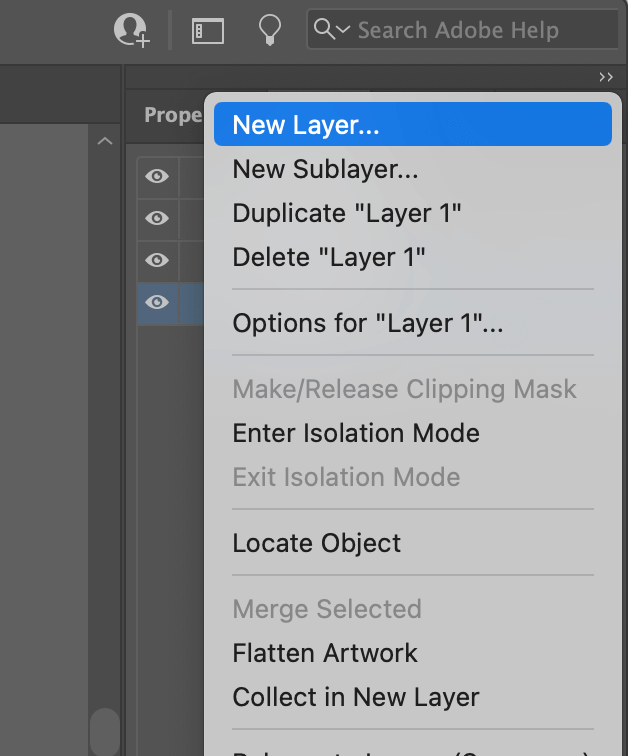
Passo 3 : Você pode personalizar Opções de camadas ou simplesmente acertar OK .
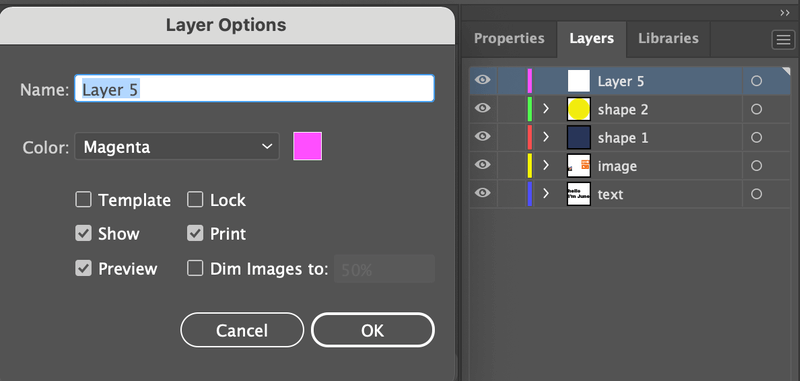
Oh, lembre-se, certifique-se sempre se você está trabalhando na camada correta. A camada em que você está trabalhando deve ser destacada, ou você pode ver a cor do contorno no Artboard.
Por exemplo, eu sei que estou trabalhando na camada de forma 1 porque o contorno é vermelho.
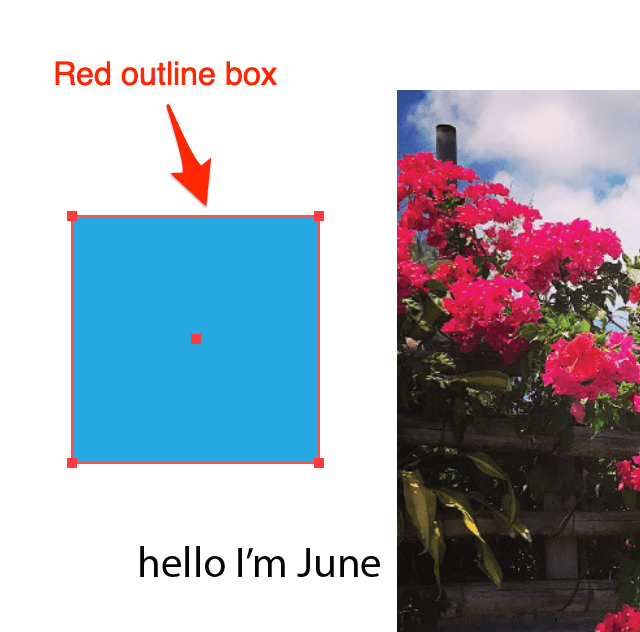
E no painel de Camadas, a forma 1 camada é realçada.
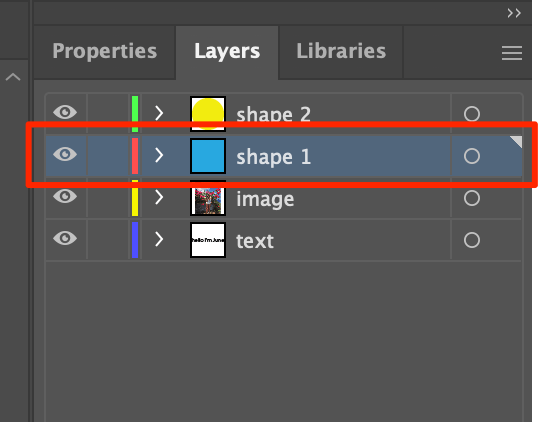
Editando camadas no Illustrator
À medida que você vai obtendo mais camadas durante o processo de criação, talvez você gostaria de nomeá-las ou alterar as ordens para manter o seu trabalho organizado.
Como mudar o nome da camada?
Para nomear a camada, simplesmente clique duas vezes na parte de texto da camada no painel Layers. Você pode mudar o nome diretamente no painel. Às vezes um Opções de camadas e você pode mudá-lo a partir daí também.
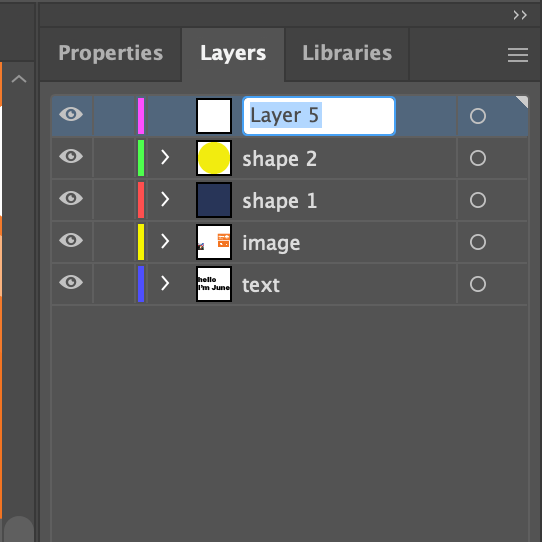
Como mudar a ordem das camadas?
Acho que você sempre quer que o texto seja mostrado acima da imagem, certo? Então você pode querer mover a camada de texto acima da imagem. Você pode conseguir isso clicando no texto e arrastando-o antes da camada de imagem. Ou vice versa, clique na camada de imagem e arraste-a após a camada de texto.
Por exemplo, eu movi a camada de texto em cima da camada de imagem aqui.
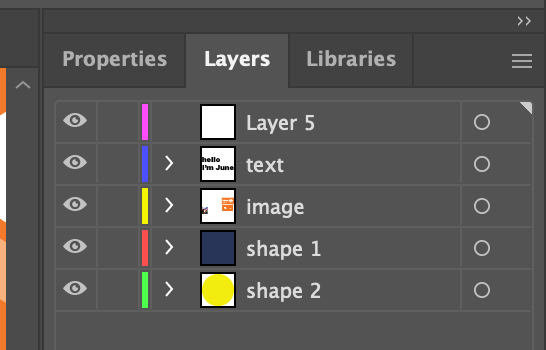
Conclusão
Agora você aprendeu como criar camadas e como elas funcionam. Aproveite este excelente recurso que o Adobe Illustrator oferece para gerenciar e organizar seu trabalho criativo. É rápido e fácil, sem desculpa para ser preguiçoso 😉

