Índice
Se você está acostumado com a ferramenta de pincel no Photoshop, você pode ficar um pouco decepcionado com os pincéis no Illustrator. Bem, pelo menos é assim que eu me sinto depois de trabalhar como designer gráfico por cerca de 10 anos.
A ferramenta de pincel no Illustrator não é tão poderosa e conveniente como no Photoshop. Não há uma opção de tamanho quando você seleciona o pincel, mas é super fácil de mudar o tamanho.
A chave para mudar o tamanho do pincel é mudar o tamanho do traço. Você vai notar que quando você desenha com a ferramenta de pincel no Illustrator, ele seleciona automaticamente o Stroke cor em vez do Preencher .
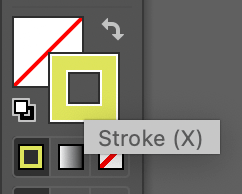
Você pode mudar o tamanho do pincel no painel de propriedades, no painel de escovas, ou usando atalhos de teclado.
Eu mostro-te como!
3 maneiras de mudar o tamanho do pincel no Adobe Illustrator
Antes de começar, abra o painel Pincéis a partir do menu suspenso Janela > Pincéis .
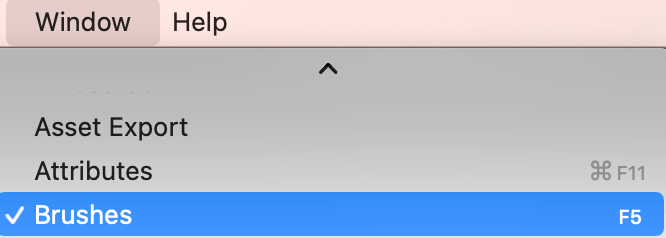
Nota: todas as capturas de tela são tiradas do Adobe Illustrator CC 2021 versão Mac. Windows ou outras versões podem parecer diferentes.
Encontrou-o? É isto que parece. Agora pode escolher um dos métodos abaixo para mudar o tamanho do pincel.
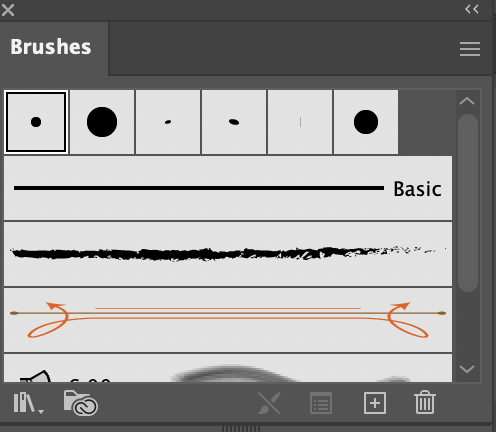
Método 1: Opções de Pincel
Passo 1: Clique no menu oculto no painel Pincéis e escolha Opções de Pincel .
Esta caixa de diálogo de configuração do pincel irá aparecer.
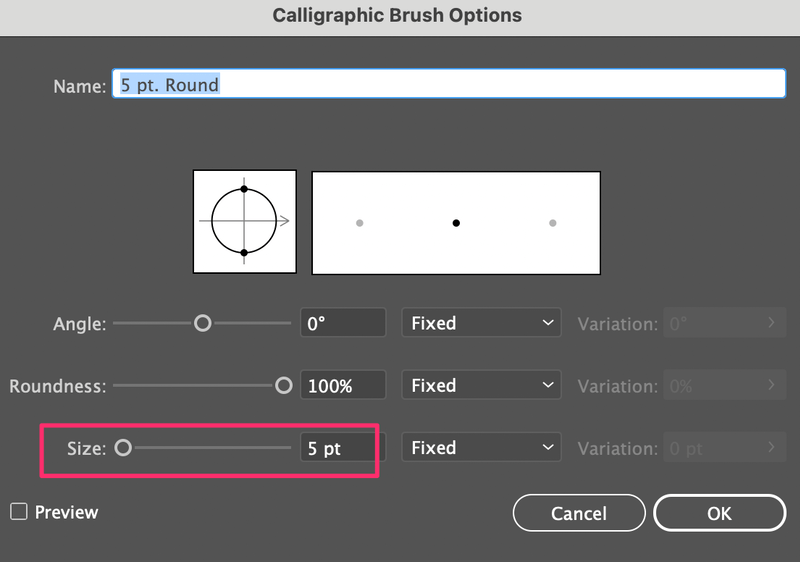
Passo 2: Mova os controles deslizantes para mudar o tamanho do pincel e você está pronto para ir. Se você mudar uma pincelada existente, você pode clicar na caixa de visualização para ver como ela fica.
Nota: Se você já tem alguns traços no artboard, quando você mudar o tamanho aqui, todos os tamanhos de traços serão mudados. Se você precisar mudar o tamanho de um traço específico, verifique o método 2.
Método 2: Painel de propriedades
Passo 1: Selecione o pincel que você quer mudar de tamanho. Por exemplo, eu selecionei o traço no meio e quero torná-lo mais fino.
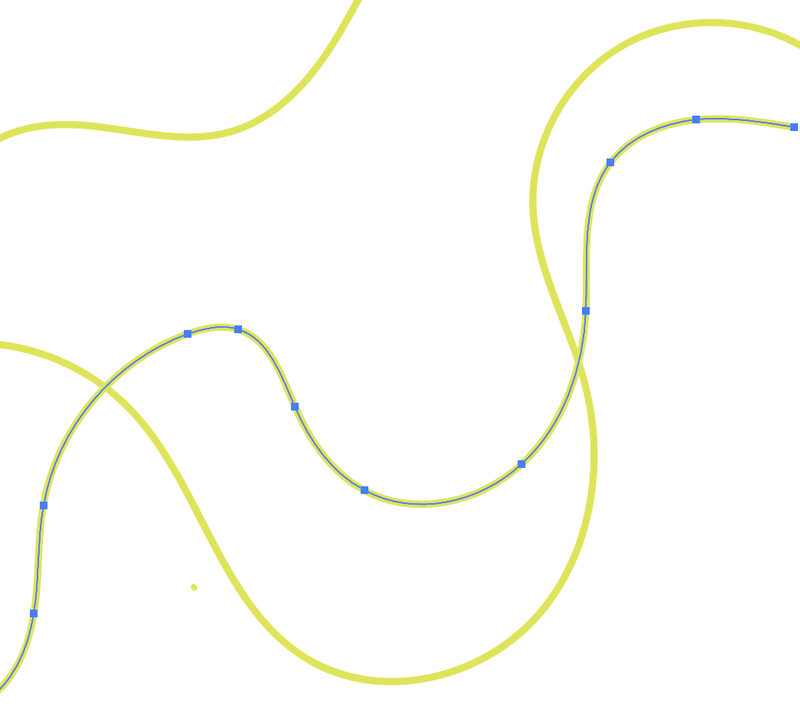
Passo 2: Vá para o Imóveis painel> Aparência > Stroke Clique ou digite um valor para alterar o tamanho.
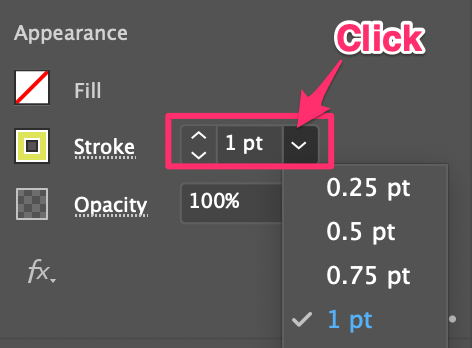
O tamanho padrão é normalmente 1 pt, e há algumas opções comuns que você pode escolher quando clica na seta. Eu apenas mudei o meu para 2 pt.
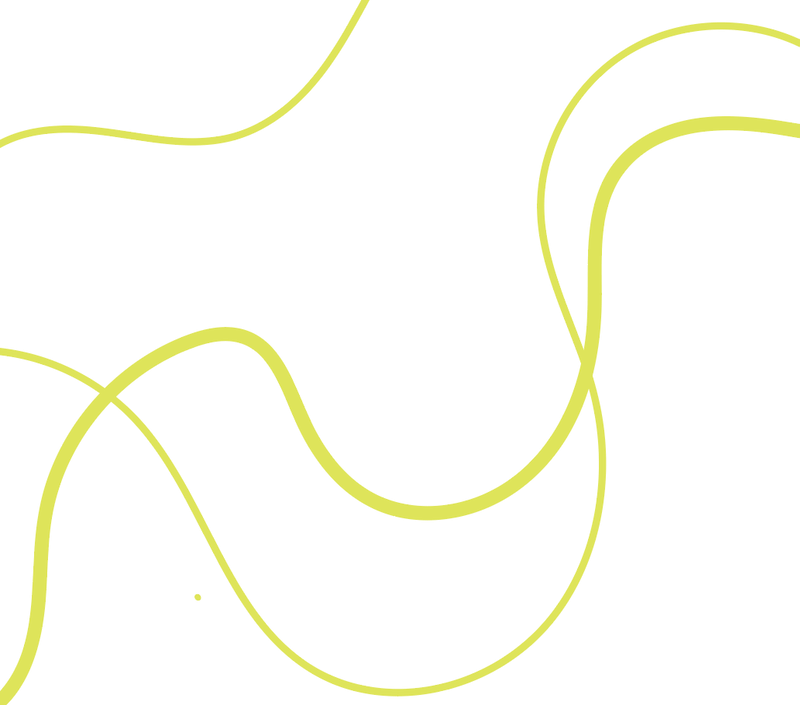
Método 3: Atalhos de Teclado
Com a ferramenta de escova seleccionada, pode utilizar as teclas de suporte para ajustar o tamanho da escova. Prima a tecla [ chave para diminuir e ] chave para aumentar o tamanho da escova.
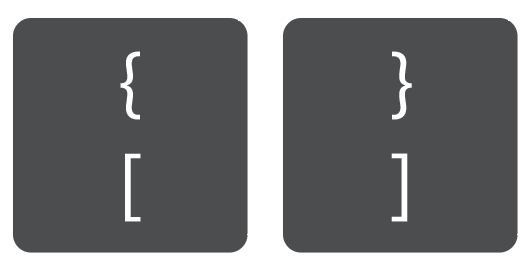
Você verá um círculo ao redor do pincel quando pressionar uma das teclas, que mostra o tamanho do seu pincel. Este método é conveniente quando você está desenhando com diferentes tamanhos de pincéis. Você também pode usá-lo para fazer pontos em vez de usar a ferramenta elipse 😉
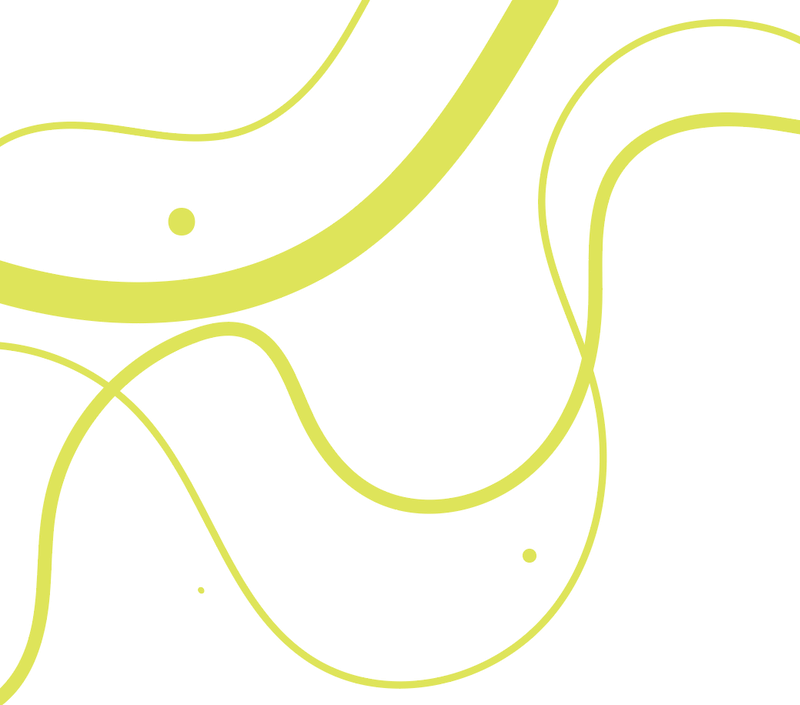
FAQs
Você também pode estar interessado nas respostas às perguntas feitas por outros designers.
Porque é que o meu pincel Illustrator é tão grande?
Você pode estar selecionando um pincel padrão de 5 pt, como o exemplo que mostrei acima. Neste caso, mesmo que o traço esteja definido para 1pt, ele ainda parece maior que o pincel básico.
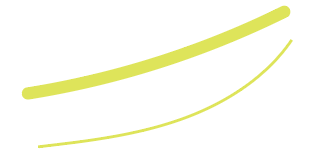
Por que não posso mudar o tamanho do pincel no Illustrator?
Você pode estar mudando o tamanho no lugar errado. Quando você clicar duas vezes na ferramenta de escova, esta janela irá aparecer e há uma opção para mudar os pixels.
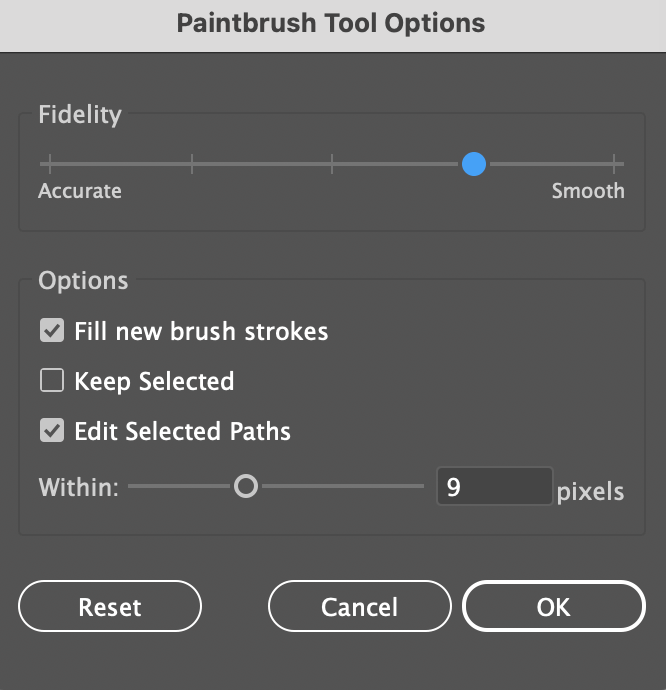
No entanto, isto não se aplica ao tamanho do pincel, portanto, se você quiser mudar o tamanho, siga um dos métodos que eu mencionei acima.
Como mudar o tamanho do apagador no Illustrator?
Você pode usar o método 3 para mudar o tamanho do apagador pressionando as teclas de suporte. A mesma coisa, pressione [ para diminuir e ] para aumentar o tamanho.
Conclusão
Mudar o tamanho da escova é mudar o tamanho do traço. O melhor lugar para encontrá-lo é no Imóveis Se você estiver desenhando, os atalhos do teclado devem ser mais convenientes porque você não precisa continuar selecionando o traço e mudando-o um a um.

