Índice
Você ama seu Mac tanto quanto eu? Meu Mac é meu local de trabalho. Ele contém todos os artigos que já escrevi. Ele contém todas as fotos que já tirei, detalhes de contato das pessoas que são importantes para mim e gravações das músicas que escrevi. Se algo der errado, tudo pode desaparecer para sempre!
Uma maneira fácil de fazer isso é copiá-lo para um disco rígido externo. O aplicativo Mac certo vai garantir que isso aconteça automaticamente, e o disco rígido externo certo facilita isso.

A Seagate produz discos rígidos excelentes para fins de backup. Em nosso arredondado Best Backup Drive for Mac, descobrimos que suas unidades eram as melhores em duas categorias principais:
- O Seagate Backup Plus Hub é o melhor disco rígido externo para manter em sua mesa. Ele requer uma fonte de alimentação, oferece duas portas USB para seus periféricos, tem uma taxa máxima de transferência de dados de 160 MB/s e vem com 4, 6, 8, ou 10 TB de armazenamento.
- O Seagate Backup Plus Portable é o melhor disco rígido externo para transportar consigo. É alimentado pelo seu computador, vem numa caixa metálica robusta, transfere dados a 120 MB/s, e vem com 2 ou 4 TB de armazenamento.
São compatíveis com Mac e oferecem um valor excelente. Eu mesmo os uso.
Comprar um é o primeiro passo para manter seus dados seguros. O segundo passo é configurar seu computador para manter uma cópia confiável e automática dos seus arquivos atualizada. Infelizmente, o software Mac da Seagate não está à altura da tarefa - é terrível. Como os usuários de Mac podem fazer backup de seus computadores de forma confiável?
O problema: O software Mac da Seagate não está à altura do trabalho
Uma empresa que chama seus discos rígidos de "Backup Plus" é obviamente séria em ajudar você a fazer backup do seu computador. Infelizmente, enquanto seu programa Windows irá realizar backups totalmente programados, seu aplicativo Mac só espelha certos arquivos.
Veja como é descrito no Manual do Usuário do Kit de Ferramentas Seagate:
A actividade Mirror permite-lhe criar uma pasta Mirror no seu PC ou Mac que está sincronizada com o seu dispositivo de armazenamento. Sempre que adicionar, editar ou eliminar ficheiros numa pasta, o Toolkit actualiza automaticamente a outra pasta com as suas alterações.
Qual é o problema? Enquanto o aplicativo Windows guarda automaticamente uma segunda cópia de todos os seus arquivos - todos eles estão protegidos - o aplicativo Mac não o faz. Ele só copia o que está na sua pasta Mirror; qualquer coisa fora dessa pasta não será copiada.
Isso também significa que se um usuário Mac apagar acidentalmente um arquivo, ele será excluído do espelho. Não é assim que um backup verdadeiro deve funcionar. Enquanto os usuários do Windows seriam capazes de recuperar o arquivo se ele fosse excluído por engano, os usuários do Mac não o farão.
Nada disso é ideal. Nem o fato de o software funcionar apenas com determinadas unidades da Seagate, e não com produtos de outros fabricantes. Como resultado, recomendo que você não use este software para seus backups. Vamos explorar algumas alternativas abaixo.
Caso você queira experimentar o Toolkit primeiro, vamos ver brevemente como instalá-lo e usá-lo.
Como fazer backup do Mac com o kit de ferramentas da Seagate
Certifique-se de que seu disco rígido esteja conectado e, em seguida, instale o software. Você encontrará o Seagate Toolkit for macOS na página da Web de suporte da Seagate.
Após a instalação, o aplicativo será executado em sua barra de menu, esperando que você o configure. Espelho Agora coloca a pasta do espelho no local padrão (sua pasta de casa). Personalizado permite que você escolha onde localizar a pasta do espelho.
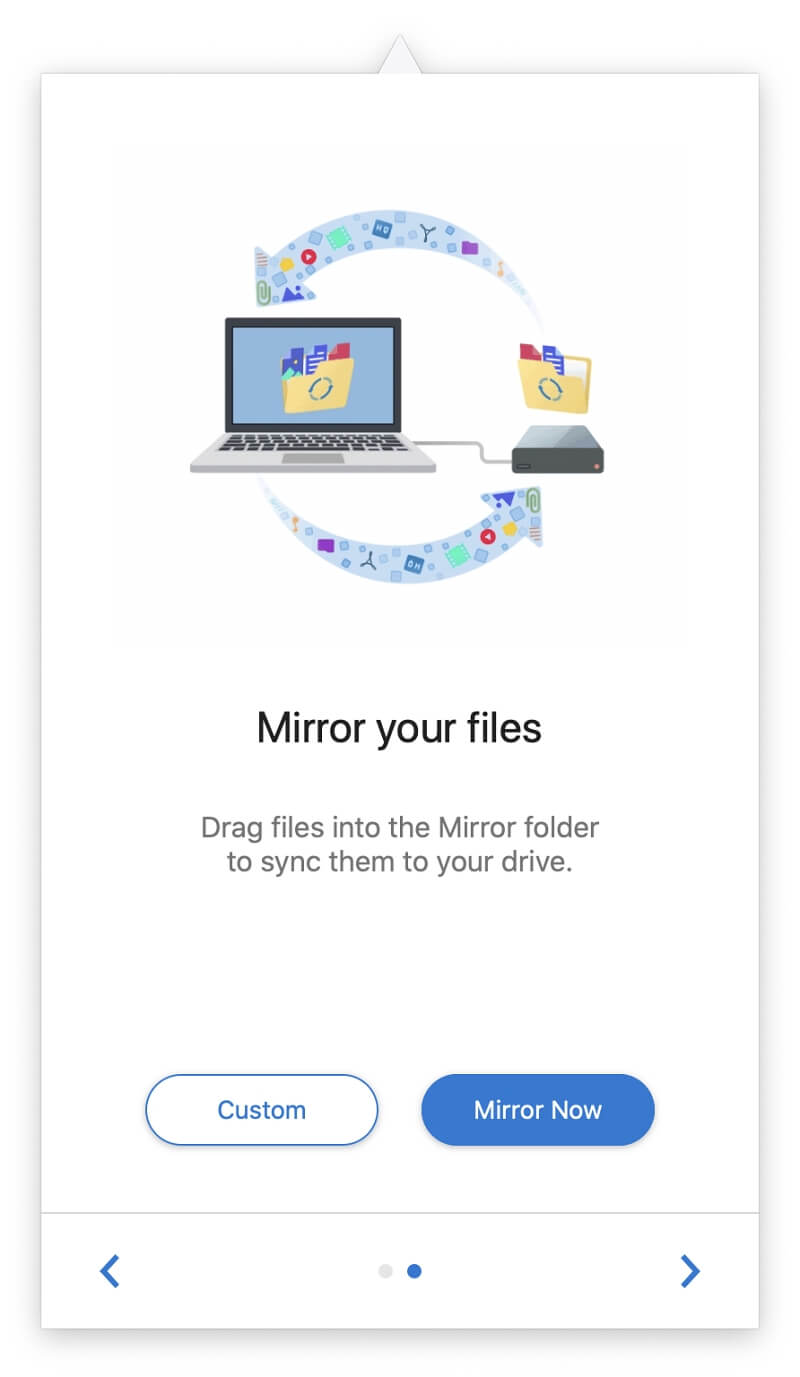
Nos meus testes do Toolkit, foi aqui que comecei a ter problemas. Eis o que fiz: primeiro, selecionei a unidade Seagate que eu queria usar para fazer backup dos arquivos.
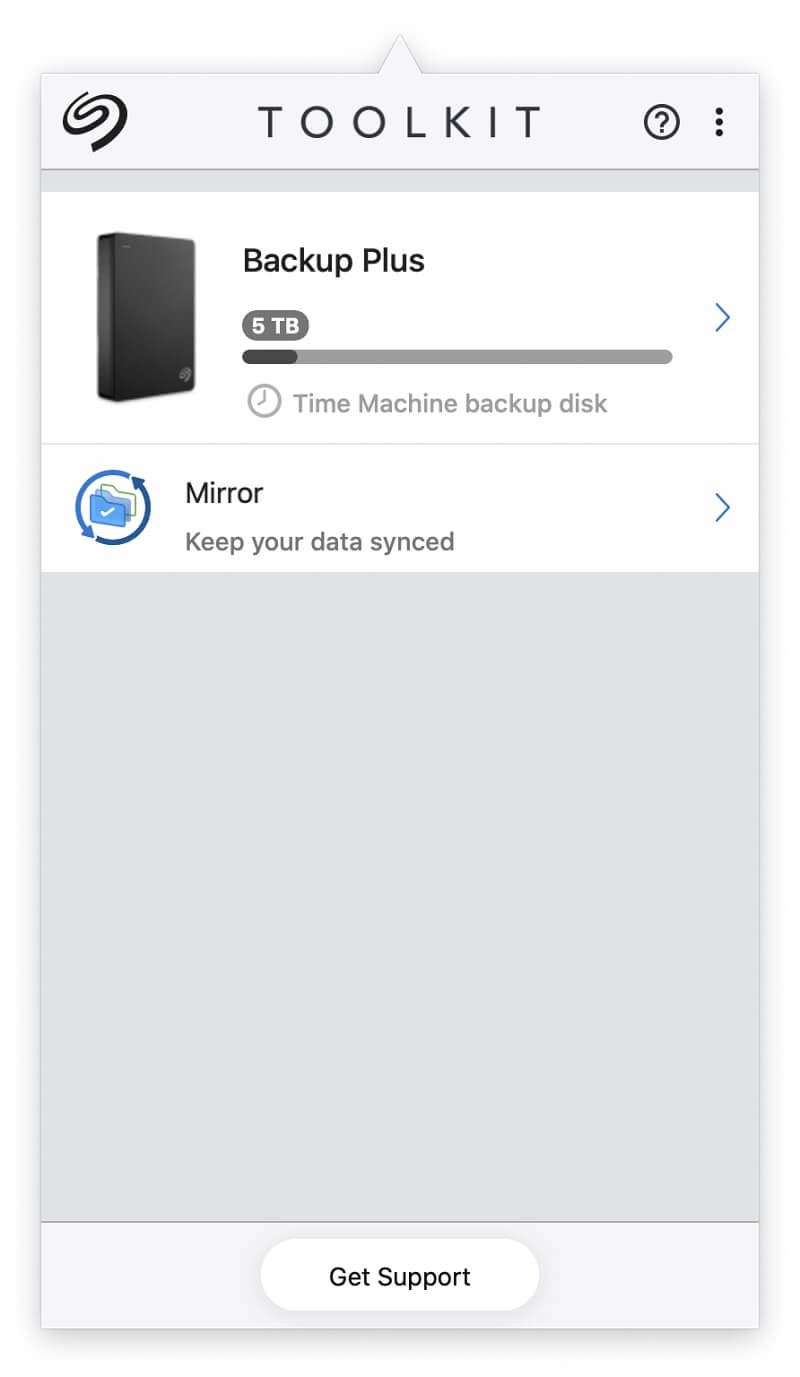
Mas como já está configurado como unidade de backup usando software diferente, o Toolkit se recusa a usá-lo, o que é compreensível. Infelizmente, nenhuma das minhas unidades sobressalentes foi feita pela Seagate, então o software se recusou a reconhecê-las, e eu não pude testá-la mais.
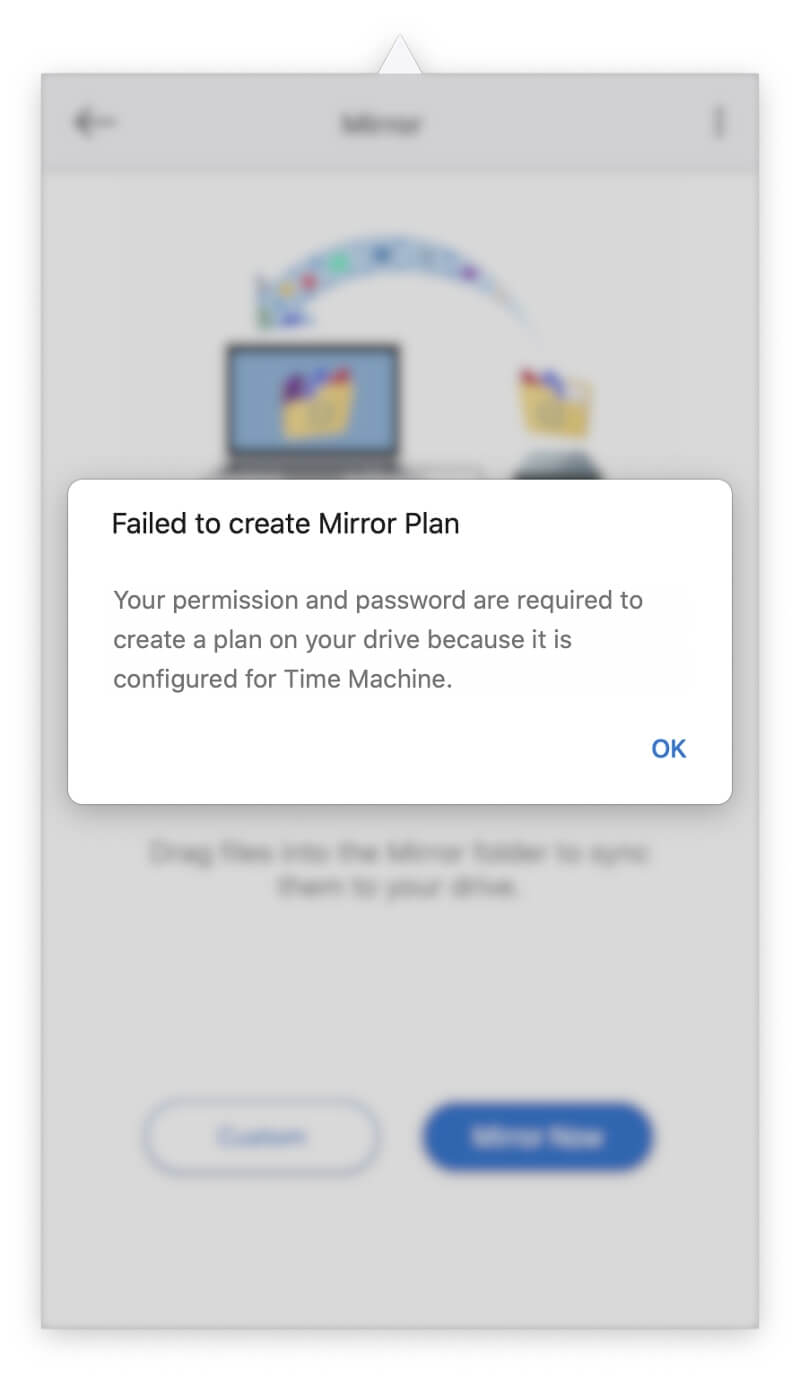
Se estiver curioso, pode encontrar mais informações no manual do utilizador online e na base de conhecimentos.
Solução 1: Faça o backup do seu Mac com a máquina do tempo da Apple
Portanto, o software da Seagate não permite que usuários de Mac criem backups completos e programados. Como você pode usar seu disco rígido Backup Plus? A maneira mais fácil é com o software da própria Apple.
O Time Machine vem pré-instalado em cada Mac. Achamos que é a melhor opção para backups incrementais de arquivos. Uso o software no meu próprio computador para fazer backup em um disco rígido externo da Seagate Backup Plus.
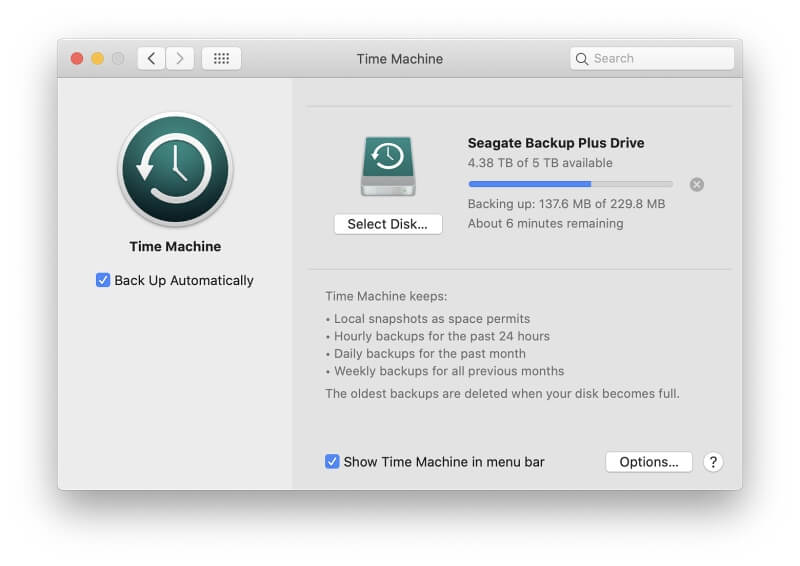
Um backup incremental permanece atualizado copiando apenas arquivos novos ou modificados desde o seu último backup. Time Machine fará isso e muito mais:
- Criará instantâneos locais à medida que o espaço o permita.
- Ele irá manter vários backups diários durante as últimas 24 horas.
- Vai manter vários backups diários durante o último mês.
- Ele irá manter vários backups semanais para todos os meses anteriores.
Isso significa que cada arquivo é copiado várias vezes, facilitando a recuperação da versão correta dos seus documentos e arquivos se algo der errado.
Configurar a Máquina do Tempo é fácil. Quando você conectar uma unidade vazia pela primeira vez, o MacOS lhe perguntará se você quer usá-la para fazer backup com a Máquina do Tempo.
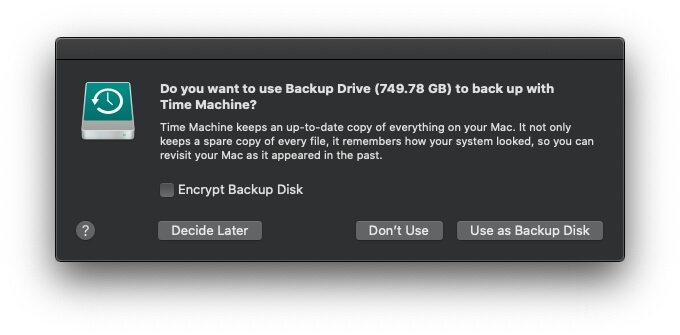
Clique Usar como Disco de Backup . Time Machine settings serão exibidos. Tudo já está configurado com as configurações padrão, e o primeiro backup está programado. Nos meus testes, que eu fiz usando um MacBook Air mais antigo, o backup começou 117 segundos depois.
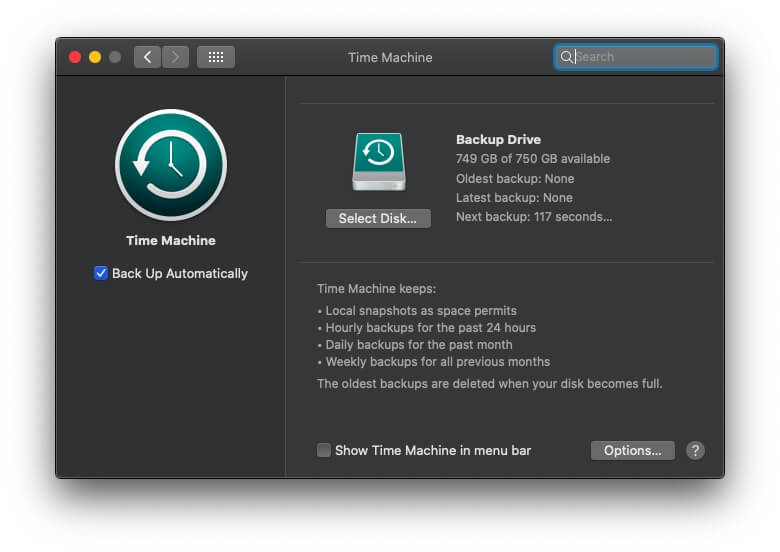
Isso deu-me tempo suficiente para mudar as inadimplências se eu quisesse. As opções incluem:
- Posso poupar tempo e espaço ao decidir não fazer backup de certos arquivos e pastas
- Posso permitir que o sistema faça backup enquanto a bateria estiver carregada. É uma má ideia porque coisas más podem acontecer se a bateria se esgotar a meio de um backup
- Eu posso decidir apenas fazer backup dos meus próprios arquivos, excluindo arquivos de sistema e aplicativos
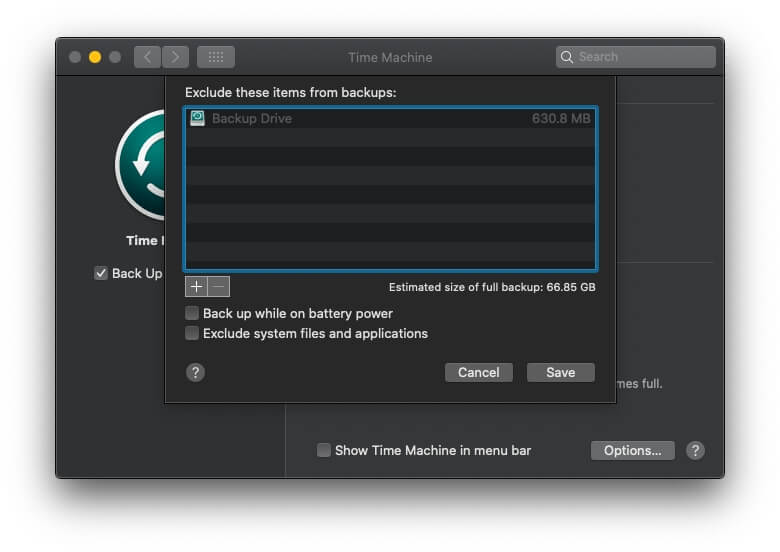
Decidi ficar com a configuração padrão e deixar o backup começar automaticamente. Time Machine começou preparando o backup inicial, que levou cerca de dois minutos na minha máquina.
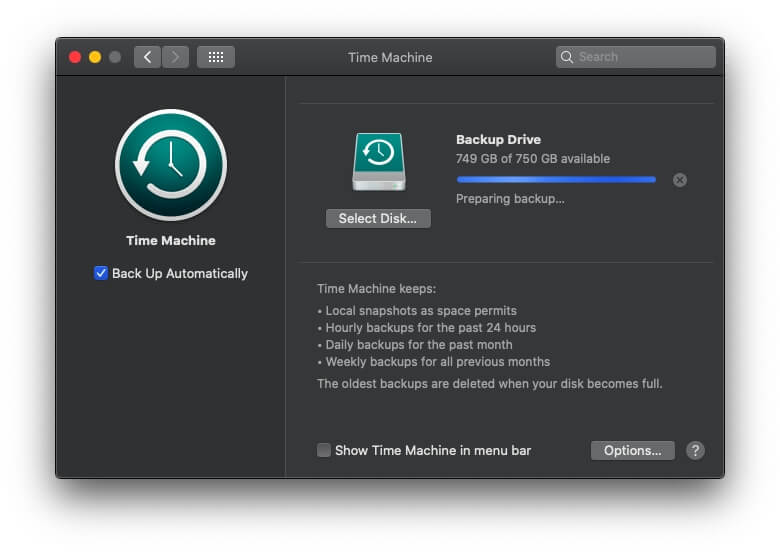
Depois começou o backup propriamente dito: os arquivos foram copiados para o disco rígido externo (no meu caso, uma unidade Western Digital mais antiga que eu tinha colocado em uma gaveta). Inicialmente, 63,52 GB precisavam ser copiados no total. Após alguns minutos, uma estimativa de tempo foi exibida. Meu backup foi concluído ainda mais rápido do que o esperado, em cerca de 50 minutos.
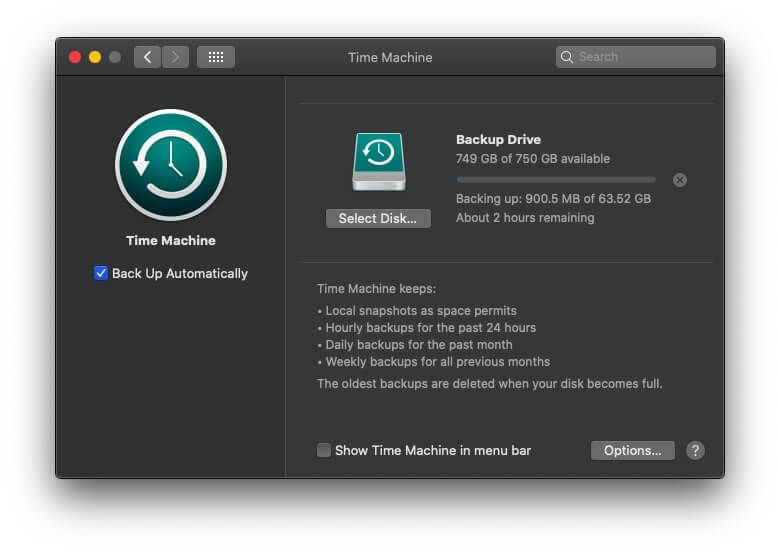
Solução 2: Faça backup do seu Mac com software de backup de terceiros
Time Machine é uma boa escolha para backups Mac: está convenientemente integrado no sistema operacional, funciona bem e é gratuito. Mas não é a sua única opção. Há toneladas de alternativas disponíveis. Elas têm diferentes pontos fortes e podem criar tipos diferentes de backups. Uma delas pode atender melhor às suas necessidades.
Cloner Cópia de Carbono
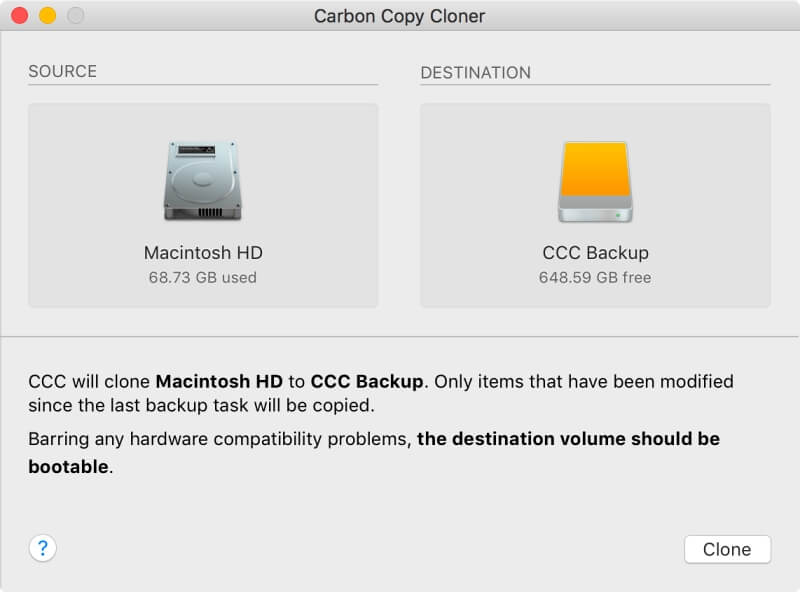
O Carbon Copy Cloner é uma opção sólida para clonagem de discos rígidos ou imagens. Essa é uma estratégia de backup diferente da Time Machine: em vez de fazer backup de arquivos individuais, ele faz uma cópia exata da unidade inteira.
Após a duplicação inicial ser feita, o Carbon Copy Cloner pode manter a imagem atualizada, fazendo backup apenas dos arquivos que foram modificados ou criados recentemente. A unidade clone será inicializável. Se algo der errado com a unidade interna do seu computador, você pode inicializar a partir do backup e continuar trabalhando. Isso é conveniente!
Outras características incluem:
- Um "treinador de clonagem" que avisa das preocupações de configuração
- Instalação e restauração guiada
- Horário configurável: horário, diário, semanal, mensal, e mais
Este aplicativo é mais difícil de usar que o Time Machine, mas também faz mais. Felizmente, ele tem um "Modo Simples" que permite que você crie uma cópia de segurança com três cliques do mouse. Uma Licença Pessoal custa $39,99 e pode ser comprada no site do desenvolvedor.
SuperDuper!
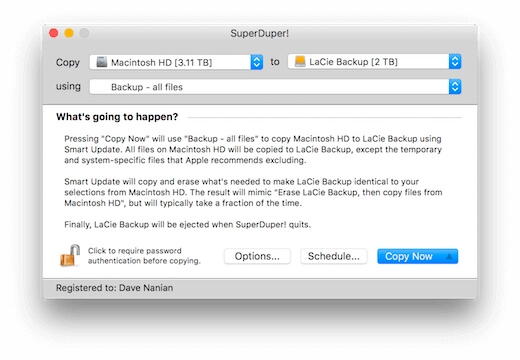
Shirt Pocket's SuperDuper! v3 é um aplicativo de clonagem de discos mais simples e acessível. Muitas de suas funcionalidades são gratuitas; o aplicativo completo custa US$ 27,95 e inclui programação, atualização inteligente, caixas de areia e scripts. Como o Carbon Copy, a unidade de clonagem que ele cria é inicializável.
ChronoSync
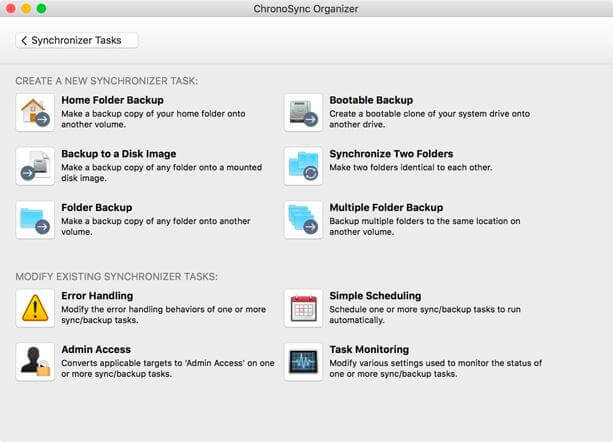
Econ Technologies ChronoSync é uma aplicação mais versátil. Pode efectuar praticamente todo o tipo de backup que possa necessitar:
- Ele pode sincronizar seus arquivos entre computadores
- Ele pode fazer backup dos seus arquivos e pastas
- Ele pode criar uma imagem de disco rígido inicializável
No entanto, não oferece o backup em nuvem como o Acronis True Image (abaixo).
Os backups programados são suportados. Você pode configurar seus backups para serem realizados automaticamente cada vez que você anexar um drive externo específico. Os backups incrementais são suportados, e vários arquivos são copiados simultaneamente para economizar tempo.
O software custa um pouco mais - $49.99 da loja virtual do desenvolvedor. Uma versão mais acessível pode ser adquirida na Loja de Aplicativos Mac por $24.99. Chama-se ChronoSync Express. Tem recursos limitados e não consegue criar backups inicializáveis.
Acronis True Image
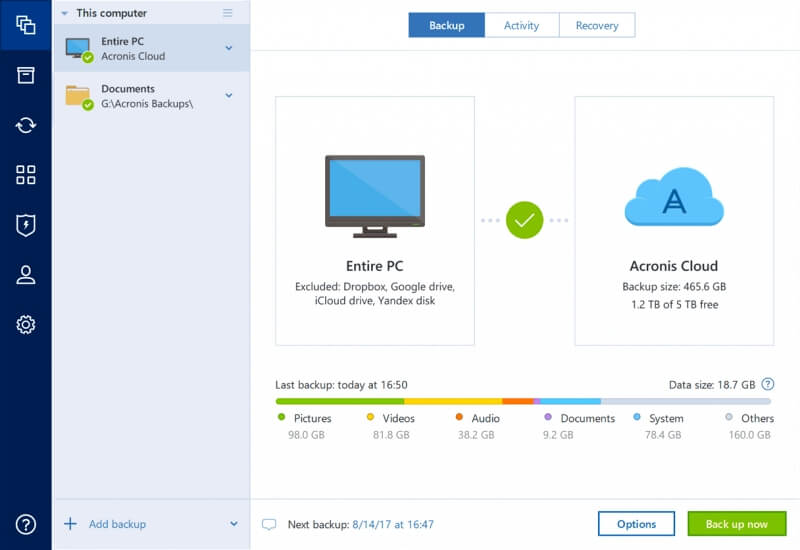
Acronis True Image for Mac é a aplicação mais cara da nossa lista, começando com uma subscrição de 49,99 dólares/ano. Também oferece mais funcionalidades do que as outras aplicações da nossa lista.
O plano básico oferece clonagem ativa de disco, e o plano Avançado (que custa $69,99/ano) adiciona meio terabyte de backup em nuvem. Você pode baixar o software e comprar uma assinatura no site do desenvolvedor.
Mac Backup Guru
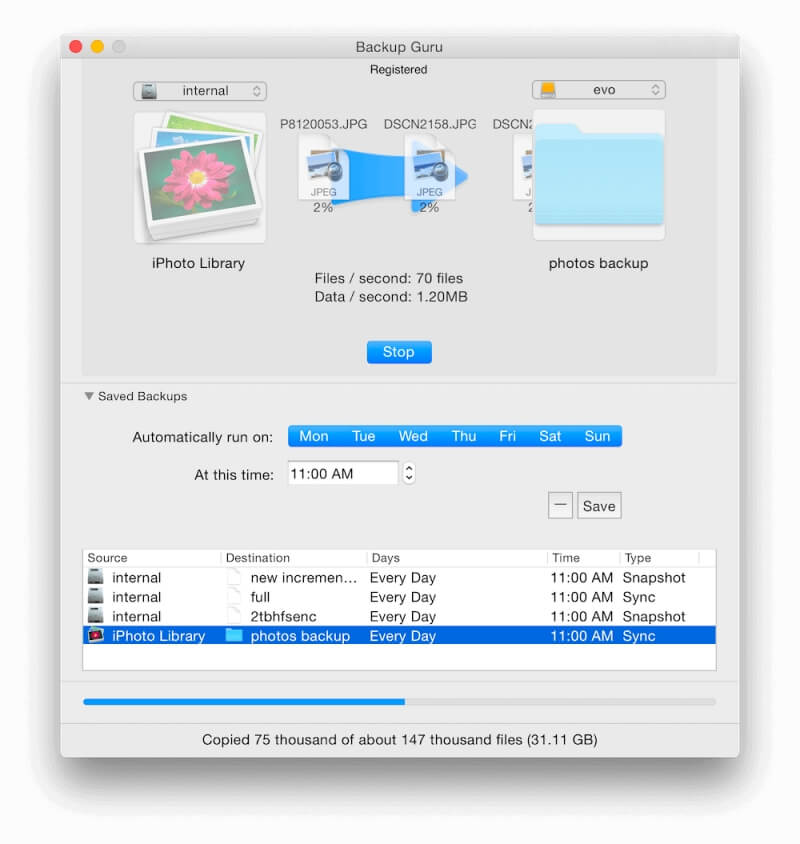
MacDaddy's Mac Backup Guru é um aplicativo acessível que cria um clone inicializável do seu disco rígido. Ele oferece três tipos de backup no total:
- Clonagem directa
- Sincronização
- Snapshots incrementais
Quaisquer alterações que você faça nos seus documentos são sincronizadas automaticamente. Você pode optar por não sobregravar backups antigos para poder voltar a uma versão anterior de um documento.
Obtenha o Backup Pro
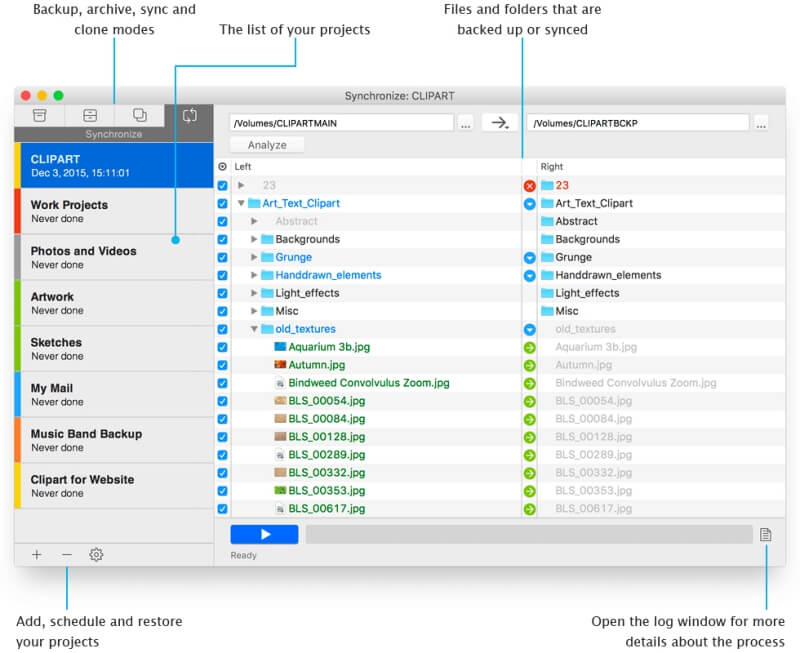
Finalmente, o Get Backup Pro da Belight Software é o programa de backup de terceiros mais acessível da nossa lista. Você pode comprá-lo por apenas $19,99 no site do desenvolvedor.
Tal como o ChronoSync, são oferecidos vários tipos:
- backups de arquivos incrementais e compactados
- backups clonados inicializáveis
- sincronização de pastas
Você pode fazer backup em uma unidade externa, unidade de rede, DVD ou CD. Os backups podem ser agendados e criptografados.
Então, o que você deve fazer?
Você decidiu proteger seus dados fazendo backup do seu Mac e, como primeiro passo, você tem um disco rígido externo Seagate Backup Plus. Se você é um usuário Mac, faça um favor a você mesmo e ignore o software que veio com a unidade. Ele não oferece os recursos que você precisa.
Em vez disso, use uma alternativa. Você já tem a máquina do tempo da Apple instalada no seu Mac. É confiável, fácil de usar e manterá várias cópias de cada arquivo para que você possa escolher a versão que deseja recuperar. Funciona bem, e eu mesmo a uso!
Por exemplo, o Carbon Copy Cloner e outros irão criar um backup inicializável do seu disco rígido. Isso significa que se o seu disco principal morrer, reiniciar a partir do backup irá colocá-lo novamente em funcionamento em minutos.
Seja qual for o software que você escolher, comece hoje. Todos precisam de um backup confiável de seus arquivos importantes!

