Índice
O erro 0x8007016A foi reportado por vários utilizadores do Windows ao tentarem eliminar ou reposicionar pastas ou ficheiros do OneDrive. Com o erro 0x8007016a, verá normalmente a notificação "Cloud File Provider Is Not Running" (O fornecedor de ficheiros na nuvem não está a funcionar) ao lado da mensagem de erro.
Quase todas as pessoas que experimentaram este erro têm uma versão recente do OneDrive. De acordo com os relatórios de vários utilizadores, ocorre principalmente nos sistemas operativos Windows 10.
Por vezes, também recebe esta informação de erro:
Se continuar a receber este erro, pode utilizar o código de erro para procurar ajuda para este problema.
Erro 0x8007016A: O fornecedor de ficheiros na nuvem não está a funcionar.
Quais são as causas do erro "0x8007016A"?
Analisámos este problema mais a fundo, analisando vários relatórios de utilizadores e os métodos de resolução mais comuns. De acordo com a nossa investigação, existem várias causas possíveis para um problema de não funcionamento do Cloud File Provider:
- A atualização KB4457128 para o Windows 10 está corrompida - Foi descoberto que uma atualização defeituosa do Windows 10 que afeta as pastas do OneDrive pode desencadear esse problema. Às vezes, a atualização de segurança KB4457128 pode fazer com que o recurso de sincronização automática da pasta do OneDrive fique totalmente inutilizável para alguns clientes. Você provavelmente poderá corrigir o problema baixando e instalando o patch para o erro se esse cenário se aplicar.
- A funcionalidade Ficheiro a pedido está activada - O File On-demand, uma função do menu Definições do OneDrive, parece ser o único local onde o problema ocorre em algumas situações. Em última análise, o erro afecta os ficheiros do OneDrive, o que resulta no Erro 0x8007016A. Além disso, alguns clientes afectados informaram que conseguiram resolver o problema acedendo ao menu Definições e desactivando o File on Demand.
- A sincronização do OneDrive está desactivada - É provável que se depare com erros quando o OneDrive não consegue retomar a sincronização. A ação manual do utilizador ou software de terceiros que tenta poupar energia também pode ser responsável se desativar a capacidade de sincronização do OneDrive. Neste caso, terá de aceder às definições do OneDrive e reativar a funcionalidade de sincronização para resolver o problema.
- A sincronização é restrita no PowerPlan - Um computador portátil com um plano de poupança de energia também pode ser o culpado, uma vez que pode impedir que a funcionalidade de sincronização funcione nestes dispositivos. Se este cenário descrever a sua situação, deverá ser possível encontrar uma solução mudando para um plano de energia equilibrado ou de elevado desempenho.
- Os ficheiros de sistema do OneDrive estão corrompidos - O número de erro 0x8007016A também pode ser causado por um ficheiro corrompido na pasta OneDrive. Pode corrigir este problema reiniciando a aplicação OneDrive através da linha de comandos CMD.
Métodos de resolução de problemas para o erro 0x8007016A do OneDrive
Iremos orientá-lo através de vários passos de resolução de problemas diferentes se estiver a ter dificuldades com o Erro 0x8007016A: O fornecedor de ficheiros na nuvem não está a funcionar. Abaixo, encontrará uma lista de possíveis soluções alternativas que outros clientes num cenário semelhante utilizaram para reparar este problema e restaurar a funcionalidade habitual do OneDrive.
- Ver também Como desativar o OneDrive
Para se manter o mais produtivo possível, recomendamos que siga os procedimentos pela ordem em que são propostos e que ignore quaisquer potenciais melhorias que não sejam adequadas à sua situação atual. Independentemente da origem do problema, um dos procedimentos listados abaixo irá certamente resolvê-lo.
Método 1 - Verificar se há uma nova atualização do Windows que possa afetar a sua pasta OneDrive
A maioria vem com actualizações de segurança. Os problemas de segurança, como o erro 0x8007016A, são as piores falhas possíveis, uma vez que podem ser explorados por software ou hackers.
Outras actualizações do Windows corrigem vários erros e dificuldades. Embora não sejam a razão exacta das falhas de segurança, podem afetar a estabilidade do seu sistema operativo ou ser incómodas.
Por fim, as actualizações do Windows incluem, por vezes, funcionalidades adicionais ao mesmo tempo que resolvem erros reconhecidos, como o Internet Explorer.
- Prima a tecla "Windows" no teclado e prima "R" para abrir o comando da linha de execução; escreva "control update" e prima enter.
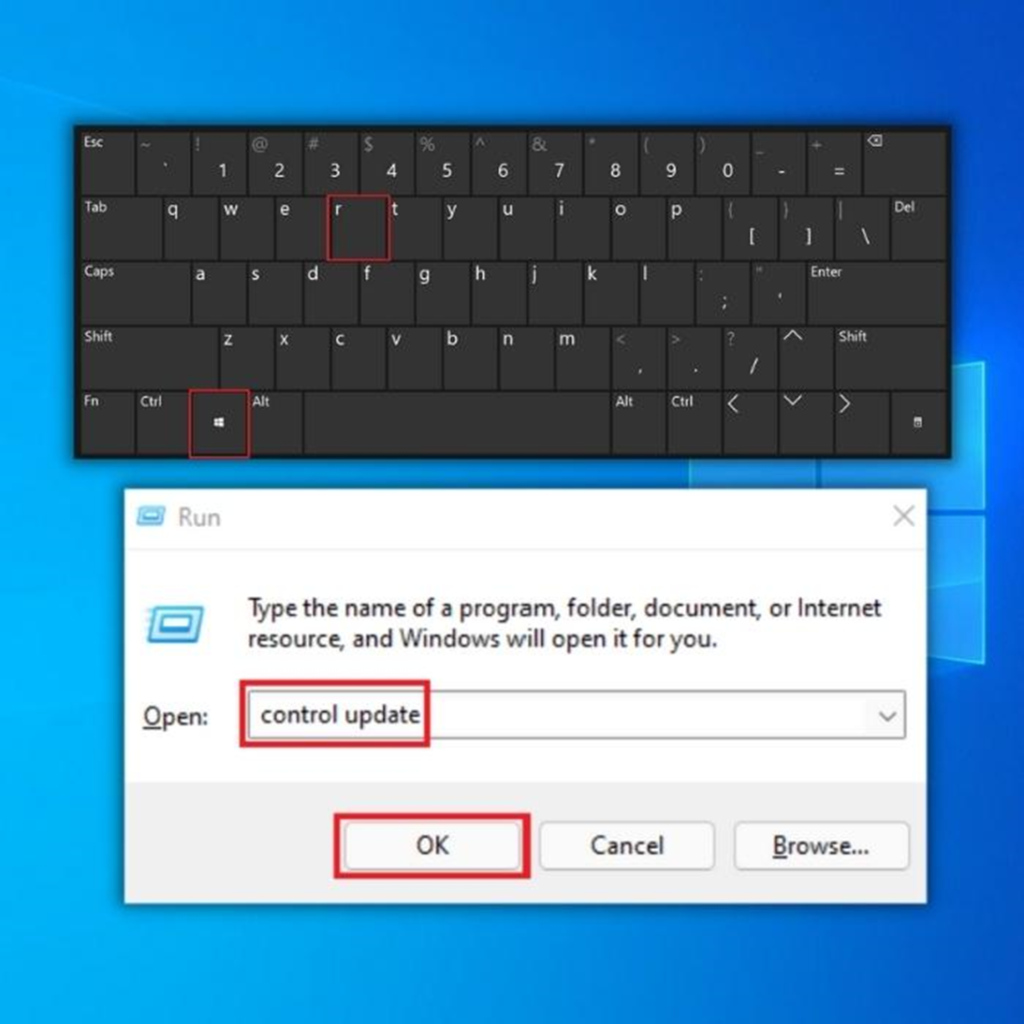
- Clique em "Verificar actualizações" na janela do Windows Update. Se não existirem actualizações disponíveis, deverá receber uma mensagem a dizer "Está atualizado".
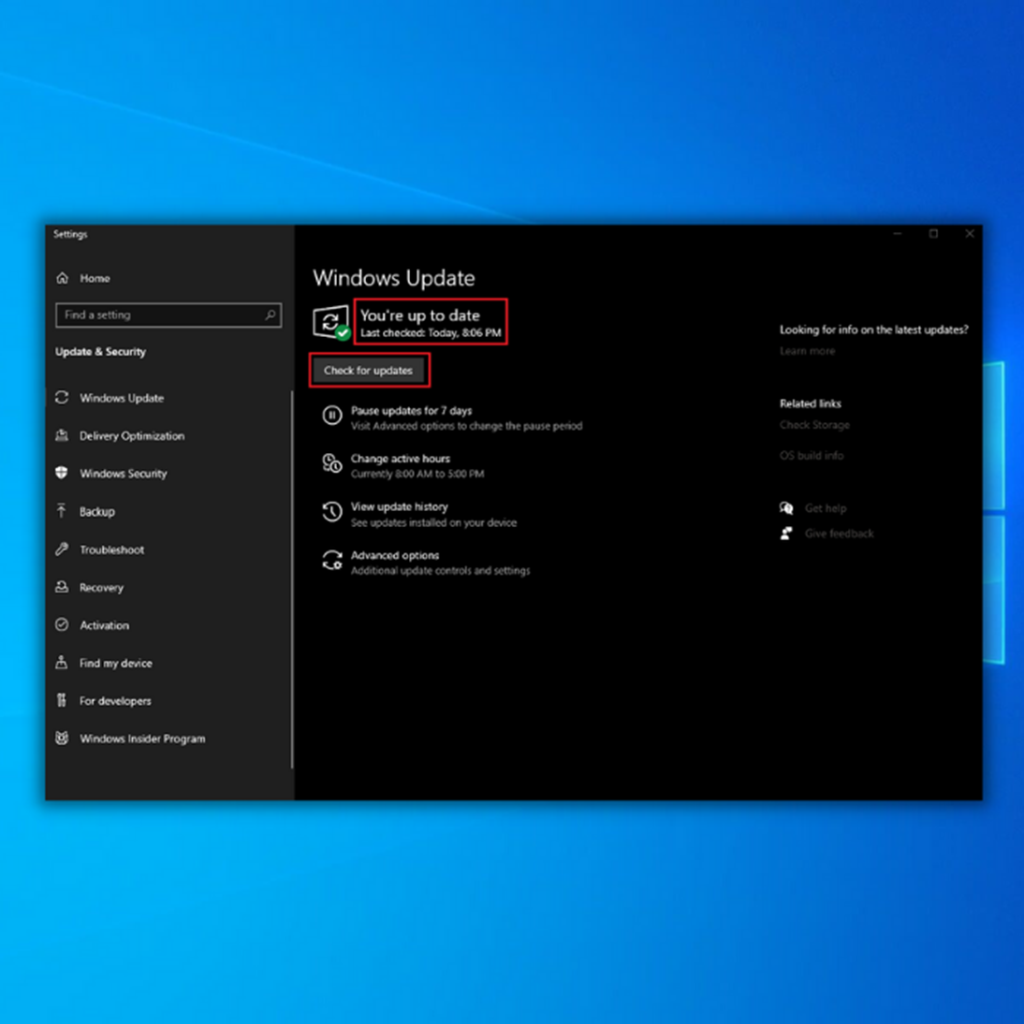
- Se a Ferramenta de Atualização do Windows encontrar uma nova atualização, transfira os ficheiros e deixe-os instalar. Poderá ser necessário reiniciar o computador para a instalar. Sugestão: Transfira apenas de sites fidedignos para evitar ficheiros corrompidos.
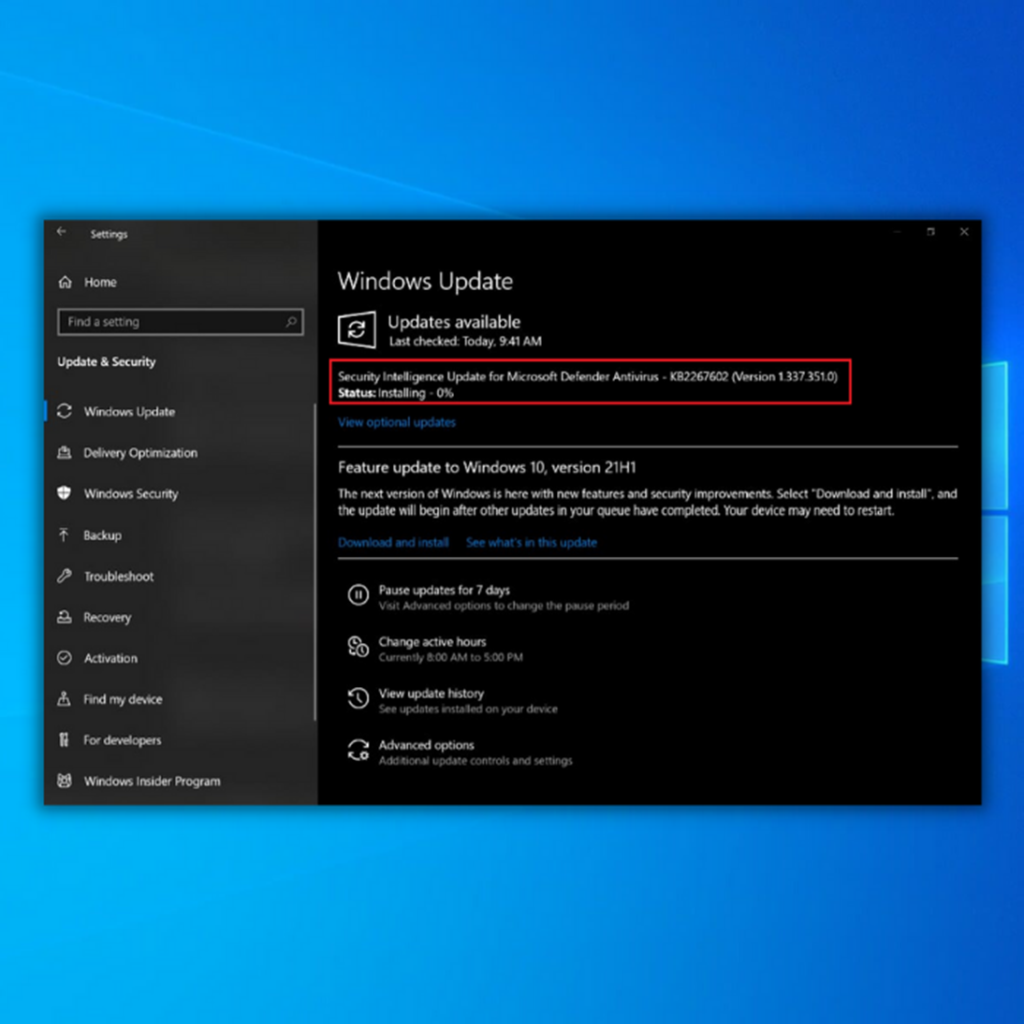
- Depois de instalar as novas actualizações, abra a aplicação Windows Mail para confirmar se este método corrigiu o erro 0x8019019a.
Se estiver a ter problemas com mais aplicações do Windows que não funcionam corretamente, leia este guia.
Método 2 - Criar uma nova pasta OneDrive e eliminá-la
Existe um método simples que pode utilizar para apagar os ficheiros afectados pelo erro 0x8019019a do OneDrive. Essencialmente, irá criar uma nova pasta e, em seguida, apagá-la, uma vez que, quando cria uma nova pasta, esta não é sincronizada instantaneamente com o OneDrive. Isto torna efetivamente os seus ficheiros offline e permite-lhe apagá-los.
- Aceda à pasta do OneDrive com os ficheiros afectados pelo erro.
- Criar uma nova pasta dentro da pasta.
- Transfira os ficheiros afectados para a nova pasta que criou.
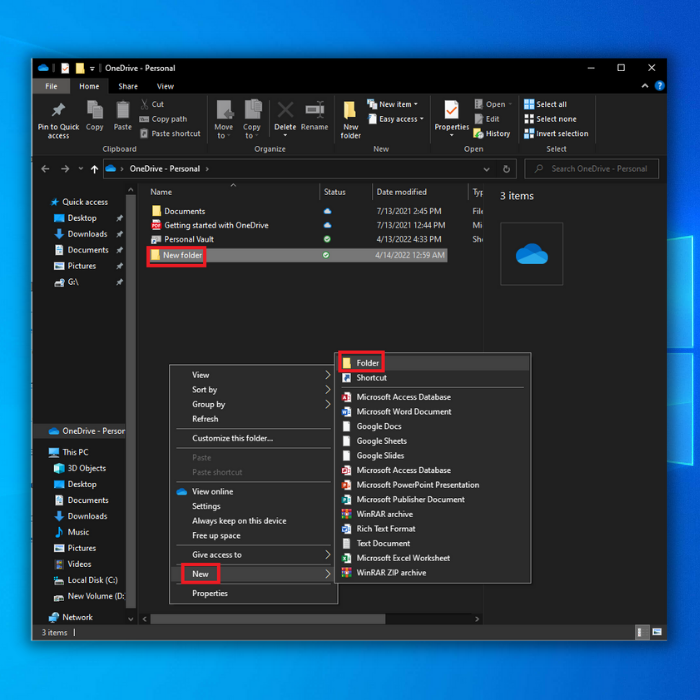
- Eliminar a pasta inteira.
- Esperemos que isto resolva o erro 0x8019019a do OneDrive. Se continuar a receber um erro do OneDrive, continue com o método seguinte.
Método 3 - Desativar a funcionalidade Ficheiro a Pedido no OneDrive
A maioria dos utilizadores afectados disse que podia resolver o problema desactivando os Ficheiros a Pedido no menu Definições do OneDrive e, em seguida, eliminando o ficheiro parcialmente sincronizado do OneDrive. Esta abordagem é útil nos casos em que um ficheiro não foi totalmente sincronizado - por exemplo, quando está presente uma miniatura, mas o tamanho do ficheiro é de zero KB.
Como resultado, a maior parte das pessoas com problemas com o código de erro 0x8007016A: O fornecedor de ficheiros na nuvem já não está a funcionar viram-no quando tentaram aceder ou remover um ficheiro ou pasta no OneDrive. Esta tem sido uma falha comum no OneDrive há alguns anos e ainda não foi corrigida.
Eis um guia rápido para obter o File-On-Demand a partir do separador Definições do OneDrive e eliminar o ficheiro que não está totalmente sincronizado:
- Abra a linha de comandos premindo simultaneamente as teclas "Windows + R" para abrir a linha de comandos de execução. Escreva "cmd" e prima "enter" no teclado.
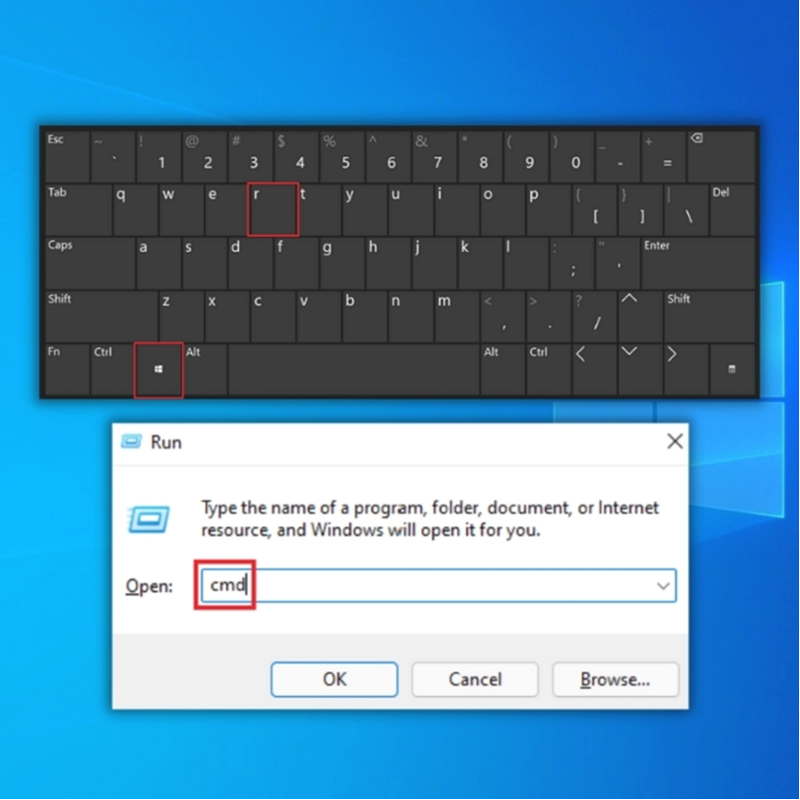
- Escreva o seguinte comando e certifique-se de que carrega em "enter" depois - "start %LOCALAPPDATA% \Microsoft\OneDrive\OneDrive.exe /client=Personal"
- Localize o ícone do OneDrive na barra de tarefas e clique nele. Clique no ícone da roda dentada para abrir as definições.
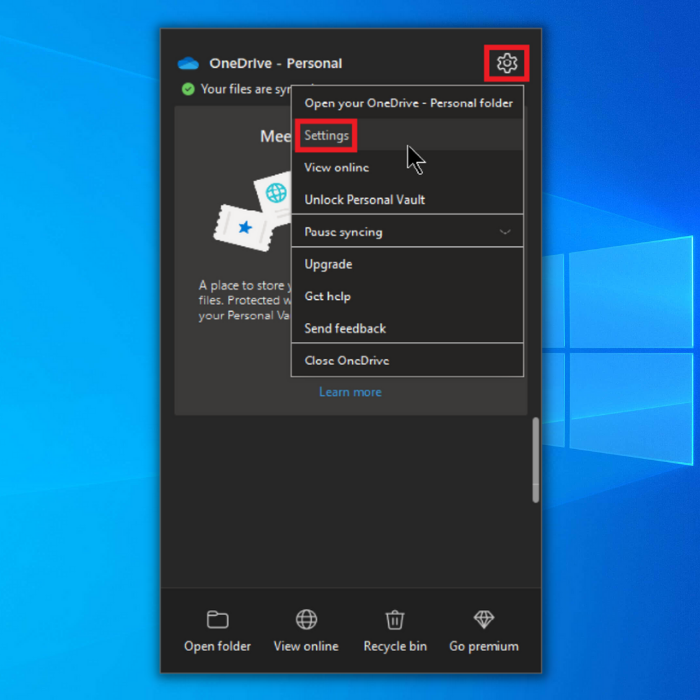
- Na parte inferior da janela, desmarque a opção "Ficheiro a pedido" e clique em "OK".
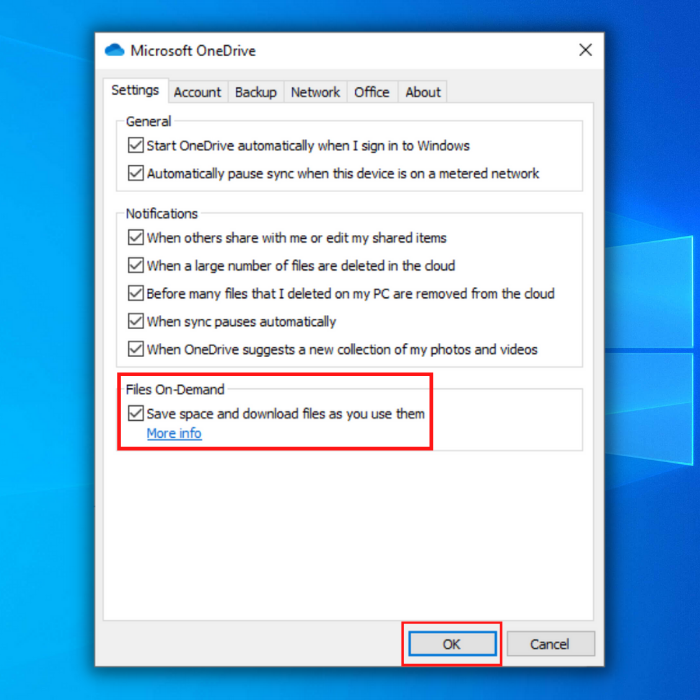
- Reinicie o computador e verifique se o erro 0x8019019a do OneDrive foi finalmente corrigido.
Método 4 - Certificar-se de que a sincronização está activada
Também é possível que esteja a ter este problema porque a sincronização do OneDrive foi temporariamente desactivada no menu de opções. Isto pode acontecer devido à interação manual do utilizador, a um plano de energia ou a um programa de terceiros que desactive a função de sincronização para poupar energia.
Várias pessoas afectadas conseguiram resolver o problema acedendo às definições do OneDrive e reiniciando o processo de sincronização. A maioria dos utilizadores afectados indicou que o problema foi resolvido após reiniciar o serviço.
Eis como fazer com que a sincronização do OneDrive volte a funcionar no Windows 10:
- Prima a tecla "Windows" no seu teclado e prima "R" para abrir a linha de comando de execução, escreva "cmd " e prima enter.
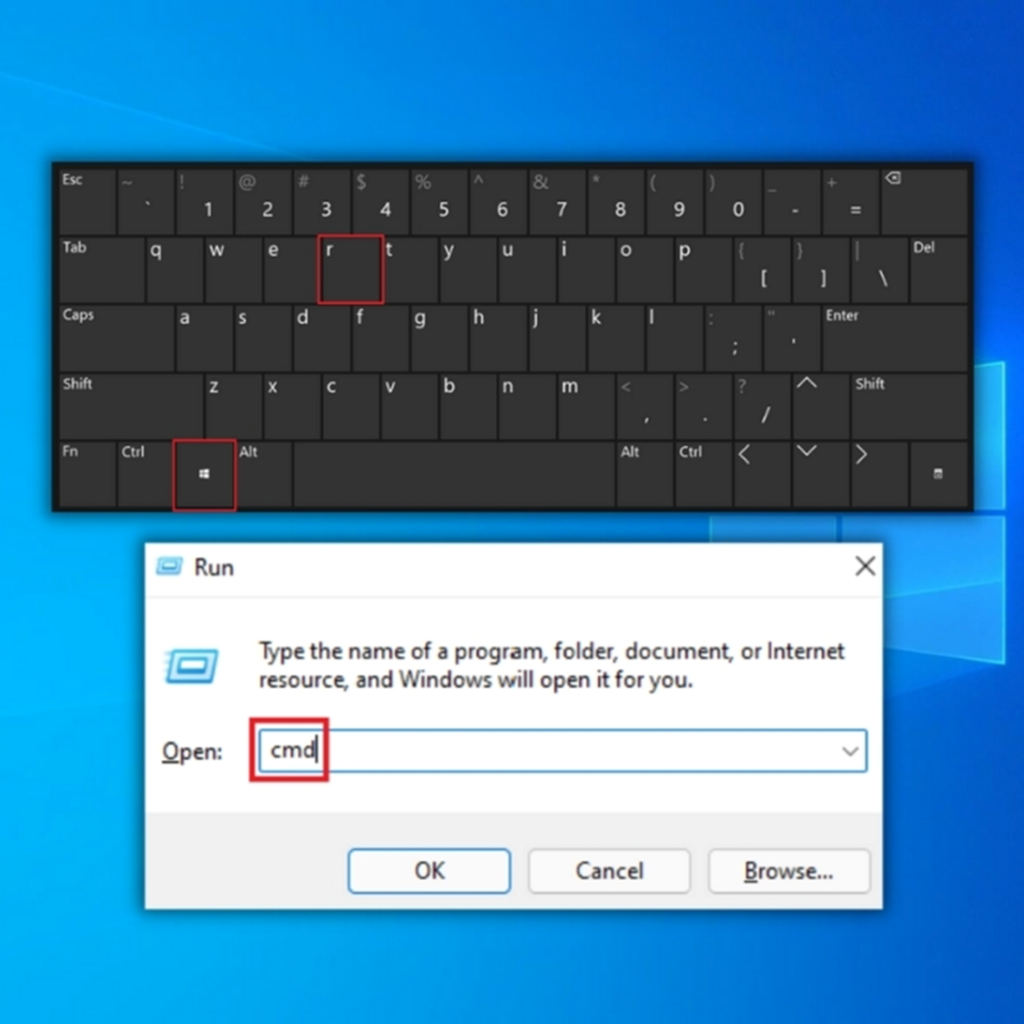
- Escreva o seguinte comando na linha de comandos e prima enter "start %LOCALAPPDATA% \Microsoft\OneDrive\OneDrive.exe /client=Personal"
- Depois de introduzir o comando, abra o OneDrive e retome a funcionalidade de sincronização.
- Tente abrir o ficheiro afetado para verificar se o erro 0x8019019a do OneDrive foi finalmente corrigido. Caso contrário, avance para o seguinte método de resolução de problemas.
Método 5 - Modificar o plano de alimentação do seu sistema
Muitos utilizadores observaram que este problema pode ocorrer durante a utilização de um plano de energia restrito que desactiva a capacidade de sincronização para poupar a bateria. Os computadores portáteis e outros PCs móveis são os únicos dispositivos que podem sofrer este problema.
Vários clientes afectados informaram que abrir o menu Opções de energia e mudar para um plano de energia que não inclui a paragem da sincronização de ficheiros resolveu o problema.
Eis como alterar o plano de energia no seu PC Windows para que o sistema operativo não impeça novamente o OneDrive de sincronizar ficheiros de cópia de segurança a pedido:
- Prima a tecla Windows + R no teclado para ativar a caixa de diálogo Executar.
- Na caixa, escreva "powercfg.cpl" e prima enter ou clique em "OK".
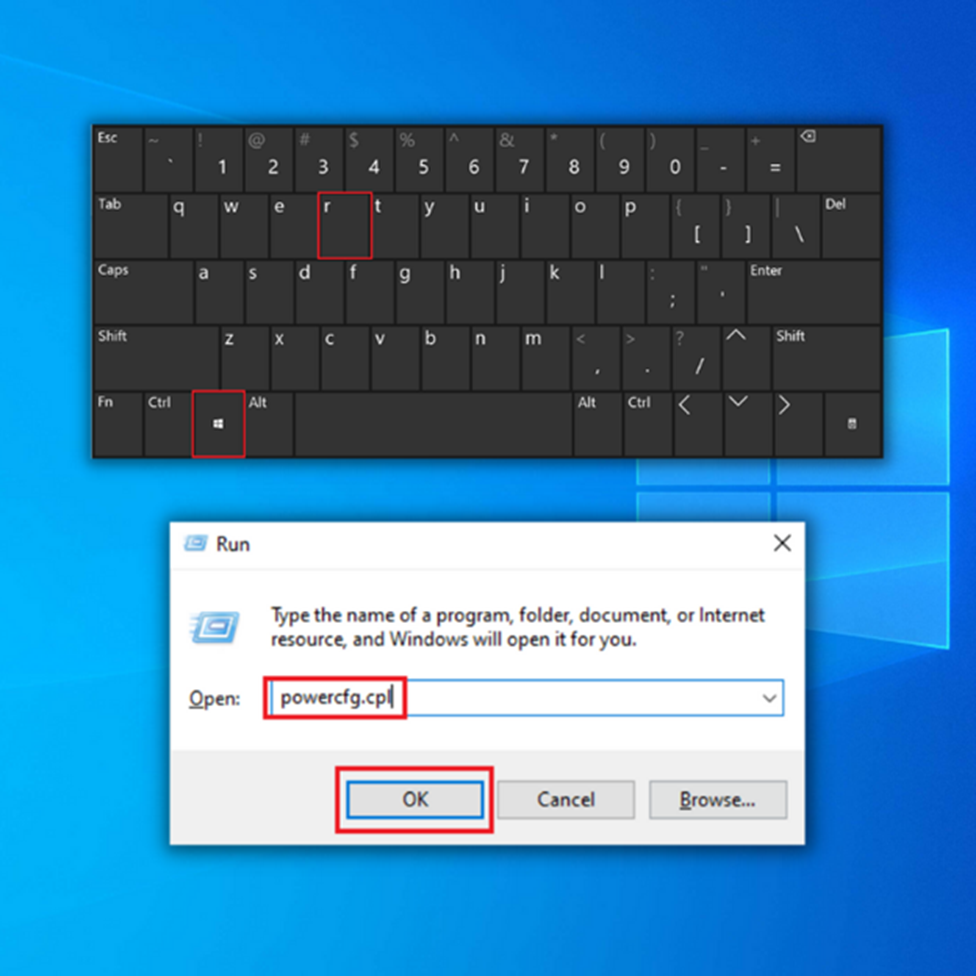
- Nas Opções de energia, seleccione "Alto desempenho".
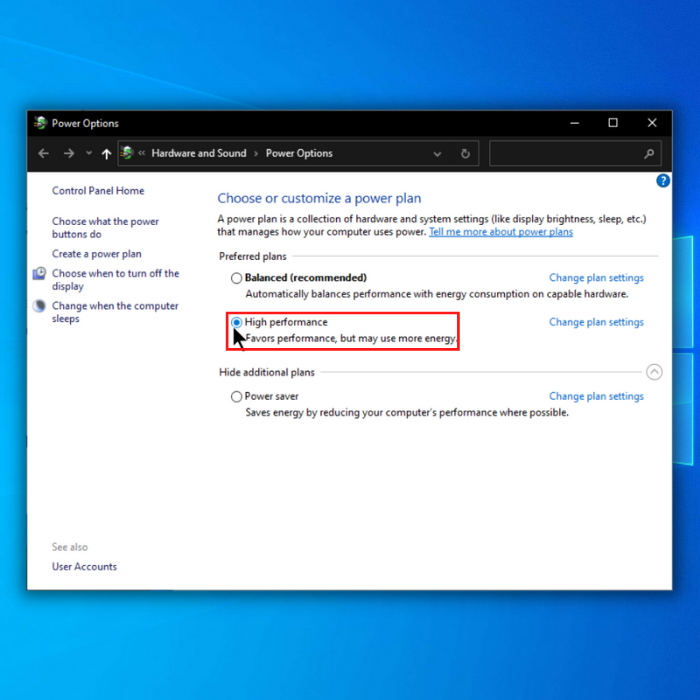
- Ao alterar o plano de energia ativo, reinicie o computador e verifique se o problema foi resolvido após a conclusão do processo de arranque.
Método 6 - Repor o OneDrive no seu estado predefinido
Repor as definições de fábrica do Onedrive é outra opção; no entanto, pode perder algumas preferências do utilizador. A forma mais fácil de o fazer é abrir a caixa de diálogo Executar. Lembre-se de que, depois de o fazer e de repor o OneDrive, perderá todas as definições que configurou no OneDrive e começará de novo.
Vários utilizadores afectados afirmaram que podiam resolver o problema reiniciando e reiniciando o serviço OneDriver com uma série de comandos. No entanto, deve saber que esta operação irá sincronizar novamente os seus ficheiros OneDrive.
Se escolher este caminho, segue-se uma abordagem simples para efetuar uma reposição do OneDrive:
- Prima a tecla Windows + R no teclado para ativar a caixa de diálogo Executar e escrever "CMD " e prima "enter" ou clique em "OK".
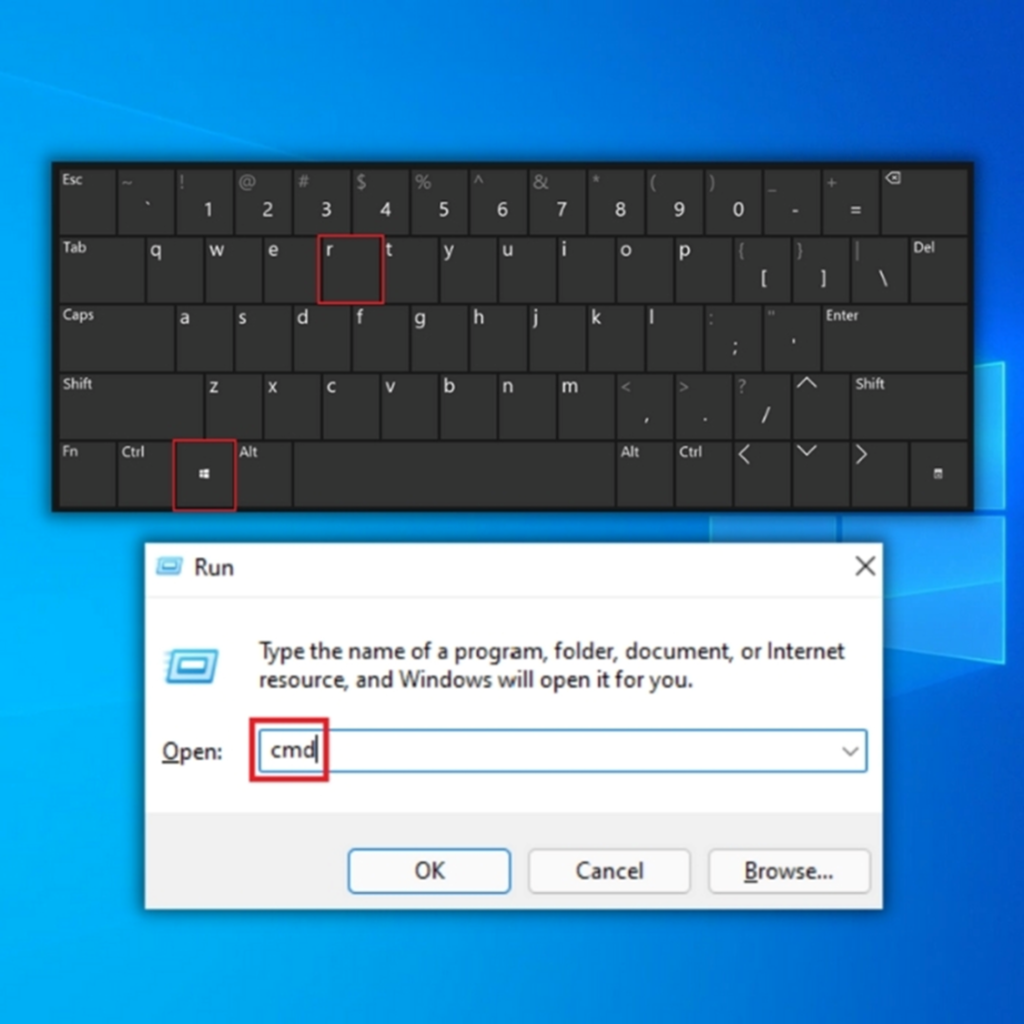
- Na linha de comandos, escreva o seguinte comando "%localappdata%\Microsoft\OneDrive\onedrive.exe /reset" e prima enter.
- Depois de redefinir o OneDrive, tente remover, transferir ou editar documentos que anteriormente acionaram o Erro 0x8007016A para verificar se o problema foi reparado.
Palavras finais
Esperamos que um dos nossos métodos o tenha ajudado a corrigir o erro 0x8007016A no OneDrive. Se o tivermos feito, certifique-se de que informa os seus amigos ou familiares, caso eles se deparem com o mesmo erro.
Perguntas mais frequentes
O que significa o código de erro 0x8007016a?
Este código de erro indica normalmente um problema com o cliente de sincronização do OneDrive. Vários factores, incluindo um cliente de sincronização desatualizado ou corrompido, permissões incorrectas ou um conflito com outro programa, podem causar o erro.
Como corrigir o erro 0x8007016a do fornecedor de ficheiros na nuvem OneDrive?
Para corrigir o erro 0x8007016a no OneDrive, siga estes passos:
Abra a aplicação Definições.
Clique em Contas.
Clique em Família & outros utilizadores.
Clique na conta que pretende alterar.
Em "OneDrive", clique no botão Alterar.
Introduza o seu novo endereço de correio eletrónico e clique no botão Guardar.
O que significa que o fornecedor de ficheiros na nuvem não está a funcionar?
O seu fornecedor de ficheiros de armazenamento na nuvem não está a funcionar, o que significa que o computador do utilizador não consegue ligar-se aos servidores iCloud. Isto pode dever-se a várias razões, tais como a ligação à Internet do utilizador estar em baixo, os servidores da Nuvem estarem em baixo ou o computador do utilizador não conseguir comunicar com os servidores iCloud.
Como posso ativar a funcionalidade de ficheiros a pedido no OneDrive para evitar a ocorrência do erro 0x8007016a?
Para ativar a funcionalidade de ficheiros a pedido, clique com o botão direito do rato no ícone do OneDrive no tabuleiro do sistema e, em seguida, clique em "Definições". No separador "Definições", localize a secção "Ficheiros a pedido" e assinale a caixa junto a "Poupar espaço e transferir ficheiros à medida que os utiliza".
Como é que reinstalo o OneDrive para resolver o Erro 0x8007016a do OneDrive: O fornecedor de ficheiros na nuvem não está a funcionar?
Para reinstalar o OneDrive, prima primeiro a tecla Windows + I para abrir as Definições. Navegue até às Aplicações, localize e desinstale o OneDrive. Após a desinstalação, transfira a versão mais recente do OneDrive a partir do site oficial e instale-a. A reinstalação do OneDrive pode ajudar a resolver quaisquer problemas com o fornecedor de ficheiros na nuvem e eliminar o erro 0x8007016a.
Como posso ativar a sincronização do OneDrive para corrigir o erro 0x8007016a do OneDrive?
Para ativar o OneDrive, prima a tecla Windows + R para abrir a caixa de diálogo Executar e, em seguida, escreva "OneDrive.exe" e prima Enter. Isto iniciará o processo de sincronização e ajudará a resolver quaisquer problemas com a não execução do fornecedor de ficheiros na nuvem, o que poderá estar a causar o erro 0x8007016a.
Como é que o modo de poupança de energia afecta o processo de sincronização do OneDrive e pode causar o erro 0x8007016a?
O modo de economia de energia pode limitar os processos em segundo plano para conservar a vida útil da bateria. Isso pode fazer com que o provedor de arquivos na nuvem pare de funcionar, levando ao erro 0x8007016a. Para evitar esse problema, verifique se você não está no modo de economia de energia ao usar o OneDrive ou inicie manualmente o processo de sincronização clicando com o botão direito do mouse no ícone do OneDrive e selecionando "Sincronizar".
Como posso identificar e corrigir uma pasta com problemas que pode estar a causar o Erro 0x8007016a do OneDrive?
Uma pasta com problemas pode interromper o processo de sincronização do OneDrive e causar o erro 0x8007016a. Para identificar e corrigir uma pasta com problemas, siga estas etapas:
Prima a tecla Windows + E para abrir o Explorador de Ficheiros.
Navegue até à pasta do OneDrive e procure pastas com ícones de sincronização que estejam bloqueados ou que apresentem um ícone "X" vermelho.
Clique com o botão direito do rato na pasta com problemas e seleccione "Libertar espaço" para ativar a funcionalidade de ficheiros a pedido para a pasta.
Se o problema persistir, tente mover o conteúdo da pasta com problemas para uma nova pasta e eliminar a pasta original.
Reinicie o processo de sincronização do OneDrive clicando com o botão direito do rato no ícone do OneDrive no tabuleiro do sistema e seleccionando "Sincronizar".
Como posso aceder às definições do OneDrive para resolver o erro 0x8007016a
Para aceder às definições do OneDrive, siga estes passos:
Prima a tecla Windows para abrir o menu Iniciar.
Escreva "OneDrive" na barra de pesquisa e clique na aplicação OneDrive para a abrir.
Quando a aplicação OneDrive estiver aberta, localize o ícone do OneDrive no tabuleiro do sistema (normalmente no canto inferior direito do ecrã).
Clique com o botão direito do rato no ícone do OneDrive e seleccione "Definições" no menu de contexto.

