Índice
Adicionar texto a um projeto Canva é uma das características mais utilizadas na plataforma. Embora o raciocínio para adicionar texto varie de projeto para projeto, é importante entender as diferentes opções para tomar esta ação.
Meu nome é Kerry, e trabalho há anos na indústria de design gráfico e arte digital. Uma das principais plataformas que utilizei no meu trabalho é o Canva. Adoro compartilhar dicas, truques e conselhos sobre como criar projetos!
Neste post, vou explicar como você pode adicionar uma caixa de texto ao seu projeto no Canva. Esta provavelmente será uma das características mais utilizadas em seus projetos, por isso é bom saber as entradas e saídas de todas as opções de texto!
Vamos começar!
Principais Leilões
- Para adicionar uma caixa de texto ao seu projeto, basta ir até a ferramenta de texto na caixa de ferramentas e clicar em Adicionar Caixa de Texto .
- Você pode alterar o design do seu texto alterando a fonte ou usando gráficos de texto pré-fabricados que são encontrados na ferramenta de texto em Combinações de fontes .
Como Adicionar uma Caixa de Texto Básico em Canva
A menos que você esteja desenhando um projeto completamente visual no Canva, é mais do que provável que você inclua algum tipo de texto na sua tela.
Embora esta seja uma acção simples, os principiantes da plataforma podem não se aperceber de todas as opções associadas às funcionalidades de texto!
Adicionar uma caixa de texto a um projecto é muito simples!
Siga estes passos para adicionar uma caixa de texto básico à sua tela:
Passo 1: Abra um novo projeto (ou um projeto já existente no qual você esteja trabalhando).
Passo 2: Navegue para o lado esquerdo da tela até a caixa de ferramentas. Clique no botão Texto e escolha o tamanho e o estilo do texto que você quer adicionar ao seu projeto.
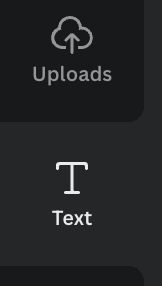
As principais opções para adicionar texto dividem-se em três categorias - Acrescentar um título , Adicionar um subtítulo e Adicionar um pouco de corpo de texto .
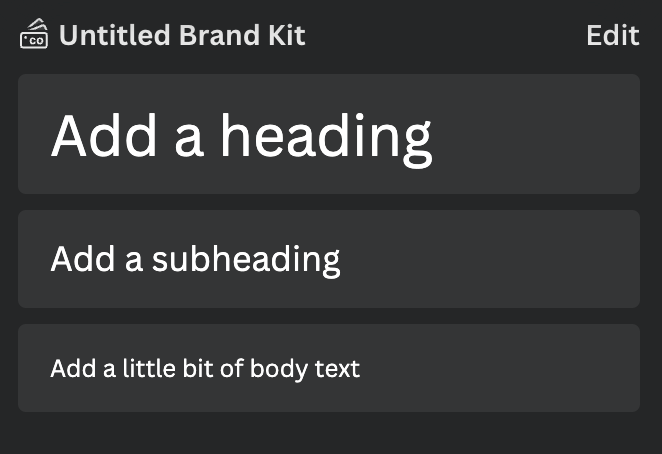
Você também pode pesquisar fontes ou estilos específicos na caixa Pesquisar sob a guia Texto.
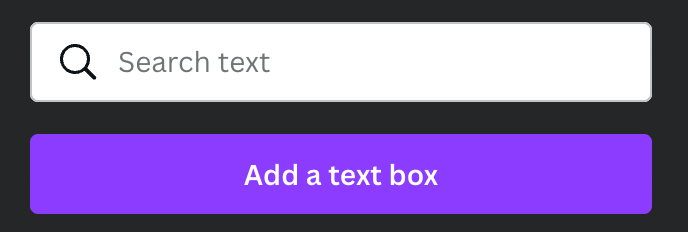
Passo 3: Clique no estilo e clique sobre ele ou arraste-o e solte-o na tela.
Passo 4: Enquanto a caixa de texto é destacada, você pode usar seu teclado para digitar o texto que você deseja incluir. Se você acidentalmente o destravar, clique duas vezes na caixa de texto para editar o texto dentro dela.
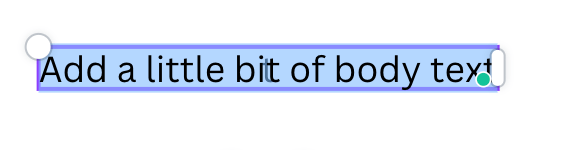
Também aqui está uma dica profissional! Se você segurar o T num teclado, uma caixa de texto aparecerá na sua tela!
Como Adicionar Caixas de Texto Gráficas Utilizando Combinações de Fontes
Se você está procurando incorporar um pouco mais de estilo através do seu texto e não quer editar manualmente a fonte, tamanho, cor, etc., você pode usar os gráficos de texto pré-fabricados encontrados no subtítulo Combinação de Fontes na caixa de ferramentas de texto!
Siga estes passos para utilizar Combinações de fontes :
Passo 1: Abra um novo projeto (ou um projeto já existente no qual você esteja trabalhando).
Passo 2: Navegue para o lado esquerdo da tela até a caixa de ferramentas. Clique no botão Texto e escolha o tamanho e estilo do texto que você quer adicionar ao seu projeto.
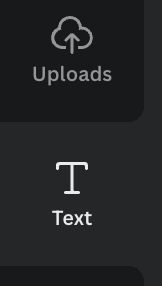
Passo 3: Por baixo da barra de pesquisa e das fontes usadas anteriormente, verá uma opção rotulada Combinações de fontes Percorra as opções do pré-fabricado e clique no estilo ou arraste-o e solte-o na tela.
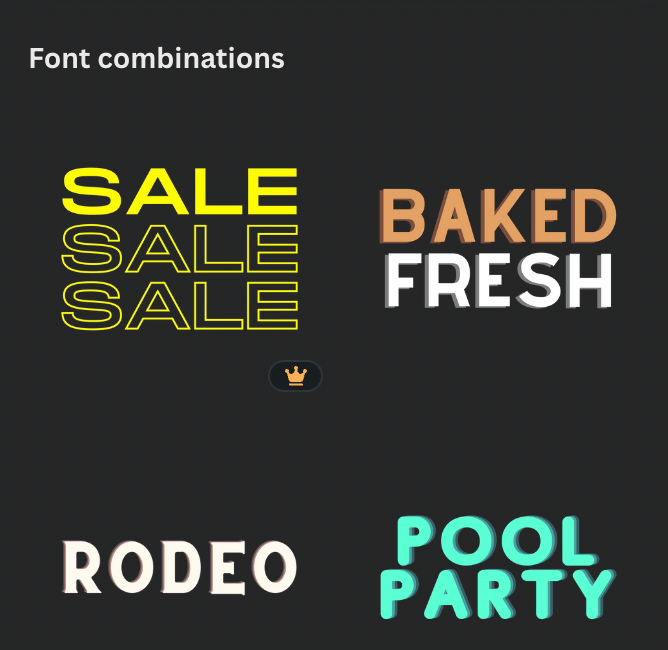
Lembre-se que qualquer opção em combinações de fontes que tenha uma pequena coroa anexa a ela só é acessível se você tiver uma conta de assinatura premium.
Passo 4: Tal como fez ao editar texto com uma caixa de texto básica, pode utilizar o seu teclado para escrever o texto quando a caixa está destacada.
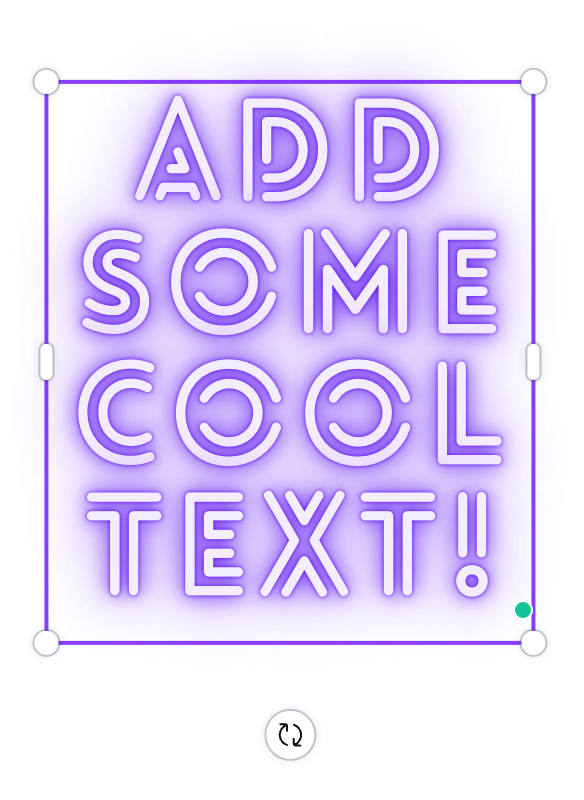
Como editar texto no Canva
Se você quiser alterar a forma como o texto aparece no seu projeto, você pode alterar manualmente a fonte, a cor e muito mais, destacando o texto e utilizando a barra de ferramentas de texto!
Siga estes passos para aprender como mudar a aparência do seu texto:
Passo 1: Destaque o texto que você deseja editar e uma barra de ferramentas adicional aparecerá na parte superior da tela. Você verá que há múltiplas opções exibidas na barra de ferramentas para alterar a fonte preexistente na sua tela.
Passo 2: Enquanto o texto ainda está destacado, você pode clicar nos diferentes botões da barra de ferramentas para alterar a aparência do seu texto.

As opções na barra de ferramentas de texto incluem:
- Texto
- Tamanho
- Cor
- Ousado
- Itálico
- Alinhamento
- Espaçamento
- Efeitos (tais como Texto Curvo e Estilos Alternativos)
- Animações
Se você clicar nos três pontos no final da barra de ferramentas, você encontrará opções adicionais para editar seu texto que incluem:
- Sublinhando
- Caixa alta
- Copy Style
- Transparência
- Link
- Fechadura
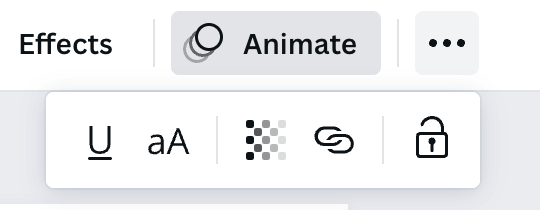
Pensamentos Finais
Embora adicionar texto ao seu projeto seja uma tarefa simples, é divertido explorar e experimentar diferentes estilos usando combinações de fontes ou mudando-o manualmente usando a barra de ferramentas!
Você tem fontes ou estilos específicos que você gosta de usar ao adicionar texto a um projeto? Tem alguma dica ou método criativo que gostaria de compartilhar? Comente abaixo com seus pensamentos e idéias!

