Índice
A ocorrência de um ecrã azul da morte (BSOD) pode ser altamente frustrante, especialmente se não tiver conhecimentos técnicos elevados. Um erro BSOD significa normalmente que tem de verificar várias possibilidades para explicar o motivo do problema.
Código de paragem: "Memory_Management" Hoje, veremos como corrigir a BSOD de gerenciamento de memória do Windows.
Quando se depara com um erro informático, é essencial isolar inicialmente a origem do problema, o que o ajudará a compreender melhor o que deve ser corrigido e por onde começar.
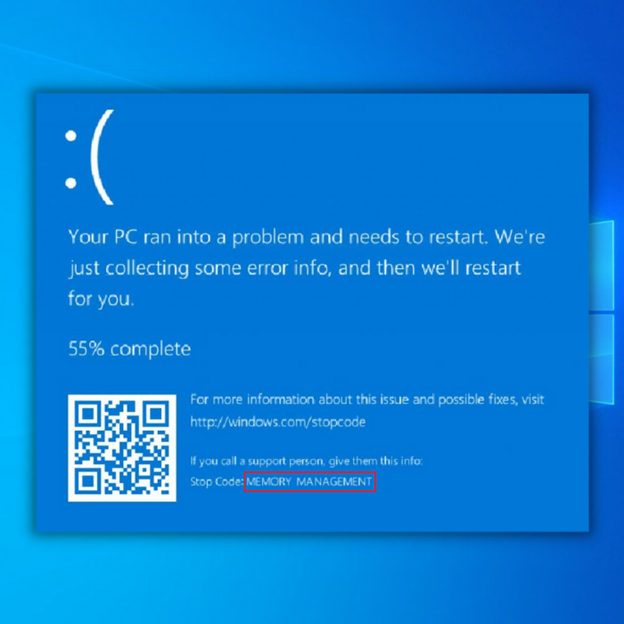
O que é um erro de gerenciamento de memória?
A gestão da memória no Windows é crucial para garantir que o seu sistema operativo funciona corretamente. Pelo próprio nome, a gestão da memória gere a memória do sistema. A memória do computador armazena todas as informações necessárias utilizando circuitos integrados. Os dados podem ser armazenados temporariamente na memória de acesso aleatório (RAM) ou permanentemente na memória só de leitura (ROM).
No caso de um erro de gestão de memória, o seu sistema começará a mostrar um ecrã azul da morte em intervalos regulares. Como o nome sugere, um erro BSOD de gestão de memória envolve a memória do computador. Por vezes, pode ver alguma mensagem de erro de gestão de memória. No entanto, na maioria das vezes, irá experienciar um erro BSOD.
- Ver também Como ativar o ambiente de trabalho remoto no Windows 10
De acordo com a Microsoft, existem várias razões pelas quais pode ocorrer o erro de ecrã azul da morte de Gestão de Memória. Felizmente, este erro não é fatal. Utilizando passos simples de resolução de problemas, pode corrigir este erro do sistema.
Pode utilizar os passos de resolução de problemas manuais para remover a mensagem de erro BSOD. Pode também utilizar ferramentas de terceiros para resolver o problema. As razões mais comuns para a ocorrência do erro incluem
- Novo conflito de hardware ou software
- Infeção por vírus
- Controlador de vídeo com defeito
- Memória defeituosa
- Erros de disco
- Falha de hardware
- Ficheiros de sistema corrompidos
Como corrigir a BSOD do Stop Code Memory Management
Método 1 - Executar o Windows 10 no modo de segurança
Você precisa iniciar o Windows 10 no modo de segurança. Isso permitirá que você verifique se ainda está recebendo o erro BSOD de gerenciamento de memória. O modo de segurança encerrará todos os processos ou aplicativos de que seu computador não precisa.
Se o erro de gestão de memória desaparecer por si só, significa que se trata de um problema de erro. No entanto, se o problema persistir, normalmente significa que tem um hardware defeituoso. Para iniciar o sistema no modo de segurança, consulte estes passos:
- Inicie o computador no modo de segurança clicando no botão "Janelas " no canto inferior esquerdo do ambiente de trabalho. Mantenha premido o botão "Mudar " no seu teclado e clique em "Poder e, por fim, clique em "Reiniciar ."
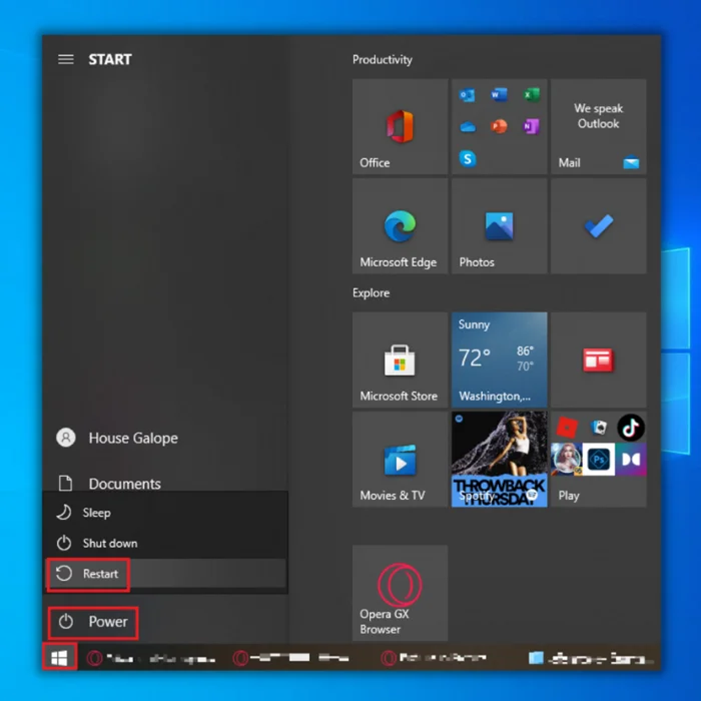
- O seu computador irá agora arrancar no modo de resolução de problemas. Clique no botão "Opções avançadas ."
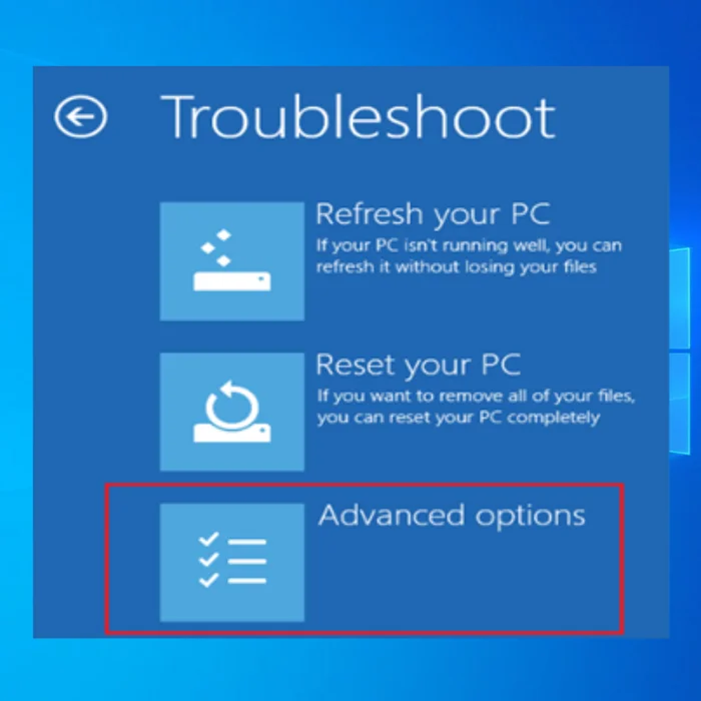
- Clique na 6ª opção, "Ativar o modo de segurança com ligação em rede ."
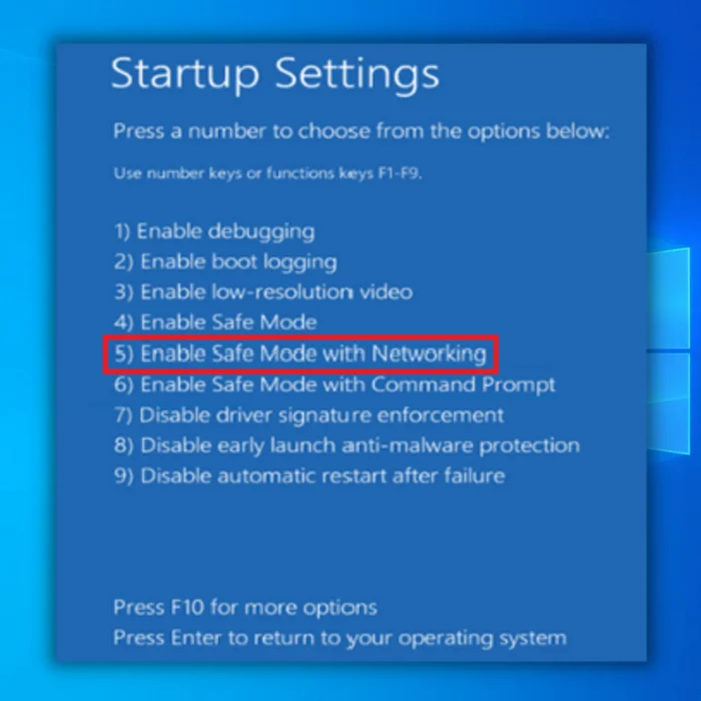
Método 2 - Executar a ferramenta de diagnóstico de memória do Windows
Para ajudar nesta situação, pode utilizar a ferramenta de diagnóstico de memória do Windows, que lhe permitirá testar a SDRAM e comunicar quaisquer problemas.
Para utilizar a Ferramenta de Diagnóstico de Memória do Windows, é necessário colocar o computador no Modo de Segurança. A utilização do PC no modo de segurança evita a possibilidade de BSOD. Siga os passos acima para colocar o PC no modo de segurança.
- Prima o botão "Janelas " + "R " no seu teclado.
- Tipo "mdsched " e carregue em Entrar (Outra forma de o abrir é escrever ferramenta de diagnóstico do Windows).
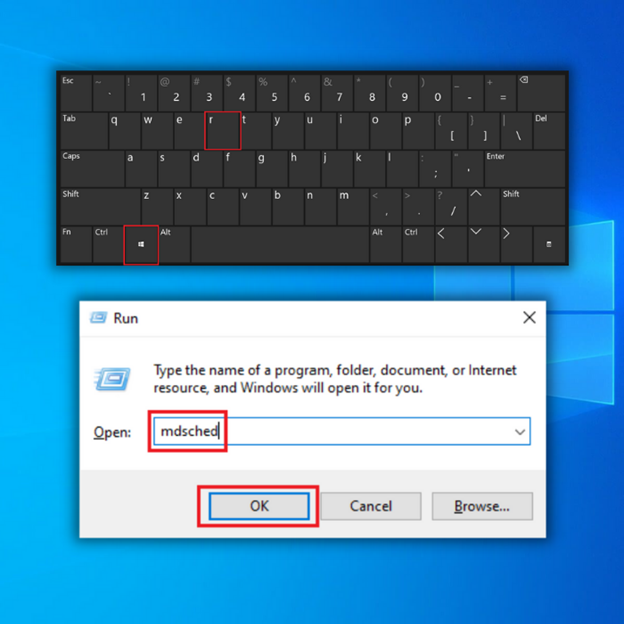
- Seleccione a opção para reiniciar e verificar se existem problemas com a SDRAM.
- Depois de reiniciar, obtém um relatório que lhe permite saber se tem um problema de memória.
- Se encontrar algum problema de memória, terá de substituir a RAM ou enviar o PC de volta para o fabricante, se estiver na garantia.
Método 3 - Executar o scanner SFC
Para detetar quaisquer outros problemas no seu sistema, pode utilizar o SFC Scanner. Permita que esta ferramenta da Microsoft seja executada no seu sistema e procure possíveis problemas de gestão de memória. O SFC Scan permite que os utilizadores concluam uma análise do sistema e permite-lhe diagnosticar o seu PC. Este método só deve ser utilizado quando utilizar o Modo de Segurança.
- Abra o prompt de comando e mantenha premido o botão "janelas " e prima "R ," e digitar "cmd " na linha de comando de execução. "ctrl e shift " juntas e prima "entrar ." Clique "OK " na janela seguinte para conceder permissões de administrador.
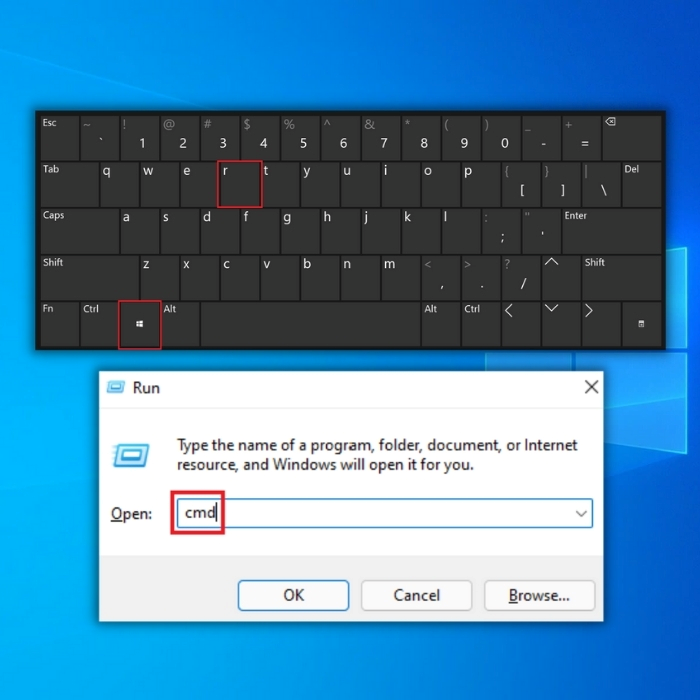
- Tipo "sfc /scannow "Aguarde até que o SFC conclua a verificação e reinicie o computador.
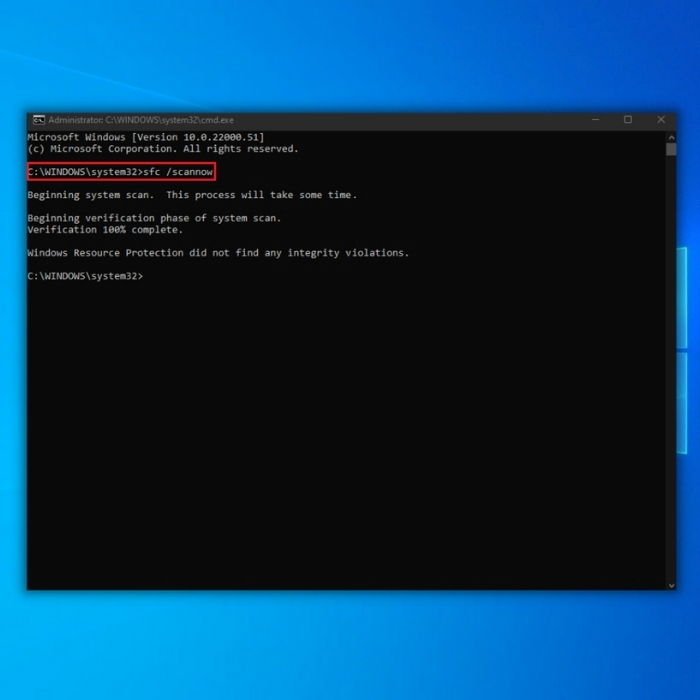
- Quando a verificação estiver concluída, feche a janela da linha de comandos e reinicie o computador. Quando o computador estiver novamente ligado, verifique se o problema já foi resolvido.
Nota: Lembre-se de efetuar esta verificação pelo menos duas ou três vezes para garantir que o scanner percorre as áreas do seu PC.
Método 4 - Verificar se existem problemas de software
Certifique-se de que verifica quaisquer possíveis problemas de software que possam estar a causar erros de gestão de memória. Por exemplo, pode tentar desfazer qualquer atualização ou instalação de software que tenha efectuado para ver se corrige o erro.
O Windows 10 requer várias atualizações de tempos em tempos. Como resultado, você pode obter dezenas de arquivos temporários, corrompidos ou inúteis que podem afetar todo o seu sistema.
Para corrigir o erro de gestão de memória, pode tentar desativar e voltar a ativar o software recente que instalou. Também pode reformatar completamente o seu Windows 10.
Método 5 - Atualizar os controladores da placa gráfica
Outra razão comum para os erros BSOD de gestão de memória é quando o controlador da placa gráfica está desatualizado. Uma vez que a placa gráfica também tem memória, pode por vezes causar problemas com a gestão de memória se não estiver a utilizar a versão mais recente; transfira e instale a versão mais recente.
Os controladores de que necessita dependem do tipo de placa gráfica que utiliza. O Windows 10 pode indicar-lhe o que tem atualmente no seu sistema. Visite o sítio Web do fabricante da sua placa gráfica e transfira as versões mais recentes.
Se tiver os controladores mais recentes, pode tentar desinstalá-los e reinstalá-los. Por vezes, pode estar a utilizar um controlador danificado ou corrompido que não é detectado.
Para atualizar manualmente os controladores de ecrã, siga estes passos:
- Prima o botão "Janelas " e "R " para abrir o comando da linha de execução. Digite "devmgmt.msc " e prima "entrar " para abrir o Gestor de Dispositivos.
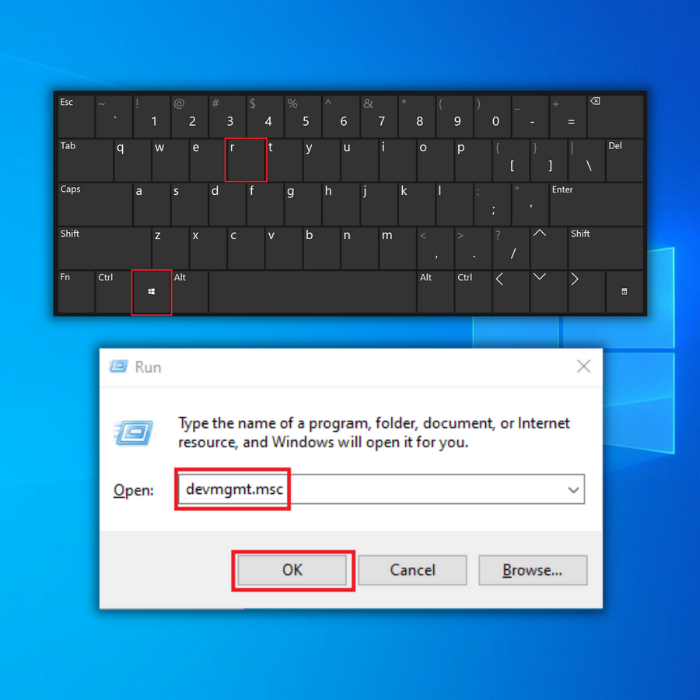
- No Gestor de Dispositivos, clique em "Adaptadores de ecrã " e clique com o botão direito do rato na sua placa gráfica. Seleccione "Atualizar controlador, " clique "Pesquisa automática de condutores ," e aguarde que a transferência esteja concluída e execute a instalação.
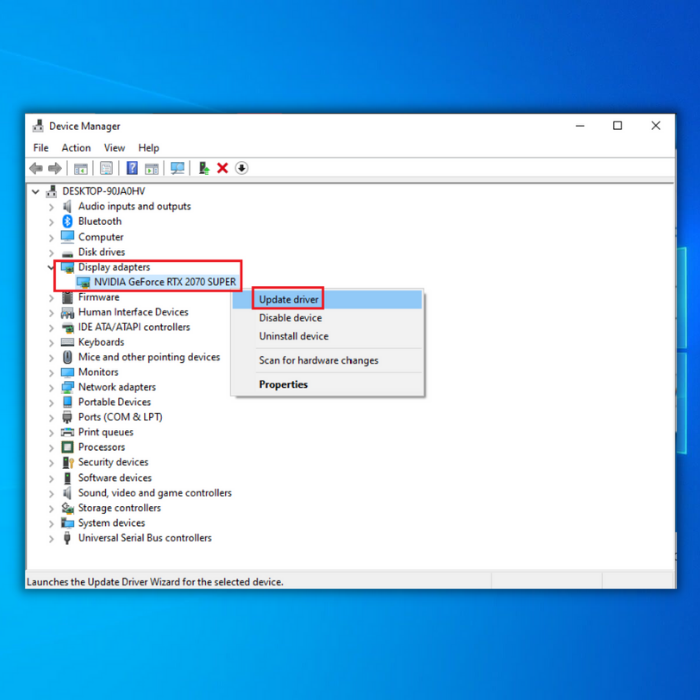
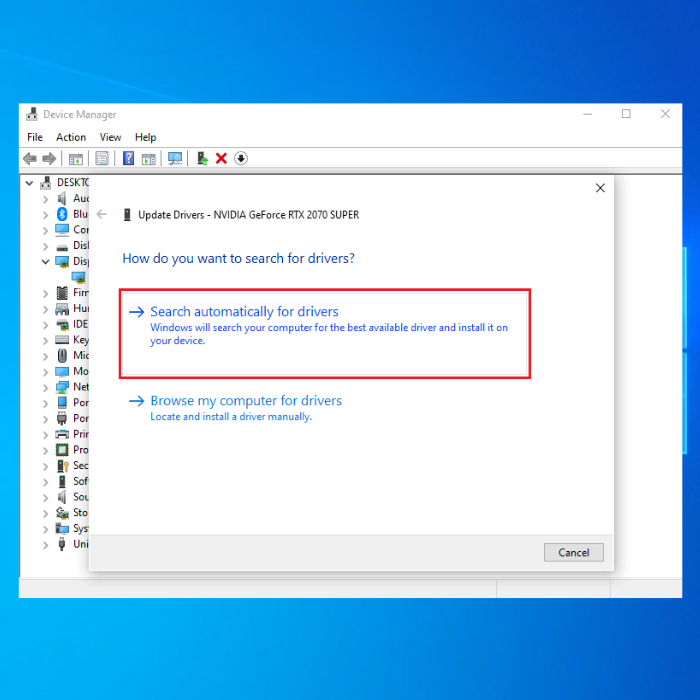
- Quando o controlador tiver sido instalado com êxito, reinicie o computador e verifique se o problema foi resolvido.
Método 6 - Limpar ficheiros e pastas temporários
Sempre que navega na Internet no seu computador, acumula ficheiros desnecessários. A quantidade de memória que tem pode afetar o desempenho geral do seu PC, e a limpeza dos seus ficheiros e pastas temporários pode melhorar drasticamente a utilização da memória.
- Clique no botão "Botão Iniciar ," tipo "Limpeza de disco ," e lançar a ferramenta.
- Em seguida, seleccione o disco que pretende limpar. A ferramenta incorporada indica-lhe o espaço que pode libertar.
- Selecionar "Limpar ficheiros do sistema ." A forma mais fácil de eliminar os ficheiros e pastas temporários é utilizar a Limpeza do disco.
- Limpe os ficheiros temporários e tente novamente escrever dados no dispositivo de armazenamento problemático.
Considerações finais
Se os métodos anteriores não funcionarem, pode considerar a atualização do hardware do seu computador. Por vezes, quando utiliza software avançado, pode também precisar de atualizar o seu hardware.
Ferramenta de reparação automática do Windows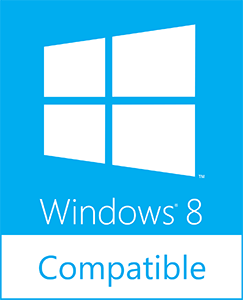 Informações sobre o sistema
Informações sobre o sistema - O seu computador está atualmente a executar o Windows 8.1
- A Fortect é compatível com o seu sistema operativo.
Recomendado: Para reparar os erros do Windows, utilize este pacote de software; Fortect System Repair. Esta ferramenta de reparação foi comprovada para identificar e corrigir estes erros e outros problemas do Windows com uma eficiência muito elevada.
Descarregar agora Fortect System Repair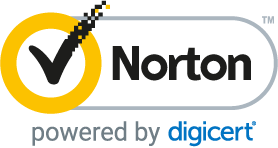
- 100% seguro, tal como confirmado pelo Norton.
- Apenas o seu sistema e hardware são avaliados.
Perguntas mais frequentes
O que é um erro de gestão de memória do código de paragem?
Um erro de gestão de memória de código de paragem é um tipo de erro de ecrã azul que ocorre num sistema operativo Microsoft Windows quando o sistema detecta um problema com a atribuição de memória. Este erro indica normalmente que o sistema tentou aceder a uma localização de memória à qual não está autorizado a aceder ou que a memória atribuída a uma tarefa é insuficiente para que a tarefa seja concluída.Quando este erro ocorre, o sistema deixa normalmente de funcionar, apresentando um ecrã azul com um código de paragem e uma mensagem de erro, e pode ser necessário reiniciar o sistema para voltar a funcionar.
Um erro de gestão de memória do código de paragem pode ser causado por um vírus ou malware?
Sim, um erro de gestão de memória do código de paragem pode ser causado por um vírus ou malware. O software malicioso pode interferir com o funcionamento correto do sistema operativo, conduzindo a erros de atribuição de memória. O malware que infecta o sistema pode causar fugas de memória e consumir muita memória, conduzindo a erros de gestão de memória do código de paragem. É importante notar que os vírus e o malware não são os únicosÉ sempre aconselhável manter o seu sistema operativo e software antivírus actualizados para minimizar o risco de infeção e minimizar o risco de erros de gestão de memória stop code.
Como é que corrijo o código de paragem da gestão da memória?
Para corrigir um erro de gestão de memória do código de paragem, pode tentar os seguintes passos:
Verifique se existem problemas de hardware efectuando um teste de diagnóstico à memória (RAM) e ao disco rígido.
Actualize os controladores do dispositivo e o sistema operativo.
Executar uma verificação completa do sistema para detetar vírus e malware.
Verificar a existência de erros e conflitos de software.
Desinstalar programas ou software instalados recentemente.
Efectue um restauro do sistema para um ponto anterior à ocorrência do erro.
Considere reinstalar o sistema operativo se o problema persistir É importante notar que a solução específica para um erro de código de paragem de gestão de memória pode variar consoante a causa. Alguns destes passos podem não ser eficazes e, se o problema persistir, é melhor procurar assistência profissional.

