Índice
"esta ação não pode ser concluída porque o ficheiro está aberto noutro programa"
Encontrar uma mensagem de erro pode ser uma experiência frustrante, especialmente quando precisa de concluir uma tarefa com urgência. Esta mensagem de erro ocorre normalmente quando tenta modificar ou eliminar um ficheiro utilizado por outro programa ou processo. Embora a mensagem possa ser confusa, a solução é muitas vezes simples. Este artigo irá explorar várias formas de resolver este problema e concluir a sua tarefa.
Razões comuns para a mensagem "Esta ação não pode ser concluída porque o ficheiro está aberto noutro programa"
Eis três causas comuns desta mensagem de erro "esta ação não pode ser concluída porque o ficheiro está aberto":
- O ficheiro está atualmente a ser utilizado: Uma das razões mais comuns para este erro é o facto de outro programa ou processo utilizar o ficheiro que está a tentar modificar ou eliminar. Pode ser um programa que abriu anteriormente, um processo do sistema operativo ou mesmo um malware escondido em segundo plano. Para resolver este problema, pode fechar o programa que utiliza o ficheiro ou reiniciar o computador para terminar quaisquer processos em execução que possam estar a utilizar o ficheiroficheiro.
- O ficheiro está bloqueado: Outro motivo pelo qual pode receber esta mensagem de erro é o facto de o sistema bloquear o ficheiro que está a tentar modificar ou eliminar. Isto pode acontecer se o ficheiro estiver marcado como só de leitura ou se o sistema operativo tiver colocado um bloqueio para impedir a sua modificação. Para resolver este problema, pode tentar alterar as definições de permissão do ficheiro ou utilizar uma conta de administrador para obter acesso ao ficheiro.
- O ficheiro está corrompido: Por vezes, um ficheiro pode ficar corrompido devido a um vírus, erro de software ou falha de hardware. Quando isto acontece, o ficheiro pode ser utilizado, mas não pode ser modificado ou eliminado. Para resolver este problema, pode executar uma verificação de vírus para remover qualquer malware que esteja a causar a corrupção ou utilizar uma ferramenta de recuperação de ficheiros para recuperar o ficheiro e criar uma nova cópia.
Como corrigir: A ação não pode ser concluída porque o ficheiro está aberto
Parar processos em segundo plano
Através do Gestor de Tarefas
Encontrar o erro "Ficheiro em utilização, a ação não pode ser concluída porque o ficheiro está aberto" é comum e pode acontecer por várias razões. A razão provável para esta mensagem de erro é que outro programa está a utilizar o ficheiro a que está a tentar aceder. Pode utilizar o Gestor de tarefas para parar todos os processos em segundo plano para resolver este problema. Siga estes passos:
- Abra o Gestor de Tarefas premindo CTRL+ALT+DEL
- Seleccione os processos e clique em "Terminar processo".
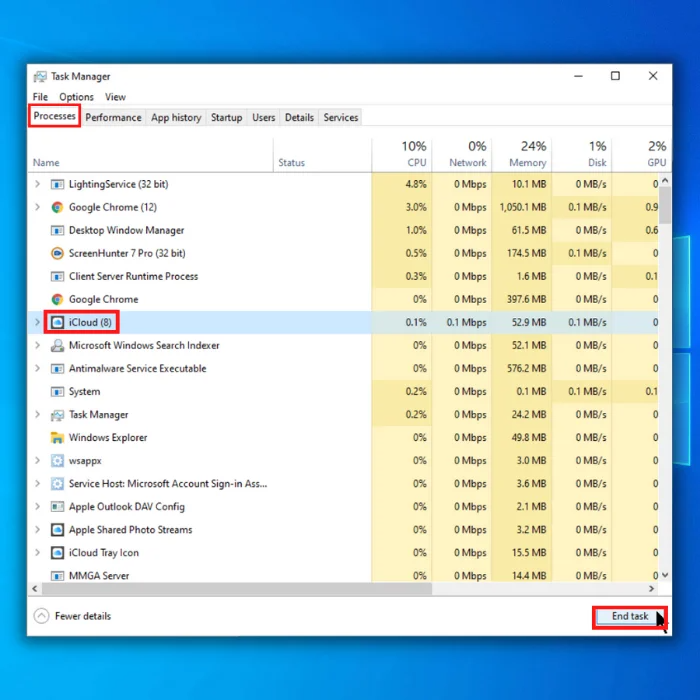
Através do Monitor de Recursos
Para começar a identificar e terminar os processos que estão associados a um ficheiro, utilize o Monitor de Recursos:
1) Prima e mantenha premidos os botões Windows e R no teclado.
2) Escreva "resmon.exe" no campo pop-up que aparece e prima "Enter".
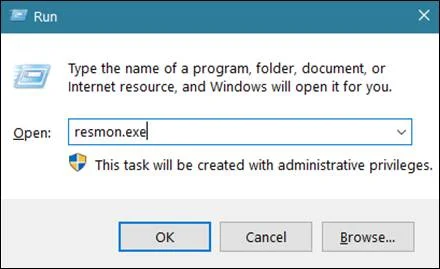
3. isto abrirá o Monitor de Recursos. Clique na secção "CPU" para a expandir.
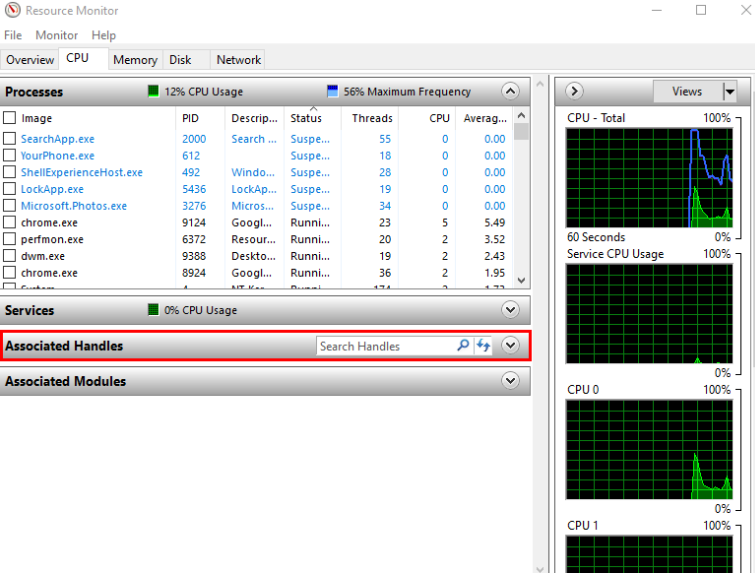
4) Abrir o separador "Manípulos associados".
5) No campo "Procurar identificadores", escreva o nome do ficheiro ou da pasta que está a dar a mensagem de erro e prima "Procurar".
6) Quando o Monitor de Recursos terminar a sua análise, apresentará uma lista de processos associados ao ficheiro que pesquisou.
7) Clique com o botão direito do rato em cada processo identificado e seleccione "End Process" (Terminar processo) para os terminar.
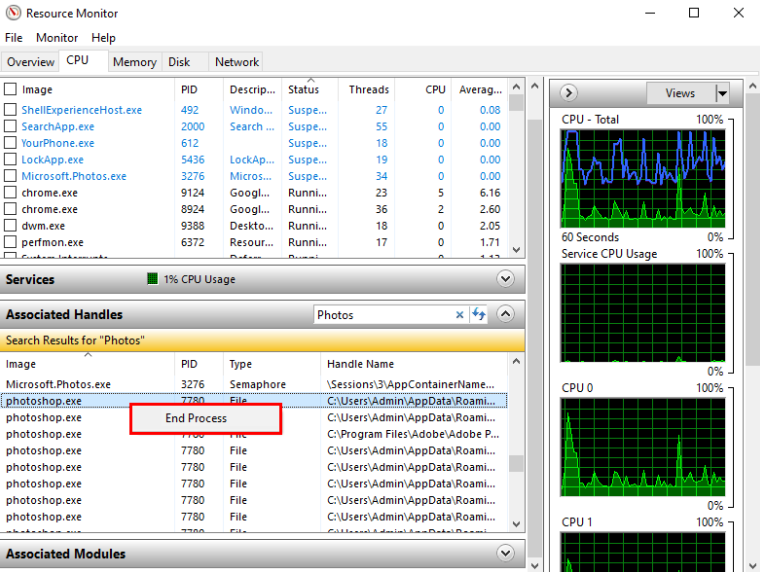
8) Depois de terminar todos os processos associados ao ficheiro, tente renomear, mover, apagar ou modificar o ficheiro novamente.
Quando os processos em segundo plano tiverem sido interrompidos, poderá aceder ao ficheiro sem mais problemas. Se o problema persistir, tente reiniciar o computador e aceder novamente ao ficheiro.
Esvaziar a lixeira e reiniciar
Ao tentar eliminar um ficheiro, o erro "A ação não pode ser concluída porque o ficheiro está aberto" é um dos erros mais comuns que os utilizadores do Windows podem encontrar. A forma mais simples de resolver este erro é esvaziar a Reciclagem. A Reciclagem é um local de armazenamento temporário para ficheiros eliminados e esvaziá-la elimina permanentemente todos os ficheiros. Por conseguinte, o ficheiro que está a causar o erro devetambém ser eliminado. Começar por:
1. localize o ícone da Lixeira na área de trabalho.
2) Clique com o botão direito do rato e seleccione "Esvaziar a Reciclagem" no menu
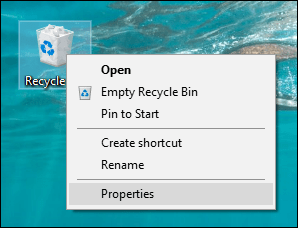
3) Clique em "Sim" na janela pop-up para confirmar que pretende eliminar todos os itens permanentemente.
Depois de os ficheiros serem eliminados, reinicie o computador com Windows 11/10 e verifique se o erro persiste.
Eliminar ficheiros temporários
Os ficheiros temporários são normalmente gerados quando um novo programa é instalado ou um novo documento é aberto. A eliminação destes ficheiros liberta espaço no seu computador e pode ajudar a corrigir o erro "a ação não pode ser concluída porque o ficheiro está aberto", que por vezes pode resultar de ficheiros temporários corrompidos.
Para eliminar ficheiros temporários, siga estes passos:
1) Prima as teclas Windows + R para iniciar a caixa de diálogo Executar.
2) Escreva %temp% e prima Enter.
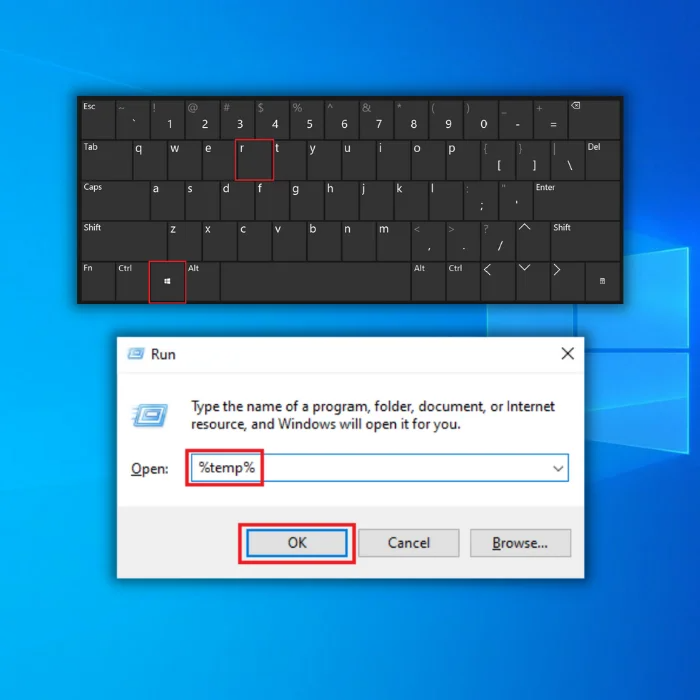
3) Prima CTRL + A para selecionar todos os ficheiros e, em seguida, prima Shift + Del para os eliminar permanentemente.
Quando o processo estiver concluído, verifique se resolveu o erro "A ação não pode ser concluída porque o ficheiro está aberto".
Reiniciar o Explorador de Ficheiros
O processo do Explorador do Windows é executado em segundo plano no sistema do seu computador e pode, por vezes, interferir com as modificações de ficheiros. Reiniciar o Explorador de Ficheiros pode torná-lo mais eficiente e evitar que obstrua as suas tentativas de eliminar ou mudar o nome de um ficheiro. Eis os passos a seguir:
1. clique com o botão direito do rato no botão Iniciar.
2) Selecionar a opção "Gestor de tarefas".
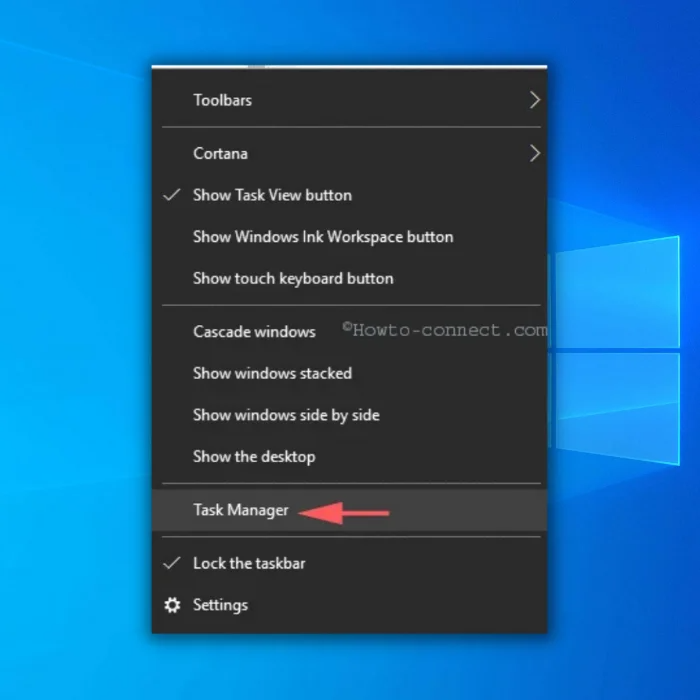
3. clique em "Processos", desloque-se para o fundo da lista e seleccione "Windows Explorer".
4. clicar em "Reiniciar".
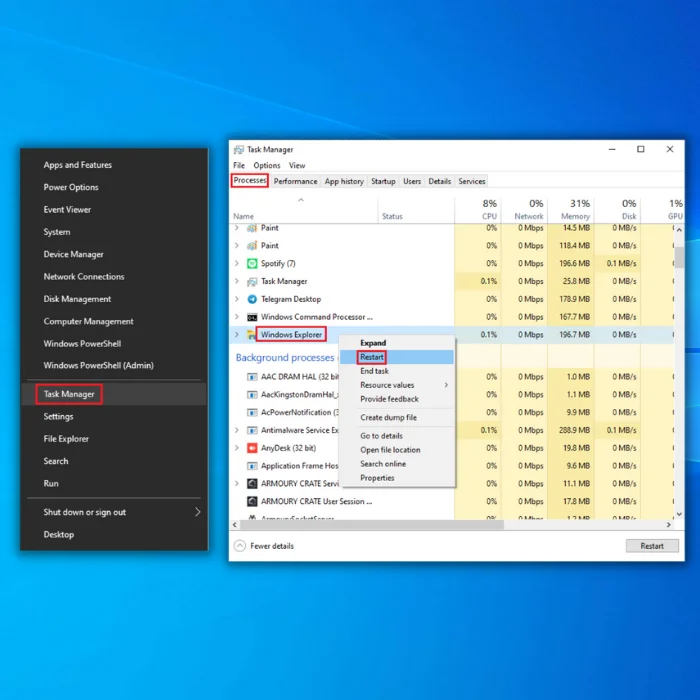
Antes de tentar aceder novamente ao ficheiro, aguarde pelo menos um minuto.
Limpar as miniaturas
O processo de utilização de miniaturas do Explorador de Ficheiros pode impedir que determinadas acções de ficheiros sejam executadas através da execução de vários processos. A desativação das miniaturas pode ajudar a parar estes processos. Eis dois métodos para eliminar miniaturas:
Utilizar a Limpeza de disco
- Abra o Explorador de ficheiros e seleccione "Este PC".
- Clique com o botão direito do rato no disco principal e seleccione "Propriedades".
- Clique em "Limpeza de disco".
- Escolha a opção "Miniaturas" e clique em "OK". Isto irá remover as miniaturas, permitindo-lhe alterar os seus ficheiros.
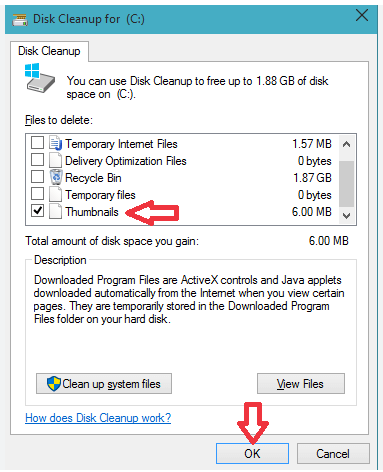
Usando o prompt de comando
- Utilizando a pesquisa do Windows, escreva "Prompt de Comando" para começar a aceder ao mesmo.
- Clique com o botão direito do rato no Prompt de Comando e seleccione "Executar como administrador".
- Verifique se a unidade principal do sistema está selecionada. Se não estiver, escreva "C:"> prima Enter.
- Digite "del /ash /s thumbs.db"> pressione Enter.
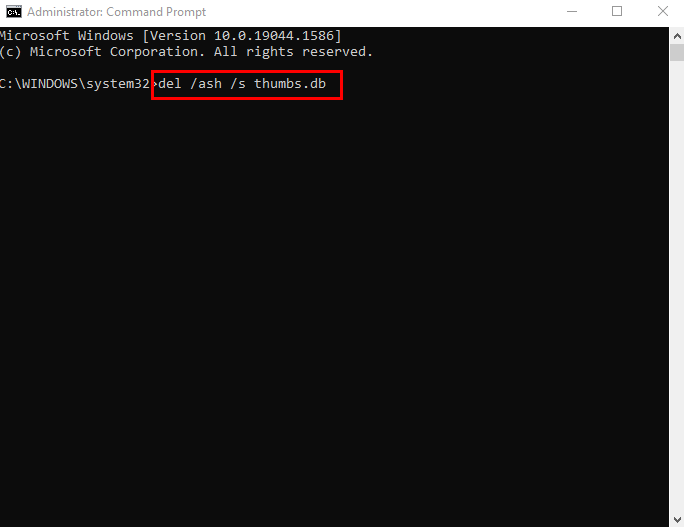
Tenha em atenção que é necessário aguardar pelo menos 1 minuto para que as bibliotecas de miniaturas sejam limpas. Depois de concluído, tente manipular o ficheiro para resolver o problema.
Desativar miniaturas
No caso de a eliminação das miniaturas não ajudar a resolver o problema e se pretender parar completamente a sua geração, existem vários métodos. Pode experimentá-los mesmo que nenhum dos procedimentos anteriores tenha funcionado ao testar todas as soluções existentes.
Utilizar as definições do Explorador de Ficheiros
1. abra Este PC e clique em Ver na parte superior da janela.
2) Seleccione Opções no menu pendente.
3) Na janela aberta, vá a Ver, desloque-se para baixo e escolha Mostrar sempre ícones, nunca miniaturas em Ficheiros e pastas.
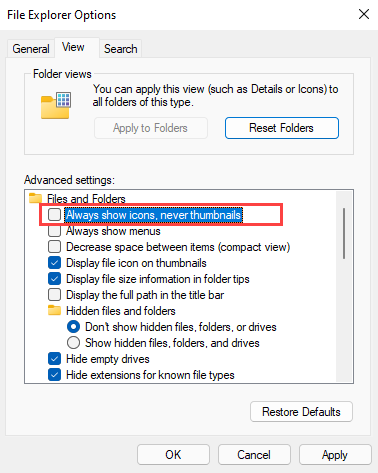
4) Clique em Aplicar e depois em OK para guardar as alterações.
Utilizar opções de desempenho
1. aceda a "Este PC" e clique com o botão direito do rato no espaço por baixo dos seus discos.
2) Seleccione Propriedades e navegue até Definições avançadas do sistema.
3) Em Desempenho, clique em Definições.
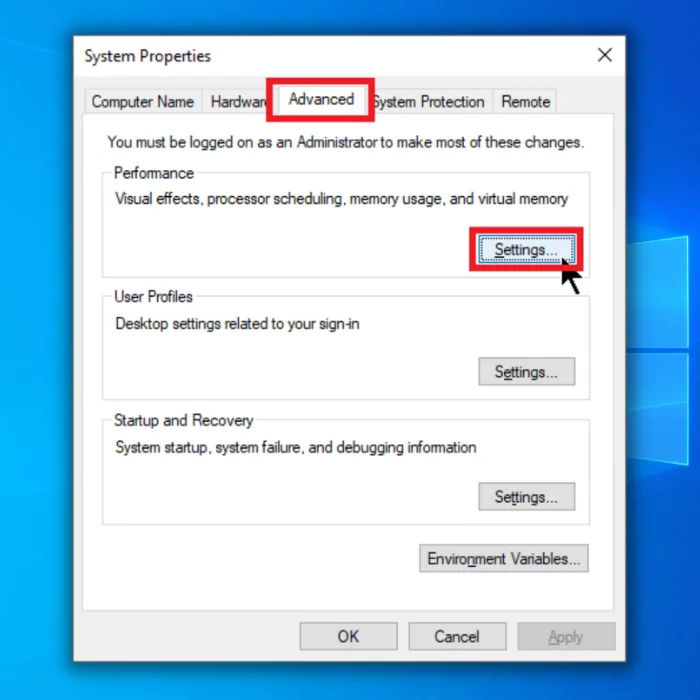
4) Localize a opção "Mostrar miniaturas em vez de ícones" e desmarque-a.
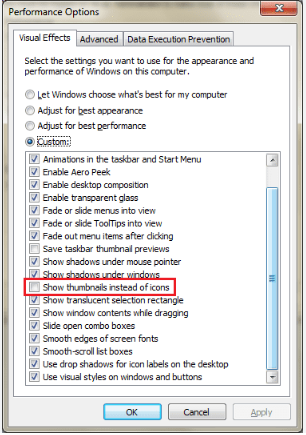
5 Clique em Aplicar e, em seguida, em OK.
Utilizar o Editor do Registo
1) Prima os botões Windows + R para abrir a caixa de diálogo Executar>> escreva "regedit" no campo.
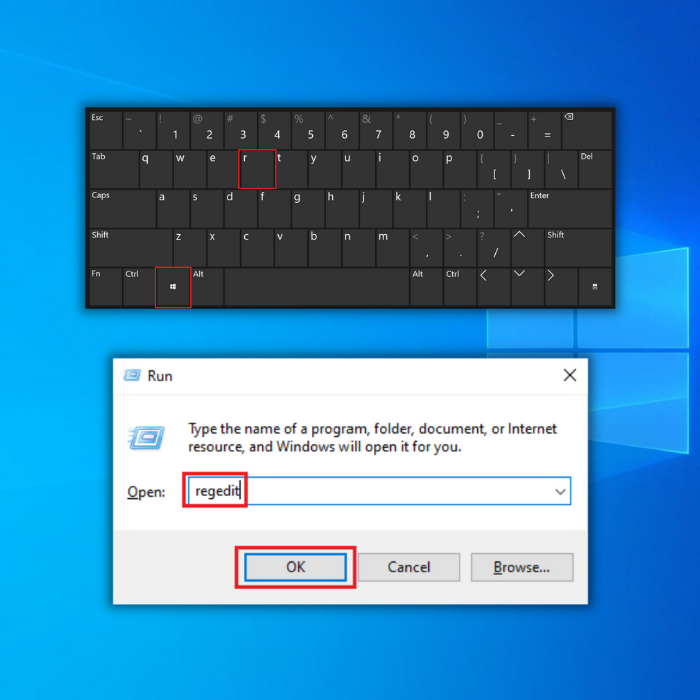
2) Abra-o e confirme a janela UAC.
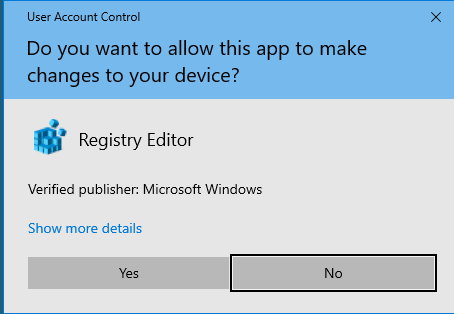
3) Navegue até HKEY_CURRENT_USER/Software/Microsoft/Windows/CurrentVersion/Explorer/Advanced no painel esquerdo.
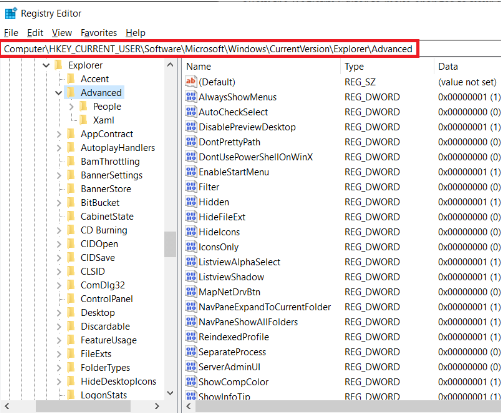
4) Localize IconsOnly e faça duplo clique sobre ele.
5) Altere o seu valor para 1 para desativar as miniaturas. Para as ativar novamente, digite 0 em vez de 1.
6. clicar em OK.
Utilizar o Editor de Políticas de Grupo
1) Prima as teclas Windows + R e escreva gpedit.msc no campo e clique em OK ou Enter para o abrir.
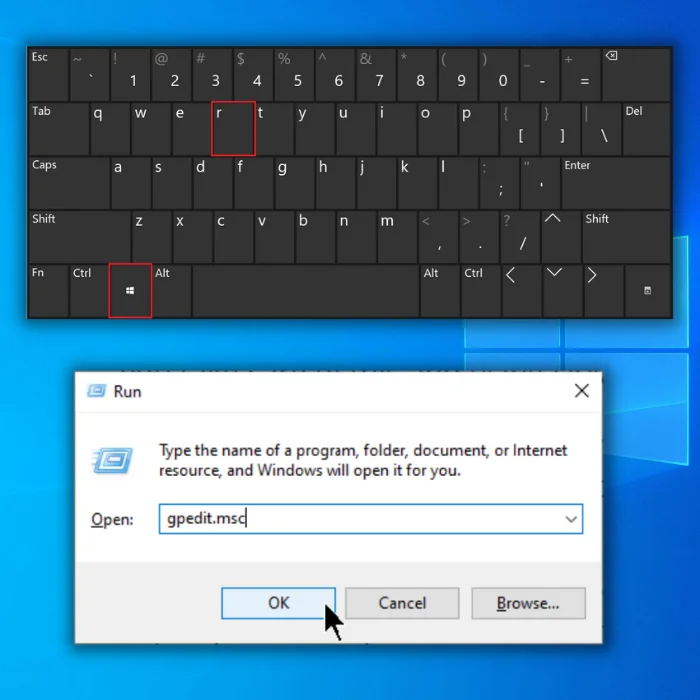
2) Navegue até Configuração do utilizador> Modelos administrativos> Componentes do Windows> Explorador de ficheiros no painel esquerdo.
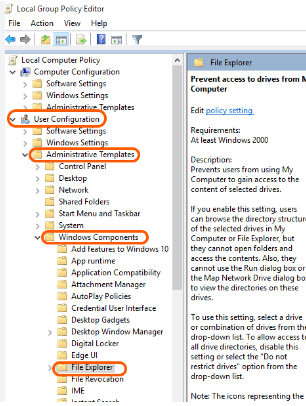
3) Localize a opção "Desativar a colocação em cache de miniaturas em ficheiros thumbs.db ocultos" e faça duplo clique na mesma.
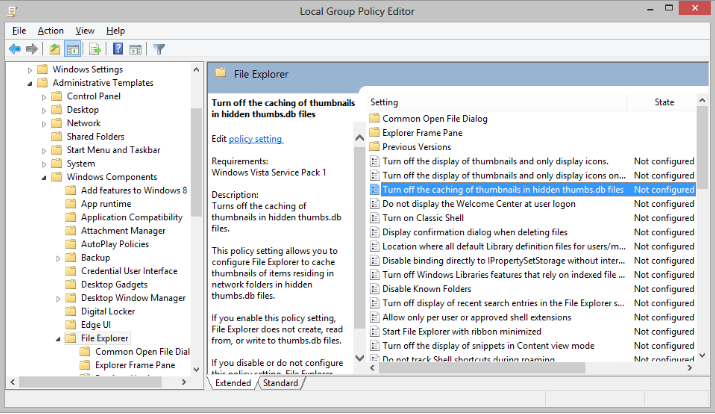
4. defina o seu valor para "Enabled"> Clique em Apply e OK.
Iniciar o Windows em processos separados alterando o Explorador de Ficheiros
Para melhorar a estabilidade do Explorador de Arquivos quando ele não estiver distribuindo recursos adequadamente, pode ser benéfico configurá-lo para abrir janelas em processos separados.
1. aceda a "Este PC" e clique no separador "Ver".
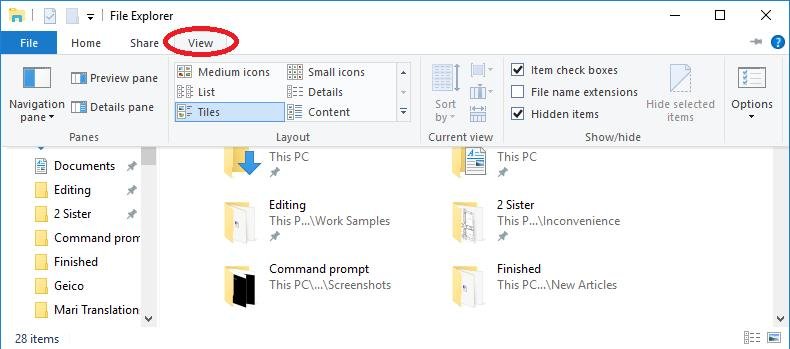
2) No menu pendente, seleccione "Opções".
3) Aceder a "Opções de Pasta" na janela que aparece; ir para o separador "Ver".
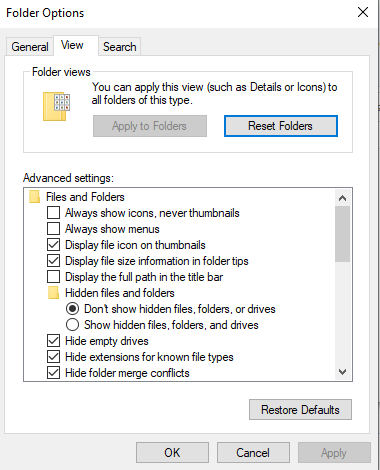
4) Marque a caixa ao lado de "Iniciar janelas de pastas num processo separado".
5) Clique em "Aplicar" e "OK".
Utilizar o arranque limpo
A funcionalidade de arranque limpo do Windows permite que os utilizadores iniciem o computador apenas com as aplicações e serviços incorporados essenciais, facilitando a identificação de qualquer aplicação ou processo de terceiros que esteja a causar um problema. Ao iniciar o sistema no modo de arranque limpo, poderá modificar ou eliminar ficheiros sem encontrar quaisquer problemas. Siga estes passos para iniciar o computador no modo de arranque limpo:
1) Prima sem soltar os botões Windows e R, escreva "msconfig" e prima Enter.
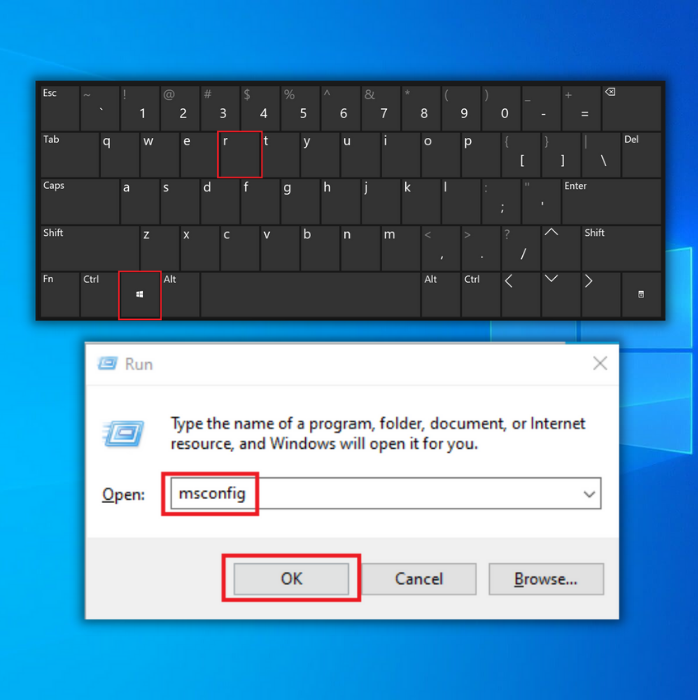
2) Clique no separador Serviços na parte superior da janela Configuração do sistema.
3) Marque a caixa junto a "Ocultar todos os serviços Microsoft"> clique em "Desativar todos".
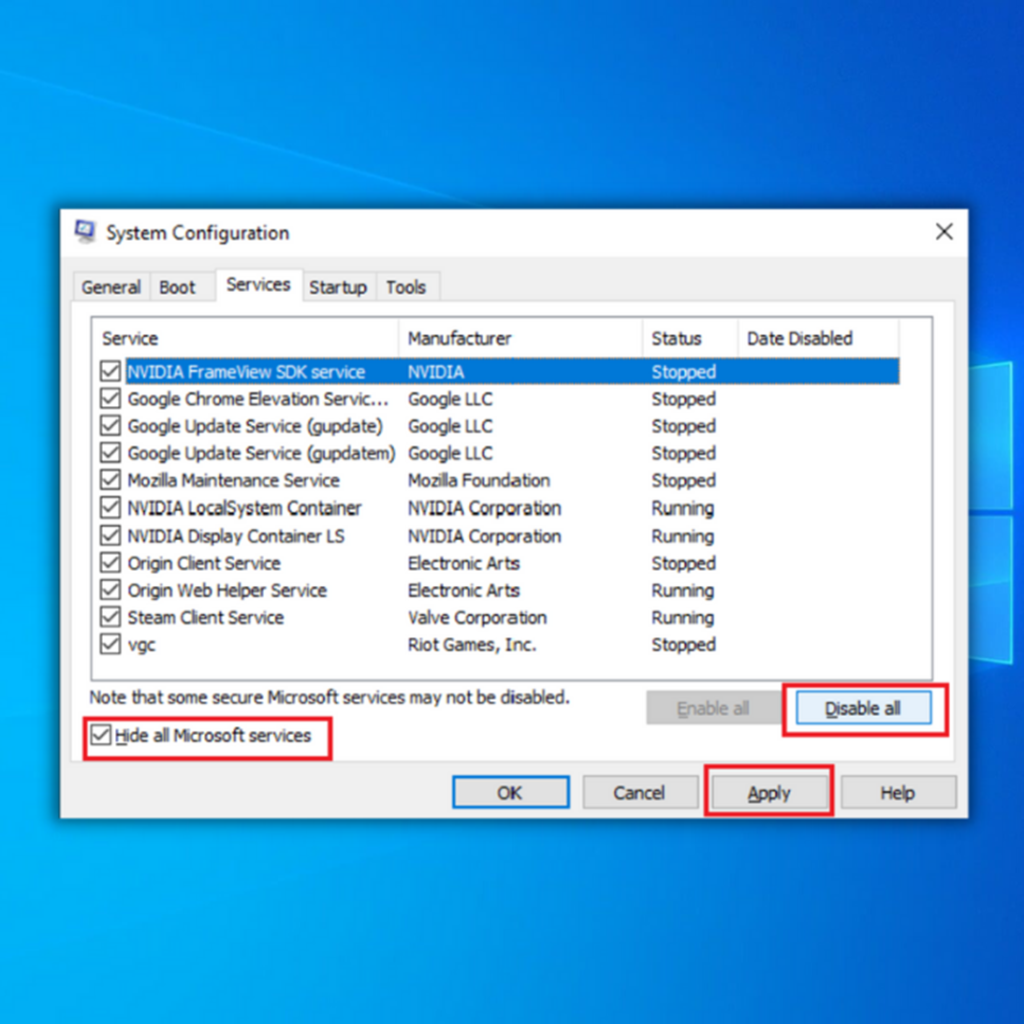
4) Seleccione o separador "Geral" e escolha "Arranque seletivo". Certifique-se de que a caixa junto a "Carregar serviços do sistema" está marcada.
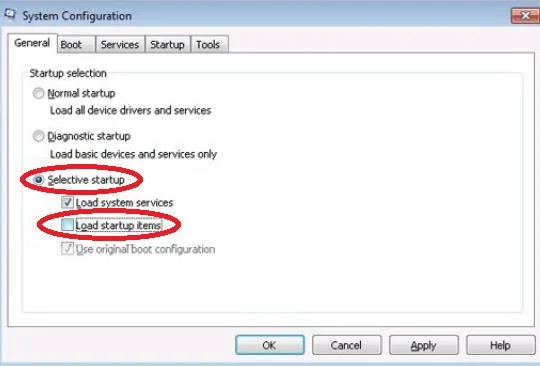
5. clique em "Aplicar" e "OK" e, em seguida, reinicie o computador.
Tente editar os seus ficheiros no modo de arranque limpo. Depois de resolver o problema, ou se não conseguir, é importante voltar a colocar as definições do Windows no arranque normal. Para tal, refaça os passos anteriores e active os serviços desactivados e, em seguida, altere a opção de arranque de "Seletivo" para "Normal".
Desativar o grupo doméstico
Para sair de um Homegroup e desativar os seus serviços no seu computador Windows, siga estes passos:
1. prima a tecla Windows + S e procure "grupo doméstico".
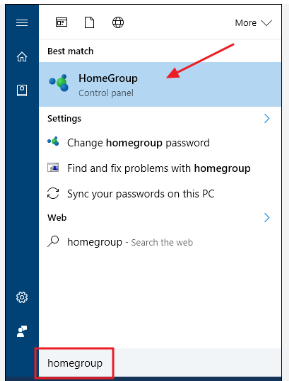
2) Seleccione "Homegroup" (Grupo doméstico) nos resultados e clique em "Leave the homegroup" (Sair do grupo doméstico).
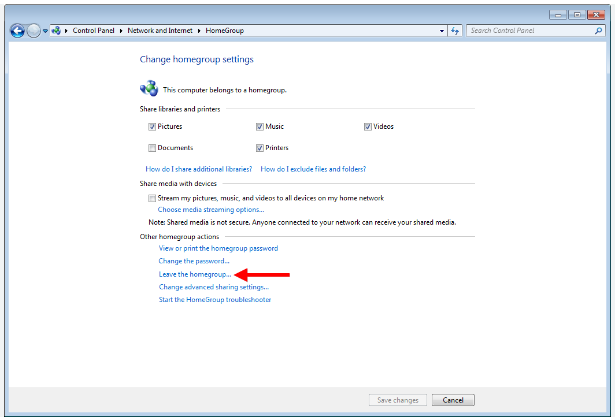
3. confirme que pretende sair do grupo doméstico e clique em "Concluir".
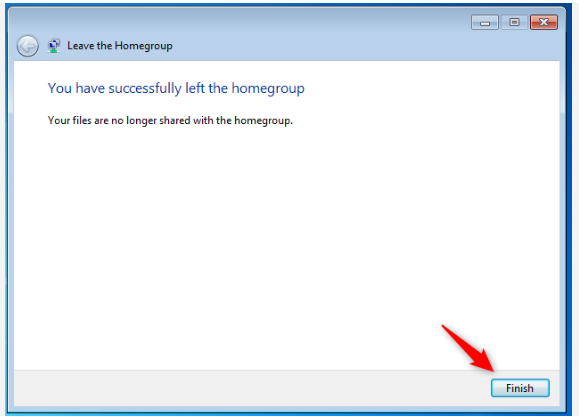
4. abra a janela Serviços premindo a tecla Windows + R, escrevendo "services.msc" e clicando em "OK".
5. faça duplo clique em "HomeGroup Provider" e defina o seu "Tipo de arranque" para "Desativado".
6. faça duplo clique em "HomeGroup Listener" e defina o seu "Tipo de arranque" para "Desativado". aplique e clique em "OK".
7) Abra o Editor do Registo e navegue até ao caminho "Computer/HKEY_LOCAL_MACHINE/SOFTWARE/Classes/CLSID{B4FB3F98-C1EA-428d-A78A-D1F5659CBA93}".
8) Crie um novo valor DWORD com o nome "System.IsPinnedToNameSpaceTree" e defina-o como 0. Guarde as alterações e feche o Editor do Registo.
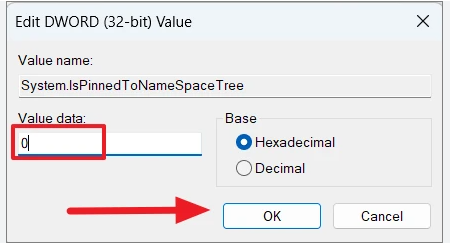
Alterar a vista da pasta
Para modificar ficheiros de um diretório específico, siga estes passos:
- Abrir o Explorador de ficheiros.
- Ir para o separador Ver.
- Seleccione Ícones pequenos, Lista ou Detalhes no menu.
Depois de alterar a vista da pasta, pode modificar todos os ficheiros neste diretório sem encontrar quaisquer problemas. Lembre-se que isto é uma solução alternativa; terá de repetir estes passos para cada diretório que esteja a causar o erro.
Desativar a Pesquisa do Windows
Para desativar as localizações de indexação e o serviço Windows Search, siga estes passos:
- Prima a tecla Windows + S e introduza as opções de indexação.
- Seleccione Opções de indexação no menu.
- Clique em Modificar e desmarque as localizações de indexação.
- Clique em OK para guardar as alterações.
- Prima os botões Windows + R para iniciar a caixa de diálogo Executar> escreva services.msc> clique em OK.
- Procure a opção "Pesquisa do Windows" nas opções e faça duplo clique nela.
- Defina o tipo de arranque para "Desativado"> clique em "Parar" para parar o serviço.
- Clique em Aplicar e depois em OK para que as alterações sejam guardadas.
A desativação da Pesquisa do Windows pode causar problemas com determinadas funcionalidades, pelo que deve repor tudo no estado anterior se ocorrerem problemas.
Parar a partilha da pasta problemática
Localize o ficheiro ou pasta que está a causar o problema para corrigir a mensagem de erro. Uma vez localizado, clique com o botão direito do rato no ficheiro ou pasta e seleccione "Partilhar com".
Instalar o .Net Framework mais recente
Em alguns casos, o facto de não ter o .NET Framework necessário instalado pode causar este problema, uma vez que muitas aplicações do Windows dependem dele. Para resolver este problema, transfira o .NET Framework necessário a partir do sítio Web da Microsoft, que é gratuito. Para resolver o problema, poderá ser necessário instalar todas as versões do framework e verificar se o problema está resolvido.
Renomear ficheiro ou diretório através da linha de comandos
Para começar a aceder à linha de comandos e a renomear ficheiros, siga este método:
- Inicie o prompt de comando como administrador.
- Digite o diretório pretendido e introduza o seguinte comando, substituindo "problematic_file.txt" e "new_name.txt" pelo nome e extensão do ficheiro que pretende renomear: "rename problematic_file.txt new_name.txt".
- Também pode utilizar o comando "rename c:path_to_problematic_file problematic_file.txt new_name.txt" como alternativa.
Em alternativa, pode utilizar o comando "rename c:path_to_problematic_file problematic_file.txt new_name.txt".
Tenha em atenção que, se não conseguir renomear um ficheiro porque está aberto noutro programa, pode utilizar o Prompt de Comando para o renomear. Lembre-se de que esta é uma solução avançada, por isso certifique-se de que compreende a sintaxe do Prompt de Comando antecipadamente. Se encontrar uma mensagem de Acesso negado no Prompt de Comando, tente executá-lo a partir do Modo de Segurança.
Alterar as suas definições de segurança
Para corrigir o problema, é necessário adicionar permissões de segurança em falta para a pasta ou ficheiro problemático.
- Localize uma pasta de trabalho que não tenha este problema (utilize uma pasta que não seja do sistema).
- Quando a pasta estiver localizada, clique com o botão direito do rato sobre ela para aceder ao menu "Propriedades".
- Navegue até ao separador Segurança e tome nota da lista de grupos e utilizadores disponíveis.
- Repita os passos 1 a 3 para a pasta ou ficheiro problemático. Depois de abrir o separador Segurança, verifique se falta alguma entrada do passo 3.
- Se faltar alguma entrada, adicione-a manualmente clicando no botão Editar.
- Clique no botão Adicionar e introduza o nome de utilizador ou grupo preferido no campo Introduza os nomes dos objectos para selecionar o campo"> clique em "Verificar nomes".
- Clique no botão OK.
- Passe o cursor sobre o novo utilizador ou grupo adicional e seleccione-o para marcar Controlo total na coluna Permitir.
- Clique em Aplicar e OK para guardar as alterações.
Alterar as permissões de segurança do Dllhost.exe
Para corrigir o erro, você pode alterar as configurações de segurança do dllhost.exe. O problema às vezes pode ocorrer devido a problemas com o processo COM Surrogate, que está relacionado ao dllhost.exe.
- Prima Ctrl + Shift + Esc para iniciar o Gestor de Tarefas.
- Quando o Gestor de Tarefas abrir, navegue até ao separador Detalhes.
- Localize dllhost.exe> clique com o botão direito do rato sobre ele> escolha "Propriedades"
- Navegue até ao separador Segurança e clique no botão Editar.
- Seleccione "Administrators"> marque Controlo total na coluna Permitir.
- Clique em OK e Aplicar para guardar as alterações.
Nota: Termine o processo COM Surrogate se tiver dificuldade em alterar as permissões de segurança. Ao abrir o Gestor de Tarefas, localize "COM Surrogate" e seleccione "Terminar Tarefa".
Conclusão: Resolver o dilema "O ficheiro está aberto
Concluindo, encontrar esta mensagem de erro pode ser frustrante e perturbar a produtividade. É importante compreender as causas potenciais para evitar que tal aconteça no futuro. Embora possa ser tentador procurar imediatamente uma correção, refletir sobre o que pode ter causado o erro pode ajudar a evitar que surjam problemas semelhantes no futuro.
Se estivermos conscientes dos factores que conduzem a este erro, podemos ser mais proactivos para o evitar e minimizar o seu impacto no nosso trabalho.

