Índice
Se você está procurando desfocar parte de uma imagem que você está incluindo no seu projeto Canva, você pode fazê-lo adicionando o elemento à sua tela e depois editando-a usando a barra de ferramentas adicional. Quando você clica no recurso Desfoque, você pode usar uma ferramenta para mover sobre aspectos da sua imagem que você deseja desfocar.
Olá! Meu nome é Kerry, e sou uma artista que adora experimentar todos os truques e hacks quando se trata de design no Canva. Eu gosto de compartilhar essas técnicas com todos vocês, pois isso economiza tempo e permite que os usuários realmente elevem seus projetos e habilidades - tanto para iniciantes como para profissionais!
Neste post, vou explicar como você pode desfocar parte de uma imagem que você adicionou ao seu projeto no Canva. Esta é uma ferramenta valiosa para aprender como personalizar ainda mais seus projetos e enfatizar certos aspectos dos elementos que você quer adicionar para esconder dentro de seus projetos.
Você está pronto para começar a aprender esta técnica de edição para suas fotos? Incrível - aqui vamos nós!
Principais Leilões
- Ao procurar desfocar parte de uma foto no Canva, você pode clicar na imagem adicionada e um menu adicional aparecerá na parte superior da tela. Clique sobre ela e um recurso "Desfoque" aparecerá.
- Ao escolher essa opção, você será capaz de desfocar aspectos da sua foto clicando no seu mouse ou trackpad e movendo o mouse sobre as partes da imagem que você não quer em foco.
- Você também pode restaurar aspectos da sua foto dentro da mesma barra de ferramentas. Clique na opção "Restaurar" e siga o mesmo método de arrastar e destacar que você desfocou partes da sua foto, só que desta vez ele irá restaurar essas peças de volta ao foco.
Por que embaçar partes de uma imagem
Você pode estar se perguntando porque você quer desfocar uma determinada parte de uma foto no Canva ou em qualquer outro lugar. Bem, embora existam muitas razões para fazer isso, desfocar parte de uma imagem é uma característica tão útil.
Você pode querer fazer isso para esconder conteúdo sensível ou proteger a identidade de alguém. Você também pode querer fazer isso para dar ênfase a uma determinada parte de uma imagem. Seja qual for o seu raciocínio, o Canva permite que os usuários criem um borrão para um elemento inteiro ou foto.
Como desfocar parte de uma imagem no Canva
Na verdade é muito simples criar seu próprio cartão de visita no Canva, pois existem muitos modelos pré-fabricados que você pode usar e personalizar com suas próprias informações. (É claro que você também pode escolher o modelo de cartão de visita em branco e construir o seu a partir do zero também!)
Siga estes passos para aprender como desfocar parte da sua imagem no Canva:
Passo 1: Primeiro entre no Canva usando suas credenciais normais. Abra um novo modelo ou uma tela existente na qual você está trabalhando.
Passo 2: Enquanto estiver na sua tela, escolha uma imagem que deseja incluir no seu projeto. Isso pode ser feito utilizando os elementos que já estão carregados na biblioteca Canva (você pode procurá-los na aba Elementos) ou carregando suas próprias imagens.
Você pode fazer o seu próprio upload, indo para o Carregamentos e adicionar qualquer gráfico do seu dispositivo à sua conta.
Lembre-se que qualquer modelo ou elemento no Canva com uma pequena coroa presa a ele significa que você só pode ter acesso a essa peça se tiver uma conta de assinatura paga, como por exemplo Canva Pro ou Canva para Equipes .
Passo 3: Clique na imagem que deseja incluir no seu projeto e arraste-a e solte-a sobre a tela. Redimensione-a ou mude a orientação do elemento clicando sobre ela e usando os círculos de canto para girá-la ou redimensioná-la.
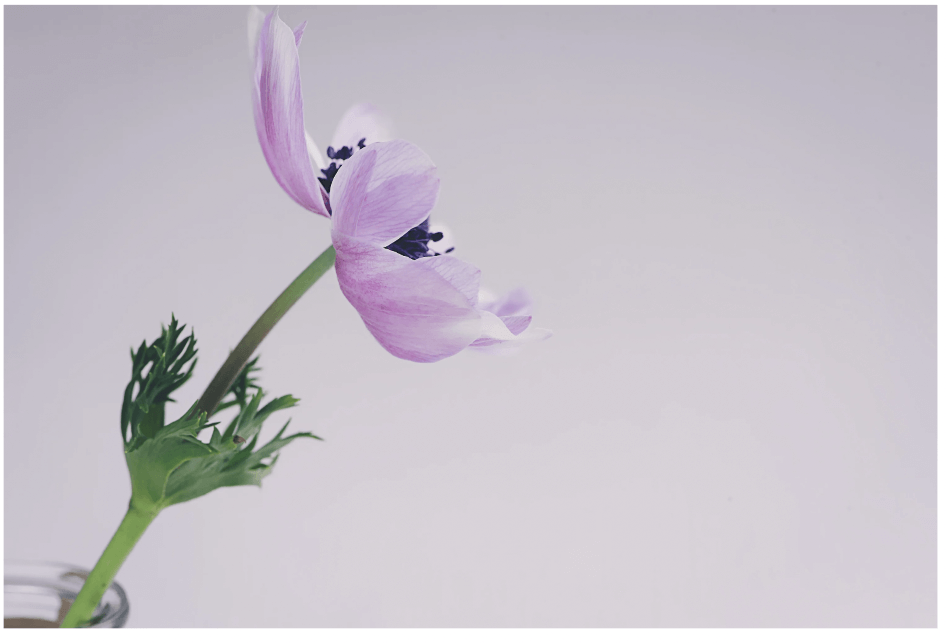
Passo 4: Quando estiver satisfeito com a sua imagem, clique nela para fazer aparecer uma barra de ferramentas de edição adicional na parte superior da tela. Clique no botão Editar imagem e você verá aparecer opções de efeito para adicionar à sua foto.
Passo 5: Dentro desse menu, role para baixo e clique em um botão na parte superior da tela que está etiquetada Borrão Clique nesta opção para activar as ferramentas de edição e depois especificamente a opção de desfocagem.
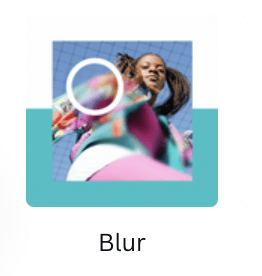
Passo 6: Quando você fizer isso, outro menu aparecerá. Aqui você pode ajustar vários aspectos do recurso de desfocagem, incluindo o tamanho do pincel, intensidade e parte da imagem que é impactada por este efeito.
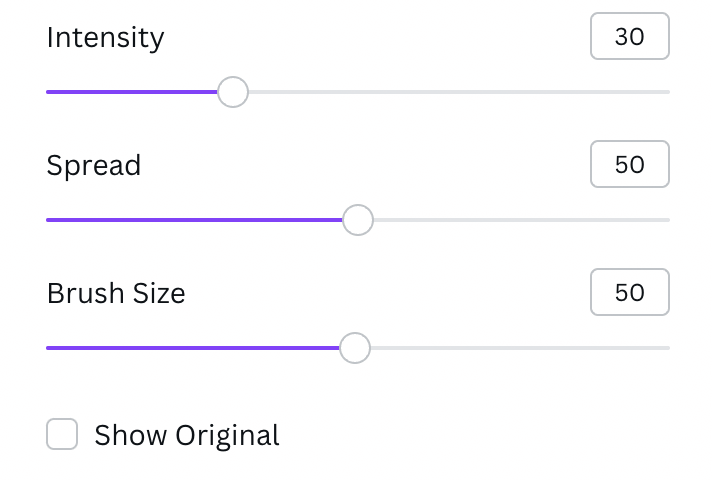
Passo 7: Uma vez que você tenha fixado as configurações do pincel ao seu gosto, clique com o botão esquerdo do mouse ou trackpad e arraste o cursor sobre a área que você deseja desfocar. Você verá então o destaque Canva aparecer sobre a área selecionada, onde você pode então soltar o seu mouse.
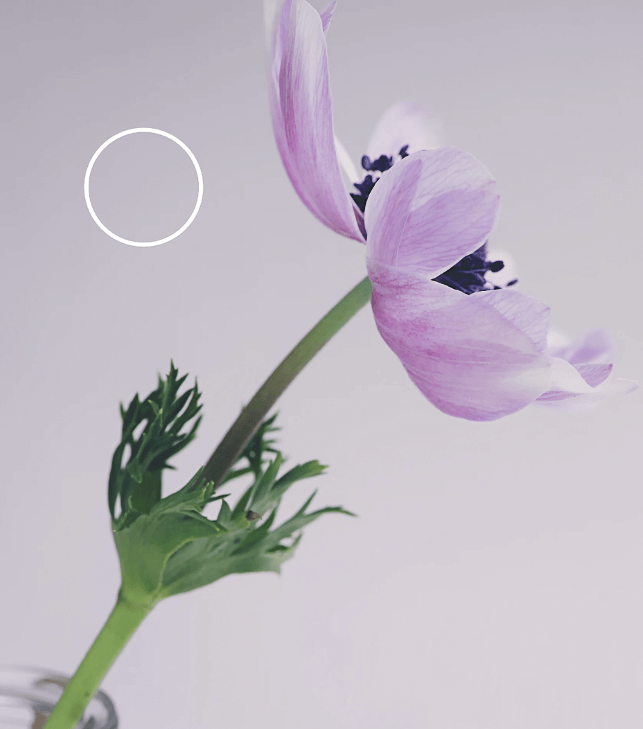
Passo 8: Você verá então a área que você selecionou ficar embaçada. (É semelhante à ferramenta de apagar que você pode usar se você tiver uma assinatura Canva Pro).
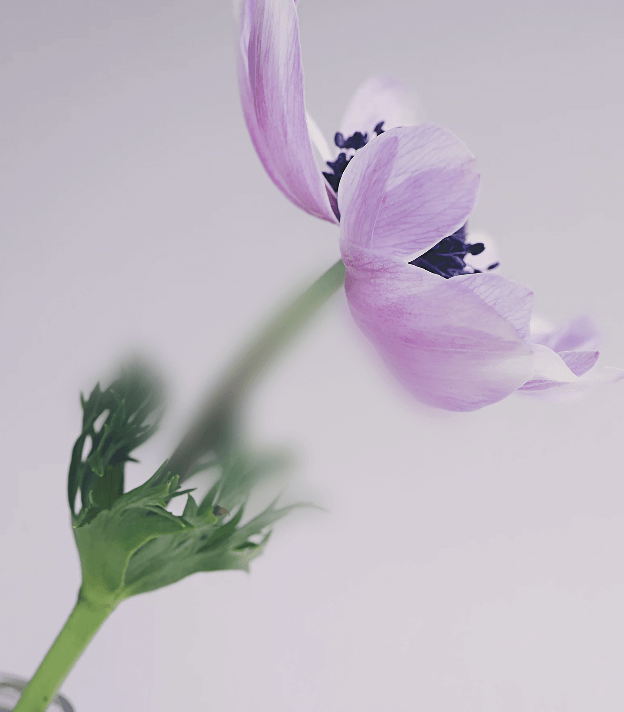
Se você cometeu um erro e acidentalmente cobriu uma parte da imagem que não pretendia, você pode clicar no botão restaurar que será encontrado nas configurações de borrão no menu de edição e destacar as partes da sua imagem que você deseja restaurar.
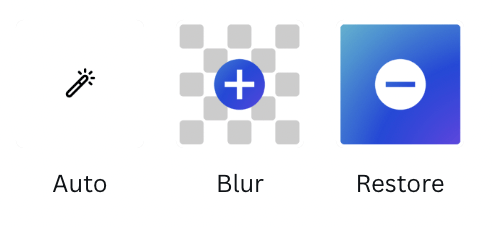
Pensamentos Finais
Adoro como o Canva oferece aos usuários a capacidade de editar as imagens que eles estão usando em seus projetos para destacar ou desfocar ainda mais aspectos que eles não querem incluir. Ele amplifica a customização e pode adicionar alguns efeitos realmente legais aos projetos, pois a plataforma permite destacar ou esconder aspectos que não se encaixam na sua visão por qualquer razão.
Você já tentou criar usando o recurso de borrão no Canva? Estamos curiosos para saber em que tipos de projetos você usou essa técnica e se você tem alguma dica ou truque que gostaria de compartilhar sobre como usá-la! Se você gostaria de contribuir para a conversa, por favor, compartilhe seus pensamentos na seção de comentários abaixo!

