Índice
- Atualmente, a maioria dos computadores portáteis modernos vem com um teclado equipado com uma luz.
- O Centro de Mobilidade do Windows é uma ferramenta incorporada no Windows 10 que permite visualizar informações sobre hardware específico, como dispositivos de áudio, e controlar a luz de fundo e o brilho do teclado.
- Se estiver a ter problemas com a luz do teclado, recomendamos que descarregue a Fortect PC Repair Tool.

Os teclados retroiluminados foram concebidos para ajudar os utilizadores a escrever em condições de pouca luz. No entanto, há casos em que a iluminação do teclado do seu computador portátil está desligada por predefinição no Windows 10.
Felizmente, existem várias formas de brincar com o teclado do portátil e voltar a acender a luz.
Agora, se não consegue descobrir como ligar a luz de fundo do teclado do seu computador portátil, veio ao sítio certo. Este guia mostra-lhe alguns métodos para ligar a luz de fundo do teclado.
Vamos lá começar!
Como ativar a luz do teclado do Windows 10
Método 1: Ligar a retroiluminação do teclado utilizando o Centro de Mobilidade do Windows
A primeira maneira de ligar a luz de fundo do teclado no Windows 10 é usando o Centro de Mobilidade do Windows. O Centro de Mobilidade do Windows é uma ferramenta integrada no Windows 10 que permite visualizar informações sobre hardware específico, como dispositivos de áudio, e controlar a luz de fundo e o brilho do teclado.
Para o utilizar para controlar o brilho do teclado no seu portátil Windows, consulte o guia abaixo. Prima o botão " Tecla Windows " + " S " no teclado do seu computador e procure por Painel de controlo .
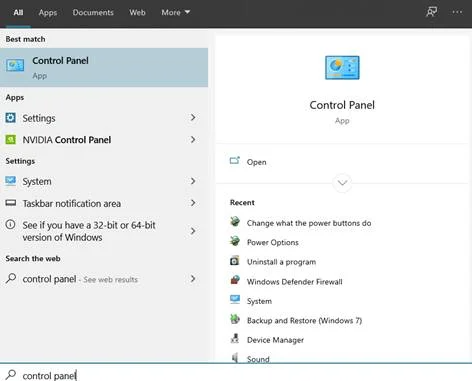
2) Depois disso, localize o ficheiro Centro de Mobilidade do Windows dentro do Painel de controlo e abri-lo.
3. no interior Centro de Mobilidade do Windows , toque em Retroiluminação do teclado .
4) Por último, certifique-se de que selecciona ' Ligar ' sob Definições da retroiluminação do teclado para ativar a iluminação do teclado.
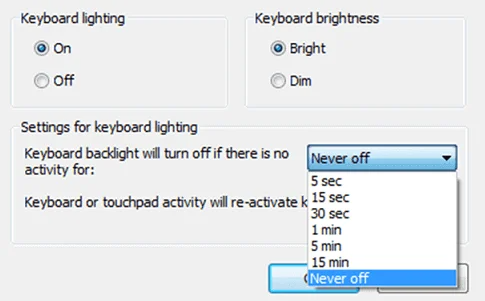
Também pode ajustar o brilho do teclado no Centro de Mobilidade, juntamente com as definições de inatividade para a retroiluminação. Para desligar a iluminação do teclado, siga os passos acima e escolha ' Desligar .'
Não perca:
- A tecla Windows não está a funcionar
- O touchpad do computador portátil não está a funcionar
Método 2: Utilizar o controlador dedicado do computador portátil
A maioria dos fabricantes incorpora uma aplicação integrada que permite aos utilizadores controlar dispositivos nos seus computadores portáteis, como definições do ecrã, definições do touchpad, brilho do teclado e luz de fundo.
Se o seu portátil ainda estiver a executar o Windows 10, que veio instalado quando o comprou, então é provável que a aplicação dedicada para o seu teclado já esteja instalada.
Para o ajudar ainda mais, criámos guias específicos para cada fabricante de computadores portáteis com uma aplicação integrada para controlar os respectivos teclados retroiluminados.
Como ligar a luz do teclado no Dell
Dependendo do modelo do seu portátil Dell, pode ligar a luz do portátil utilizando várias teclas de atalho. Consulte a lista abaixo para se orientar sobre as diferentes teclas de atalho.
Dell Inspiron 15 5000, Dell Latitude Series
- Premir a tecla Fn + F10
Dell Inspiron 14 7000, 15, 2016, 17 Série 5000
- Alt + F10
Dell XPS 2016 e 2013
- F10
Dell Studio 15
- Premir Fn + F6
Como ativar a retroiluminação do teclado na HP
Os utilizadores de computadores portáteis HP podem ligar a retroiluminação do teclado da seguinte forma.
A maioria dos computadores portáteis HP
- Premir a tecla Fn + F5
Alguns modelos HP podem utilizar teclas de atalho diferentes para controlar a luz do teclado; neste caso, pode tentar Fn + 11 ou Fn + 9 Além disso, pode tentar Fn + Espaço se nenhuma das chaves mencionadas funcionar.
- Ver também: Driver HP Officejet Pro 6978 - Transferir, atualizar e instalar
Como ativar a luz do teclado do computador portátil Asus
Se tiver um computador portátil Asus, a tecla de função para aumentar ou diminuir a luz de fundo do brilho do teclado é a mesma em todos os computadores portáteis Asus.
A Asus utiliza Fn + F4 ou F5 Por outro lado, se não vir qualquer símbolo de ícone de luz nas teclas de função que indicam teclados com retroiluminação, o seu computador portátil com Windows não está equipado com esta funcionalidade.
O teclado retroiluminado não funciona no Windows 10
Se você tentou os métodos acima, mas ainda não conseguiu ativar a iluminação do teclado do laptop no Windows 10, pode haver um problema com o teclado. O Windows tem uma ferramenta de solução de problemas que ajuda os usuários a diagnosticar e corrigir diferentes problemas do Windows.
Para utilizar a ferramenta de resolução de problemas no Windows 10 para corrigir a retroiluminação do teclado, siga o guia passo a passo abaixo.
- Prima o botão Tecla Windows + S no seu computador e procure por Resolver problemas de definições .
- Depois disso, clique em Aberto para o lançar.
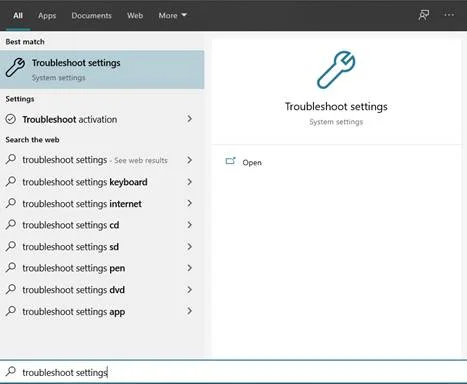
3) Desloque-se para baixo e clique em Teclado ' em ' Localizar e corrigir outros problemas .'
4) Agora, clique em Executar o solucionador de problemas .'
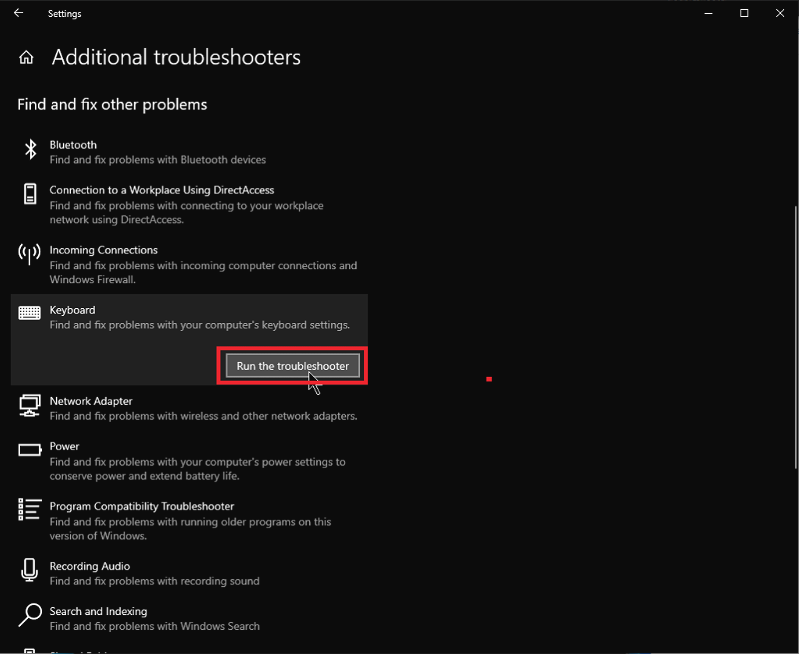
5. por último, aguarde que a verificação termine e siga as instruções no ecrã para reparar o teclado retroiluminado Windows 10 .
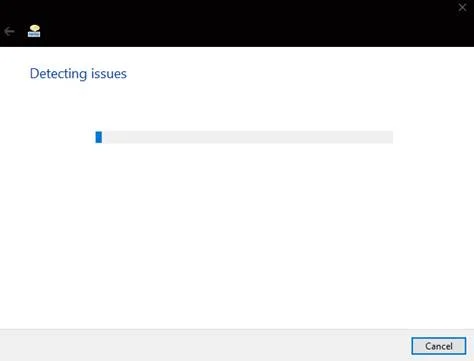
Depois de aplicar a correção sugerida para o problema, reinicie o Windows 10 e tente usar os métodos mencionados acima para ligar o teclado retroiluminado. Agora pode escrever confortavelmente no seu portátil, mesmo em condições de pouca luz!
Conclusão
Resumindo, a retroiluminação nos teclados ajuda muito a escrever em condições de pouca luz, principalmente se não estiver habituado a escrever no teclado. No entanto, por razões desconhecidas, o Windows bloqueia esta funcionalidade no seu computador e vem desactivada por predefinição.
Felizmente, este problema é fácil de resolver. Certifique-se de que segue os métodos mencionados acima para ligar a retroiluminação do teclado no Windows 10. Se nenhum dos métodos acima funcionou para ligar a retroiluminação do teclado, poderá estar a ter um problema de hardware.
Neste caso, deve levar o computador ao centro de assistência técnica mais próximo e pedir-lhe que verifique se o teclado apresenta algum dano físico.
Se você achar este guia útil, por favor, compartilhe-o com outras pessoas para saber o que fazer se a luz do teclado não estiver funcionando corretamente no Windows 10. Oferecemos outros guias do Windows, incluindo como usar o centro de ação no Windows 10, limpar o cache no Google Chrome e ativar o Bluetooth do Windows 10.
Perguntas mais frequentes
Como é que faço para que o meu teclado retroiluminado se mantenha ligado?
Se não quiser que a retroiluminação do seu teclado se desligue quando está inativo, pode alterar as suas definições através do Centro de Mobilidade do Windows e alterar a opção sobre como o teclado retroiluminado se deve comportar quando está inativo.
Posso alterar a cor do meu teclado retroiluminado?
Alguns modelos de portáteis Windows, especialmente os para jogos, permitem aos utilizadores alterar a cor da retroiluminação do teclado através de teclas de atalho ou de uma aplicação dedicada no Windows 10. Muitas vezes, pode alterar a cor da retroiluminação do teclado premindo Fn + C no teclado. No entanto, as teclas de atalho podem diferir consoante o modelo do seu portátil.
No Windows 10, os fabricantes incluem uma aplicação separada para controlar a cor do seu teclado.
Posso instalar uma retroiluminação no meu teclado?
A resposta fácil é não. Se o seu portátil não vem com um teclado retroiluminado, então é muito provável que não possa instalar retroiluminação nele. A principal razão para isto é que as teclas do seu portátil não têm marcas transparentes nas marcações das teclas, tornando a retroiluminação inútil mesmo que consiga instalar uma.
No entanto, se souber trabalhar com placas e circuitos de computador, poderá instalar um, mas este será um processo muito longo que pode danificar o computador portátil se não for efectuado corretamente.
Como saber se o meu teclado tem retroiluminação?
Se não tiver a certeza sobre as características do seu computador portátil, pode consultar o manual para ver se está equipado com um teclado retroiluminado. Por outro lado, também pode procurar um ícone de luz nas teclas de função do teclado.
Pode até procurar o modelo do computador portátil na Internet para ver a folha de especificações e as características, o que é mais acessível do que consultar o manual do utilizador.
Como é que ligo o meu teclado luminoso?
As teclas de atalho para acender as luzes do seu teclado podem variar. As teclas de atalho são exclusivas dos respectivos fabricantes. Por isso, a forma mais fácil de determinar o que é para o seu teclado é consultar o manual do seu computador portátil ou consultar o fabricante. Algumas marcas são abordadas neste artigo.
Porque é que o meu teclado não se ilumina quando escrevo?
Existem 3 razões possíveis para que isso aconteça. A primeira é que o seu teclado pode não ter essa funcionalidade. A segunda é que a funcionalidade pode estar desactivada e pode ser necessário premir as teclas de atalho para a ativar.
Por último, pode tratar-se de um problema de hardware ou de software que poderá ter de ser resolvido através de uma solução de problemas.
Como faço para que o meu teclado se ilumine no Windows 10?
Existem várias formas de iluminar a retroiluminação do teclado no Windows. A primeira é abrir o Painel de Controlo. Navegue até ao Centro de Mobilidade e ajuste o Brilho do Teclado. Clique em opções adicionais e active a Iluminação do Teclado.
Como posso saber se o meu portátil tem um teclado retroiluminado?
A forma mais rápida de saber se o portátil tem um teclado retroiluminado é verificar as teclas F10, F6 ou seta para a direita. Se alguma destas teclas tiver um ícone de iluminação, o portátil tem uma funcionalidade de teclado retroiluminado.
Como faço para que o teclado do meu portátil HP se ilumine?
Localize a tecla de retroiluminação do teclado no seu teclado, normalmente localizada na primeira fila de teclas de Função F.
Verifique a tecla com três quadrados e três linhas a piscar a partir do quadrado do lado esquerdo. Assim que premir esta tecla, a iluminação do teclado liga-se automaticamente. Prima a mesma tecla para a desligar.
Como é que desligo a luz do teclado?
Ligar ou desligar a luz do teclado é uma questão de encontrar as teclas certas para a desligar ou ligar. Há casos em que a luz do teclado pode estar desactivada nas definições do sistema operativo.
As teclas mais comuns que controlam as luzes do teclado nos computadores com Windows são F5, F9 e F11. Se alternar estas teclas, a luz do teclado será desligada ou ligada.
Como faço para acender a luz do meu teclado sem a tecla Fn?
A forma mais fácil de ativar a retroiluminação do teclado é utilizar a tecla Fn e uma tecla específica. No entanto, quando a tecla Fn não está disponível, pode utilizar o Centro de Mobilidade do Windows para ativar esta funcionalidade.
Aceda a esta opção através do Painel de Controlo. No Centro de Mobilidade, toque em Retroiluminação do teclado e seleccione "Ligar" em Definições da retroiluminação do teclado.
Como é que ligo a luz do teclado do meu Dell?
Mantenha premida a tecla Fn e prima a tecla de seta para a direita para ativar a retroiluminação do teclado do seu Dell. Com as mesmas teclas de atalho, pode alternar entre 3 opções de iluminação: desligada, metade ou total.
Como é que desligo a luz do teclado no Windows 10?
Existem várias maneiras de desligar ou ligar a luz do teclado no Windows 10. A maneira mais fácil é localizar a tecla de atalho de iluminação. Pressione o botão Fn e a tecla de atalho para ligar a iluminação do teclado.
Também pode ativar a iluminação do teclado utilizando o Centro de Mobilidade do Windows. Localize a secção "Teclado" do Centro de Mobilidade do Windows. Em seguida, seleccione o círculo "Desligar" em "Luz do teclado".
Como é que desligo a luz do teclado no Windows 10?
A maioria dos Chromebooks não tem uma tecla de retroiluminação dedicada. Utilize a tecla Alt e toque no brilho do ecrã. Aumente ou diminua a intensidade da retroiluminação do teclado ajustando as teclas de brilho para cima ou para baixo.
Como faço para que o meu teclado se ilumine no Windows 11?
A maioria dos fabricantes tem opções de atalho no teclado para desligar ou ligar a retroiluminação. Alguns teclados podem ser fabricados de forma diferente, pelo que estas teclas de atalho podem ser diferentes.
Também pode utilizar o Centro de Mobilidade do Windows, integrado no Windows 11, para iluminar o teclado. Aceda ao Painel de Controlo e abra o Centro de Mobilidade do Windows. Verá a opção Brilho do teclado, que pode ser facilmente activada para aumentar a luz.
Como é que desligo o teclado retroiluminado da Dell?
Existem duas formas de desativar o teclado retroiluminado Dell. A primeira é desativar o teclado retroiluminado utilizando as teclas de atalho. Para tal, mantenha premida a tecla Fn e prima a tecla F5.
Em segundo lugar, pode utilizar a BIOS para desligar o teclado retroiluminado. Prima a tecla F2 quando vir o ecrã do logótipo da DELL e toque no ícone + junto à Configuração do sistema. Escolha Iluminação do teclado e, em seguida, seleccione Desativado.
Como posso ligar a retroiluminação do meu teclado HP?
No teclado HP, localize o botão F5 na barra superior. É provável que o botão esteja identificado com o ícone da luz de fundo. Pressione esse botão enquanto pressiona as teclas Fn para acender a luz de fundo do teclado do laptop.
Onde está o botão para diminuir o brilho nos computadores Windows?
A tecla Diminuir brilho do computador portátil Windows está normalmente localizada na linha superior de teclas, à direita da tecla de função F12. Pode estar identificada com um ícone de luz ou "brilho".
Onde se encontra a tecla de aumento de brilho nos computadores Windows?
O botão de aumentar a luminosidade está localizado na linha superior do teclado do computador portátil, normalmente entre as teclas de função F1 e F2. Dependendo do modelo do computador portátil, o botão de aumentar a luminosidade pode estar identificado com um ícone de sol ou "Brilho".
Posso ajustar a luminosidade nas minhas preferências do sistema?
A resposta curta é sim; pode ajustar o brilho nas Preferências do sistema. Eis uma explicação mais detalhada:
As Preferências do Sistema são uma ferramenta que permite personalizar as definições do computador de acordo com as suas preferências. No painel de preferências Brilho & Papel de parede, pode ajustar o brilho do ecrã movendo o cursor para a esquerda ou para a direita.
Este painel de preferências também permite definir um horário para quando o ecrã escurece ou se desliga completamente.
Como ajustar os níveis de brilho num computador portátil Dell?
1. para ajustar o nível de brilho da luz de um teclado Dell, é necessário aceder às opções de energia no painel de controlo.
2) Seleccione a opção "Alterar definições do plano" para o plano de energia atual.
3) Clique na ligação "Alterar definições avançadas de energia".
4. expandir a secção "Visor" e ajustar o nível de "Brilho" para o nível desejado.
Como posso alterar a cor da retroiluminação do teclado do meu Asus Vivobook?
Para alterar a cor da retroiluminação do teclado do Asus VivoBook, terá de aceder às definições do teclado no painel de controlo. A partir daqui, pode ajustar o brilho e a cor da retroiluminação. Para alterar a cor da retroiluminação, deve selecionar a opção "cor" e escolher a cor pretendida no menu pendente.
Onde posso encontrar as definições da retroiluminação do teclado do portátil Surface?
Terá de aceder ao painel de controlo do seu computador para encontrar as definições de luz de fundo do teclado do computador portátil de superfície. A partir daí, poderá aceder às definições de luz de fundo do teclado e ajustá-las de acordo com a sua preferência.
Como posso aumentar o brilho da retroiluminação do meu teclado?
Para aumentar o brilho da luz do teclado, prima a tecla de aumento do brilho no teclado. Normalmente, é uma tecla de função (F1, F2, F3, etc.) localizada na linha superior do teclado. Alguns teclados também têm uma tecla de controlo de brilho dedicada, normalmente identificada com um ícone de sol ou luz.

