Índice
Uma das melhores razões pelas quais o Windows 10 é extremamente popular é o seu conjunto de ferramentas de diagnóstico que lhe permite verificar quaisquer problemas de conetividade no seu computador. Esta ferramenta de resolução de problemas corrige automaticamente quaisquer erros que detecte, para que possa continuar a utilizar o seu computador. O O Windows não conseguiu detetar automaticamente as definições de proxy desta rede é um dos problemas com que se pode deparar.
Este erro pode ser acompanhado por um sinal de aviso amarelo no nome da sua rede no tabuleiro do sistema na barra de tarefas. Além disso, quando clica nele, é-lhe apresentada a mensagem "O Windows não conseguiu detetar automaticamente as definições de proxy desta rede".
Se vir este problema, é provável que não consiga aceder à Internet ou que o acesso à Internet seja mais lento do que o habitual. Esta mensagem informa-o de que está a ter problemas com as definições de proxy da sua rede. Seja qual for o caso, impede-o de realizar actividades online e pode afetar a sua produtividade no trabalho ou na escola.
Quais são as causas do erro Windows Could Not Automatically Detect This Network's Proxy Settings?
A mensagem "O Windows não conseguiu detetar automaticamente as definições de proxy desta rede" é um problema que normalmente tem origem em alterações nas definições de proxy. Pode ter adicionado involuntariamente programas maliciosos, malware ou cavalos de Troia ao criar alterações, e estes vírus podem muitas vezes levar a alterações nas definições de rede.
Para começar, é bom compreender a definição de proxy. Um proxy é um servidor que actua como intermediário para os pedidos de ligação. Uma vez ligado, concede anonimato aos utilizadores. Esta opção também pode contornar o bloqueio de endereços IP ou quando o acesso não é permitido para IPs específicos. Em suma, um proxy é muito semelhante ao funcionamento de uma VPN.
Hoje, vamos mostrar-lhe alguns métodos que pode seguir facilmente para tentar resolver este problema no seu computador Windows.
Vamos começar.
Como corrigir o Windows não conseguiu detetar as definições de proxy da rede
Método 1: Reinstalar os drivers de rede
Se estiver a ter problemas com as definições de proxy no seu computador, a primeira coisa que deve verificar são os controladores de rede. Os controladores de dispositivos são uma parte essencial do Windows e o Windows utiliza-os para comunicar com os seus dispositivos, como os adaptadores de rede e de placas sem fios.
Se os seus controladores estiverem desactualizados ou corrompidos, pode deparar-se com este problema no Windows.
Veja também: Como corrigir uma falha de estado de energia do driver no Windows 10
Para resolver este problema, pode tentar reinstalar os controladores de rede.
Passo 1. Prima a tecla Windows + S no seu computador e procure o Gestor de Dispositivos.
Passo 2. Depois disso, clique em Abrir para iniciar o Gestor de Dispositivos do Windows.
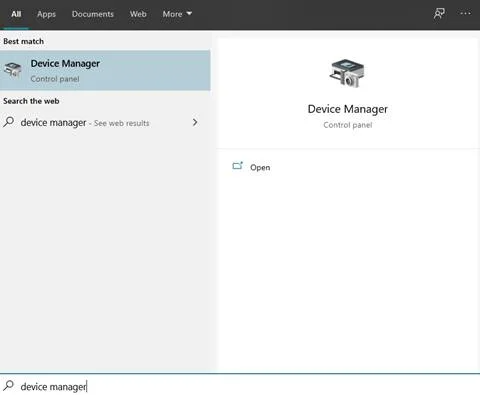
Passo 3. Em seguida, clique em Adaptadores de rede para o expandir.
Passo 4. Por fim, clique com o botão direito do rato no adaptador de rede atual e seleccione Desinstalar dispositivo.
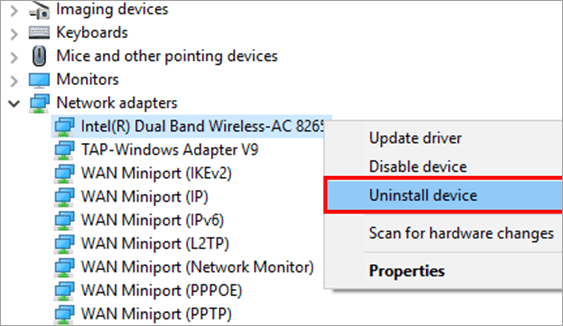
Agora, reinicie o seu computador e o Windows instalará automaticamente o controlador mais adequado para o seu dispositivo. Tente ligar-se novamente à sua ligação de rede e veja se a mensagem de aviso de problema nas definições de proxy continua a aparecer no seu computador.
Método 2: Utilizar a solução de problemas de rede do Windows
Outro método para corrigir os erros das definições de proxy da sua rede é utilizar a sua resolução de problemas. O Windows tem uma resolução de problemas incorporada que pode utilizar sempre que tiver problemas com a sua ligação de rede. Se não se sentir à vontade para configurar manualmente as definições do seu sistema, a resolução de problemas de rede é a ferramenta ideal para si.
Para utilizar o solucionador de problemas de rede, siga os passos abaixo.
Passo 1. Prima a tecla Windows + S no seu computador e procure o Painel de Controlo.
Passo 2. Depois disso, clique em Abrir para abrir o Painel de Controlo.
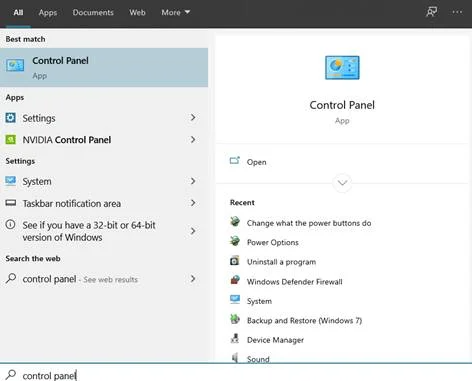
Passo 3. Em seguida, clique em Rede e Internet.
Passo 4. Nas definições de rede, clique em Centro de Rede e Partilha.
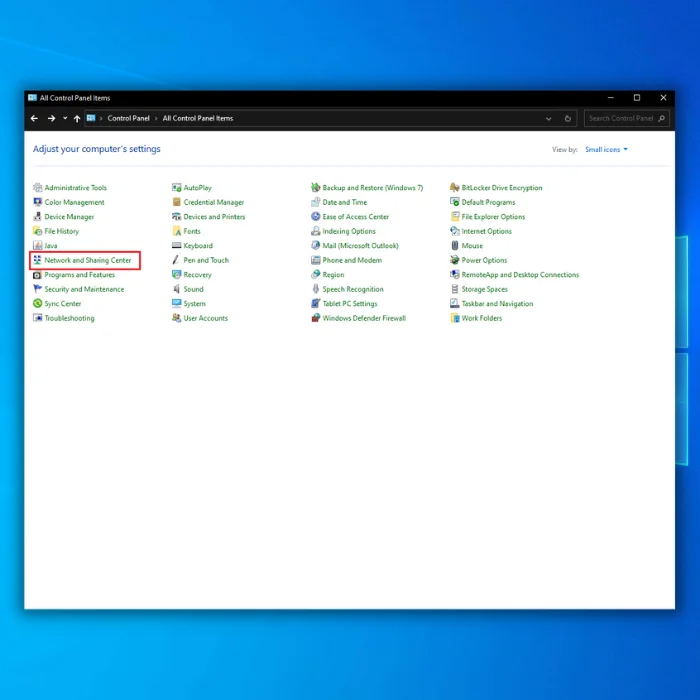
Passo 5. Agora, clique em Troubleshoot Problems (Resolver problemas).
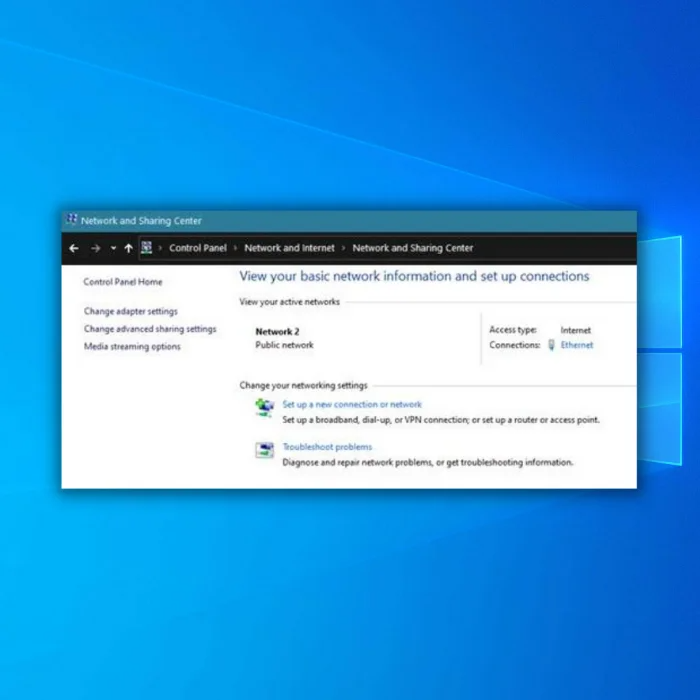
Passo 6. Por fim, localize o adaptador de rede na lista de dispositivos e clique em Run the Troubleshooter para diagnosticar o problema do seu computador.
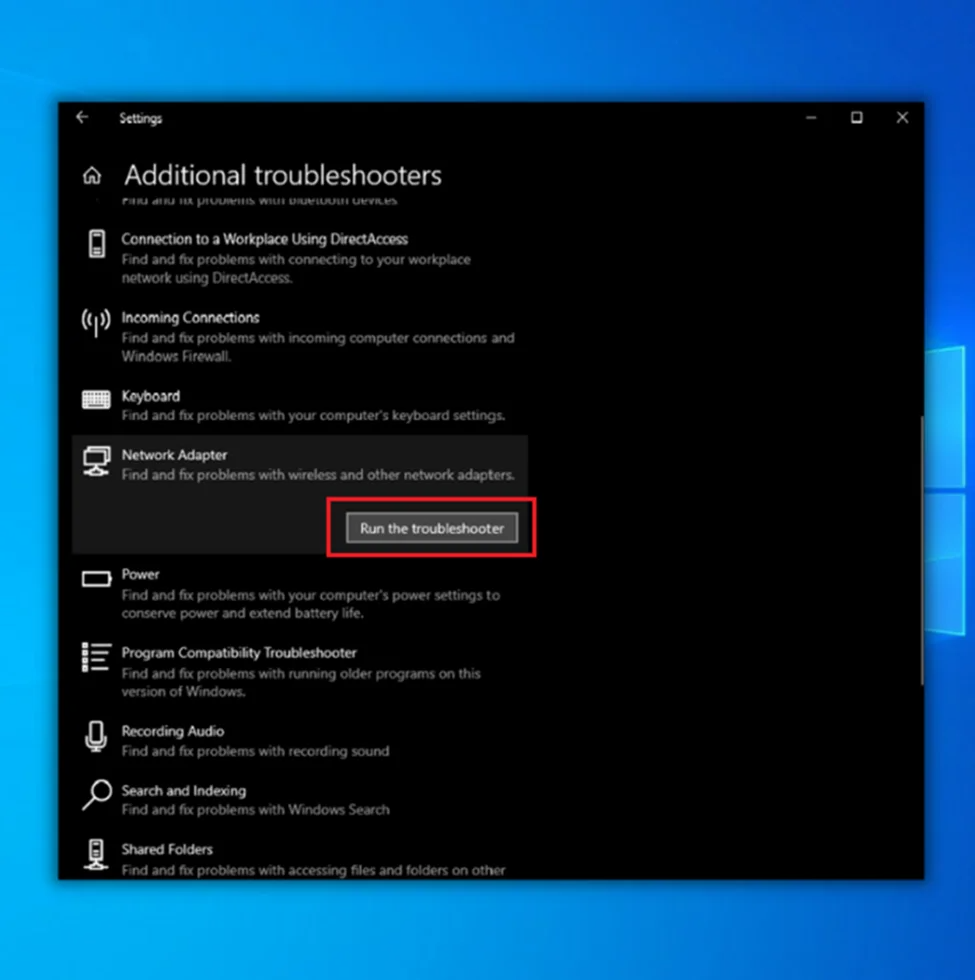
Depois disso, aguarde que o Windows Troubleshooter termine de analisar o seu computador e reinicie-o. Agora, ligue-se à sua rede e veja se o problema das definições de proxy já está resolvido.
Método 3: Desativar as definições do servidor proxy
A mensagem de aviso mostra que o erro das definições de proxy da rede ocorre porque o Windows não conseguiu detetar as definições do seu servidor proxy. Agora, pode continuar a utilizar a sua ligação de rede sem servidores proxy e a Internet continuará a funcionar.
Temporariamente, pode desativar o seu servidor proxy e ver se a mensagem de aviso desaparece.
Passo 1. Prima a tecla Windows + I para abrir as Definições do Windows no seu computador.
Passo 2. Clique em Rede & Internet.
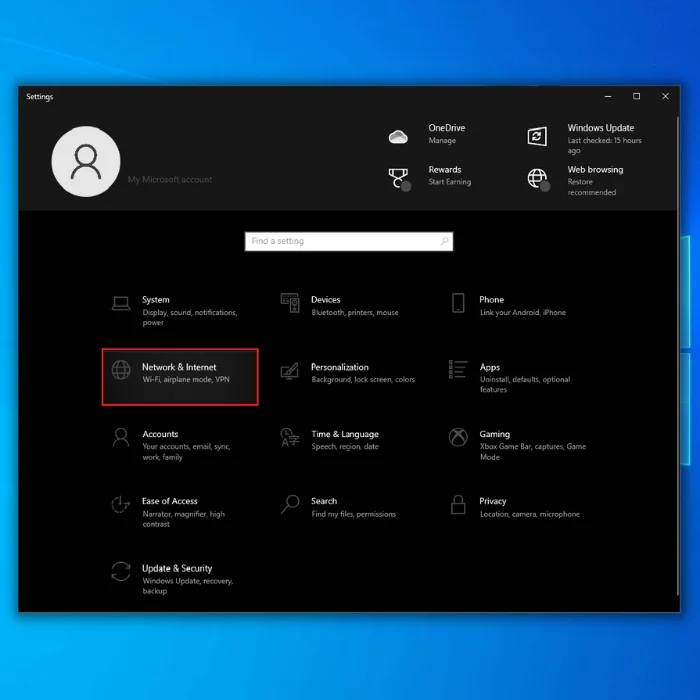
Passo 3. Em seguida, clique no separador Proxy no menu lateral.
Passo 4. Por último, certifique-se de que a opção Utilizar um servidor proxy está desactivada nas definições do Windows.
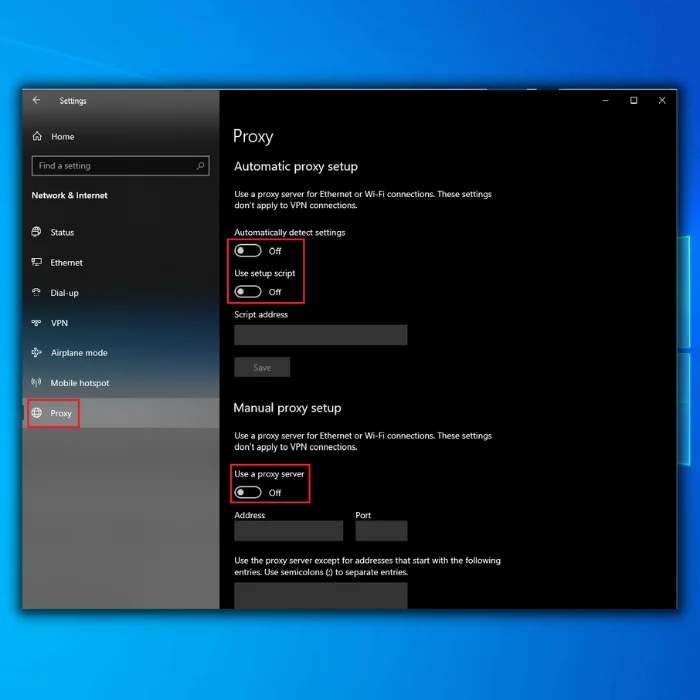
Agora, reinicie o seu computador e veja se a mensagem de aviso sobre a sua ligação de rede já desapareceu.
No entanto, se a mensagem de aviso amarela continuar a aparecer no logótipo da sua ligação de rede, pode prosseguir com o seguinte método para tentar resolver o problema.
Também pode gostar: O que é o ficheiro Hiberfil.sys no Windows e como posso eliminá-lo?
Método 4: Usar o comando de reinicialização do Winsock
O catálogo Winsock é uma interface de programação responsável pelo tratamento de pedidos de entrada e saída de aplicações da Internet, o que permite que estes programas utilizem a sua ligação à Internet.
É possível que alguns dos seus componentes tenham encontrado um erro durante o tempo de execução, e pode corrigi-lo iniciando o comando de reinicialização do Winsock utilizando a linha de comandos.
Para o fazer, siga o guia passo-a-passo abaixo.
Passo 1. Prima a tecla Windows + S no seu computador e procure por "Prompt de Comando".
Passo 2. Depois disso, clique em Executar como administrador para iniciar o prompt de comando com privilégios administrativos.
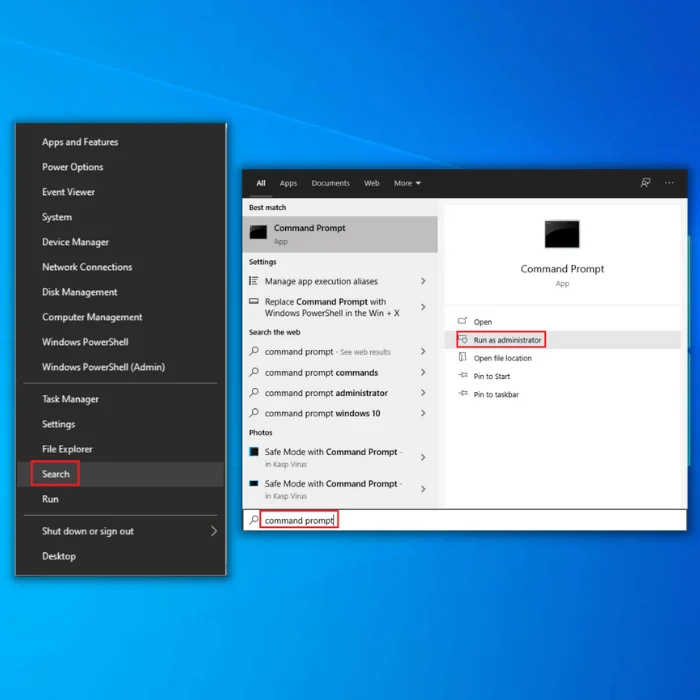
Passo 3. No prompt de comando, digite netsh winsock reset catalog e pressione Enter para iniciar o processo.
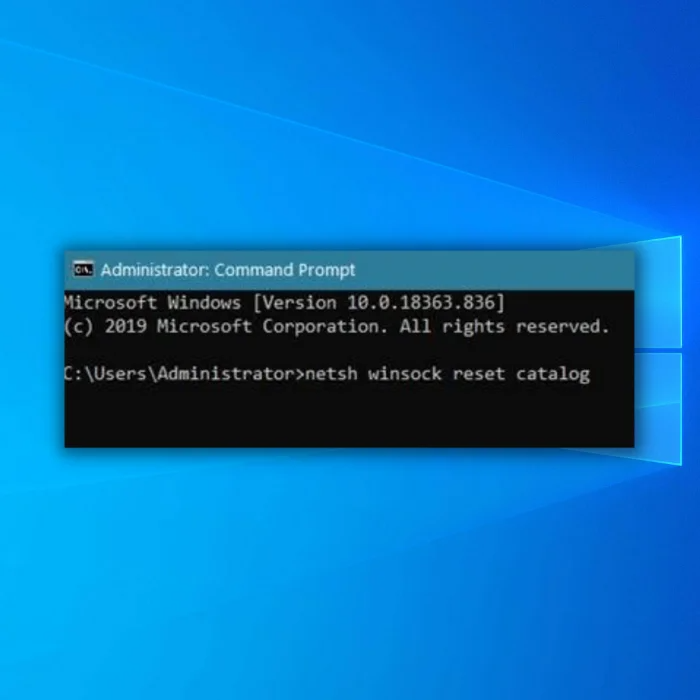
Agora, aguarde que a operação esteja concluída, reinicie o computador e verifique se a mensagem de aviso no logótipo da ligação à Internet já desapareceu.
Método 5: Repor as definições de rede
Se a sua ligação à Internet não estiver a funcionar corretamente e encontrar mensagens de aviso no seu computador, é possível que tenha ajustado incorretamente algumas das definições de rede ou que uma aplicação tenha provocado alterações nas suas definições, o que faz com que se depare com problemas. Para resolver esta situação, pode tentar repor as definições de ligação de rede seguindo os passos seguintes.
Passo 1. Prima a tecla Windows + I para abrir as Definições do Windows no seu computador.
Passo 2. Depois disso, clique em Rede e Internet na página principal das Definições do Windows.
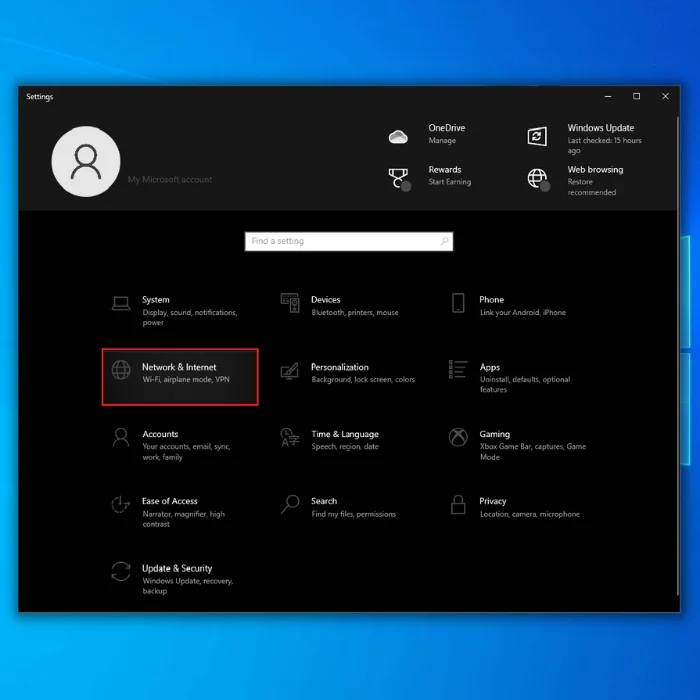
Passo 3. Em seguida, desloque-se para baixo e clique no separador Reinicialização da rede.
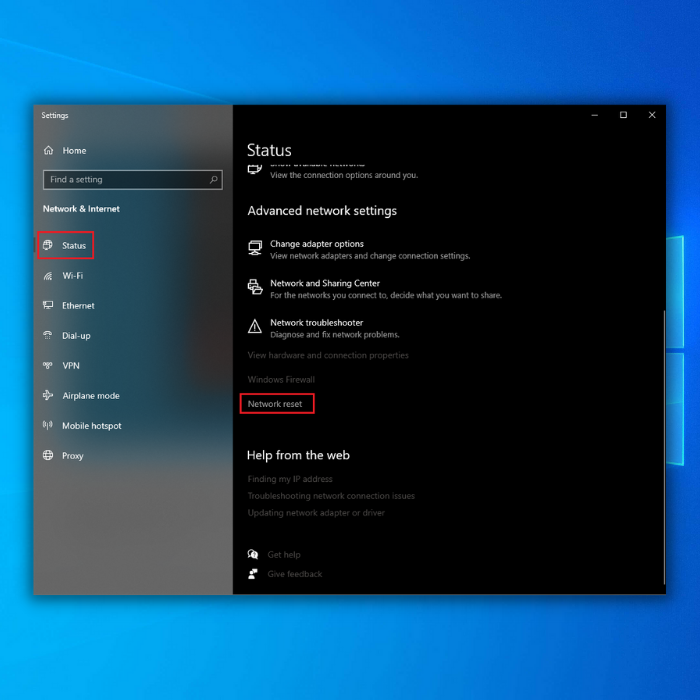
Passo 4. Por último, clique no botão Repor agora para repor as suas definições para o estado predefinido.
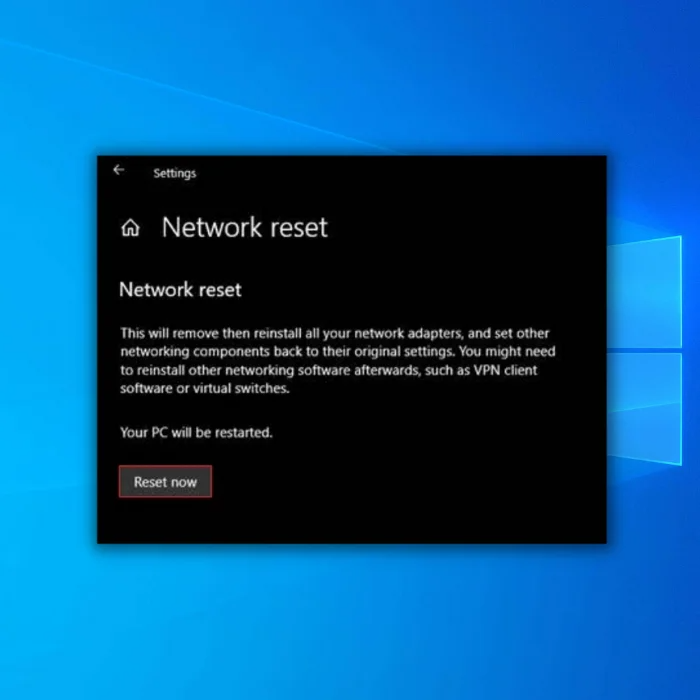
Depois disso, reinicie o computador e tente voltar a ligar-se à sua ligação à Internet atual para ver se a mensagem de aviso continua a ocorrer.
Por outro lado, se o problema persistir após a reposição das definições de rede, pode tentar utilizar o último método abaixo para tentar resolver o problema no seu computador.
Método 6: Ativar Obter automaticamente o endereço do servidor DNS
Passo 1. No teclado, prima Windows+R. Quando a caixa de diálogo Executar for aberta, escreva control e prima enter.

Passo 2. Clique em Rede e Internet. Abra o Centro de Rede e Partilha e vá para Alterar definições do adaptador.
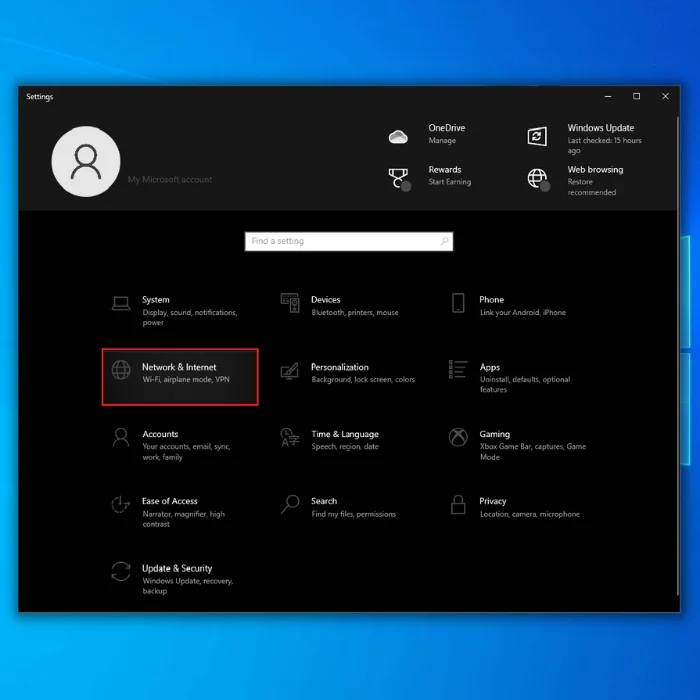
Passo 3. Localize a ligação de rede, clique com o botão direito do rato e seleccione Propriedades. Seleccione Protocolo de Internet Versão 4 (TCP/IPv4) e clique no botão Propriedades.
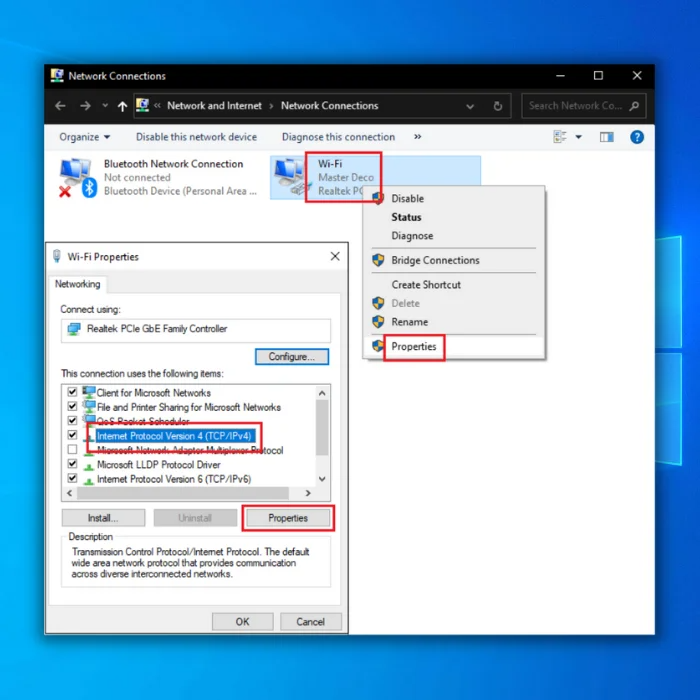
Passo 4. Seleccione Obter automaticamente o endereço do servidor DNS e clique em OK para guardar as alterações.
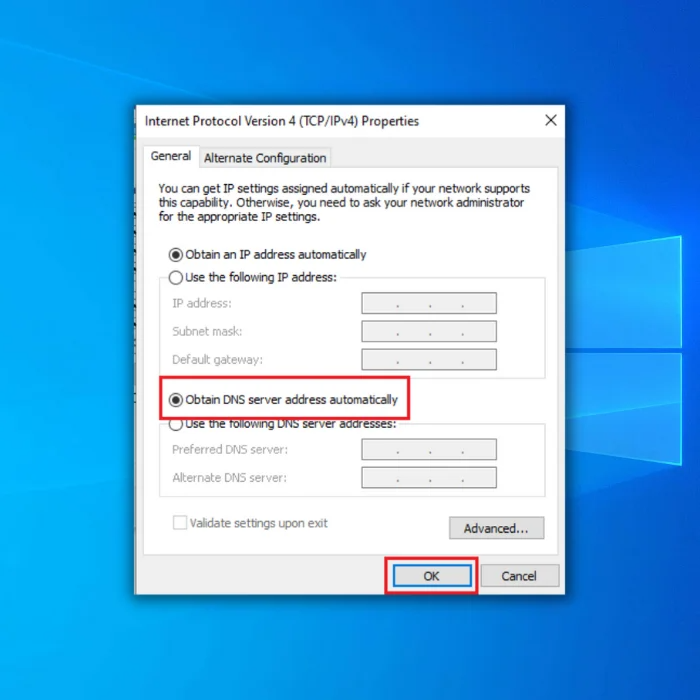
Método 7: Repor o adaptador de rede
Para corrigir o erro das definições de proxy de rede, é possível que o adaptador de rede do seu computador tenha encontrado um erro temporário ou um erro que o fez funcionar mal. Para corrigir isto, pode tentar desativar e ativar o adaptador de rede.
Consulte as etapas abaixo para se orientar no processo.
Passo 1: No seu computador, prima a tecla Windows + R no teclado para abrir a caixa de comando Executar.
Passo 2: Escreva ncpa.cpl na caixa de comando Executar e clique em OK.
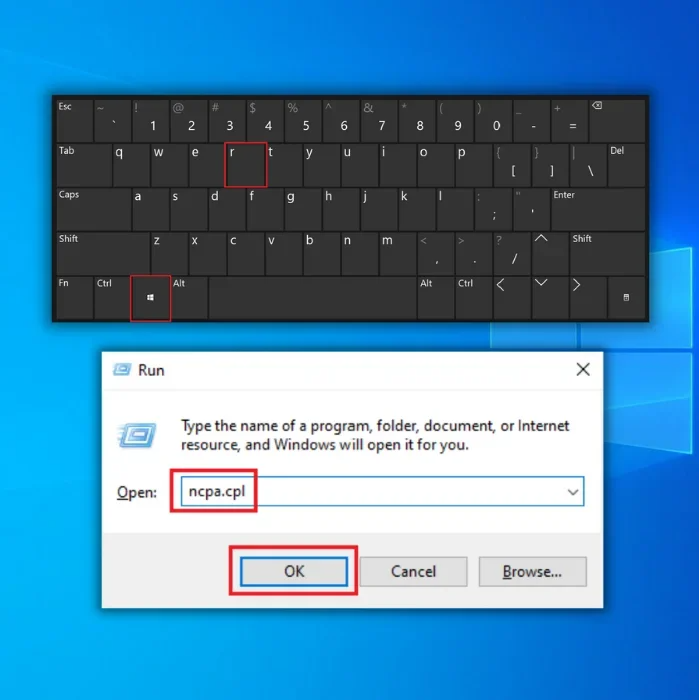
Passo 3: Agora, nas definições de Ligação de rede, clique com o botão direito do rato no adaptador de rede e clique em Desativar.
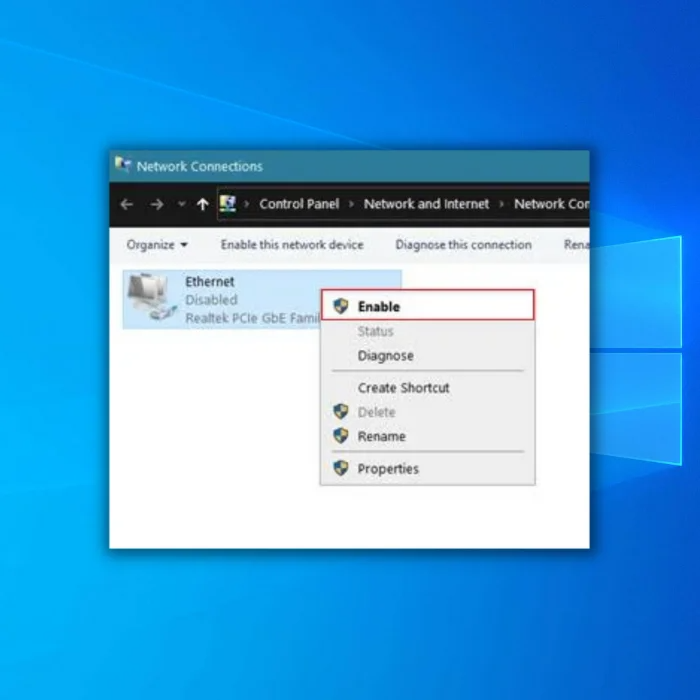
Passo 4: Por fim, clique novamente com o botão direito do rato no adaptador de rede e clique em Ativar para concluir o processo.
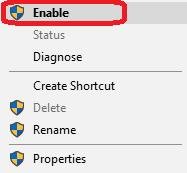
Depois disso, reinicie o computador e veja se a mensagem de aviso no ícone da rede já desapareceu.
Método 8: Fazer um restauro do sistema
Para o último método, pode tentar concluir um restauro do sistema para repor as definições anteriormente guardadas no seu computador. Isto irá corrigir o problema de o Windows não ter conseguido detetar as definições de proxy. Nota: Mantenha todos os seus dados num computador ou unidade diferente antes de executar este método, pois é provável que perca ficheiros recentes.
Passo 1 Prima a tecla Windows + S e escreva restauro do sistema neste PC para abrir a opção de restauro do sistema.
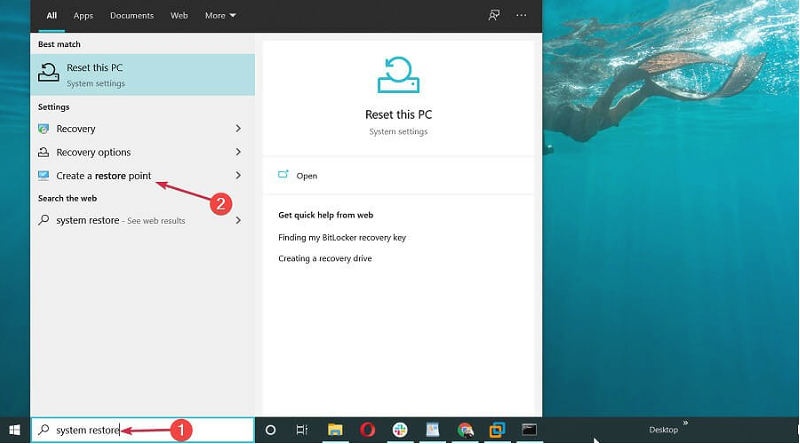
Passo 2: Seleccione Criar um ponto de restauro a partir da lista de resultados. Aparecerá a janela Propriedades do sistema.
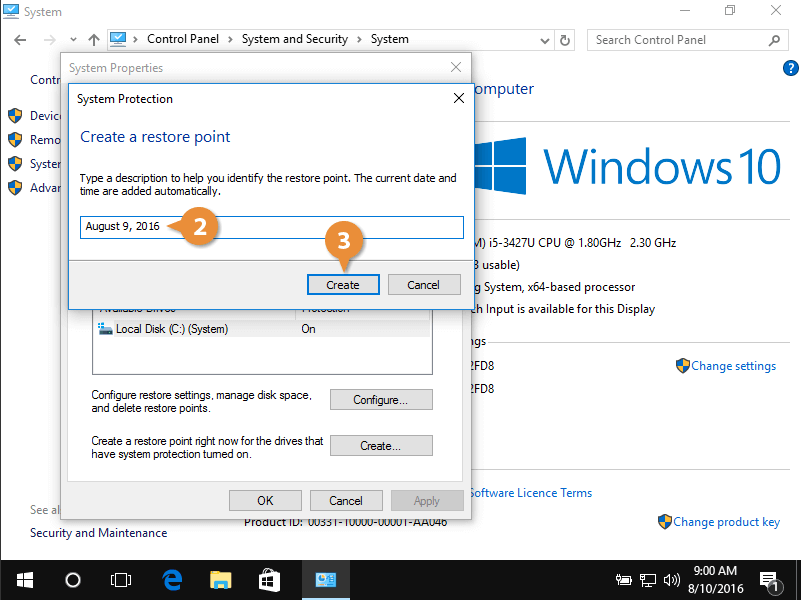
Passo 3: Clique no botão Restauro do sistema. Aparecerá uma nova janela e clique em Seguinte.
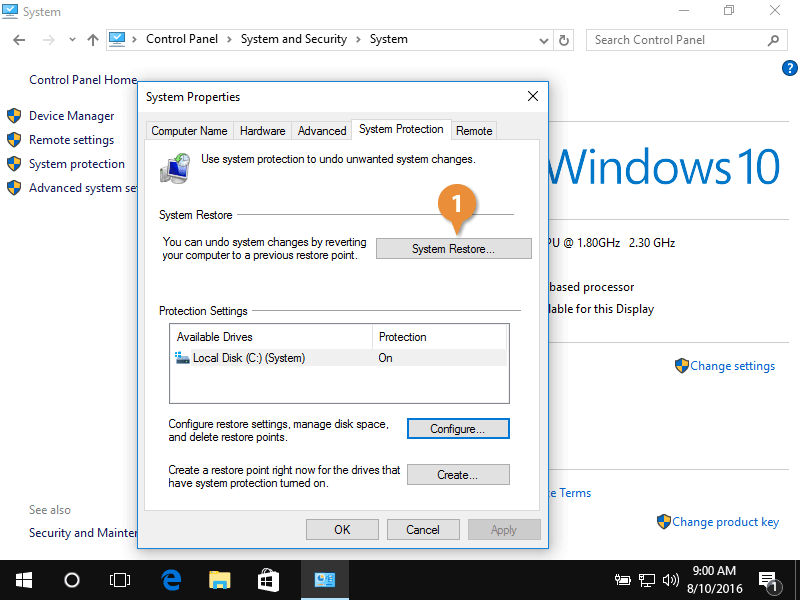
Passo 4: Deverá ver uma lista de pontos de restauro recentes. Se disponível, seleccione a opção Mostrar pontos de restauro adicionais.
Passo 5: Seleccione o ponto de restauro pretendido e prima Seguinte.
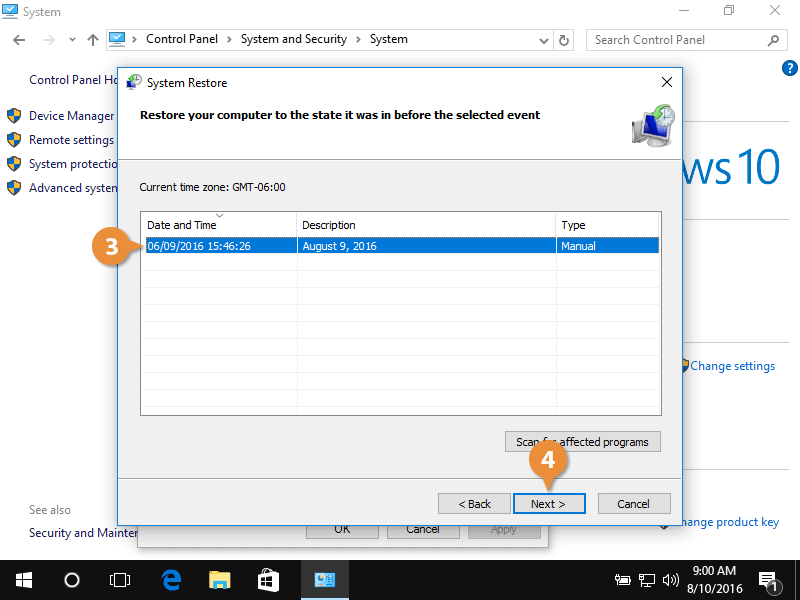
Passo 6: Siga as instruções apresentadas no ecrã para concluir o processo de restauro.
Quando o restauro estiver concluído, os erros também deverão ser resolvidos.
Perguntas mais frequentes
Como posso corrigir o facto de o Windows não conseguir detetar automaticamente as definições de proxy de rede?
Se o seu computador estiver a ter problemas em ligar-se à Internet, isso pode dever-se a definições de proxy incorrectas. Para corrigir esta situação, terá de aceder às definições de Internet do seu computador e verificar se as definições de proxy estão correctas. Se não tiver a certeza de quais devem ser as definições correctas, pode tentar utilizar a funcionalidade de deteção automática.
Como posso definir o Windows para detetar automaticamente as definições de proxy?
Supondo que pretende que o Windows detecte automaticamente as definições de proxy para o Microsoft Edge, o Internet Explorer e o Google Chrome:
Abra a aplicação Definições.
Clique em Rede & Internet.
Na secção Proxy, clique no botão de alternância sob Configuração automática de proxy para o ativar.
Pode agora fechar a janela Definições.
Como obter um endereço IP automaticamente?
Para obter um endereço IP automaticamente, é necessário configurar o computador para utilizar um servidor DHCP. Isto pode ser feito definindo a opção "DHCP" nas definições de rede. Uma vez activada, o computador solicitará um endereço IP ao servidor DHCP sempre que arrancar ou se ligar a uma nova rede.

