Índice
- As actualizações do Windows são muitas vezes extensas e requerem muito tempo para serem instaladas, pelo que é melhor deixar que o computador o faça automaticamente.
- Por vezes, uma atualização pode ficar presa em 0% durante muito tempo (por exemplo, uma ou duas horas) e, de repente, saltar para uma percentagem mais elevada.
- Reiniciar o serviço de atualização do Windows é um salva-vidas para muitas pessoas.
- Para reparar os erros do Windows Update, descarregue a Fortect PC Repair Tool.
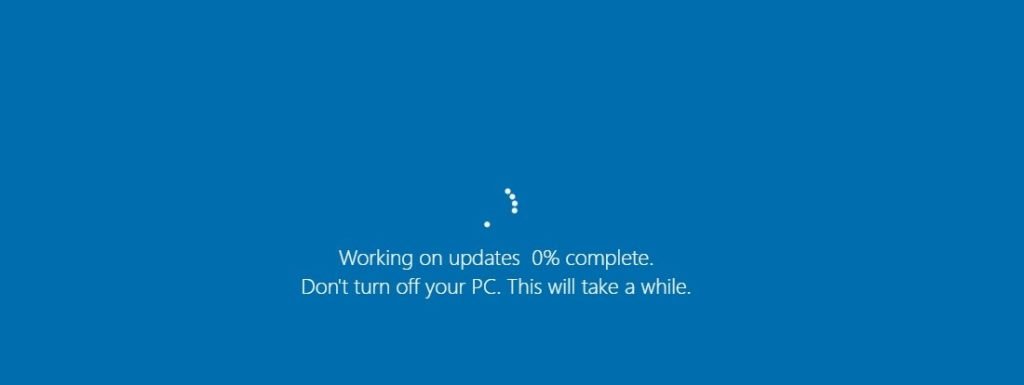
A atualização do Windows está no centro da segurança do seu sistema Windows, mas é frequentemente ignorada. Se seguir o guião corretamente, o Windows pode ser um sistema muito robusto, cortesia dos patches de segurança, hotfixes e actualizações de software regulares.
Sem esta funcionalidade de segurança, o seu sistema fica vulnerável a falhas de segurança e bugs. O Windows melhora continuamente as suas funcionalidades e, com o Windows 10, o processo de atualização é muito mais simplificado.
As actualizações do Windows são instaladas silenciosamente em segundo plano, mas, por vezes, é necessário esse empurrão para serem concluídas devido a alguns problemas relacionados com a aplicação de patches e a compatibilidade.
Nem sempre é claro o que causa esses problemas, mas pode ser qualquer coisa, desde malware ou efeitos persistentes de malware que foram removidos anteriormente.
As actualizações do Windows 10 podem, por vezes, ficar bloqueadas em 0%. Se estiver a ter este problema, consulte o nosso guia para obter ajuda!
Razões comuns pelas quais o Windows Update fica bloqueado
Existem várias razões pelas quais o Windows Update pode ficar bloqueado durante o processo de transferência ou instalação. Compreender estas razões pode ajudá-lo a solucionar o problema de forma mais eficaz. Eis algumas razões comuns pelas quais o Windows Update fica bloqueado:
- Ligação à Internet lenta ou instável: Uma ligação à Internet lenta ou instável pode fazer com que o processo do Windows Update fique bloqueado, uma vez que as actualizações requerem uma ligação estável para serem descarregadas e instaladas corretamente. Certifique-se de que tem uma ligação à Internet fiável quando descarregar actualizações.
- Espaço em disco insuficiente: As actualizações do Windows requerem frequentemente uma quantidade significativa de espaço em disco para serem transferidas e instaladas. Se não existir espaço livre suficiente no computador, o processo de atualização pode ficar bloqueado. Certifique-se de que tem pelo menos 10 GB de espaço livre antes de tentar atualizar o sistema.
- Software ou serviços conflituantes: Algumas aplicações de terceiros ou serviços em segundo plano podem entrar em conflito com o processo do Windows Update, fazendo com que este fique bloqueado. Desativar ou desinstalar software em conflito e parar serviços em segundo plano não essenciais pode ajudar a resolver este problema.
- Ficheiros de atualização corrompidos: Por vezes, os ficheiros de atualização descarregados pelo Windows podem ficar corrompidos, o que faz com que o processo de atualização fique bloqueado. A execução da Solução de problemas do Windows Update ou do Verificador de ficheiros do sistema (SFC) pode ajudar a identificar e corrigir ficheiros de atualização corrompidos.
- Problemas com o serviço Windows Update: Se o serviço Windows Update não estiver a funcionar corretamente ou não responder, o processo de atualização pode ficar bloqueado. Reiniciar o serviço Windows Update pode ajudar a resolver este problema.
- Actualizações incompatíveis ou problemáticas: Em alguns casos, determinadas actualizações podem ser incompatíveis com o seu sistema ou causar problemas durante a instalação, fazendo com que o processo de atualização fique bloqueado. Se suspeitar que uma determinada atualização está a causar o problema, pode tentar desinstalá-la ou ocultá-la da lista de actualizações disponíveis.
- Malware ou vírus: O malware ou os vírus podem interferir com o processo do Windows Update consumindo recursos do sistema ou Executar uma verificação completa de malware e remover quaisquer ameaças detectadas pode ajudar a resolver este problema.
- Drivers de sistema desatualizados: Drivers de sistema desatualizados ou incompatíveis podem causar conflitos com o processo do Windows Update, fazendo com que ele fique preso. Atualizar os drivers do sistema para as versões mais recentes pode ajudar a resolver esse problema.
Ao compreender estas razões comuns para o processo do Windows Update ficar bloqueado, pode solucionar e resolver o problema de forma mais eficaz, garantindo que o seu sistema permanece atualizado e seguro.
Como corrigir o Windows Update bloqueado a 0%
Solução #1: Esperar
Esta é uma correção simples, mas muito difícil para muitas pessoas. Ninguém gosta de esperar. Mas, por vezes, uma atualização pode ficar presa em 0% durante muito tempo (por exemplo, uma ou duas horas) e, de repente, saltar para uma percentagem mais elevada.
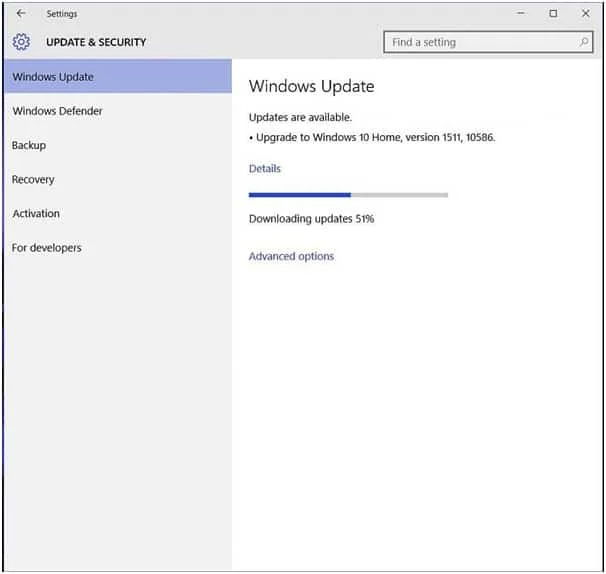
As actualizações do Windows tendem a ser grandes e, por vezes, demoram mais tempo a instalar.

No entanto, se o progresso não se alterar ao longo de um dia, pode haver um problema que precise de ser verificado.
Correção n.º 2: Executar a resolução de problemas do Windows Update
O facto de a Microsoft ter criado o Windows Update Troubleshooter mostra que reconhece a existência de problemas de atualização.
Normalmente, a execução do Windows Update Troubleshooter demora alguns minutos a analisar os parâmetros do sistema operativo. Nessa altura, detectará problemas persistentes no seu sistema e aplicará automaticamente as reparações. Esta é uma das soluções mais simples disponíveis.
Passo 1
Aceda à página de suporte da Microsoft.
Passo #2
Descarregar a ferramenta de resolução de problemas para o Windows 10.
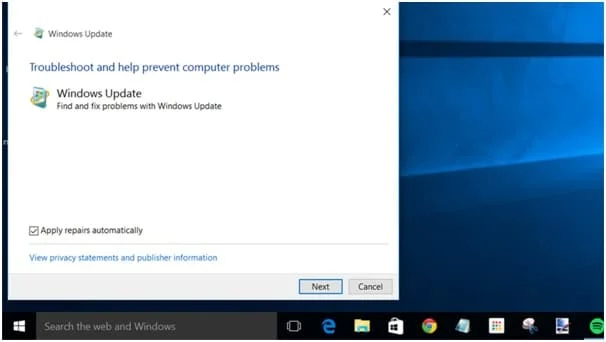
Passo #3
Clique na opção "Aplicar reparações automaticamente" na janela pop-up da resolução de problemas.
Passo #4
Executar o solucionador de problemas.
Este é um excelente ponto de partida se estiver preso a 0% ao descarregar as actualizações do Windows e, mesmo que a ferramenta não resolva o problema, irá informá-lo do que se trata ou indicar-lhe a direção certa.
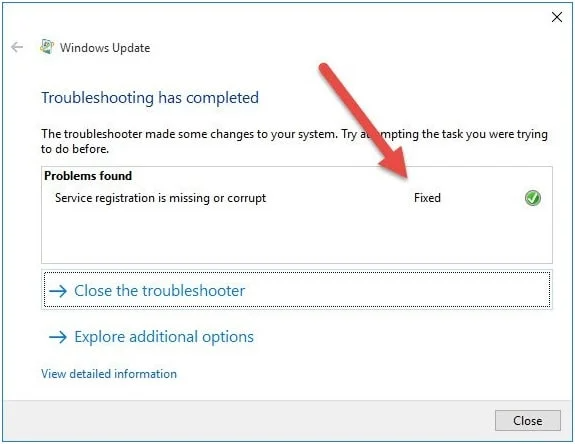
Correção n.º 3: Reiniciar o serviço Windows Update
Reiniciar o serviço de atualização do Windows não seria tão popular se não funcionasse, mas provou ser uma óptima solução para muitos problemas do PC. Até as recomendações sobre mensagens de erro pop-up do Windows dizem para reiniciar.
Neste caso, é necessário reiniciar o serviço Windows Update, principalmente se não executar actualizações há muito tempo.
Passo 1
Manter Windows + R para abrir as teclas correr caixa de diálogo.
Passo #2
Escreva "Services.msc" no espaço de pesquisa e prima Entrar .
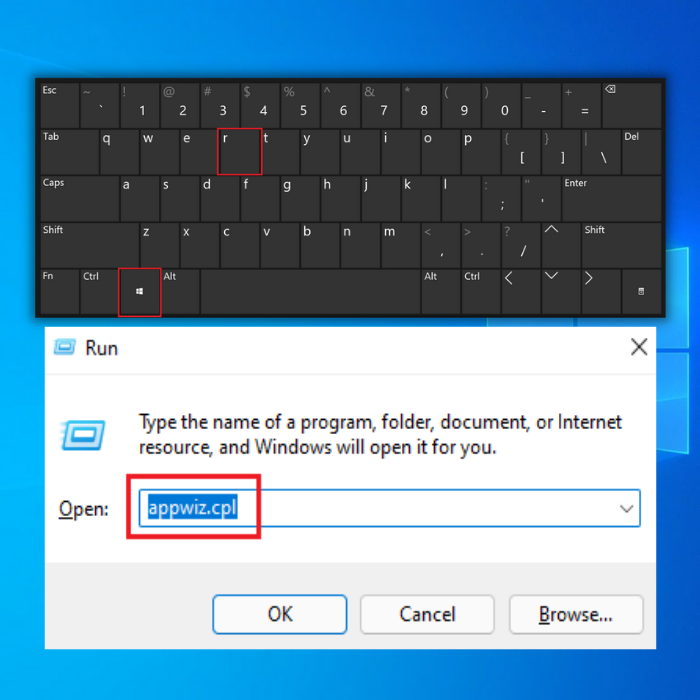
Passo #3
Localize o serviço "Windows Update" navegando até à parte inferior da lista de serviços.
Passo #4
Clique com o botão direito do rato em "Windows Update" e seleccione Parar As actualizações do Windows serão interrompidas.
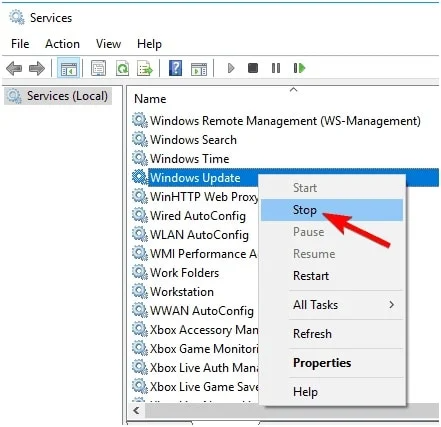
Passo #5
Agora prima Windows + E para abrir o Explorer.
Passo #6
Navegue até ao seguinte diretório: "C:WindowsSoftwareDistribution".
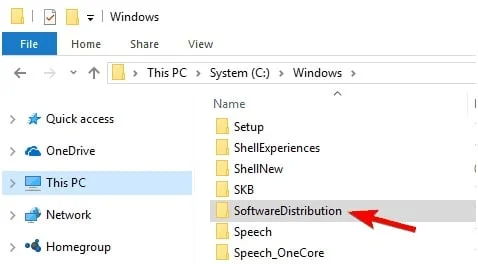
Passo #7
Copie o endereço e cole-o na barra de endereços do Windows Explorer para abrir a janela.
Passo #8
Selecionar todos os ficheiros premindo CTRL + A e prima o botão APAGAR chave.
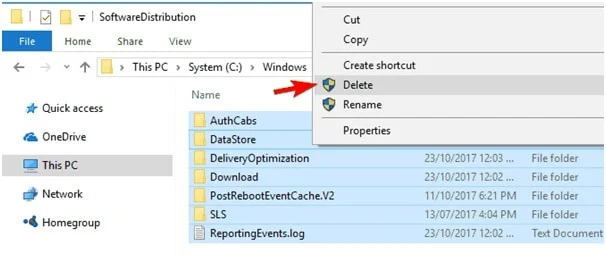
Passo #9
Reiniciar o seu computador.
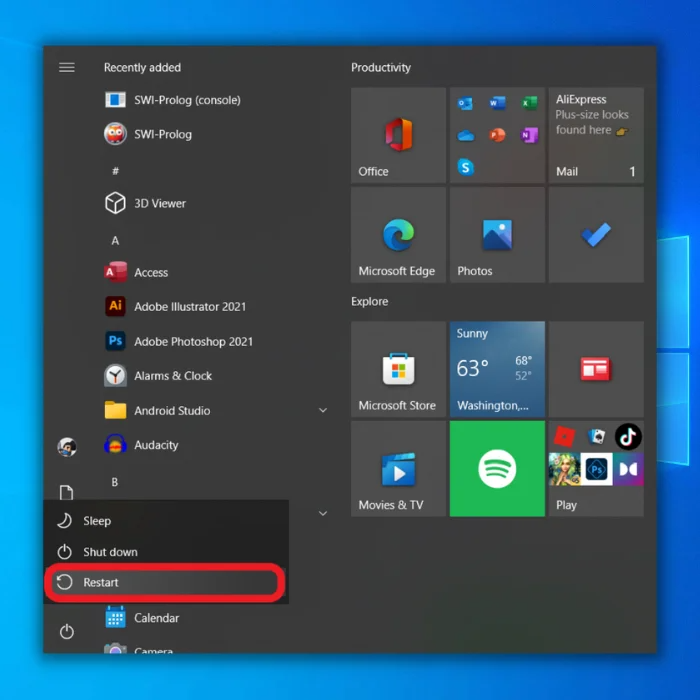
Passo #10
Abrir o " Serviços " e encontrar a janela " Atualização do Windows " serviço.
Passo #11
Clique com o botão direito do rato em " Atualização do Windows " e clicar em Início .
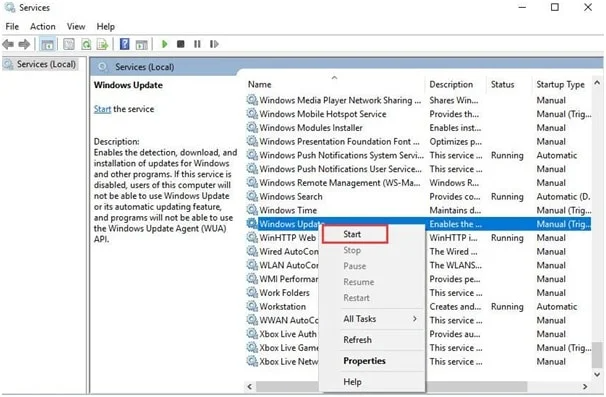
Passo #12
Verifique a coluna "Estado" para ver se está "Em execução". Isto deverá reiniciar o serviço de atualização do Windows.
Passo #13
Depois de poder reiniciar o serviço de atualização do Windows, inicie a atualização do Windows mais uma vez para ver se consegue resolver o problema.
Correção #4: Verificar o espaço em disco
Se o sistema ficar sem espaço, as actualizações do Windows não prosseguirão e poderão fazer com que a atualização do Windows fique bloqueada em 0 problemas. Verifique se tem pelo menos 10 GB de espaço em disco antes de atualizar.
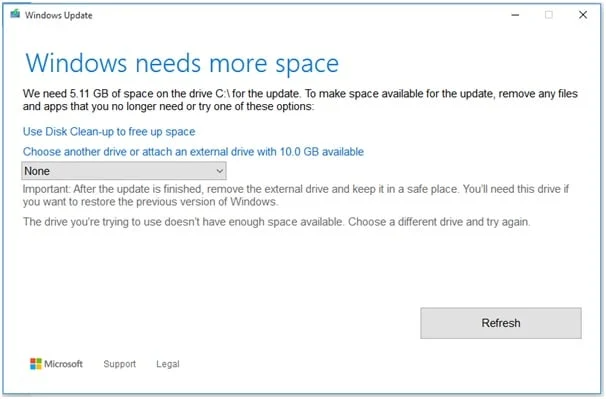
Se não tiver espaço, faça o seguinte:
Passo 1
Abra "Definições" e clique em "Sistema".
Passo #2
Clique em "Armazenamento". Tem duas opções:
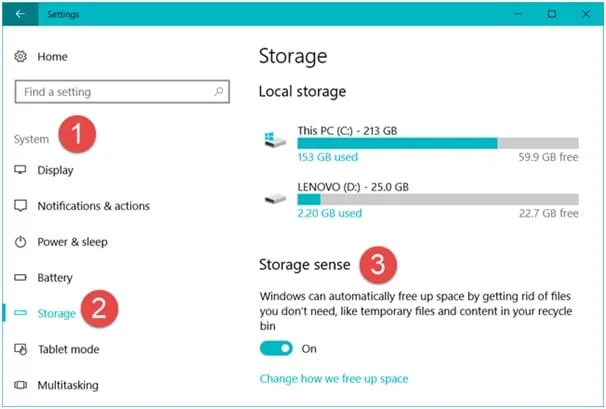
Passo #3
Uma é clicar em "Libertar espaço agora" e selecionar todos os itens que pretende eliminar.
Passo #4
A segunda é marcar a opção "Eliminar ficheiros temporários que as minhas aplicações não estão a utilizar".
Passo #5
Em "Sentido de armazenamento", clique em "Alterar a forma como libertamos espaço automaticamente".
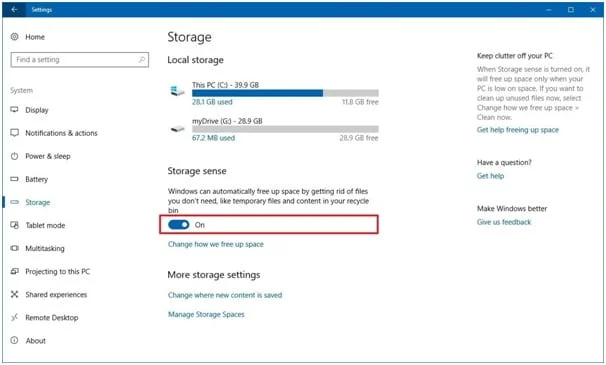
Passo #6
No menu pendente, seleccione a opção de frequência de eliminação, que varia entre "1 dia" e "60 dias".
Passo #7
Também pode utilizar software de terceiros para libertar mais espaço. Um exemplo é o CCleaner. Ao libertar espaço para as novas actualizações, deve conseguir resolver os problemas de bloqueio das actualizações do Windows.
Correção #5: Desativar temporariamente a Firewall do Windows
A Firewall do Windows pode, por vezes, considerar as actualizações do Windows como agentes estrangeiros e bloquear as suas transferências. Neste caso, desactive temporariamente a funcionalidade Firewall do Windows Defender, mas certifique-se de que a volta a ativar assim que a atualização for bem sucedida. Siga estes passos para desativar a Firewall do Windows.
Passo 1
Enquanto segura o Tecla Windows, imprensa R Isto abre a caixa de diálogo Executar.
Passo #2
Escreva "firewall.cpl" e prima Entrar Ou pode abrir o "Painel de Controlo" e clicar em "Firewall do Windows".
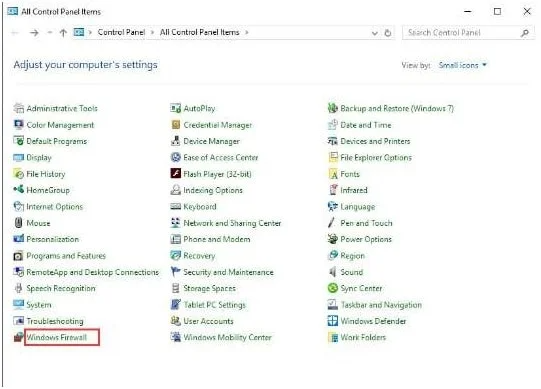
Passo #3
Navegue até ao painel do lado esquerdo e clique na opção "Ativar ou desativar a Firewall do Windows" no assistente da Firewall do Windows.
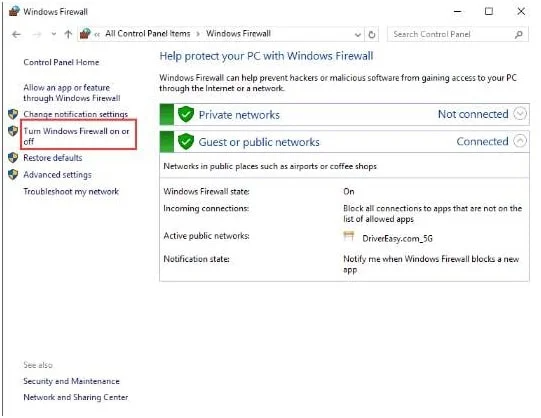
Passo #4
Nas secções Definições de rede pública e privada, marque a opção "Desativar a Firewall do Windows (não recomendado)" e clique em OK .
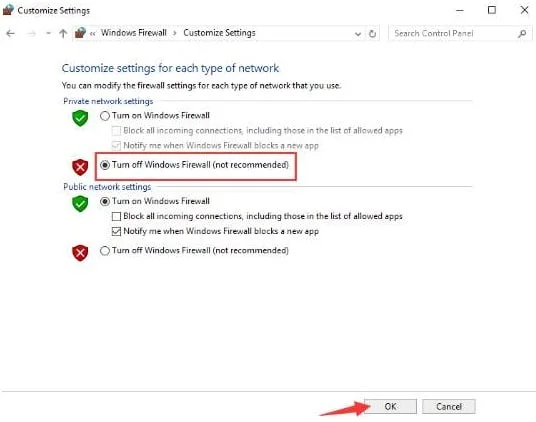
Passo #5
Agora, volte a "Windows Update" e clique em "Verificar actualizações".
Correção #6: Desativar serviços em segundo plano
Muitos processos são executados em segundo plano no sistema Windows, o que pode facilmente causar conflitos e problemas no processo de atualização. Desativar estes processos pode ser um passo útil para permitir que o processo do Windows Update seja concluído. Para desativar processos não essenciais, siga estes passos.
Passo 1
Abrir o Correr mantendo premido o botão Tecla Windows e premir R .
Passo #2
Digite "msconfig" e prima Entrar .
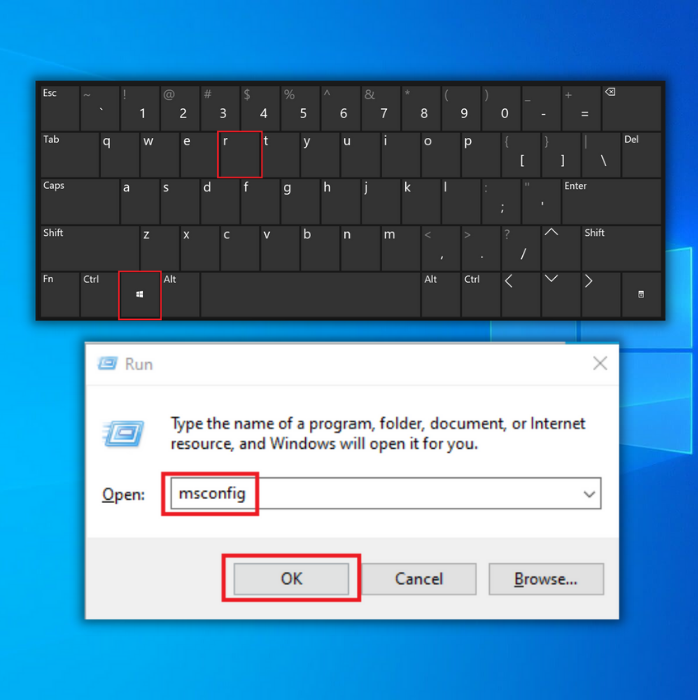
Passo #3
Abre-se a janela "Configuração do sistema".
Passo #4
Clique no separador "Serviços" na janela.
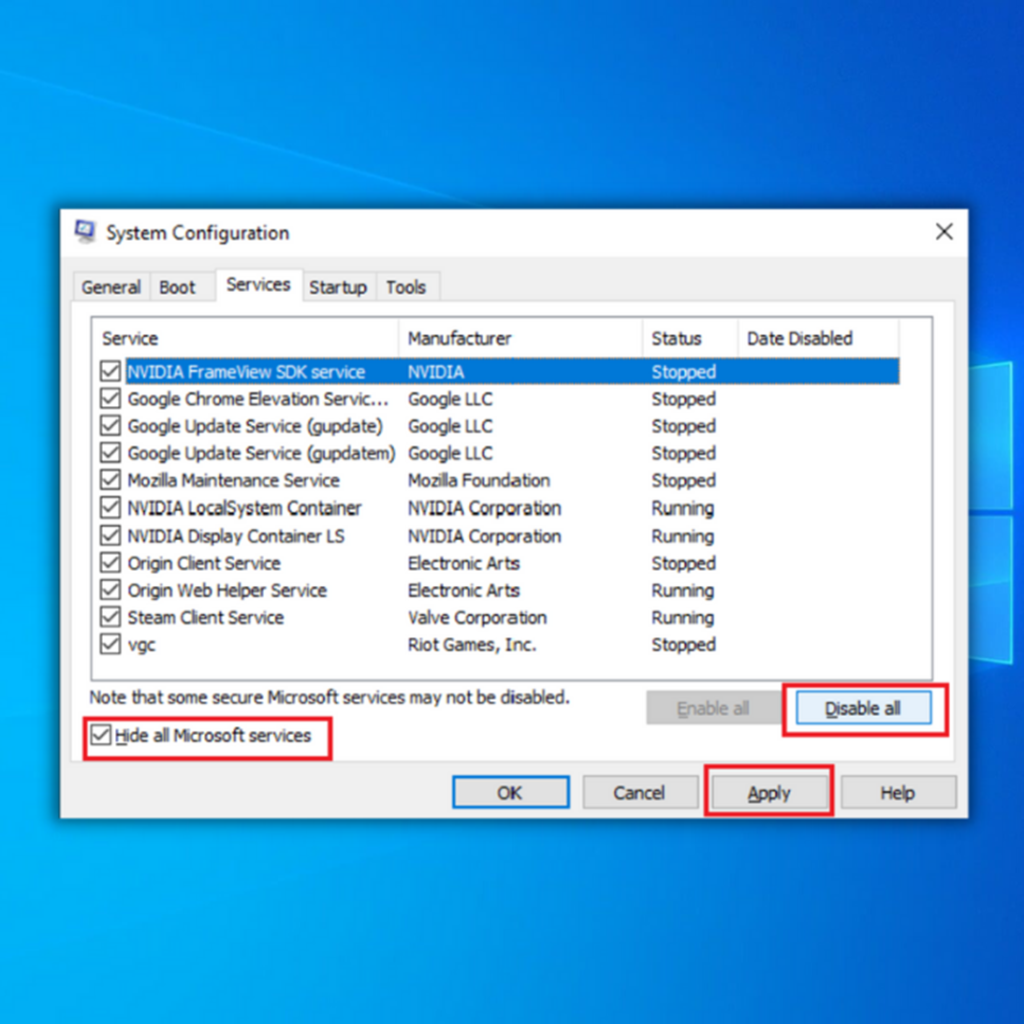
Passo #5
Desloque-se para o fim da lista e seleccione a opção "Ocultar todos os serviços Microsoft".
Passo #6
Clique em "Desativar tudo" e depois em "OK" no canto inferior direito da lista.
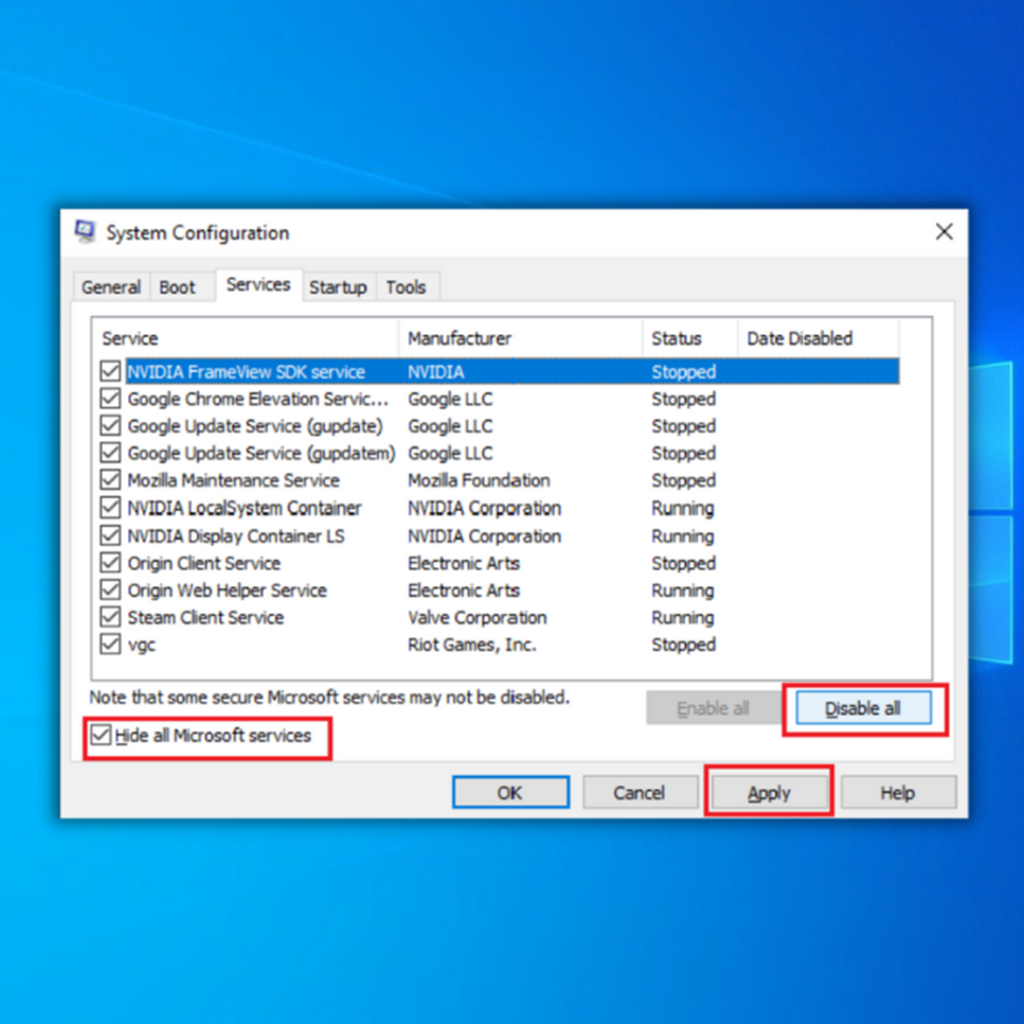
Passo #7
Reiniciar o PC para que as alterações tenham efeito.
Passo #8
Depois de reiniciar, relançamento Windows Update indo a "Atualização e segurança" em "Definições" e clicando em "Procurar actualizações".
Passo #9
Aguardar que o Windows controlo e descarregar actualizações.

Passo #10
Após a conclusão das actualizações, Ativar os serviços em segundo plano desactivados voltando a "Ocultar todos os serviços Microsoft" e clicando em "Ativar todos".
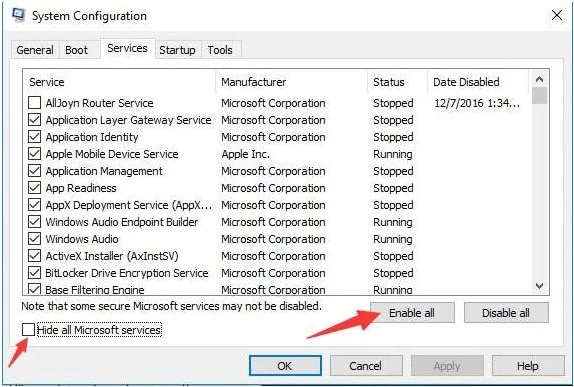
Correção n.º 7: Executar o verificador de ficheiros de sistema do Windows (SFC)
Um dos métodos mais fáceis e eficazes que os usuários do Windows podem executar para corrigir o problema de travamento da atualização do Windows 10 é executar o SFC do Windows. Ele pode detetar arquivos de sistema corrompidos, drivers e arquivos de instalação baixados que podem fazer com que a atualização do Windows trave o download em 0%.
Passo 1
Mantenha premida a tecla do logótipo "Windows" e prima "R", e escreva "cmd" na linha de comando Executar. Mantenha as teclas "ctrl e shift" juntas e prima enter. Clique em "OK" na janela seguinte para conceder permissões de administrador à linha de comando.
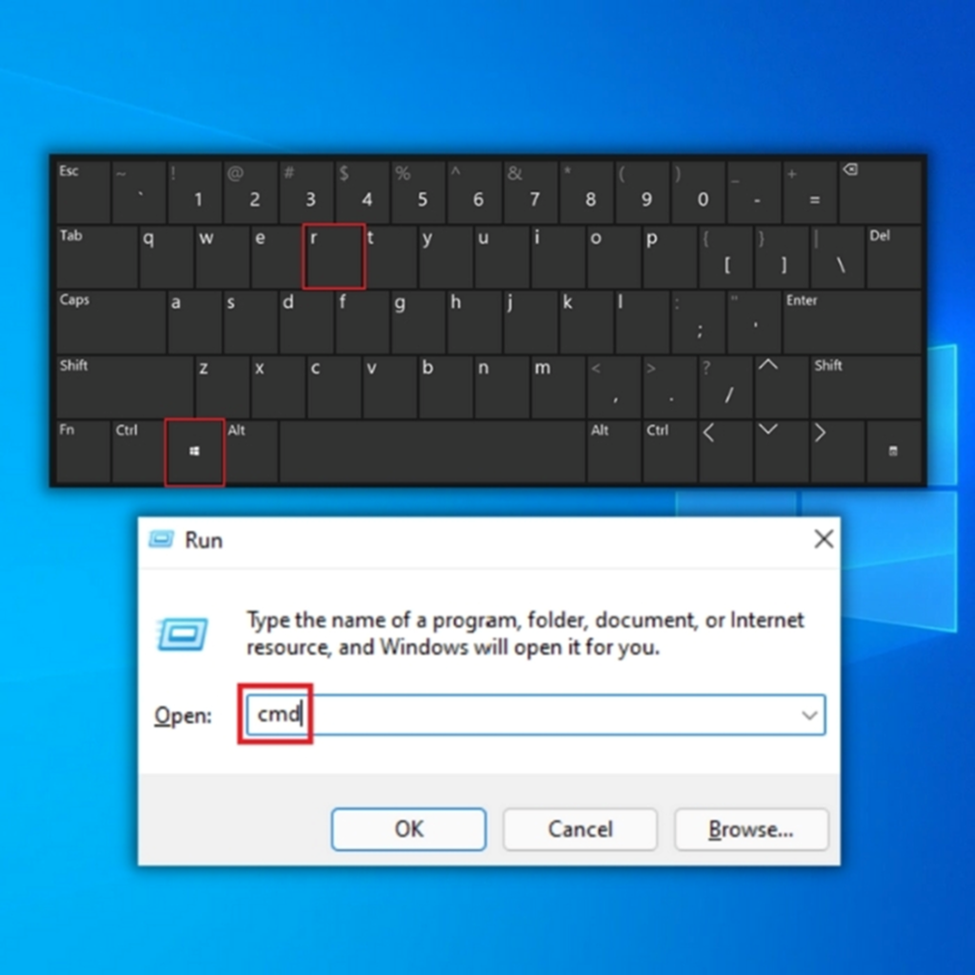
Passo #2
Escreva "sfc /scannow" na janela da linha de comandos e prima enter. Aguarde que o SFC conclua a análise, feche a linha de comandos e reinicie o computador clicando na tecla do logótipo do Windows e clicando em reiniciar.
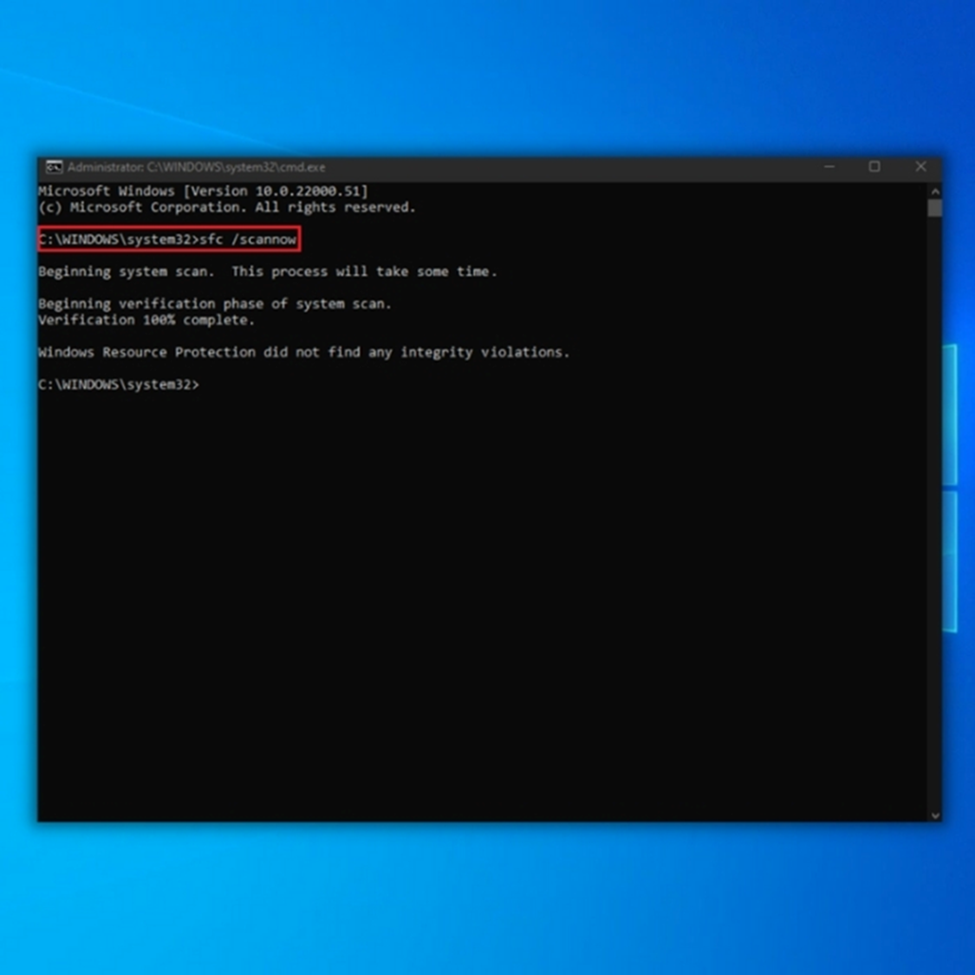
Passo #3
Depois de voltar a ligar o computador, verifique se isto pode corrigir as actualizações do Windows bloqueadas a 0%.
Perguntas mais frequentes
O que fazer se a transferência de uma atualização do Windows estiver bloqueada?
Se o descarregamento de uma atualização do Windows estiver bloqueado, existem algumas coisas que pode fazer para tentar resolver o problema. Primeiro, pode tentar reiniciar o computador e, em seguida, verificar novamente se existem actualizações. Pode tentar utilizar a ferramenta de resolução de problemas do Windows Update se isso não funcionar. Finalmente, se nenhuma destas opções funcionar, pode tentar instalar manualmente as actualizações.
Como é que corrijo a atualização do Windows que fica bloqueada a 0?
Se o seu Windows Update estiver preso em 0%, existem algumas coisas que pode fazer para tentar resolver o problema.
Em primeiro lugar, certifique-se de que tem uma ligação estável à Internet. Se a sua ligação for instável, pode ser essa a causa do problema.
Em seguida, tente reiniciar o computador e verificar novamente se há actualizações. Por vezes, o simples reinício do processo pode resolver o problema.
O que significa o erro 0x800705b4?
O código de erro 0x800705b4 é um código de erro gerado quando o serviço Windows Update não consegue concluir as suas tarefas devido a um conflito com outra aplicação ou serviço. Pode ocorrer quando uma aplicação ou serviço de terceiros interfere com o serviço Windows Update, impedindo-o de funcionar corretamente. Isto também pode ocorrer quando o Windows Update está a tentar instalar uma atualização já instalada noPara corrigir este erro, é necessário identificar e resolver a origem do conflito, o que pode incluir a desativação ou desinstalação da aplicação ou serviço que está a causar o conflito, a execução de uma resolução de problemas do Windows Update para identificar e corrigir quaisquer problemas, ou a execução de uma verificação SFC para reparar qualquer sistema corrompidoficheiros.

