Índice
Há infinitas ferramentas em que pode confiar quando utiliza software de edição de vídeo como o Adobe Premiere Pro: desde alterar a duração de um vídeo, adicionar efeitos visuais e textos, ou mesmo melhorar o áudio.
Infelizmente, por vezes pode acabar com filmagens que não são tão de alta qualidade como esperava, e terá de cortar cenas que não quer no nosso quadro de vídeo ou que não deveriam ser filmadas, tais como pessoas a passar, sinais de marcas que não pode mostrar, ou algo acima ou abaixo do quadro.
Tal como aprender a remover o ruído de fundo em Premiere Pro, a ferramenta de cultivo em Premiere Pro é uma daquelas ferramentas de edição "Swiss-knife" que podem ajudá-lo a livrar-se de peças indesejadas e a cultivar uma área específica para criar resultados profissionais.
Com este guia, aprenderá a cultivar vídeos de forma profissional em Premiere Pro.
Vamos mergulhar!
O que significa recortar um vídeo em Premiere Pro?
Cortar um vídeo significa cortar uma região do quadro do seu conteúdo visual.
A secção que apagar irá mostrar barras pretas que pode preencher com outros elementos, tais como uma imagem, uma cor de fundo, ou diferentes vídeos, depois esticar a imagem para ampliar a parte do vídeo que decidiu guardar.
Muitos editores de vídeo utilizam o efeito de colheita para criar um efeito de ecrã dividido, adicionar um fundo aos vídeos gravados verticalmente num telemóvel, concentrar a atenção num detalhe específico da cena, criar transições, e muitos outros efeitos criativos.
Como Cortar Vídeo em Premiere Pro em 6 Passos Fáceis
Siga este guia para recortar um vídeo em Adobe Premiere Pro e aprenda como ajustar o seu conteúdo depois. Vamos fazer isto passo a passo.
Passo 1. importar os seus ficheiros multimédia para o seu projecto Premiere Pro
Existem diferentes formas de importar um clip para Adobe Premiere Pro, e vou mostrar-lhe todas elas para que possa usar a que melhor se adapta ao seu fluxo de trabalho.
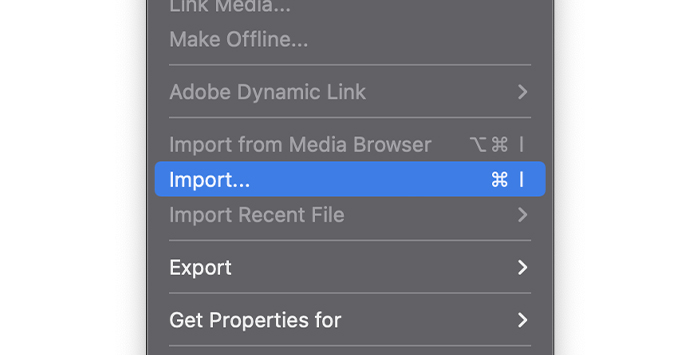
1.Ir para Ficheiro no menu superior e seleccionar Importar Ficheiro. Na janela pop-up, pode procurar por um clip de vídeo em qualquer pasta do seu computador ou dispositivos de armazenamento externo ligados ao seu computador. Uma vez encontrada a pasta e o vídeo que deseja, clique em abrir para o importar.
2. Pode aceder ao menu Importar se clicar com o botão direito do rato na área do projecto. Um menu pendente aparecerá; clique em Importar para abrir a janela Importar e procurar o vídeo.
3. Se utilizar os atalhos, tente pressionar CTRL+I ou CMD+I no seu teclado para abrir a janela de importação.
4. outra forma de o fazer é arrastando e largando os ficheiros da Janela Exploradora ou do Finder para Premiere Pro.
Passo 2: Definir a cronologia do projecto para a edição
Agora tem o videoclipe no nosso projecto, mas não o pode editar a partir daí. O passo seguinte é adicionar o videoclipe à Linha do Tempo para que o possa editar a partir daí.
1. arraste e largue o videoclipe para a área da Linha do Tempo para ter tudo pronto para o seu processo de edição.
Passo 3. activar o menu de efeitos
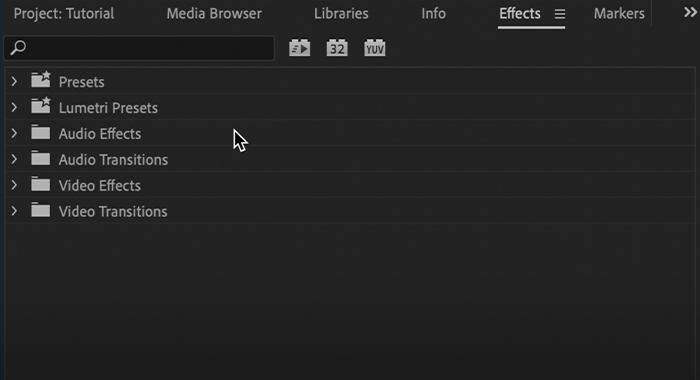
Com as suas filmagens na Linha do Tempo, pode começar a adicionar o efeito de que necessita a partir do menu Efeitos. Se não conseguir ver o menu de efeitos, vá para Janela no menu principal e assegure-se de que os Efeitos estão marcados para que o separador Efeitos esteja visível.
Passo 4. procurar e adicionar o efeito de cultura
É necessário procurar a ferramenta de cultivo, que pode encontrar no painel do projecto.
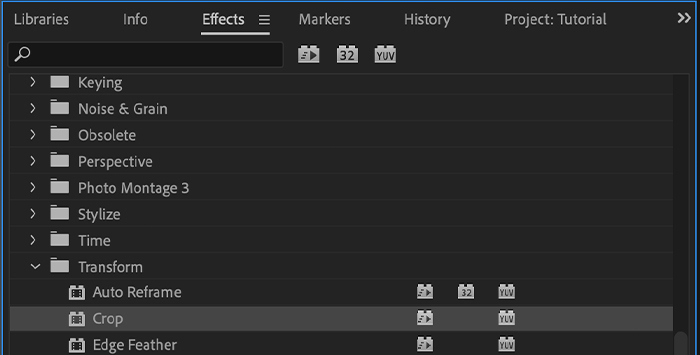
1. pode usar a caixa de ferramentas de pesquisa e digitar Crop para a encontrar, ou pode encontrá-la em Video Effects> Transform> Crop; Crop.
2. para adicionar o efeito de cultura à pista de vídeo, seleccione-a na Linha do Tempo e faça duplo clique em Crop para a adicionar. Também pode arrastar e largar o efeito de cultura para a pista de vídeo desejada.
Passo 5. navegação no Painel de Controlo de Efeitos
Assim que adicionar o novo efeito ao vídeo na Linha do Tempo, aparecerá uma nova secção sobre o Controlo de Efeitos chamada Crop.
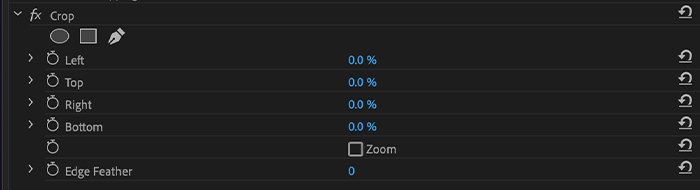
1. vá para o painel de Controlo de Efeitos e desça até ver Crop.
2. seleccionar a seta à esquerda para exibir mais controlos para esse efeito.
Podemos fazer a colheita com três métodos diferentes, usando as pegas na pré-visualização, digitando as percentagens, e usando as barras deslizantes.
Vídeo cortado usando as pegas de pré-visualização
1. do Painel de Controlo de Efeitos, clique em Crop.
2. passar por cima da pré-visualização e seleccionar as pegas à volta do vídeo.
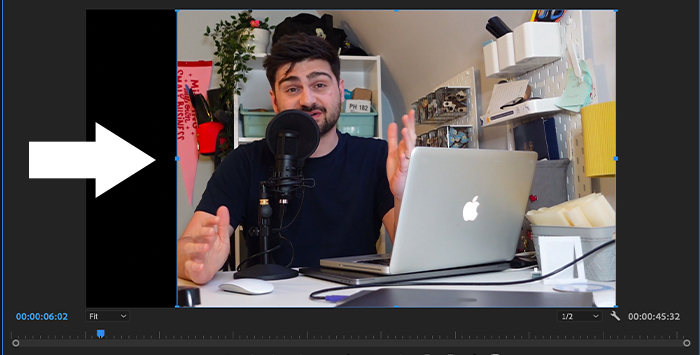
3. Arraste as pegas à volta do vídeo para mover as margens e fazer a colheita. Verá barras pretas a substituir a imagem do vídeo.
Este método funciona como recortar uma imagem e pode ser uma solução rápida e simples.
Vídeo cortado utilizando os cursores
1. no painel de Controlo de Efeitos, rolar para Crop.

2. clique na seta para exibir os controlos Esquerda, Superior, Direita e Inferior.
3. Clique nas setas à esquerda de cada secção para exibir o cursor para cada lado.
4. utilizar o deslizador para cortar os lados esquerdo, superior, direito e inferior do vídeo e adicionar as barras pretas à sua volta.
Vídeo cortado usando percentagens
Se quiser mais controlo sobre o seu efeito de cultura, pode digitar as percentagens para cada lado para criar uma cultura mais precisa para o seu vídeo.
1. no painel do projecto, vá ao Controlo de Efeitos de Vídeo e procure os controlos de Cultivo.
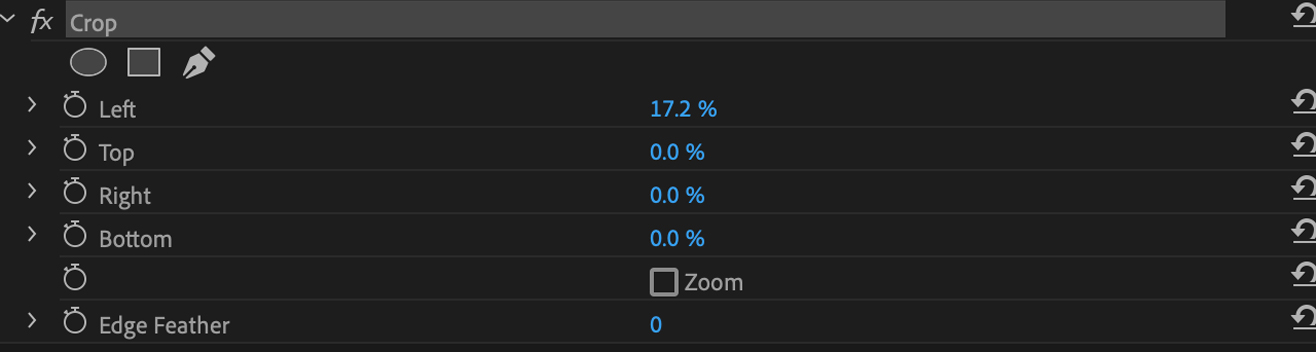
2. controle as percentagens superior, esquerda, direita, e inferior clicando na seta para a esquerda.
3. passe o cursor sobre as percentagens e arraste-o para aumentar ou diminuir o número. Notará na pré-visualização que as bordas desse lado começarão a cortar o vídeo.

4. se preferir, pode fazer duplo clique na percentagem e digitar o número exacto que deseja.
5) Pré-visualizar o vídeo.
Com este método, pode cortar clips se estiver a criar um vídeo em ecrã dividido, para que todos os seus vídeos tenham o mesmo tamanho.
Passo 6. editar o vídeo da colheita
Pode também ajustar as margens do novo vídeo de colheita, fazer zoom, ou alterar a posição do vídeo.
Pena de borda
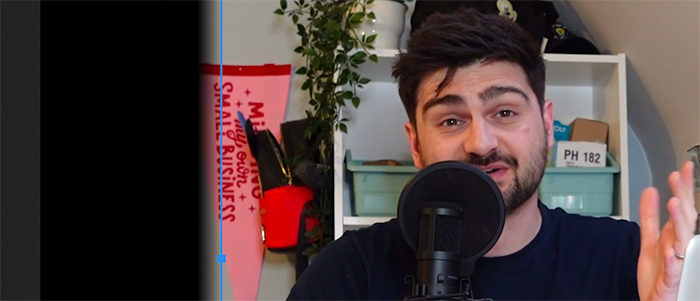
A opção Edge Feather permite-nos suavizar as bordas do vídeo da colheita. Pode ser útil quando se adiciona uma cor de fundo ou se cria um ecrã dividido, para que o vídeo pareça flutuar sobre o fundo ou para criar um efeito de transição.
1. Para alterar os valores, passe o cursor sobre 0 até aparecerem duas setas, e clique e arraste para aumentar ou diminuir o efeito.
2. o aumento do número dará às arestas um gradiente e um aspecto mais suave.
3. diminuindo o valor, as bordas serão afiadas.
Zoom
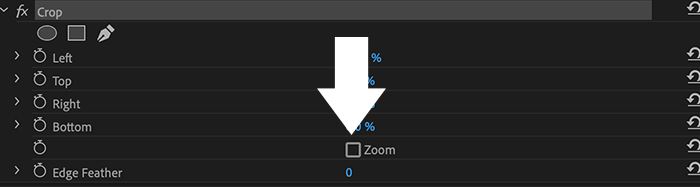
Em Crop, há também uma caixa de selecção Zoom. Se clicar em Zoom, os videoclips esticar-se-ão para preencher o quadro, removendo os espaços negros deixados pelo crop. Tenha em atenção que este esticamento pode afectar a qualidade do vídeo e as proporções da imagem.
Posição
Podemos ajustar a posição dos videoclipes para caber num vídeo com vários ecrãs onde se pretende que diferentes cenas sejam reproduzidas simultaneamente no mesmo quadro.
1. seleccione o clip que deseja mover.

2) No painel do projecto, vá para Controlo de Efeitos e procure por Movimento> Posição.
3. utilizar os valores de posição para mover o vídeo. o primeiro valor move os videoclips horizontalmente, e o segundo verticalmente.
4. em Movimento, também se pode dimensionar o tamanho do vídeo para se adequar ao projecto.
Melhores Dicas para Cortar um Vídeo em Adobe Premiere Pro
Aqui está uma lista de dicas para lhe fazer recortar um vídeo em Premiere Pro como um cineasta profissional.
Considere a Relação de Aspectos
Certifique-se de que o vídeo cortado é compatível com a relação de aspecto do seu projecto. A relação de aspecto é a relação entre a largura e a altura do vídeo.
A relação de aspecto mais comummente utilizada nos filmes e no YouTube é 16:9; para os curtas-metragens YouTube, as bobinas Instagram, e TikTok é 9:16; e para a alimentação do Facebook ou Instagram, a relação de aspecto utilizada ou é 1:1 ou 4:5.
Vídeos das Resoluções de Cultivo Superior
Se cortar vídeos com uma resolução superior à do seu projecto, evitará a baixa resolução do vídeo ao fazer zoom e escalonar o vídeo. Tenha isto em consideração antes de montar o seu projecto. Se os vídeos que vai cortar forem de baixa qualidade, reduza a resolução do projecto para mitigar a perda de qualidade.
Cortar um vídeo em estreia apenas se for necessário
Cortar um vídeo em Premiere Pro pode resultar numa perda de imagem e afectará o seu produto final. Corte um vídeo apenas se necessário, use a ferramenta sabiamente, e lembre-se que por vezes menos é mais.
Reflexões finais
Com a ferramenta de cultivo, pode criar muitas variações de intros profissionais, transições, e cenas para o seu vídeo em Premiere Pro. Brinque com cada controlo na biblioteca de efeitos de cultivo e use a sua criatividade única para descobrir todo o seu potencial.

