Índice
Em algum momento de sua jornada fotográfica, você mudará para arquivos RAW. Esses arquivos contêm muito mais informações do que um arquivo JPEG e lhe dão muito mais flexibilidade ao editar a imagem.
Olá! Eu sou a Cara e já fotografava há alguns anos antes de compreender completamente o poder dos ficheiros RAW. Mas uma vez que o fiz, não havia volta a dar. Posso tirar muito mais de uma imagem que tirei em RAW. Além disso, a margem de manobra extra para corrigir erros é sempre boa.
No entanto, quando estás a olhar para as tuas imagens RAW sem vida, podes duvidar da utilidade deste tipo de ficheiro. Mas isso é porque ainda não aprendeste a editar fotos RAW no Lightroom. Por isso deixa-me mostrar-te!
Nota: os screenshots abaixo são retirados da versão Windows do Lightroom Classic. Se você estiver usando a versão Mac, eles terão um aspecto ligeiramente diferente.
RAW vs JPEG vs What You See
Já reparou que os seus ficheiros RAW parecem diferentes depois de importados para o Lightroom? Não parecem iguais ao que viu na parte de trás da sua câmara. Em vez disso, parecem sem vida e aborrecidos. Isso é decepcionante quando pensa que está a obter uma imagem melhor!
Vamos entender o que está a acontecer aqui.
Um ficheiro RAW contém mais informação do que um ficheiro JPEG. É por isso que é muito maior. A mesma imagem que era cerca de 33 MB como um ficheiro RAW será apenas cerca de 11 MB como um JPEG.
Esta informação extra inclui mais detalhes e uma gama dinâmica mais ampla. É o que lhe permite iluminar as sombras e trazer para baixo os destaques, mas ainda tem detalhes nessas áreas alteradas. Você não tem tanta liberdade com imagens JPEG.
No entanto, um arquivo RAW aparece como uma imagem plana sem praticamente nenhuma profundidade. Você tem que trazê-lo para um programa de edição e dizer-lhe quais informações manter e quais informações descartar. Isto é o que coloca dimensão na imagem.
Aqui está um exemplo de arquivo RAW seguido da imagem final editada exportada como um JPEG.


Ufa! Que diferença!
Para lhe dar uma melhor representação das suas imagens, a sua câmara irá mostrar-lhe automaticamente uma pré-visualização JPEG quando estiver a fotografar em RAW. A forma como a câmara escolhe criar a imagem JPEG varia de câmara para câmara.
Assim, o que você vê na parte de trás da sua câmera não corresponde exatamente à imagem RAW que você importa para o Lightroom.
Nota: Esta pré-visualização JPEG nem sempre lhe dará uma compreensão precisa dos detalhes incluídos no ficheiro RAW. É por isso que é útil aprender como ler e usar o seu histograma.
Editando arquivos RAW em Lightroom
Assim, o ficheiro RAW dá-lhe as matérias-primas com que trabalhar. No entanto, se quiser criar uma obra-prima, tem de saber como editar fotografias RAW no Lightroom.
Mas...há dezenas de configurações que você pode ajustar no Lightroom com milhões de combinações que você pode aplicar às suas imagens. É por isso que fotógrafos diferentes podem editar a mesma imagem e terminar com resultados drasticamente diferentes.
Vou fazer o meu melhor para te dar o básico aqui. Através da prática e experimentação, vais desenvolver o teu próprio estilo de edição que fará com que as tuas imagens sejam exclusivamente tuas!
Passo 1: Importe as suas imagens RAW
Para importar suas imagens, vá para o Biblioteca Clique em Importar no canto inferior esquerdo do seu ecrã.
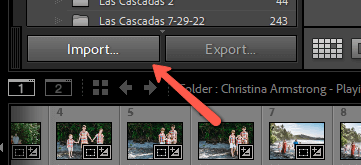
Escolha o Fonte do lado esquerdo, que normalmente será um cartão de memória.
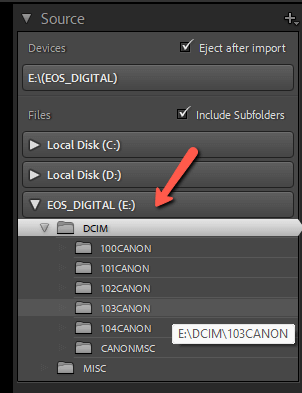
Certifique-se de que há marcas de verificação em todas as imagens que você quer importar.
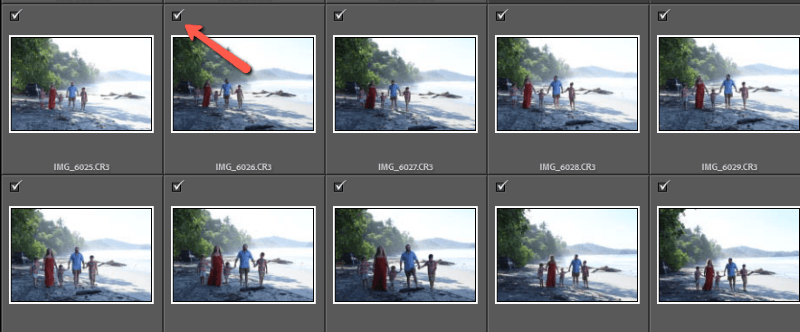
À direita, escolha o arquivo para o qual você quer importá-los. Clique em Importar .
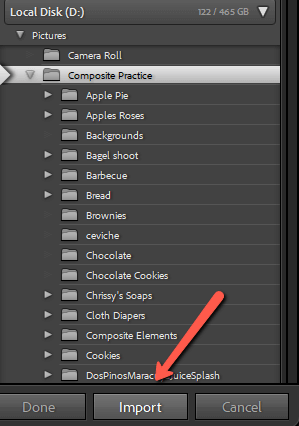
O Lightroom vai trazer as imagens e colocá-las automaticamente no seu espaço de trabalho actual.
Passo 2: Adicione uma predefinição
As predefinições são uma excelente ferramenta para poupar tempo no Lightroom. Pode guardar edições que funcionam para muitas imagens como predefinição e aplicá-las todas com um clique numa nova fotografia. Pode utilizar as predefinições incluídas no Lightroom, descarregar e instalar predefinições, ou criar as suas próprias.
Escolha a sua predefinição a partir do Predefinições painel do lado esquerdo do seu espaço de trabalho no Desenvolver módulo.
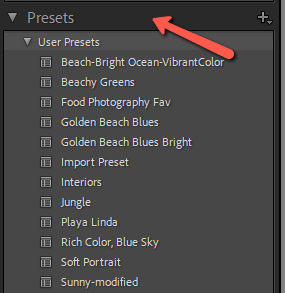
A partir daí, você pode fazer os ajustes finais à sua imagem.
Mas para este tutorial, queremos passar por todos os passos. Por isso, vamos continuar.
Passo 3: Considere a cor
Você deve sempre tentar escolher o equilíbrio de branco correto na câmera. No entanto, fotografar em RAW significa que você não precisa pregar 100%. Você tem muita liberdade para ajustá-lo depois.
Abra o Básico painel do lado direito do seu espaço de trabalho no Desenvolver módulo.
Defina o equilíbrio de branco clicando no conta-gotas e clicando em algo branco na imagem. Se não houver nada branco que você possa usar, você pode deslizar o Temp e Tinta deslizadores para fazer os seus ajustes.

Passo 4: Ajuste a iluminação
Deslocando-se para baixo na Básico painel, você tem opções para ajustar o Exposição, Contraste, Destaques, Sombras, Brancos, e Negros.
É aqui que você começa a adicionar dimensão à sua imagem. É tudo sobre o contraste entre as luzes, os médios e as escuras, assim como onde a luz cai na imagem.

Você também pode afetar a iluminação com as poderosas ferramentas de mascaramento de IA do Lightroom. Eu tiro muito em condições brilhantes na praia, então essa técnica é útil para eu trazer luz extra para o meu assunto mesmo quando o fundo é realmente brilhante.
Aqui eu pedi ao Lightroom para Selecione o Assunto e eu trouxe a exposição sobre o casal. Também acrescentei um Gradiente Linear para escurecer o brilhante oceano à direita. Saiba mais sobre mascaramento neste tutorial.
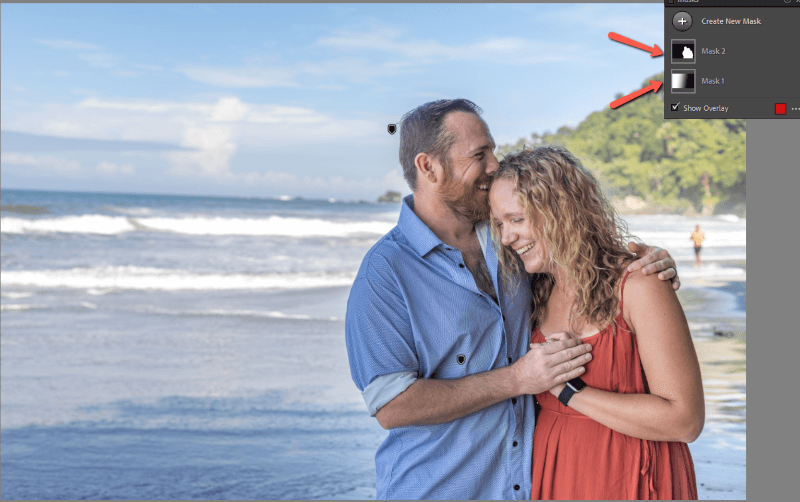
Passo 5: Ajuste a presença
Há um conjunto de ferramentas no fundo do Básico painel chamado Presença. Estes têm a ver com os detalhes da imagem.
Para imagens de pessoas, normalmente não as uso muito. No entanto, a Textura e Clareza Os controles deslizantes são ótimos para melhorar as imagens de animais, alimentos ou outros assuntos onde você quer enfatizar os detalhes.
Não costumamos enfatizar as rugas e tal, embora você possa usar clareza negativa para suavizar a pele. Para esta imagem, eu adicionei Dehaze (saiba mais aqui) e trouxe para baixo o Vibrance e Saturação um bocadinho porque eu empurro-os mais tarde usando o Curva de Tom .
Passo 6: Faça-o estalar
Cada fotógrafo tem o seu truque especial que faz com que as suas imagens sejam exclusivamente suas. Para mim, é o Curva de Tom. Esta ferramenta permite ajustar as Luzes, as Marcas e os Meio-Tons de uma imagem independentemente um do outro.
Isto é diferente dos controles deslizantes do painel básico. Trabalhar com o controle deslizante Highlights ainda afetará as Sombras até certo ponto. Mas não quando você usa a Curva de Tom.
Você também pode ajustar os Vermelhos, Verdes e Azuis na imagem independentemente um do outro. Eu usei esta mesma curva para os três canais.
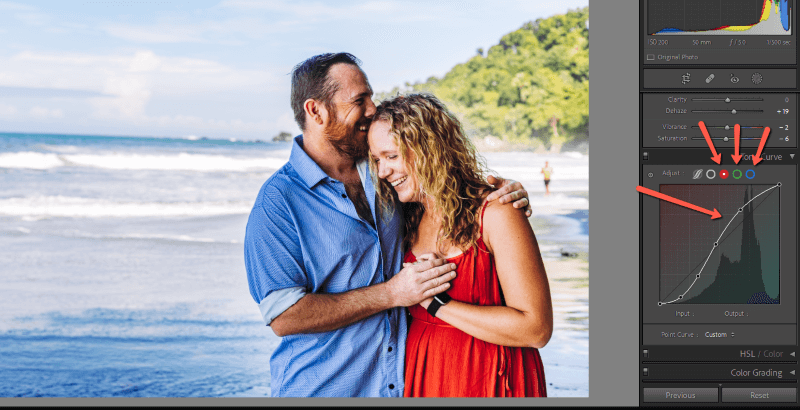
Aqui está o cenário que usei para o Curva de Pontos a que se acede através do círculo cinzento.
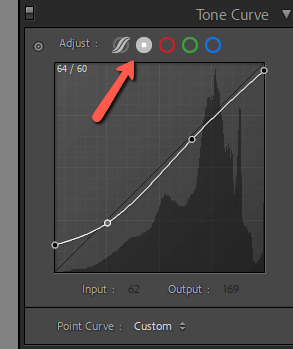
Passo 7: Ajuste a cor
As cores são um toque muito forte ou não é bem a tonalidade certa depois dos ajustes que fiz. O HSL painel me permite consertar isto facilmente.
Você pode ajustar a Tonalidade, Saturação e Luminosidade de cada cor independentemente.

Você também pode usar Classificação de cores se você quiser dar um toque especial extra no topo.
Passo 8: Cortar e endireitar
A composição é algo que você deve realmente tentar pregar na câmera. Você não pode mudar os ângulos ou adicionar mais espaço à foto depois de tirá-la!
No entanto, você pode cortar em imagens mais estreitas ou endireitadas e pequenos ajustes nestas áreas são comuns.
Use o Transforme Normalmente só uso isto para imagens imobiliárias onde as paredes não se alinham muito bem.
Passo 9: Toques de acabamento
Zoom in a 100% para verificar se a sua imagem tem grão ou ruído e fixar o grão na imagem. Você pode fazer ajustes no Detalhe painel, se necessário.
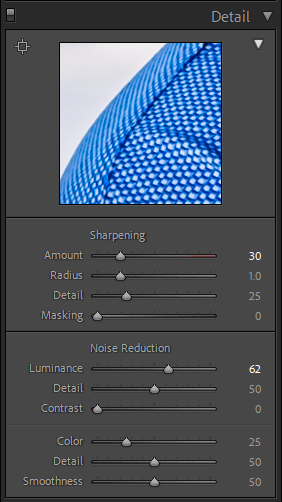
No Efeitos pode adicionar uma vinheta escura ou clara se quiser. E é só isso!
Aqui está a nossa imagem final!

Comprar predefinições e aprender com elas é uma ótima maneira de descobrir como as ferramentas se comportam e como interagem umas com as outras. Foi assim que descobri meu truque da Curva de Tom.
Comece a fazer experiências e não desista. Vai estar a produzir imagens fantásticas num instante.
Curioso sobre como exportar suas imagens finais do Lightroom sem perder qualidade? Confira o tutorial aqui!

