Índice
Como um produto Apple feito exclusivamente para Macs, o Final Cut Pro exporta arquivos de filmes no formato .mov da própria Apple, mas exportar no formato .mp4 para compartilhar com computadores baseados em Windows ou fazer upload para sites que exigem isso é fácil - uma vez que você sabe onde procurar.
Ao longo da década em que tenho feito filmes caseiros e filmes profissionais aprendi que converter as minhas exportações do Final Cut Pro de .mov para .mp4 não é assim tão difícil (na verdade são formatos muito semelhantes), mas se você sabe que precisa de .mp4 é mais fácil e um pouco mais confiável apenas exportá-lo do Final Cut Pro nesse formato.
Abaixo, vou mostrar exatamente os passos que você precisa dar para exportar arquivos .mp4 da versão atual (10.6.4) do Final Cut Pro. Era um pouco mais óbvio em versões anteriores, mas em algum momento em 2021 a Apple o mudou por razões desconhecidas, e agora você realmente precisa saber onde procurar para encontrá-lo!
Passo 1: Seleccione Exportar ficheiro no menu Partilhar
O Compartilhando No menu, você quer escolher o segundo item "Exportar arquivo (padrão)".
Note que sua lista pode parecer ligeiramente diferente da minha porque você pode adicionar seus próprios formatos personalizados a esta lista. Mas "Exportar arquivo" deve estar sempre lá e perto do topo da lista.

Passo 2: Mudar para a guia Configurações
Depois de seleccionar "Exportar Ficheiro", aparecerá uma caixa de diálogo que se parece com a imagem de ecrã abaixo. Aqui pode introduzir o título da sua jogada, introduzir uma descrição, etc.
Mas nós queremos mudar para o Configurações (para a qual a seta vermelha está apontando na captura de tela), então clique em Configurações .

Passo 3: Alterar o formato
A caixa de diálogo deve agora parecer-se com a imagem de ecrã abaixo. A partir daqui, queremos mudar a Formato clicando na opção Formato identificado pela grande seta vermelha na imagem da tela.

Passo 4: Seleccione "Computador".
No menu que desce, que é mostrado na captura de tela abaixo, selecione Computador Note que nenhuma outra opção resultará em um arquivo .mp4 sendo exportado, apenas Computador .

Mas, depois de teres seleccionado Computador a caixa de diálogo Exportar arquivo deve agora ser parecida com a captura de tela abaixo, e a extensão do arquivo mostrada na parte inferior da tela (veja a seta vermelha na captura de tela) deve agora ser ".mp4". Se isso acontecer, você conseguiu!
Tudo o que você precisa fazer agora é clicar no Próximo no canto inferior direito da caixa de diálogo e um botão Finder irá abrir para que você possa selecionar onde no seu computador você quer salvar seu novo e brilhante arquivo original .mp4.
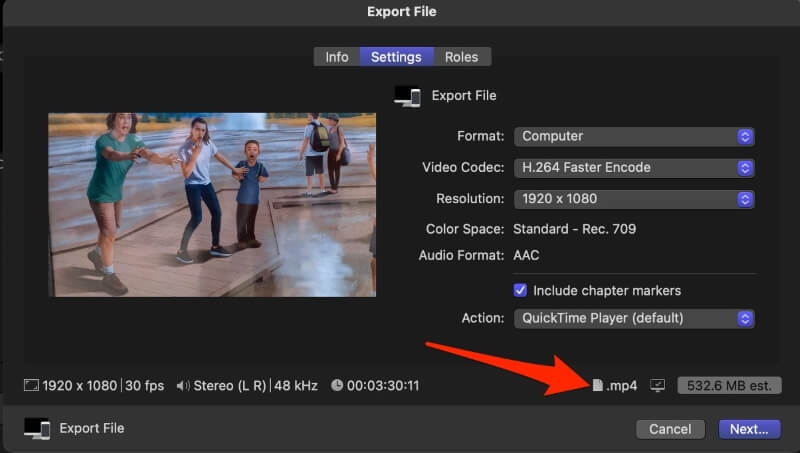
Pensamentos finais (Vagamente Conspiratórios)
Por que a Apple enterrou os passos necessários para exportar um arquivo .mp4 do Final Cut Pro depois de 2021? Sinceramente não sei, mas suspeito que foi porque eles queriam incentivar os usuários de seu software de edição de vídeo a manterem seu formato .mov.
E a Apple afirma que arquivos .mov permitem uma melhor visualização do que .mp4 quando reproduzidos em um Mac, então faz algum sentido que eles façam o formato padrão de exportação .mov.
Mas se você ou eu notarmos a diferença entre um arquivo .mov e .mp4 não está claro, e porque enterrar os passos para exportar um arquivo .mp4 ajuda tanto os editores de vídeo quanto aqueles que assistem aos filmes a ver os vídeos de melhor qualidade é ainda mais incerto.
Entretanto, saiba que o Final Cut Pro pode facilmente exportar arquivos .mp4 e agora você sabe exatamente os passos necessários para fazê-lo!

