Índice
O que significa a mensagem de erro "Segundo monitor não detectado"?
Esta mensagem de erro específica significa que o computador não está a detetar o segundo monitor que lhe está ligado. Isto pode dever-se ao facto de o monitor não estar ligado, de não estar corretamente ligado ao computador ou de haver um problema com os controladores do monitor.
Forçar a deteção de segundos no ecrã para o Ex
Se estiver a utilizar dois monitores em simultâneo no Windows e se deparar com erros como o segundo monitor não detectado Se o computador não conseguir detetar um segundo monitor, não tentará estabelecer ligação ao mesmo. Forçar a deteção permite ao computador contornar quaisquer potenciais problemas e estabelecer ligação ao segundo monitor.
Eis os passos a seguir:
Passo 1: Lançamento definições via tecla windows +I No menu de definições, seleccione a opção do menu sistema .
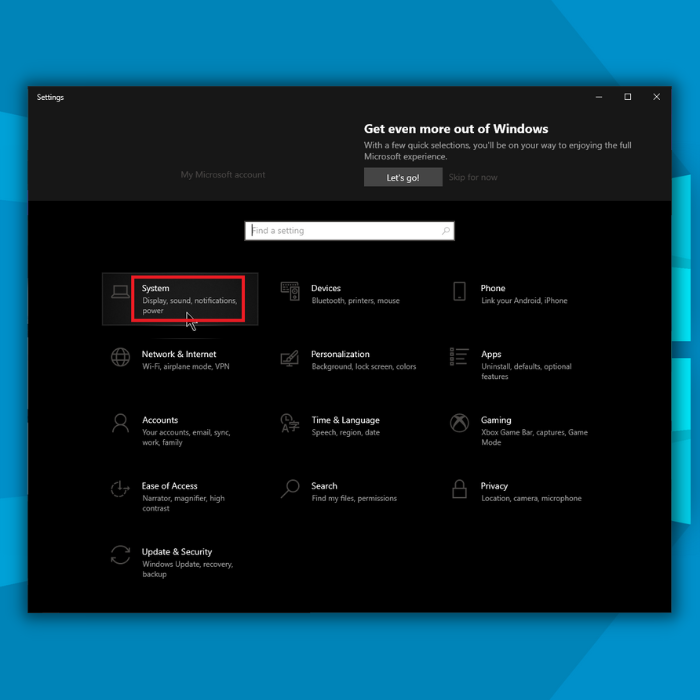
Passo 2: Seleccione a opção de visualização no painel esquerdo da secção do sistema.
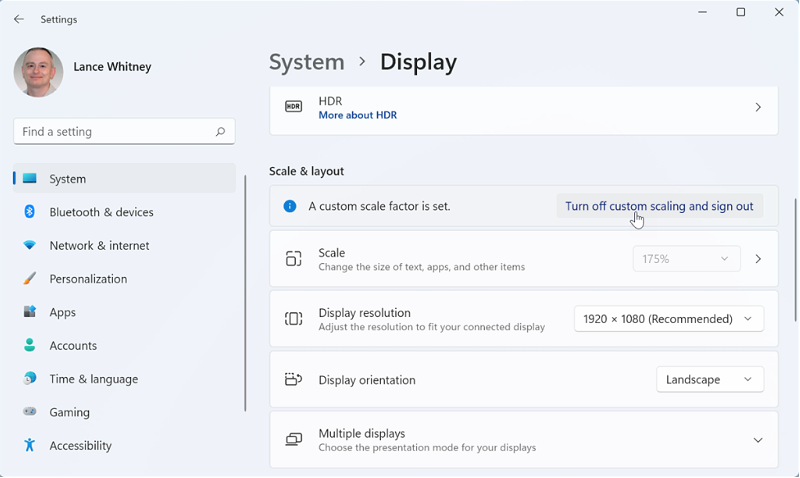
Passo 3: No menu do ecrã, navegar para vários ecrãs e clique em detetar O dispositivo detecta e liga-se ao monitor eterno.
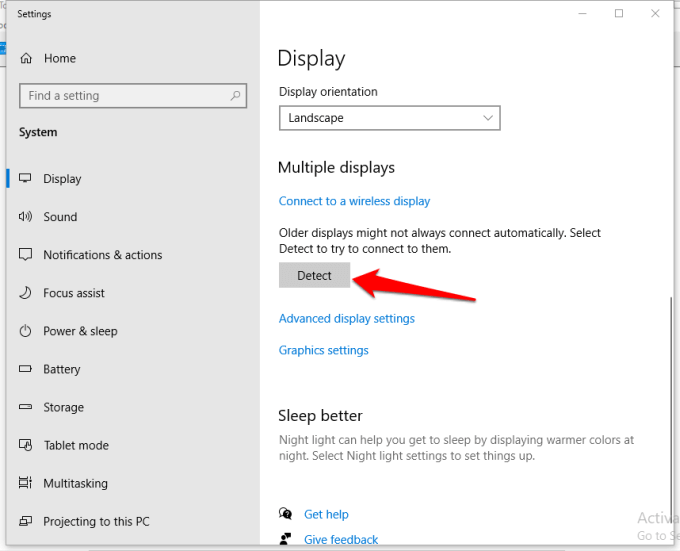
Ligar um ecrã externo sem fios
Se tiver de enfrentar um segundo monitor não está a detetar O erro pode estar a ocorrer devido a ligações com fios. Neste contexto, a opção de ecrã sem fios é uma solução fácil e rápida. Eis os passos a seguir:
Passo 1: Lançamento definições na caixa de pesquisa da barra de tarefas e selecionar a opção de dispositivo no menu de definições.
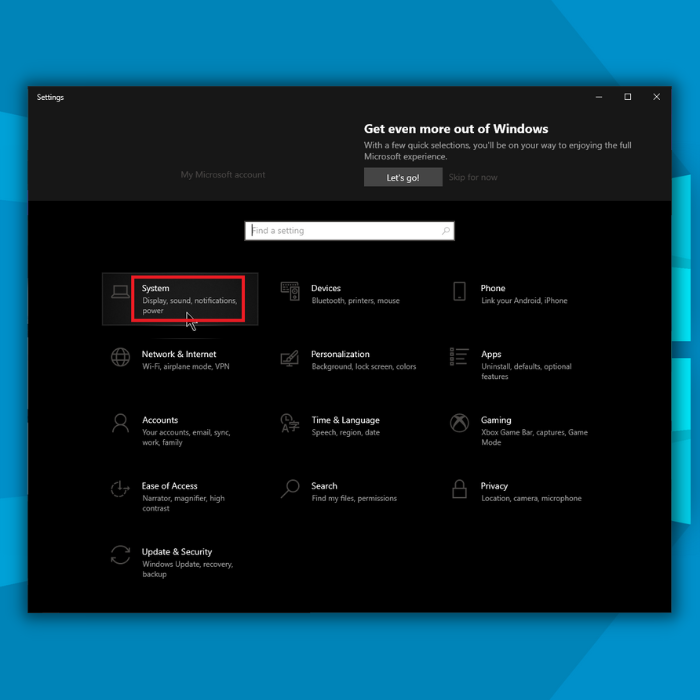
Passo 2: Na janela dos dispositivos, clique na opção de Bluetooth e outros dispositivos no painel da esquerda. Alterne o botão sobre no âmbito do Bluetooth opção.
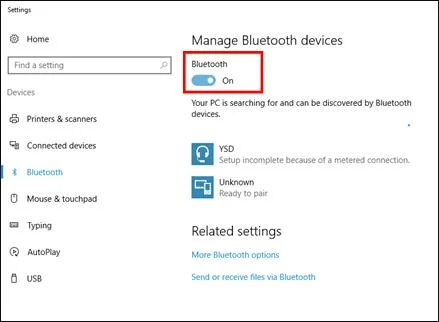
Passo 3: Adicione o seu dispositivo sem fios à lista seleccionando a opção de adicionar Bluetooth ou outro dispositivo .
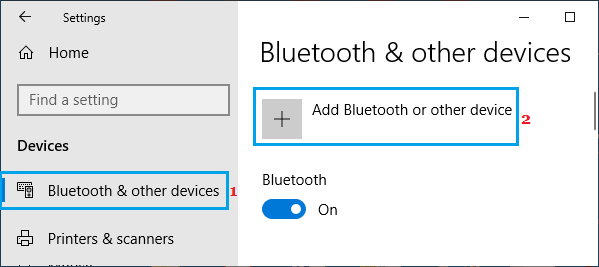
Passo 4: Uma vez ligado, clique no botão ecrã sem fios ou doca Seleccione o modo de visualização e siga o assistente no ecrã para concluir a ação.
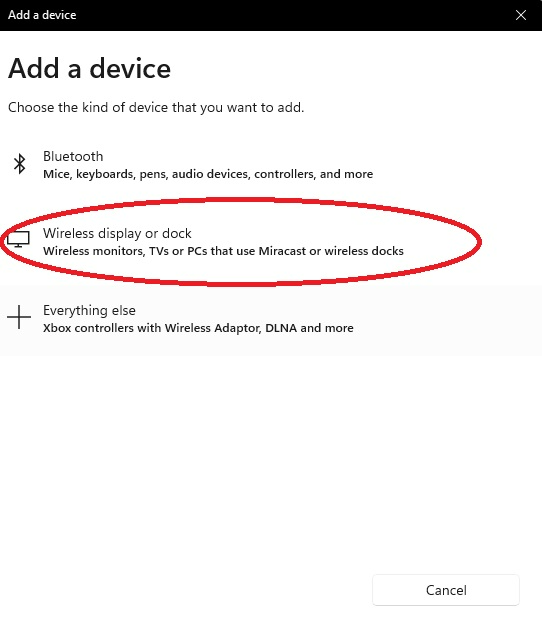
Atualizar o controlador gráfico
O controlador da placa gráfica é essencial para a ligação aos monitores. Ao manter o controlador da placa gráfica atualizado, pode garantir que obtém o melhor desempenho possível do sistema. Pode desfrutar de maior estabilidade, segurança, correção de erros e novas funcionalidades. A atualização do controlador da placa gráfica é fácil e pode ser efectuada com apenas alguns cliques.
O segundo monitor não detectado pode surgir devido a controladores gráficos de vídeo desactualizados no dispositivo. A este respeito, a atualização do controlador gráfico pode ajudar a resolver o problema. Eis os passos a seguir:
Passo 1 : Lançar o Executar utilitário por tecla Windows +R .
Passo 2 Na caixa de comando executar, digite devmgmt.msc e clicar em ok para continuar, o gestor de dispositivos será iniciado.
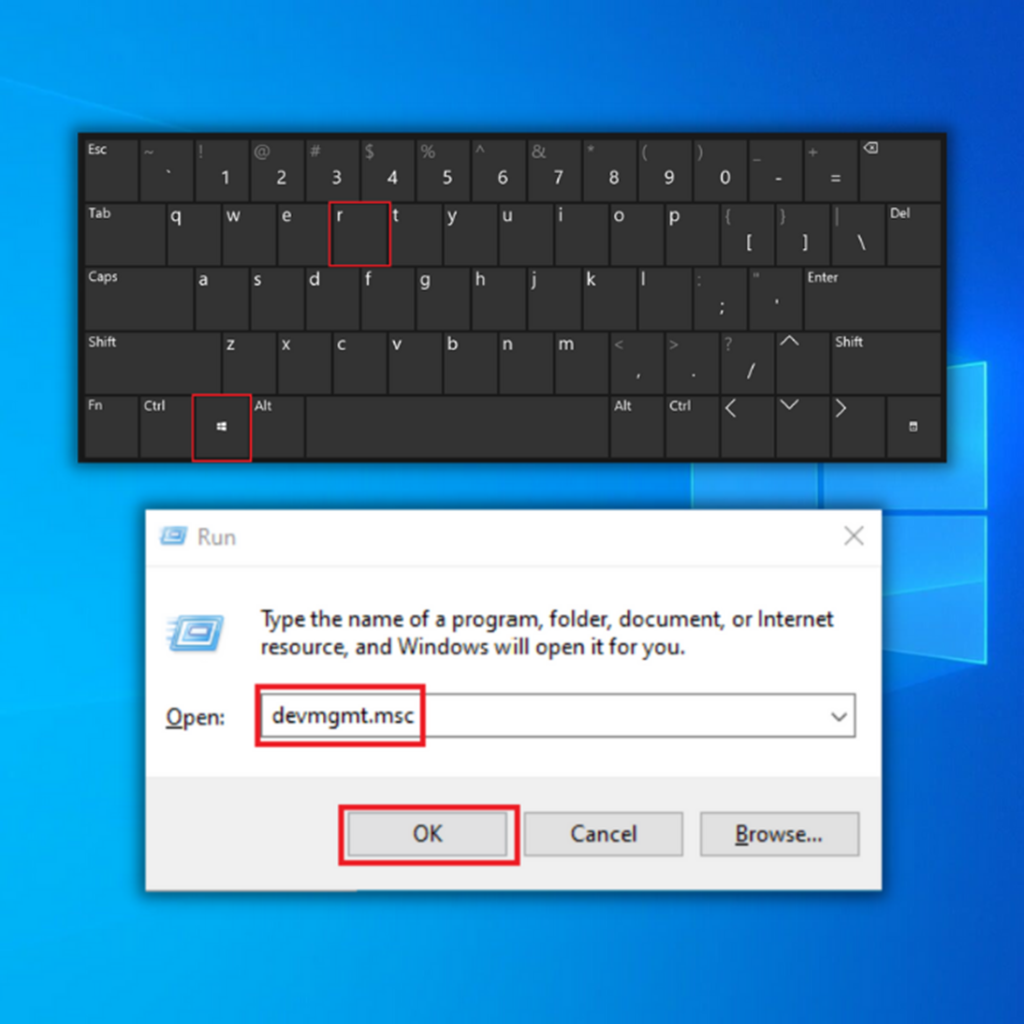
Passo 3 No menu do gestor de dispositivos, selecionar a opção de adaptador de ecrã e expandi-lo. Aparecerá no ecrã uma lista de todos os controladores gráficos.
Passo 4 Clique com o botão direito do rato nos controladores visados e seleccione a opção atualizar controlador no menu de contexto.
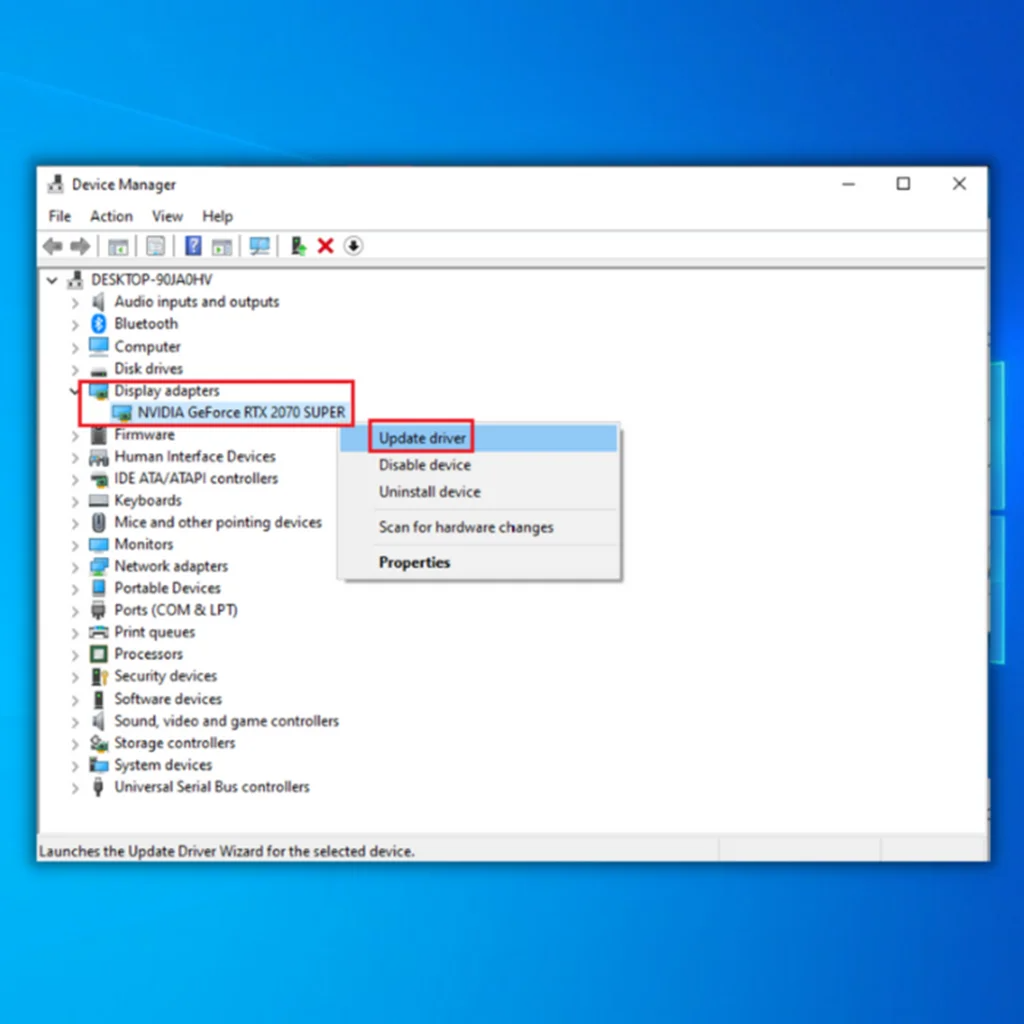
Passo 5 Na etapa seguinte, selecionar a opção para Pesquisa automática de condutores O sistema operativo procurará todas as opções disponíveis e instalará as compatíveis.
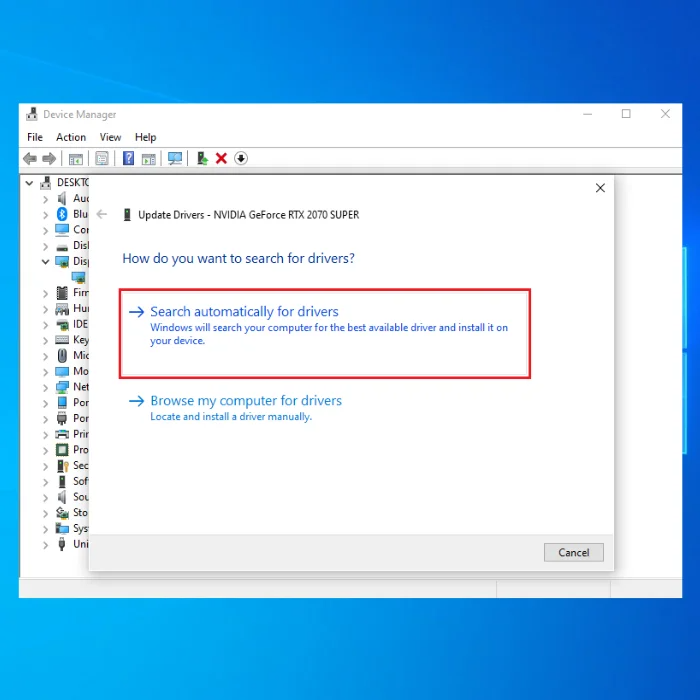
Reinstalar o controlador da placa gráfica
Se a atualização dos controladores gráficos não resolver o erro, ou seja, se o segundo monitor não detectado Neste contexto, a opção viável é desinstalar os controladores a partir do utilitário de gestão de dispositivos e reinstalá-los a partir da página Web do fabricante. Eis os passos a seguir:
Passo 1 : Lançar o gestor de dispositivos no menu principal. Clique com o botão direito do rato no ícone do Windows e seleccione a opção gestor de dispositivos opção da lista.
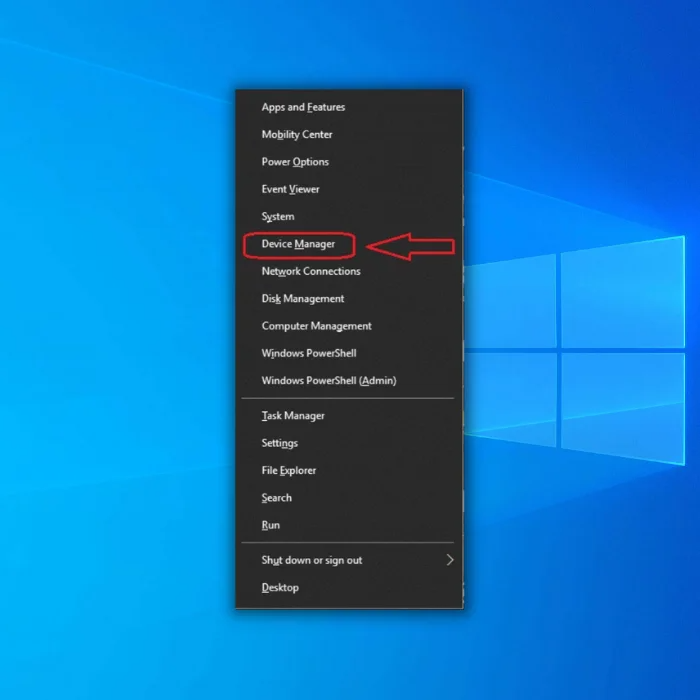
Passo 2 Na janela seguinte, navegar para o ficheiro condutores seleccione os controladores de placa gráfica visados e clique com o botão direito do rato para selecionar desinstalar Quando o processo estiver concluído, reiniciar o dispositivo para permitir a reinstalação automática de controladores compatíveis para executar a aplicação no seu dispositivo.
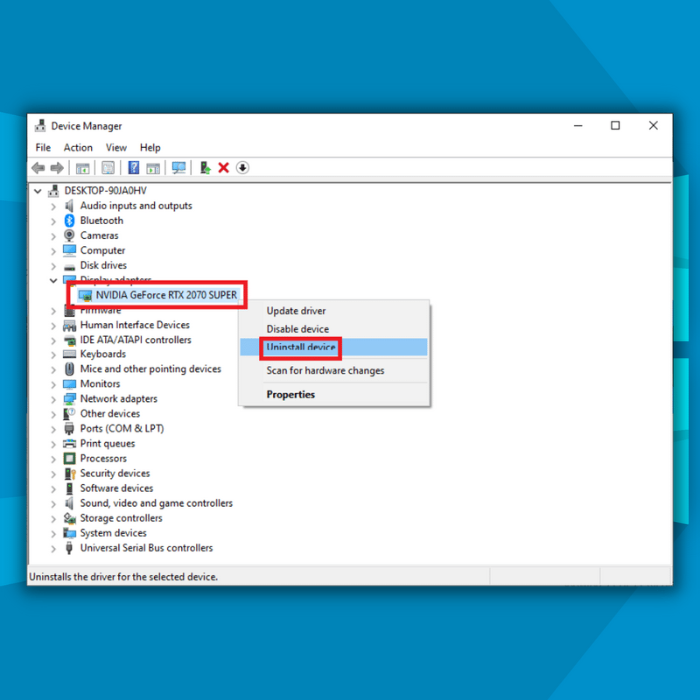
Driver gráfico de reversão
Se a atualização do controlador instalada no dispositivo não for compatível com o sistema operativo e continuar a receber a mensagem de erro, ou seja segundo monitor não detectado Para resolver o problema, pode ser utilizado um gestor de dispositivos para este efeito. Eis os passos a seguir:
Passo 1: Lançar o gestor de dispositivos digitando dispositivo na caixa de pesquisa da barra de tarefas no menu principal do Windows e faça duplo clique na opção da lista para iniciar a funcionalidade.
Passo 2: Na janela do gestor de dispositivos, expanda a opção de adaptadores de ecrã e seleccione o controlador gráfico pretendido na lista.
Passo 3: Clique com o botão direito do rato no controlador para selecionar a opção de propriedades no menu de contexto.
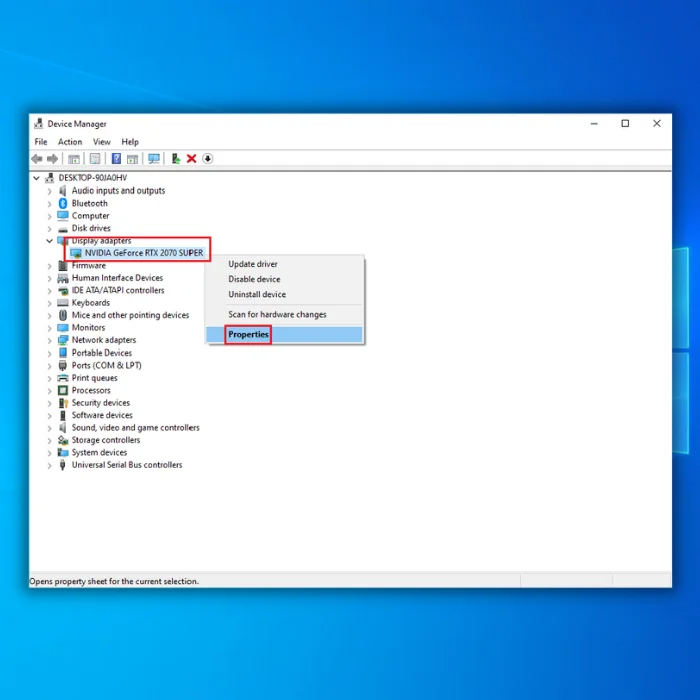
Passo 4: Na janela pop-up de propriedades, navegue até o separador controladores e selecionar reativar controladores . clique ok Reinicie o dispositivo para verificar se o erro foi resolvido.
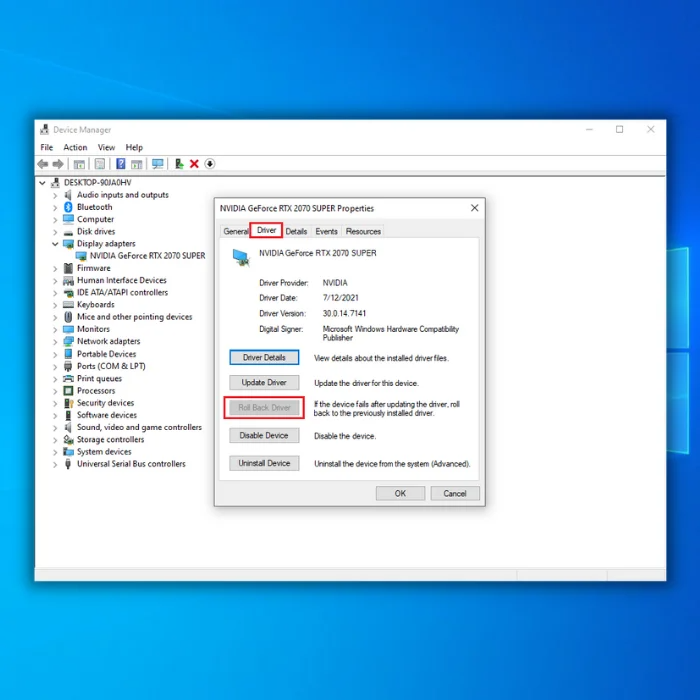
Alterar a frequência do monitor e definir as taxas de atualização do monitor para o mesmo valor
Alterar a frequência do monitor ou a taxa de atualização, ou seja, a velocidade a que uma imagem muda e passa para o ecrã seguinte, também pode resolver o segundo monitor não detectou um Eis como pode efetuar uma correção rápida para resolver o problema.
Passo 1: Lançamento definições na caixa de pesquisa da barra de tarefas, digitando definições e faça duplo clique na opção para iniciar.
Passo 2: No menu de definições, selecionar a opção do sistema .
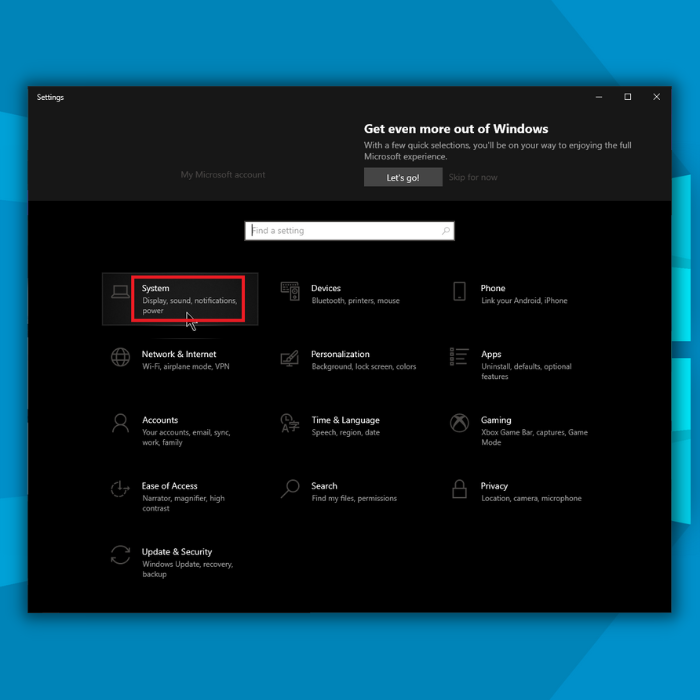
Passo 3: Na janela seguinte, seleccione a opção de visualização no painel da esquerda.
Passo 4: Na secção do visor, passar para visualização múltipla, e, em seguida, clicar na opção de exibir as propriedades do adaptador.
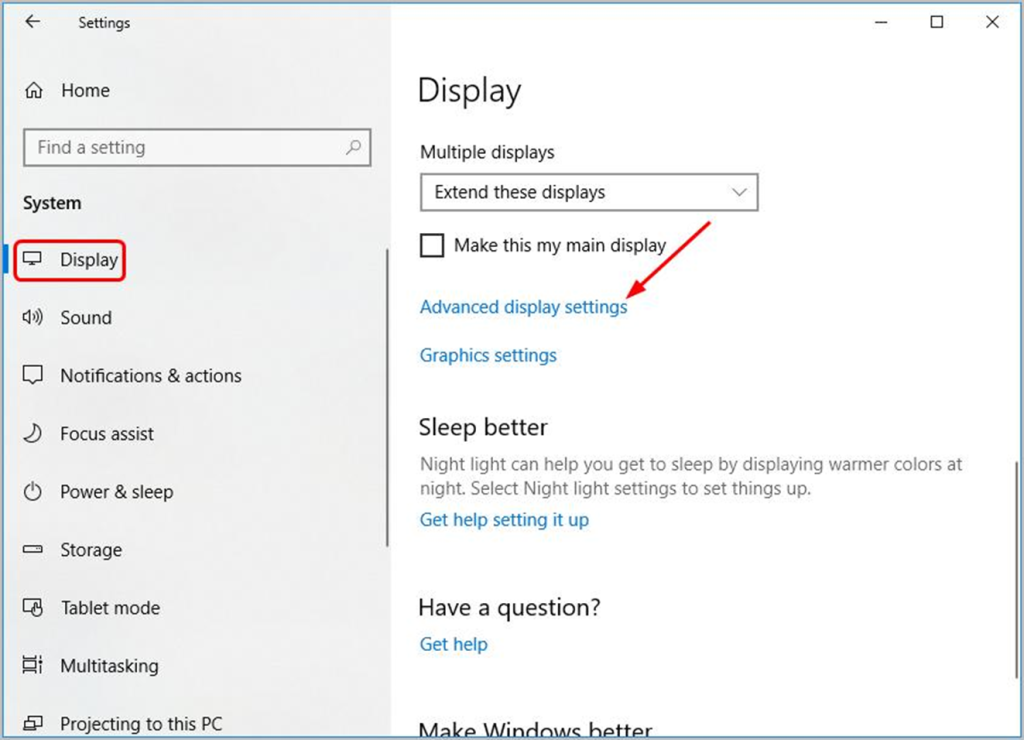
Passo 5: No propriedades navegue até à janela monitor e na secção de taxa de atualização do ecrã Defina o número para 60Hz. Clique na opção de aplicar seguido de um clique em ok para guardar as alterações.
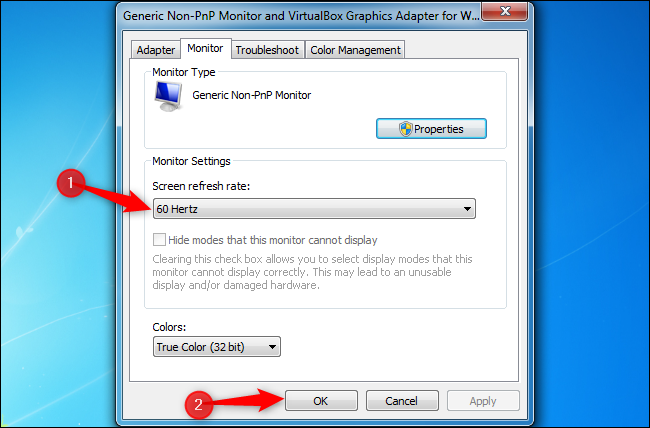
A taxa de atualização deve ser a mesma para ambos os ecrãs, ou seja, a mesma para o segundo monitor não detectado Eis os passos a seguir:
Siga todos os passos mencionados acima para aceder às definições avançadas do ecrã através da funcionalidade de definições do Windows.
Passo 1: Nas definições avançadas do ecrã, clique em Propriedades do adaptador de ecrã para o Ecrã 1 seguido de um clique em Propriedades do adaptador de ecrã para o Ecrã 2 para definir as taxas de atualização dos ecrãs através do propriedades janela.
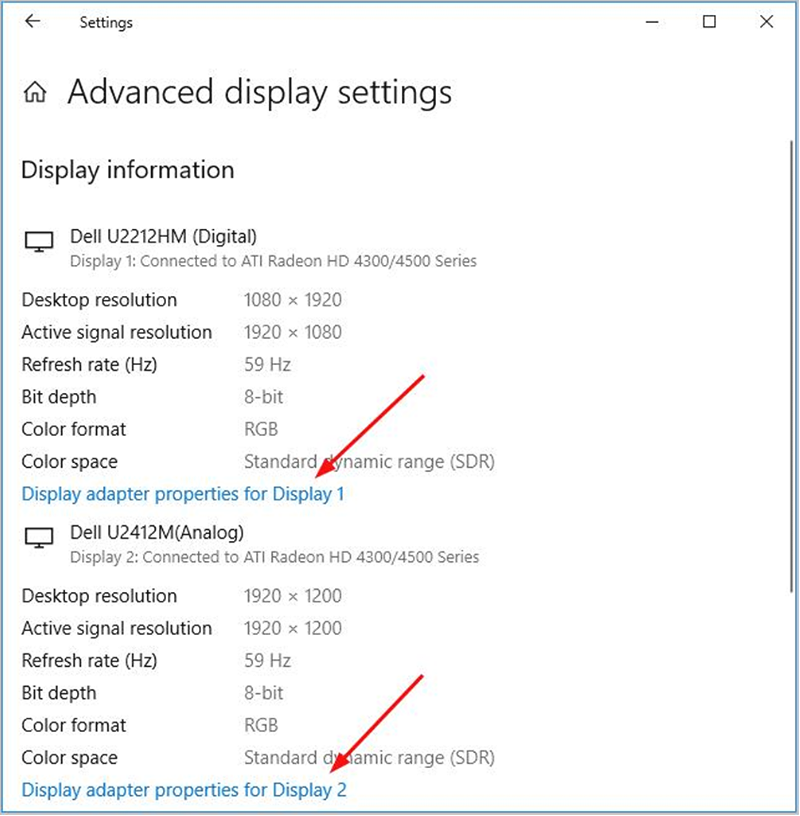
Passo 2: No menu de propriedades, navegue até ao menu monitor e no separador taxa de atualização do ecrã defina os mesmos valores para ambos os ecrãs. Clique em aplicar e ok para concluir a ação.
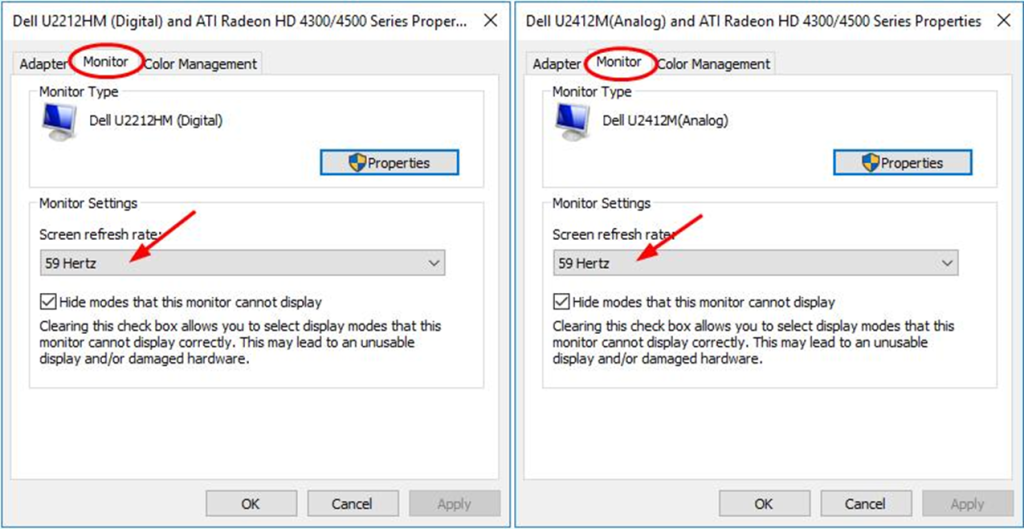
Alterar o seu modo de projeto
Pode alterar o seu modo de projeto para ligar o seu dispositivo ao segundo monitor. Ao fazê-lo, poderá espelhar o ecrã do seu dispositivo no outro monitor.
Se pretender projetar os ecrãs de ambos os monitores na mesma janela, eis os passos a seguir para resolver o problema segundo monitor não detectado um erro.
Passo 1: Clique e prima o botão tecla Windows+ P no teclado.
Passo 2: Na lista pop-up, seleccione a opção do duplicado para visualizar o ecrã de ambos os monitores em simultâneo.
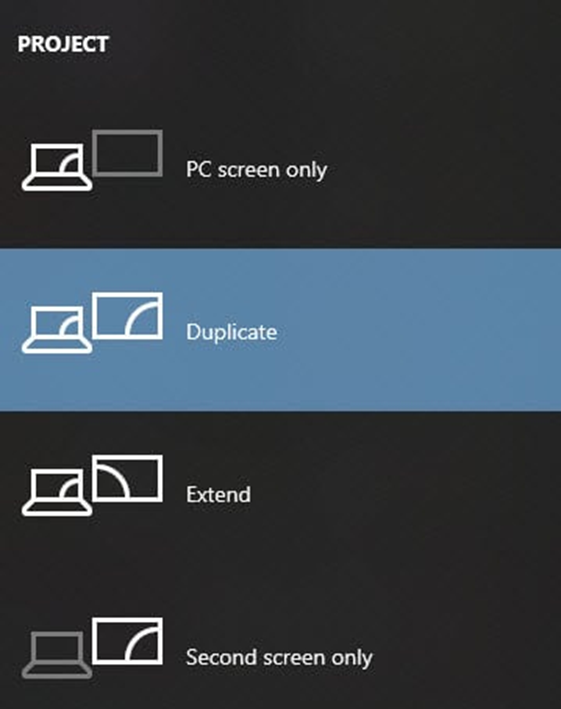
Mantenha o seu sistema operativo atualizado
O software desatualizado pode conter vulnerabilidades de segurança que os piratas informáticos podem explorar, deixando o seu computador e os seus dados vulneráveis a ataques. Além disso, o software desatualizado pode causar problemas de compatibilidade com hardware ou software mais recente, resultando em erros ou falhas.
Ao manter o seu SO atualizado, pode garantir que tem os patches de segurança e as correcções de erros mais recentes, minimizando o risco de ser pirateado ou de ter problemas técnicos. Além disso, muitas actualizações do SO incluem novas funcionalidades ou melhorias que podem melhorar a sua experiência informática. Por isso, certifique-se de que mantém o seu SO atualizado e desfrute de uma experiência informática segura, suave e produtiva.
Perguntas frequentes sobre o segundo monitor não detectado
Como é que utilizo a aplicação As minhas definições para detetar o segundo monitor?
Se estiver a utilizar um computador Windows:
1. abra a aplicação Definições.
2. clicar em "Sistema".
3. clicar em "Mostrar".
4) Sob o título "Múltiplos ecrãs", deverá ver informações sobre o seu segundo monitor, incluindo o nome e o número do modelo.
Devo ter vários monitores para a minha rede?
Por exemplo, se for um administrador de rede e precisar de controlar várias janelas abertas ao mesmo tempo, ter vários monitores pode proporcionar-lhe o espaço de ecrã extra de que necessita para ser eficaz.
Além disso, muitas pessoas consideram útil ter um monitor separado para o seu cliente de correio eletrónico ou de mensagens instantâneas para manter a sua área de trabalho principal livre de distracções.
As definições do meu monitor podem afetar as detecções?
Sim, as definições do monitor podem afetar as detecções. Pode ser difícil para o software detetar o motivo se tiver um fundo brilhante ou colorido por trás do motivo. Tente ajustar as definições do monitor para tornar o fundo o mais neutro possível.
Como é que faço a ligação ao meu monitor externo?
Em primeiro lugar, aceda a Preferências do sistema> Ecrãs e clique no separador "Disposição". Deverá ver o ecrã do seu computador à esquerda e o monitor externo à direita.
Arraste a barra branca para a esquerda ou para a direita para tornar o monitor externo no ecrã principal. Se estiver a utilizar um computador com Windows, aceda a Painel de controlo> Ecrã> Alterar definições do ecrã. Em "Ecrã", deverá ver o ecrã do computador e o monitor externo. Arraste a barra branca para a esquerda ou para a direita para tornar o monitor externo no ecrã principal.
Como é que o meu controlador de dispositivo afecta a deteção do meu monitor?
Se tiver instalado um controlador de dispositivo atualizado para o seu monitor, é mais provável que o Windows o detecte corretamente. Se não tiver um controlador de dispositivo instalado, o Windows poderá não conseguir ver o seu monitor corretamente.
Qual é a finalidade de um monitor e de uma placa gráfica?
Um monitor é utilizado para apresentar informação, enquanto uma placa gráfica processa a informação que é enviada para o monitor. Uma placa gráfica também ajuda a melhorar a qualidade da imagem apresentada no monitor.
Os controladores de ecrã afectam a ligação aos monitores?
Os controladores de ecrã são essenciais para uma ligação sem problemas aos monitores. Ajudam a garantir que a imagem no ecrã é transparente e sem quaisquer erros. Se houver algum problema com os controladores de ecrã, a imagem no ecrã pode ficar distorcida ou mesmo totalmente irreconhecível. Isto pode ser muito frustrante para os utilizadores e dificultar o trabalho ou a conclusão de tarefas.
Posso ter demasiados monitores?
É possível que o facto de ter demasiados monitores possa afetar a sua ligação aos mesmos. Isto deve-se ao facto de ter demasiados dispositivos ligados ao seu computador poder sobrecarregar as portas e conduzir a uma diminuição do desempenho. Além disso, se tiver vários monitores, cada um deles utilizará recursos preciosos do sistema, conduzindo a um desempenho reduzido.
O que é uma configuração de monitor duplo?
Uma configuração de monitor duplo é uma configuração de computador com dois monitores ligados a um computador, o que lhe permite ter mais espaço de ecrã para trabalhar e pode ser útil para multitarefas.

