Índice
A cor é uma das ferramentas mais importantes em qualquer toolkit de designer, mas trabalhar com cores no InDesign pode ser confuso para novos usuários.
Enquanto você ainda está se acostumando a como tudo funciona, as opções de cores do InDesign podem parecer funcionar quase ao acaso, o que rapidamente se torna frustrante e destrói sua produtividade. Mudar a cor da fonte pode ser uma das frustrações comuns quando você não está familiarizado com o software.
Mesmo que não pareça, há um método para a loucura do InDesign, e um pouco de fundo sobre como a cor do texto funciona no InDesign o ajudará a entender e trabalhar melhor com o texto no InDesign.
Conteúdo do Texto vs. Quadro de Texto
O mais importante a saber sobre a mudança de cor do texto no InDesign é que o InDesign considera o quadro de texto e o texto dentro do quadro como dois objetos diferentes .
É possível definir cores diferentes para o fundo do quadro de texto e para o próprio texto, que é onde a maioria das pessoas fica confusa porque se você selecionar o quadro de texto e escolher uma cor, ele irá adicionar uma cor de fundo ao quadro de texto em vez do texto.
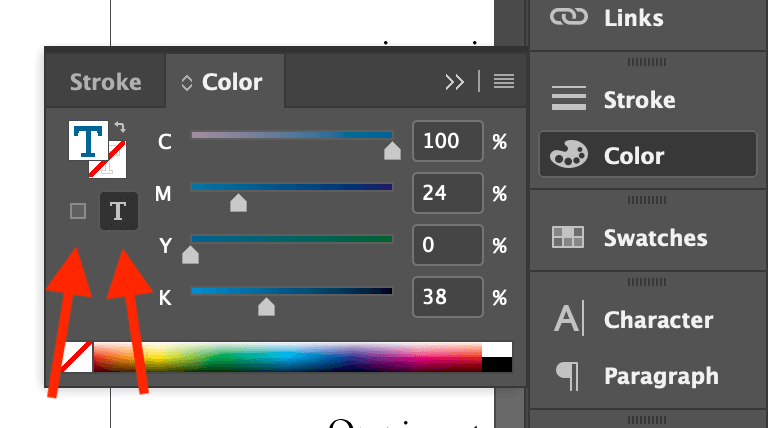
Em todas as situações em que você pode aplicar cores a um quadro de texto no InDesign, haverá duas opções diferentes: A formatação afecta o contentor (mostrado pela seta para a esquerda acima), e A formatação afecta o texto (mostrado pela seta para a direita acima). Uma vez que você entende essa diferença, é muito mais fácil mudar a cor do texto no InDesign, mas ainda há mais uma peculiaridade.
Se o seu quadro de texto estiver ligado a outro quadro de texto, você será forçado a usar a ferramenta Tipo para selecionar seu texto diretamente dentro do recipiente. A selecção da moldura não lhe permitirá utilizar o A formatação afecta o texto opção.
Se você tem muito texto para selecionar em várias caixas de texto com fio, você pode colocar o cursor de texto dentro do quadro de texto e então pressionar Comando + A (usar Ctrl + A se você estiver usando InDesign em um PC) para selecionar todo o seu texto conectado.
Mudança de cor usando o Painel de Ferramentas
O método mais simples para alterar a cor do texto no InDesign é usar as amostras de cor na parte inferior do Ferramentas painel.
Comece por seleccionar o texto ou o quadro de texto que pretende colorir, mas lembre-se - se o seu quadro de texto estiver ligado, terá de seleccionar o texto directamente utilizando a função Tipo em vez de apenas seleccionar o quadro de texto.
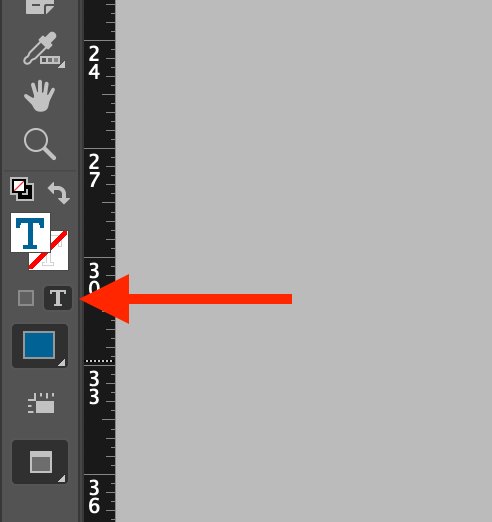
Se você tiver um quadro de texto selecionado, clique no pequeno ícone T maiúsculo abaixo das amostras de cores para alternar para A formatação afecta o texto Quando você tiver o texto selecionado diretamente, o modo Ferramentas o painel deve mudar automaticamente para A formatação afecta o texto e as amostras de cores terão uma letra T maiúscula no centro, como mostrado abaixo.
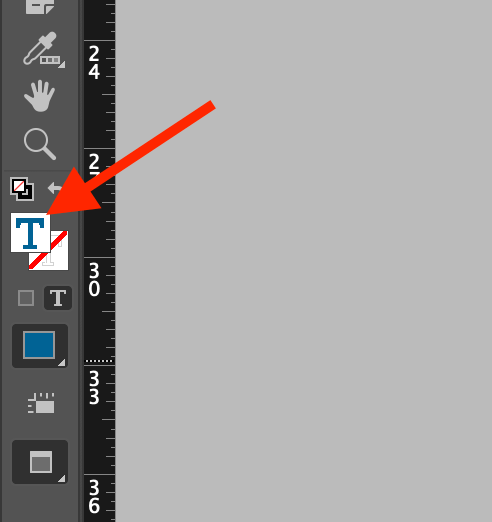
Faça duplo clique no botão Preencher (como mostrado acima) para abrir o padrão Escolhedor de cores Selecione a cor que você deseja usar e clique em OK O seu texto seleccionado será actualizado para mostrar a nova cor.
Mudança da cor do texto usando o painel de cores
Também é possível mudar a cor do texto no InDesign usando o Cor Se o painel Cor não estiver visível, você pode exibi-lo abrindo o painel Janela menu e selecionando Cor .
Selecione o texto que você deseja colorir usando o Tipo e, em seguida, abra a ferramenta Cor painel.
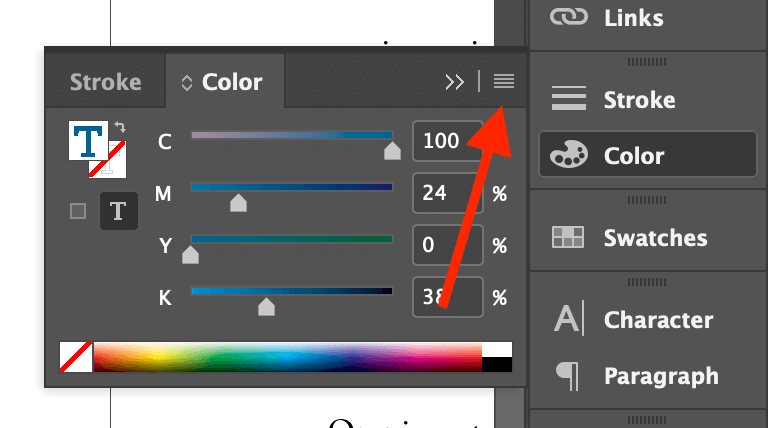
Abra o Cor clicando no menu do painel botão de menu do painel (mostrado acima), e seleccione o espaço de cor apropriado para o seu projecto actual.
Os projetos de impressão normalmente usam o espaço de cores CMYK, enquanto os projetos baseados em tela usam o espaço de cores RGB mas você pode tecnicamente usar qualquer método de mistura de cores que quiser, uma vez que todas as cores serão convertidas para o seu espaço de cores de destino durante o processo final de exportação.
Certifique-se de que o painel colorido está definido para A formatação afecta o texto Este pode ser um método muito mais rápido para ajustar as cores dentro do seu layout. em vez de abrir o Colhedor de Cor para cada pequeno ajuste.
Utilização de Swatches para Cor de Texto Consistente
Se você tiver que mudar a cor do texto em um documento longo ou quiser ter certeza de que todas as cores do seu texto sejam precisamente consistentes, é uma boa idéia ficar confortável com o Swatches painel.
Swatches permitem que você salve as cores usadas com freqüência dentro de um documento para que você não tenha que respeitá-las toda vez que você as usa, o que pode economizar muito tempo.
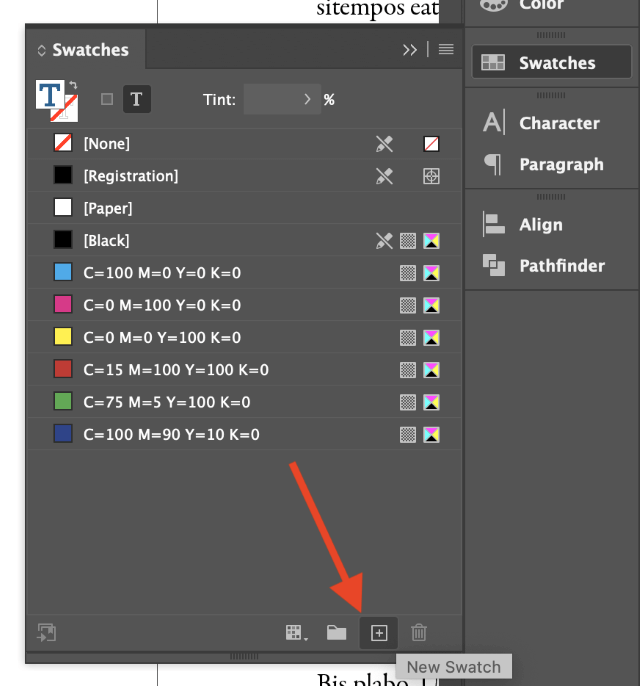
Há algumas maneiras diferentes de criar novas amostras. Você pode abrir o Swatches painel, clique no Novo Swatch na parte inferior do painel, e depois clique duas vezes na sua nova amostra para editá-la, ou clique no botão Adicionar CMYK Swatch botão no Escolhedor de cores janela de diálogo.
Para aplicar um swatch, selecione seu texto ou quadro de texto, certifique-se de que o painel Swatches esteja configurado para A formatação afecta o texto O seu texto será actualizado para usar a nova cor.
FAQs
Considerando a quantidade de texto que existe na maioria dos layouts InDesign, não é surpresa que existam algumas perguntas feitas pelos leitores, e eu tentei responder a todas elas. Se você tiver alguma pergunta que eu não tenha respondido, me avise nos comentários abaixo!
Posso mudar a cor de múltiplas caixas de texto?
A única forma de alterar a cor do texto em várias caixas de texto não vinculadas é usando estilos de parágrafos e amostras de cores. O que é um pouco mais complexo do que os métodos descritos anteriormente neste tutorial (mas não demais).
Os estilos de parágrafo são como modelos de estilo para texto, e uma vez que você tenha cada parágrafo associado a um determinado estilo, você pode atualizar o estilo em um lugar centralizado, e todos os parágrafos que usam esse estilo irão se ajustar para combinar.
Por padrão, todos os quadros de texto que você criar no InDesign usarão o estilo de parágrafo padrão, que é chamado Parágrafo Básico .
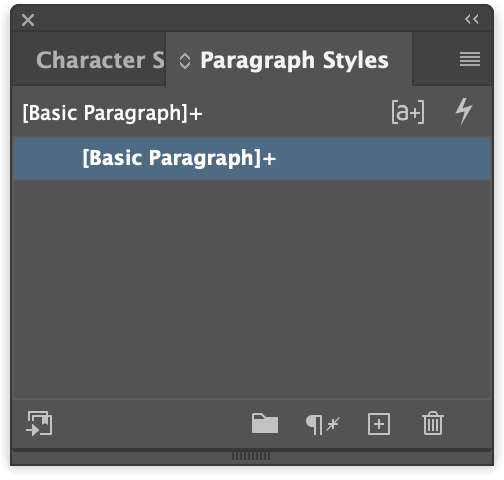
Primeiro, crie uma amostra para a cor que deseja usar, seguindo o método de amostra descrito anteriormente. Em seguida, abra a Parágrafo Estilos painel, e clique duas vezes na entrada etiquetada Parágrafo Básico para abrir as opções de estilo.
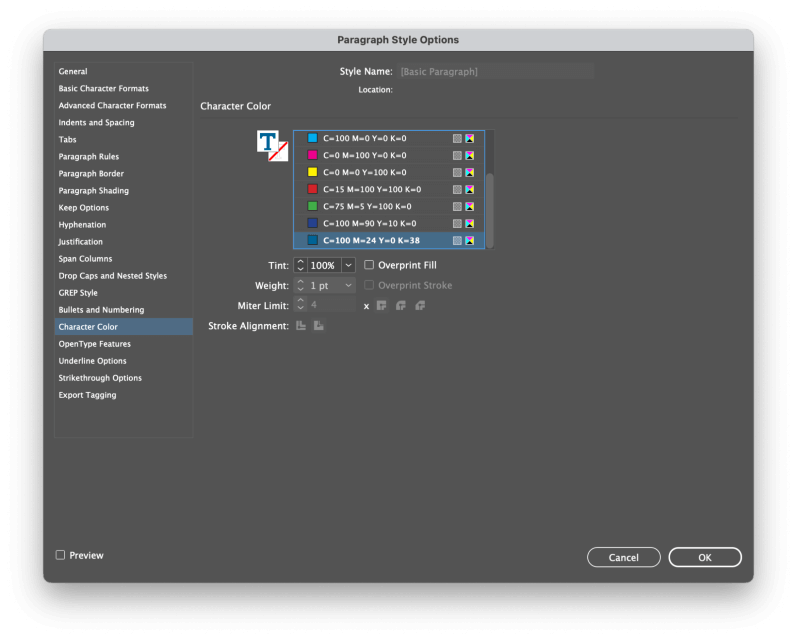
No painel esquerdo da Opções de Estilo de Parágrafo janela, selecione Cor do personagem Selecione a amostra que você criou anteriormente na lista e clique em OK Todo o texto que utiliza o estilo do Parágrafo Básico será atualizado.
Porque é que o Meu Texto InDesign está em Destaque Azul?
Se o seu texto InDesign estiver sendo destacado em azul claro sem intenção, você não poderá alterá-lo usando as configurações de cor descritas neste post porque ele não é realmente colorido.
O destaque de texto azul claro é apenas o InDesign, deixando-o saber que a formatação local foi aplicada para substituir um Estilo de Parágrafo.
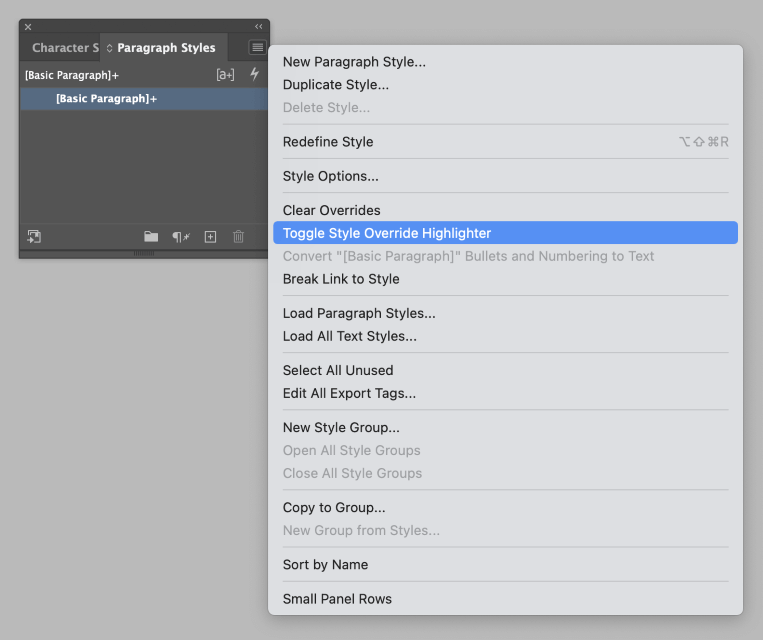
Isso é útil para encontrar formatação local em documentos longos, mas você pode desativá-lo no Parágrafo Estilos abrir o painel. Parágrafo Menu do Painel de Estilos e clique na entrada etiquetada Destacador de Substituição de Estilo .
Uma palavra final
Isso é quase tudo o que há para saber sobre como alterar a cor do texto/fonte no InDesign! Pode ser um pouco frustrante no início, mas você vai se acostumar a garantir que suas opções de formatação sejam definidas corretamente, e você vai achar cada vez mais fácil criar textos com cores bonitas.
Feliz coloração!

