Índice
Alguma vez sente que o seu espaço de trabalho no Lightroom está muito desorganizado? Já percebi. Quando se trabalha com algumas centenas de imagens de cada vez, pode ficar avassalador.
Eu sou Cara e serei a primeira a admitir que o número de fotografias que tiro se soma rapidamente. Suponho que essa seja uma das desvantagens do digital. Os fotógrafos não são tão limitados como nós já fomos pelas capacidades do nosso equipamento.
No entanto, o Lightroom tem uma resposta organizacional simples para nós quando lidamos com muitas imagens semelhantes. Ele nos permite agrupar imagens em pilhas para arrumar o espaço de trabalho e tornar as coisas mais fáceis de encontrar.
Curioso como isto funciona? Vamos ver como empilhar fotos no Lightroom.
Por que empilhar fotos no Lightroom?
A criação de pilhas é puramente uma característica organizacional. As edições que você aplica a uma imagem individual em uma pilha só se aplicam a essa imagem, mas não afetarão as outras. E se você colocar uma imagem empilhada em uma coleção, apenas essa imagem individual irá para a coleção.
No entanto, esta é uma funcionalidade útil quando você gostaria de agrupar imagens semelhantes e limpar a sua tira de filme um pouco.
Por exemplo, digamos que você tem 6 imagens da mesma pose durante uma sessão de retrato. Você não quer apagar as outras 5 ainda, mas também não precisa delas desarrumando sua tira de filme. Você pode colocá-las em uma pilha.
Também é muito útil ao fotografar no modo de disparo. Pode até empilhar automaticamente imagens como esta, dizendo ao Lightroom para empilhar imagens que foram tiradas em 15 segundos, etc.
Agora, vejamos as porcas e os parafusos de como isto funciona.
Nota: os screenshots abaixo são retirados da versão Windows do Lightroom Classic. Se você estiver usando a versão Mac, eles terão um aspecto ligeiramente diferente.
Como empilhar imagens no Lightroom
Você pode empilhar imagens tanto na Biblioteca como nos módulos Develop. Confira os passos detalhados abaixo.
Nota: Você não pode empilhar imagens em coleções e o recurso só funciona na visualização de pastas.
Passo 1: Selecione as fotos que você gostaria de agrupar. A primeira foto que você selecionar será a imagem superior, independentemente da ordem real da foto.
Para selecionar várias fotos no Lightroom, segure Turno enquanto clica na primeira e última fotos de uma série. Ou segura Ctrl ou Comando enquanto clica em fotos individuais para agrupar imagens não consecutivas.
As fotos não têm de ser consecutivas para serem colocadas numa pilha.
Passo 2: Com as fotos selecionadas, clique no botão direito do mouse para acessar o menu. Você pode fazer isso tanto no Vista da grelha no Biblioteca ou na faixa de película na parte inferior do espaço de trabalho. Passe o mouse sobre Empilhamento e escolha Agrupar em Pilha.
Ou você pode usar o atalho de empilhamento do Lightroom Ctrl + G ou Comando + G.
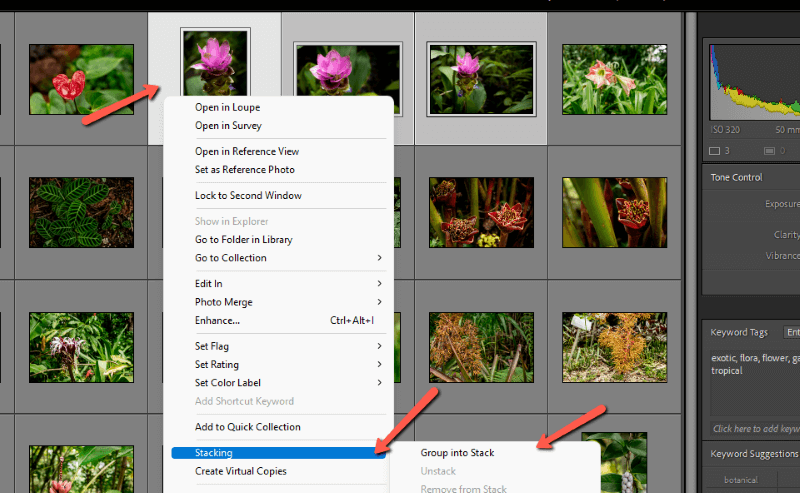
Neste exemplo, selecionei estas três flores roxas. A primeira imagem à esquerda é a que cliquei primeiro e aparecerá no topo da pilha. Isto é denotado pela cor cinza claro.
Se você quiser que uma das outras imagens esteja em cima, você pode clicar nela para mover a caixa cinza claro. Certifique-se de clicar dentro da foto real. Se você clicar no espaço cinza ao redor dela, o programa irá desmarcar todas as imagens.
Neste exemplo, a imagem do meio aparecerá na parte superior da pilha.
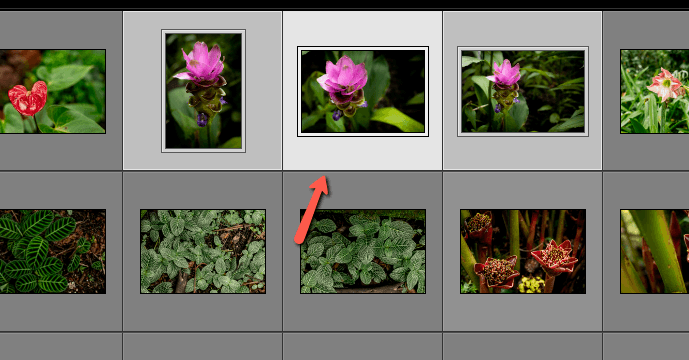
Uma vez empilhadas as imagens, elas irão colapsar juntas. Na tira de filme (mas não na vista em grade) um número aparecerá na imagem para indicar quantas imagens estão na pilha.
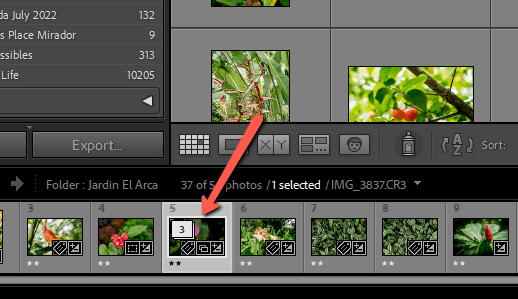
Clique no número para expandir a pilha e visualizar todas as imagens. Cada uma aparecerá com dois números indicando o número total de imagens empilhadas e a posição individual da imagem na pilha. Clique novamente para voltar a colapsar as imagens na pilha.
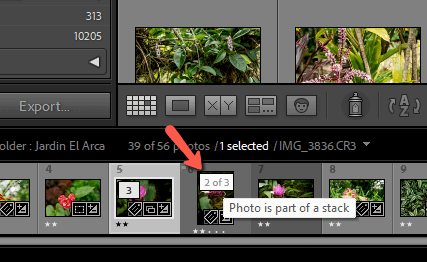
Nota: se este número não aparecer, vá ao Lightroom's Editar menu e escolha Preferências .
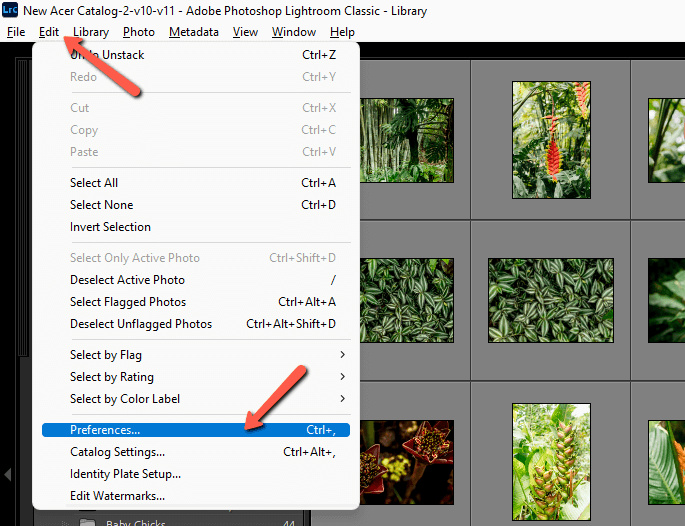
Clique no botão Interface tabulação e marque a caixa Mostrar Stack conta Imprensa OK .
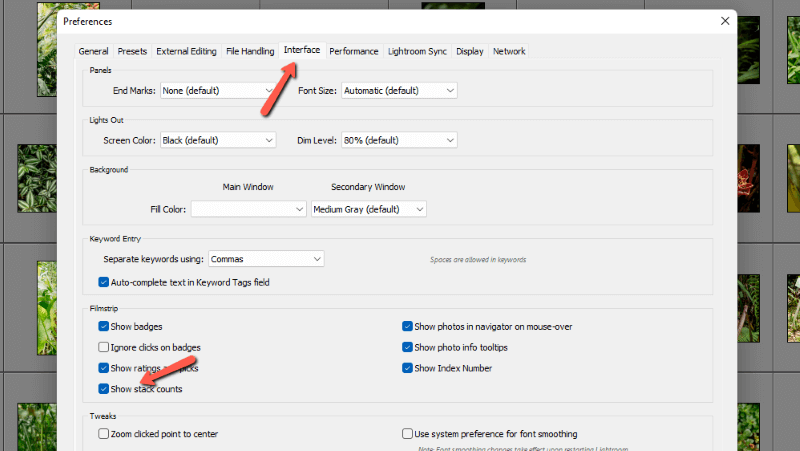
Se você quiser desempilhar as imagens, clique no botão direito do mouse e voltar a isso. Empilhamento Escolha a opção Desempilhar . ou atingido Ctrl +Shift + G ou Comando + Shift + G para desmarcar.
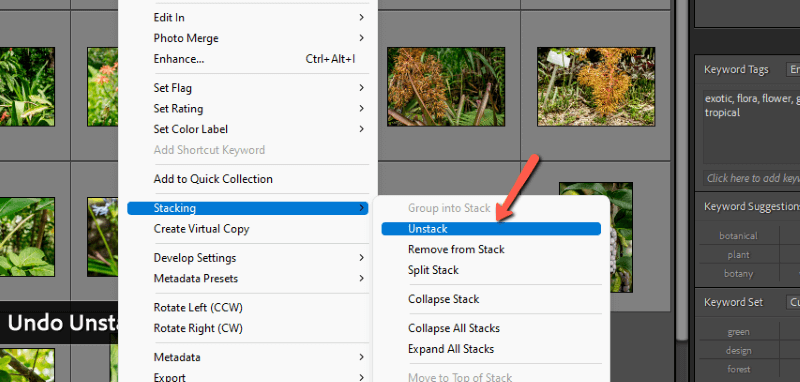
Remover fotos individuais de uma pilha
Se você quiser remover uma imagem da pilha, selecione a imagem que você quer remover. Depois volte para o mesmo menu por clicando com o botão direito do mouse Escolha Remover de Stack.
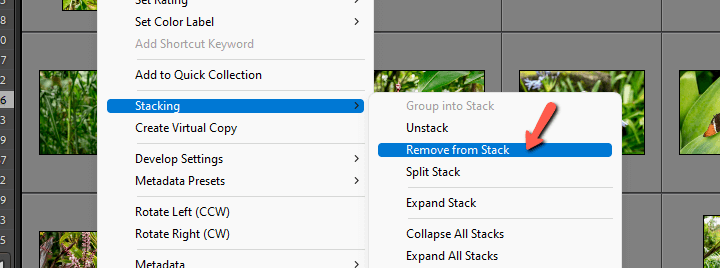
Dividir a pilha
Você também tem a opção de dividir uma pilha em duas. Expanda a pilha e selecione a foto onde você gostaria de dividir. Clique com o botão direito do mouse em e escolha Pilha Dividida a partir do menu Empilhamento.
Cada imagem à esquerda da imagem seleccionada será colocada na sua própria pilha. A imagem seleccionada passará a ser a imagem de topo para a nova pilha, que inclui todas as imagens à direita.
Imagens do Auto-Stack
O Lightroom acelera mesmo este processo, oferecendo uma opção automática baseada no tempo de captura. Isto é útil para agrupar imagens panorâmicas ou entrelaçadas, ou imagens tiradas em modo de explosão.
Sem imagens na pasta seleccionada, vá para o menu de Empilhamento com o qual temos estado a trabalhar. Escolha Auto-Estágio por Tempo de Captura...
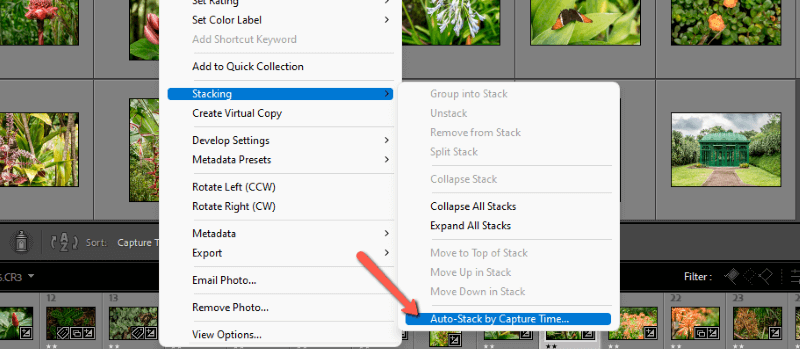
Você pode escolher um tempo de captura de 0 segundos a 1 hora. No canto inferior esquerdo, o Lightroom lhe dirá com quantas pilhas você vai acabar. Além disso, ele mostrará quantas imagens não cabem dentro dos parâmetros e serão deixadas desmarcadas.
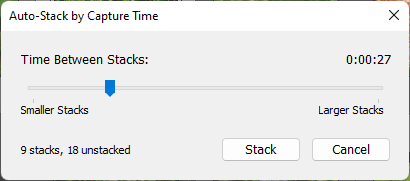
Clique Pilha quando estiveres feliz e o Lightroom se puser a trabalhar.
Aí está, um recurso de organização super prático! O que não é bom nisso? Saiba mais sobre como organizar fotos de outras formas no Lightroom aqui.

