Índice
Embora o Windows 10 seja muito mais estável do que as versões anteriores, o temido ecrã azul da morte ainda existe. Quando o Windows tem um problema grave, como o Erro de entrada de dados do núcleo , apresentará abruptamente um Ecrã Azul da Morte (BSOD) e reiniciará.
A maioria dos erros BSOD são muito mais fáceis de resolver hoje em dia, o que é uma boa notícia. O erro Kernel Data Inpage indica que a memória do sistema ou o disco rígido do computador está a funcionar mal. Pode haver alguns dados corrompidos no disco rígido ou pode haver um problema com a forma como as ligações físicas são feitas.
É possível que os módulos de RAM não estejam instalados corretamente. Em qualquer dos casos, o erro é quase sempre um erro do disco rígido ou relacionado com o hardware; por conseguinte, eis algumas soluções prováveis.
Informações adicionais sobre os erros da página de entrada de dados do kernel
O Kernel Data Inpage Errors é um código de paragem que aparece quando ocorre o Blue Screen of Death e é normalmente causado por um problema com a memória de acesso aleatório (RAM) ou com o disco rígido.
Segue-se uma lista de vários outros códigos associados a este código de erro do Windows, bem como os problemas específicos a que se referem:
- 0xC000009C e 0xC000016A Sectores defeituosos na unidade.
- 0x0000007A Erros de acesso a ficheiros ou ficheiros de sistema corrompidos.
- 0xC000009D Falha do disco rígido, falha da RAM ou cabos soltos ou danificados.
- 0xC0000185 Problemas com os cabos (soltos ou danificados) ou os periféricos de hardware não estão corretamente instalados.
Resolução de problemas de um erro de página de entrada de dados do kernel
Quando ocorre um erro Kernel Data Inpage, a solução mais comum é localizar e substituir o módulo de memória ou o disco rígido defeituoso que causou o problema.
Se o erro Kernel Data Inpage ocorrer repetidamente, poderá resultar em danos ou perda de dados. Por isso, antes de tentar qualquer uma das nossas sugestões, faça uma cópia de segurança do seu computador. Pode fazer uma cópia de segurança dos seus ficheiros armazenando-os numa unidade externa ou utilizando um serviço de nuvem.
Noutros casos, poderá descobrir que o problema foi causado por um vírus, um módulo de RAM ou um disco rígido que foi incorretamente instalado. Para reparar o seu erro Kernel Data Inpage, utilize estes passos de resolução de problemas:
Primeiro método - Certifique-se de que todas as ligações de hardware estão corretamente instaladas
Um fio solto, um conetor defeituoso ou um módulo de RAM configurado incorretamente são causas comuns, assim como outras dificuldades relacionadas com o hardware. Comece por abrir a caixa do computador e inspecionar cada ligação.
Em particular, verifique os cabos que ligam o disco. Este é um excelente ponto de partida, uma vez que os problemas com o disco rígido causam frequentemente este erro. Depois disso, solte os conectores e reinstale-os nos seus devidos locais.
Verifique também os módulos de RAM. Estão corretamente encaixados nas respectivas ranhuras? Retire-os e volte a ligá-los com firmeza.
Execute os passos idênticos para cada dispositivo e periféricos ligados por um cabo. Depois disso, reinicie o computador para determinar se o erro Kernel Data Inpage Error persiste. Se persistir, avance para o passo seguinte.
Segundo método - Executar a ferramenta de diagnóstico de memória do Windows
A utilização de uma ferramenta de diagnóstico para verificar a RAM pode ajudar a excluir a possibilidade de a memória do computador não ser a culpada pela falha da BSOD. O Windows 10 inclui uma ferramenta de diagnóstico de memória gratuita que está integrada diretamente.
- Mantenha premidas as teclas "Windows" e "S" e escreva "Windows memory diagnostic" (diagnóstico de memória do Windows) na barra de pesquisa e prima "enter".

- Em seguida, verá a janela da ferramenta de diagnóstico de memória do Windows. Clique em "Reiniciar agora e verificar se existem problemas". Certifique-se de que guarda todo o seu trabalho e fecha os programas abertos no seu computador antes de executar a ferramenta de diagnóstico de memória.

- Assim que o computador reiniciar, verá a ferramenta de diagnóstico de memória a analisar e o estado na parte inferior do ecrã, que lhe dirá se tem ou não hardware defeituoso.
Terceiro método - Verificar se há novas actualizações do Windows
As actualizações do Windows podem conter actualizações para a sua estabilidade, novas funcionalidades e definições de vírus e actualizações para os seus controladores. Esta é também uma forma de atualizar os controladores de dispositivos no Windows.
- Clique na tecla "Windows" do seu teclado. Simultaneamente, prima "R" para abrir a janela de comandos da linha de execução. Escreva "control update" e prima enter.

- Clique no botão "Verificar actualizações" na janela do Windows Update. Receberá notificações como "Está atualizado" se não forem necessárias actualizações.
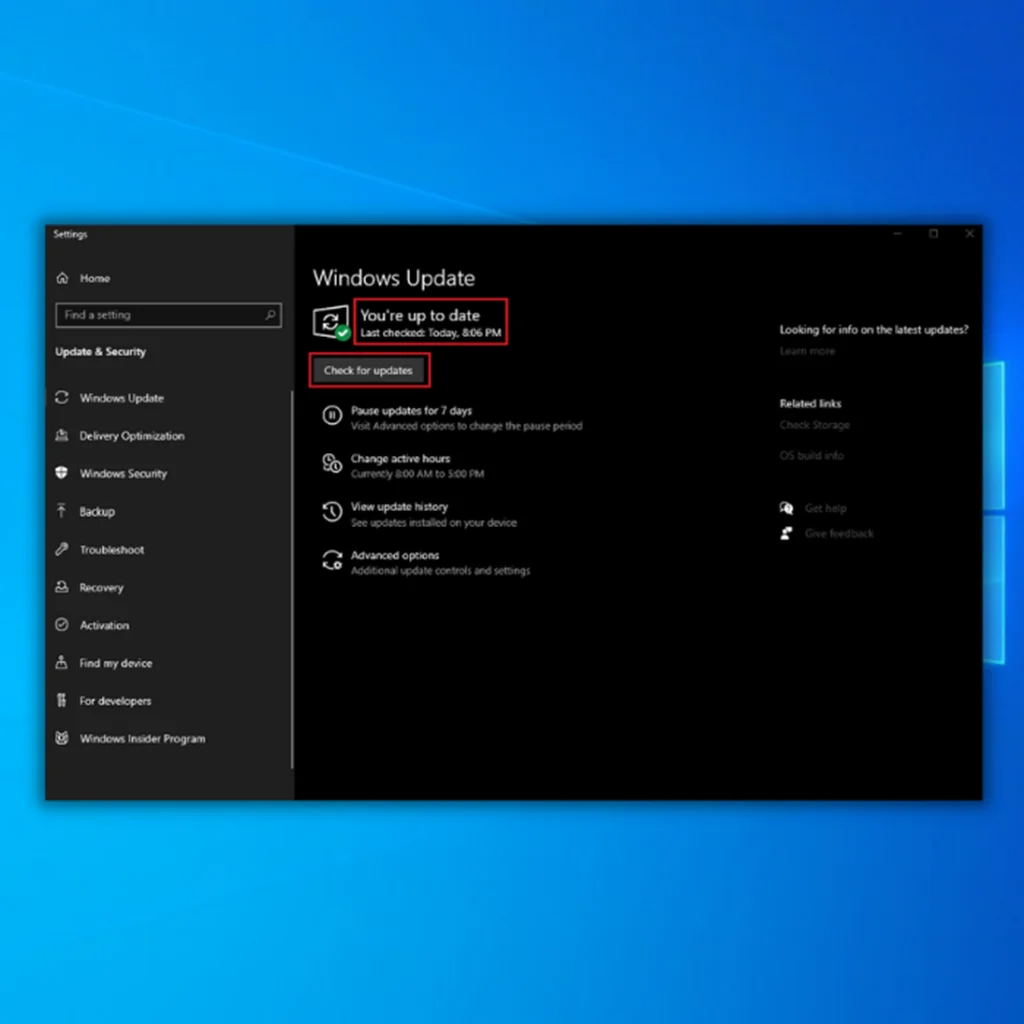
- Em alternativa, transfira e instale se a ferramenta Windows Update encontrar uma nova atualização. Poderá ser necessário reiniciar o computador após uma atualização.
Quarto método - Atualizar manualmente o controlador dos seus discos rígidos
Muitos problemas, incluindo falhas de BSOD, podem ser causados por controladores desactualizados. Instale sempre a versão mais recente do sistema operativo do seu disco rígido e verifique se isso resolve o erro Kernel Data Inpage.
- Prima as teclas "Windows" e "R" e escreva "devmgmt.msc" na linha de comando de execução e prima enter para abrir o Gestor de Dispositivos.
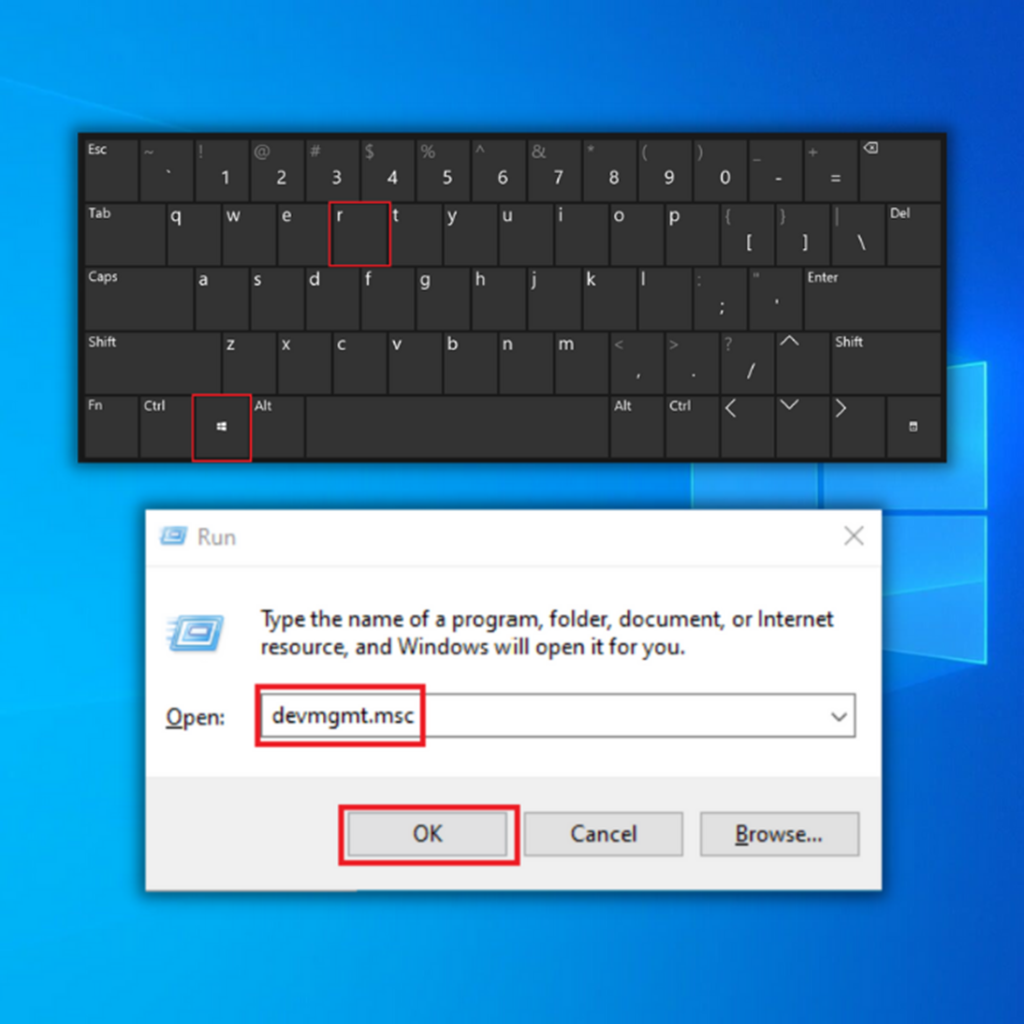
- Na lista de dispositivos do Gestor de dispositivos, faça duplo clique em "Unidades de disco" para a expandir, clique com o botão direito do rato na unidade e clique em "Atualizar controladores".

- Seleccione "Procurar drivers automaticamente" e siga as instruções subsequentes para instalar completamente o novo controlador de adaptador de rede. Feche a janela Gestor de Dispositivos, reinicie o computador e verifique se isto resolveu o problema de o Alt-Tab não funcionar.
Quinto método - Verificar se há erros na unidade
O software CHKDSK pode corrigir rapidamente vários problemas com o disco rígido, incluindo pequenos problemas no sistema de ficheiros, realocação de sectores defeituosos e corrupção.
- Prima a tecla "Windows" no teclado e, em seguida, prima "R". Em seguida, escreva "cmd" na linha de comando de execução. Mantenha premidas as teclas "ctrl e shift" e prima enter. Clique em "OK" na janela seguinte para conceder permissões de administrador à linha de comando.
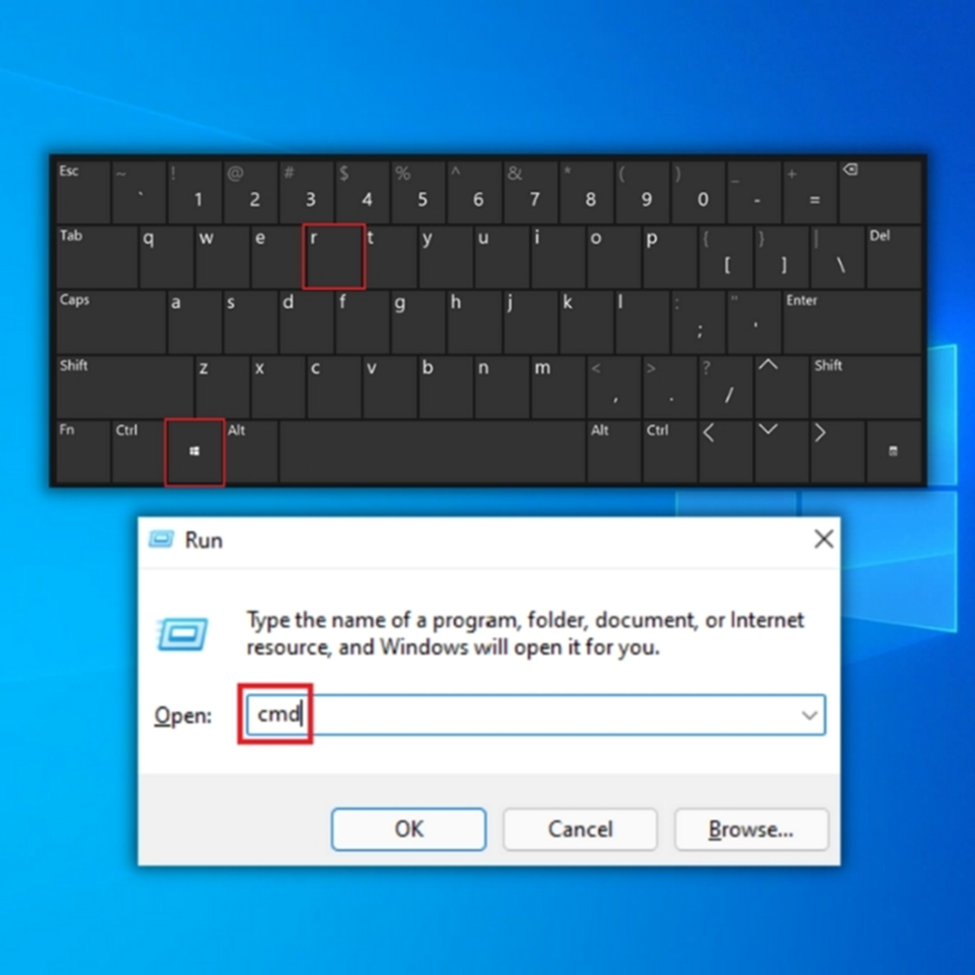
- Escreva o comando "chkdsk C: /f" e prima Enter (C: é a letra do disco rígido que pretende verificar).
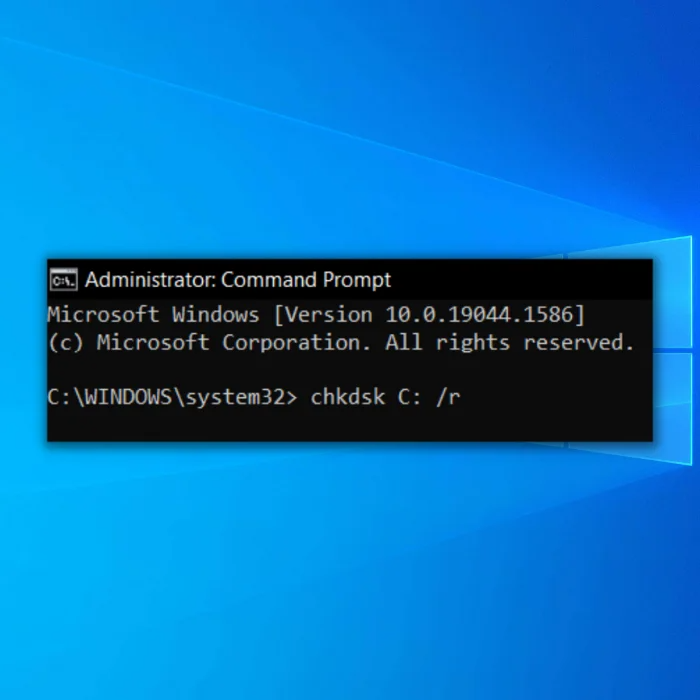
- Aguarde que o disco de verificação termine e reinicie o computador. Quando o dispositivo estiver novamente ligado, verifique se o problema persiste.
Sexto método - Executar um arranque limpo
A execução de um arranque limpo elimina a possibilidade de um programa ou aplicação causar um conflito com o seu sistema. Siga estes passos para executar um Arranque Limpo.
- No seu teclado, prima as teclas Windows + R.
- Quando aparecer a caixa de diálogo Executar, escreva "msconfig" e clique em OK para abrir a janela de configuração do sistema.
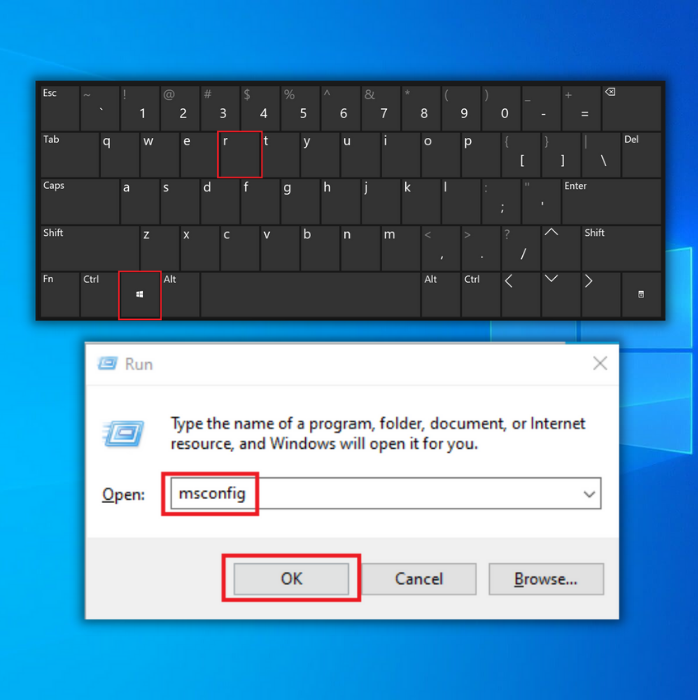
- Clique na secção do separador Serviços e seleccione a caixa Ocultar todos os serviços Microsoft.
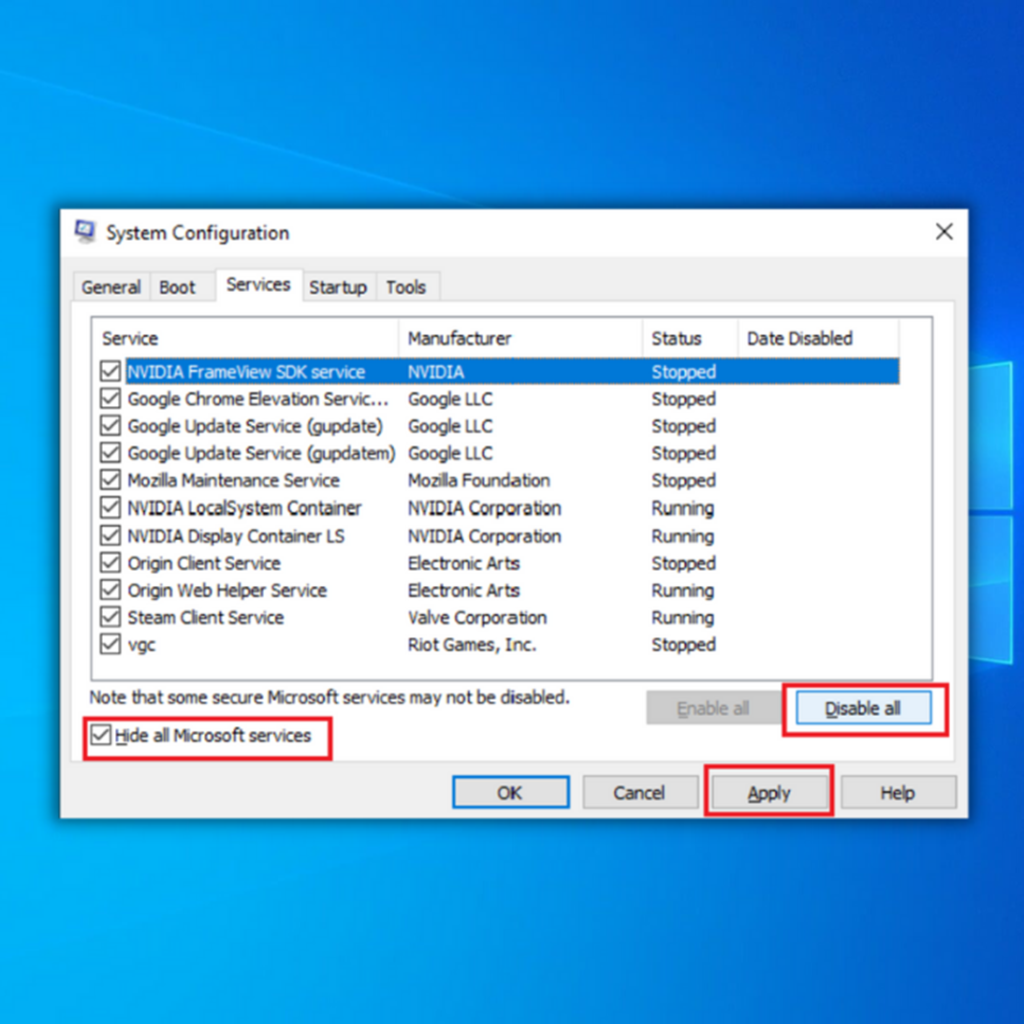
- Clique no botão Desativar tudo e, em seguida, seleccione o botão Aplicar.
- Em seguida, aceda ao separador Arranque e seleccione a ligação Abrir gestor de tarefas.
- Escolha os programas de arranque um a um e, em seguida, seleccione o botão Desativar.
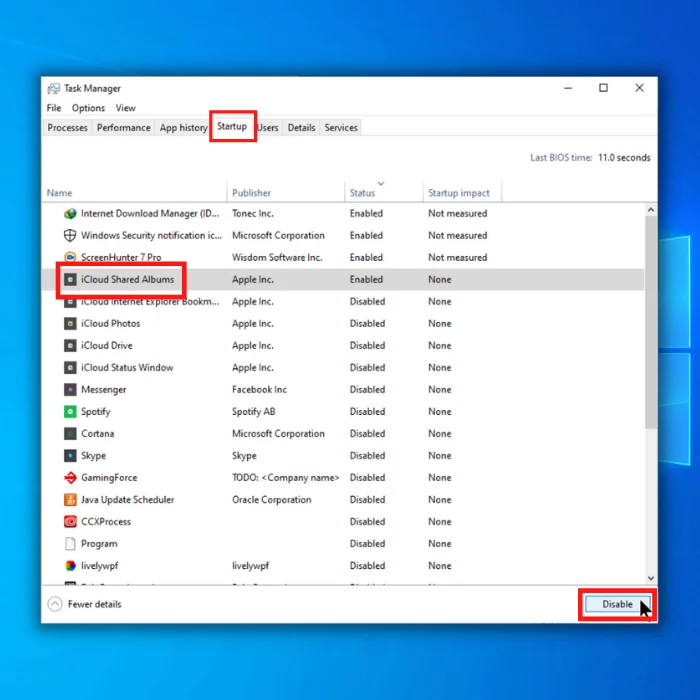
- Reinicie o computador e verifique se o problema persiste.
Sétimo método - Executar uma verificação de vírus
Se tiver uma subscrição actualizada de uma aplicação antivírus de terceiros, pode executar uma verificação completa do sistema para descobrir qualquer malware ou vírus no sistema. Depois disso, pode reparar o problema ou descobrir como impedir a propagação do vírus.
Palavras finais
A última opção é substituir o hardware. Substitua o disco rígido e os módulos de RAM se nenhuma das nossas sugestões tiver funcionado. Utilize um disco rígido ou módulo de RAM antigo para testar.
Perguntas mais frequentes
O que é o erro inpage dos dados do kernel?
O Kernel Data Inpage Error é um erro que ocorre quando um computador não consegue ler corretamente os dados da memória. Isto pode acontecer devido a várias causas, incluindo um sector defeituoso no disco rígido, um módulo de RAM defeituoso, uma infeção por vírus ou um problema de controlador. A mensagem de erro aparece normalmente como um ecrã azul da morte e contém informações sobre o tipo de erro, a origem do erro e outros problemas do sistema.Uma vez identificada a origem do erro, este pode ser resolvido e o computador pode ser reiniciado.
Como corrigir o erro kernel data inpage?
Os erros de entrada de dados do kernel podem ser causados por vários problemas, incluindo um controlador defeituoso, uma unidade de disco com falhas ou um vírus. Para corrigir um erro de entrada de dados do kernel, o primeiro passo é determinar a causa. Isto pode ser feito executando uma ferramenta de diagnóstico como o Windows Memory Diagnostic ou uma ferramenta de terceiros como o Fortect. Estas ferramentas analisarão o seu computador em busca de erros e ajudá-lo-ão a identificar oO driver deve ser atualizado ou substituído se a causa for um driver defeituoso. Se a causa for um disco rígido defeituoso, então o disco rígido deve ser substituído. Se a causa for um vírus, então o vírus deve ser removido usando software antivírus. Finalmente, é importante executar a verificação de disco e o desfragmentador de discopara garantir que os dados no disco rígido estão devidamente organizados e acessíveis, o que pode ajudar a evitar a ocorrência de futuros erros de entrada de dados do kernel.
Como executar a ferramenta de verificação de ficheiros do sistema no Windows 10?
A ferramenta Verificador de ficheiros do sistema (SFC) é um utilitário do Windows que permite aos utilizadores procurar corrupções nos ficheiros de sistema do Windows e restaurá-los. Foi incluída em todas as versões do Windows desde o Windows XP e pode ser utilizada para reparar ficheiros de sistema corrompidos e em falta ou danificados. Para executar a ferramenta Verificador de ficheiros do sistema no Windows 10: 1. Abra o menu Iniciar e escreva "cmd" na caixa de pesquisa. Clique com o botão direito do rato em2. na janela do Prompt de Comando, digite o seguinte comando e pressione Enter: sfc /scannow 3. o Verificador de Arquivos do Sistema irá agora verificar os arquivos do sistema e substituir quaisquer arquivos corrompidos ou ausentes. 4. quando a verificação estiver concluída, os resultados serão exibidos na janela do Prompt de Comando. se algum arquivo corrompido ou ausente for encontrado, ele serásubstituídos pelas versões correctas.
Como executar a ferramenta de diagnóstico de memória do Windows 10?
Para executar a ferramenta, abra o menu Iniciar e escreva "Diagnóstico de Memória do Windows" na barra de pesquisa. Seleccione "Diagnóstico de Memória do Windows" na lista de resultados. Existem duas opções disponíveis: Reiniciar agora e verificar se existem problemas (recomendado) e Verificar se existem problemas da próxima vez que iniciar o computador. Seleccione a opção que melhor se adequa às suas necessidades. O sistema será reiniciado e iniciará a verificação se escolherSe verificar a existência de problemas na próxima vez que iniciar o computador, a ferramenta será executada na próxima vez que arrancar o computador. A verificação demorará algum tempo a ser concluída e os resultados serão apresentados assim que terminar. Poderá necessitar de mais passos para resolver o problema, dependendo dos resultados.
Como alterar o tamanho do ficheiro de paginação no Windows 10?
Para alterar o tamanho do ficheiro de paginação no Windows 10, primeiro tem de abrir a caixa de diálogo Propriedades do Sistema. Isto pode ser feito premindo a tecla Windows + R, escrevendo sysdm.cpl e premindo Enter. Quando a caixa de diálogo Propriedades do Sistema estiver aberta, seleccione o separador Avançadas e clique no botão Definições na secção Desempenho. Seleccione o separador Avançadas na caixa de diálogo Opções de Desempenho e, em seguida, clique no botão Alterarna secção Memória Virtual. Na caixa de diálogo Memória Virtual, pode ajustar o tamanho do ficheiro de paginação. Pode definir um tamanho personalizado ou deixar o Windows gerir o tamanho. Se definir um tamanho personalizado, terá de introduzir dois valores: o tamanho inicial e o tamanho máximo. O tamanho inicial é a quantidade de espaço no disco rígido que o Windows atribuirá inicialmente ao ficheiro de paginação. O tamanho máximo é oquantidade máxima de espaço no disco rígido atribuído ao ficheiro de paginação. Depois de definir o tamanho, clique no botão Definir e, em seguida, clique em OK. Poderá ser-lhe pedido que reinicie o computador para que as alterações sejam efectuadas.

