Índice
Quando uma impressora funciona bem, é um dispositivo maravilhoso, mas pode ser incrivelmente incómodo quando funciona mal.
A sua impressora pode funcionar sem problemas durante alguns dias, criando inúmeras impressões, mas também pode funcionar mal ou deixar de funcionar completamente. Vamos analisar alguns dos problemas mais frequentes da impressora para ver se há algum problema a imprimir os seus documentos.
A causa pode ser qualquer coisa tão simples como a utilização excessiva e a deterioração dos componentes da impressora. Surpreendentemente, a subutilização da impressora também pode causar problemas de impressão, uma vez que a tinta seca pode entupir o bocal da impressora de jato de tinta. Também pode descobrir que detritos, como cotão, bloqueiam a impressora, causando papel encravado ou danos.
No entanto, o problema pode ser mais complicado, o que pode resultar numa mensagem de erro como o erro Driver de impressora indisponível. Uma mensagem de erro indica normalmente que o controlador da impressora está incorretamente instalado no computador ou que os controladores do dispositivo não estão a funcionar corretamente.
Graças a este guia, uma impressora que não funciona no Windows 10 pode voltar a funcionar com alguns passos simples.

Causas do erro "O controlador da impressora não está disponível" no Windows
Se a sua impressora não estiver a responder, pode ser por várias razões. É uma boa ideia começar por verificar o básico, como certificar-se de que há papel carregado no tabuleiro e que não existem cartuchos de toner vazios, antes de fazer qualquer outra coisa. Verifique se existem luzes que indiquem um erro na impressora ou erros apresentados pelo seu computador Windows, bem como quaisquer outros indicadores possíveis.
Além disso, suponha que acabou de atualizar o seu sistema operativo de uma versão mais antiga do Windows para o Windows 10 e agora o seu dispositivo não imprime. Nesse caso, é possível que o procedimento de atualização tenha corrompido o software do controlador da impressora. Além disso, pode ter um controlador de impressora desatualizado com a sua versão mais recente do Windows.

Quando o Windows 10 foi lançado, a Microsoft declarou que não forneceria compatibilidade com versões anteriores para alguns softwares e aplicações. O mesmo pode ser dito para alguns controladores de impressora, o que tornou o problema ainda mais complicado porque alguns fabricantes de impressoras não actualizaram os seus controladores de impressora com a rapidez necessária.
O problema Printer Driver Unavailable pode ser causado por um controlador de impressora desatualizado ou por um ficheiro defeituoso. Felizmente, se adotar uma abordagem lógica, pode resolver rapidamente este problema. Tudo o que tem de fazer agora é verificar se existem novas actualizações para o seu dispositivo Windows e instalar o controlador mais recente para a sua impressora.
Por que razão é importante ter o controlador de impressora correto?
Um conhecimento básico do que é um controlador de impressora pode ajudar-nos a resolver o erro "Printer Driver Is Unavailable" no Windows. É um programa simples que permite ao seu dispositivo comunicar com a impressora.

Tem duas funções principais: a primeira é atuar como ligação entre o computador e a impressora, permitindo que o computador reconheça os detalhes físicos e as especificações da impressora. Em seguida, o controlador é responsável pela conversão dos dados de impressão em sinais que permitem à impressora compreender.
É importante notar que cada impressora tem um controlador específico para um determinado sistema operativo, como o Windows 10. Será impossível para o computador reconhecer a impressora se esta não estiver corretamente configurada ou se tiver sido instalado no computador um software de controlador de impressora incorreto.
Por outro lado, uma impressora plug-and-play pode utilizar um controlador de impressora genérico incluído no Windows 10, o que elimina a necessidade de instalar controladores OEM adicionais. No entanto, isto impede-o frequentemente de utilizar totalmente a sua impressora porque outras capacidades e definições específicas da impressora podem não estar disponíveis com um dispositivo de software genérico.
Passos de resolução de problemas do erro "Printer Driver is Unavailable" (O controlador da impressora não está disponível)
A substituição dos tinteiros da impressora não resolve um problema que impede a impressão e também o impede de utilizar funcionalidades semelhantes, como a digitalização e a cópia. Experimente um dos passos de resolução de problemas descritos abaixo para corrigir o erro "Printer Driver Unavailable" (Controlador de impressora indisponível) se se deparar com este problema.

Primeiro método - Verificar se existem novas actualizações do Windows
Se ainda não instalou nenhuma atualização do Windows, pode estar a perder uma potencial solução para o problema do seu controlador de impressora. A importância de atualizar o Windows é evidente e cada nova atualização inclui novas funcionalidades, actualizações de controladores, definições de bases de dados de vírus e correcções de erros. Isto também irá potencialmente corrigir controladores desactualizados não só para a sua impressora, mas também para outros controladores no Windows 10.
- Prima a tecla "Windows" no teclado e prima "R" para abrir o comando da linha de execução, escreva "control update" e prima enter.

- Clique em "Verificar actualizações" na janela do Windows Update. Se não existirem actualizações disponíveis, deverá receber uma mensagem a dizer "Está atualizado".

- Se a Ferramenta de Atualização do Windows encontrar uma nova atualização, deixe-a instalar e aguarde que o processo de atualização seja concluído e, com sorte, uma destas actualizações poderá corrigir os problemas do controlador da impressora no seu computador.

- Depois de reiniciar o computador, tente imprimir o documento para ver se isto corrigiu o erro "O controlador da impressora não está disponível". Se o computador não conseguir instalar controladores para a impressora e continuar a receber o erro de indisponibilidade do controlador, avance para o passo seguinte.
Segundo método - Reinstalar o controlador da impressora
Pode ter um controlador corrompido ou desatualizado no seu computador. Neste caso, poderá ter de desinstalar o controlador atual da sua impressora e instalar os controladores mais recentes. Pode seguir os guias abaixo para desinstalar o controlador de impressora existente e aplicar os mesmos passos para transferir e instalar o controlador correto.
Terceiro método - Atualizar manualmente o controlador da impressora no Gestor de Dispositivos
Se achar que a atualização automática através da ferramenta Windows Update não funcionou, pode fazê-lo manualmente. Siga os passos abaixo para instalar manualmente todos os controladores para o controlador da impressora no Gestor de Dispositivos.
- Prima as teclas "Windows" e "R" e escreva "devmgmt.msc" na linha de comando de execução e prima enter para abrir a janela do Gestor de Dispositivos.
- Na lista de dispositivos, expanda "Impressoras" ou "Filas de impressão", clique com o botão direito do rato na sua impressora e clique em "Atualizar controlador" e clique em "Procurar controladores automaticamente".

- Aguarde que o Gestor de Dispositivos encontre os controladores disponíveis para o seu modelo de impressora ou visite o sítio Web do fabricante da impressora para transferir manualmente o controlador mais recente e instalá-lo para substituir os controladores desactualizados. É importante transferir apenas software de controlador atualizado a partir de fontes oficiais. Se tiver uma impressora HP, transfira apenas um controlador de impressora HP a partir do seu sítio Web oficial.o mesmo se aplica a outras marcas de impressoras.
- Se tiver executado com êxito os passos acima para atualizar o seu controlador, reinicie o computador e verifique se conseguiu resolver os problemas do controlador da impressora no seu sistema operativo Windows.
Quarto método - Corrigir automaticamente o erro "O controlador não está disponível para a impressora
Se não tiver paciência ou competências técnicas para corrigir manualmente o erro "O controlador não está disponível na impressora", existe sempre a opção de utilizar uma solução automática de atualização e reparação do sistema, como o Fortect, para atualizar automaticamente os controladores antigos.
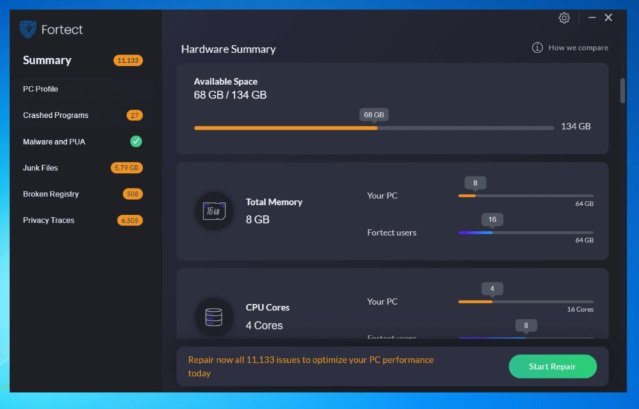
O Fortect resolve os problemas fundamentais do computador, protege-o contra a perda de dados, adware e falhas de hardware, corrige ficheiros de sistema danificados e transfere e instala automaticamente o controlador correto para a sua impressora:
- Utilizando o seu navegador de Internet preferido, aceda ao sítio Web oficial da Fortect para transferir o ficheiro de instalação mais recente e instalar o programa.
- Depois de instalar o Fortect no seu PC com Windows, será direcionado para a página inicial do Fortect. Clique em Start Scan (Iniciar Análise) para permitir que o Fortect analise o que precisa de ser feito no seu computador.
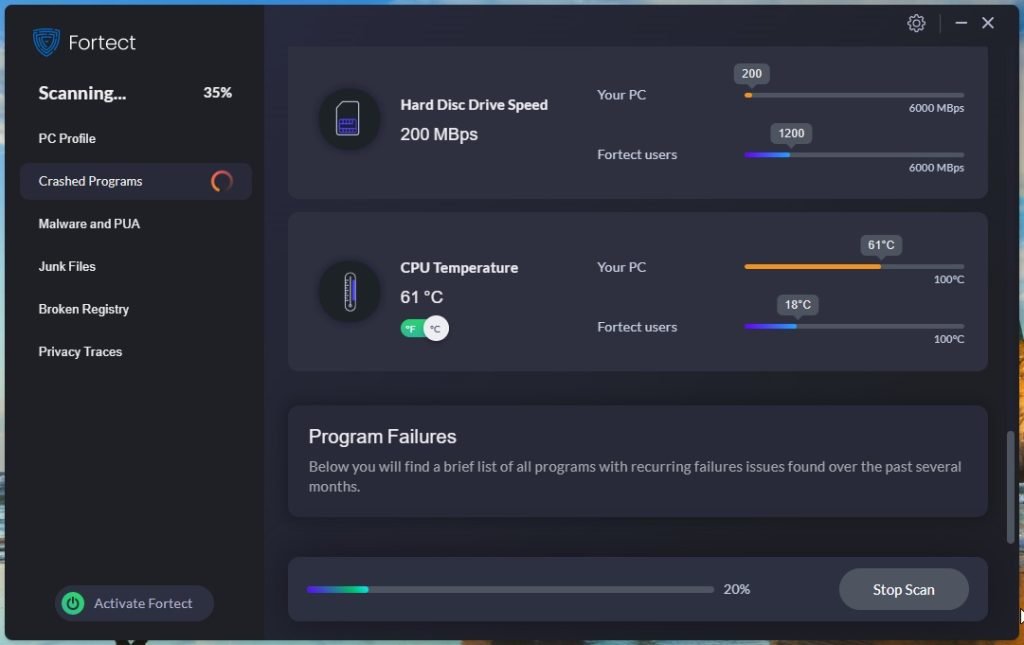
- Quando a verificação estiver concluída, clique em Iniciar Reparação para corrigir todos os itens que o Fortect encontrou e que estão a causar o erro Driver is Not Available Printer no seu computador.
- Quando a Fortect tiver concluído a reparação e as actualizações do controlador incompatível, reinicie o computador e verifique se o erro "Printer Driver is Unavailable" no Windows foi corrigido.
Embrulhar
Ao seguir os procedimentos acima em ordem, você poderá restringir a causa da falta de resposta da sua impressora. O problema do driver da impressora não está disponível pode ser corrigido atualizando manualmente o Windows 10 e instalando novos drivers de impressora.
No entanto, não deve perder tempo à procura de controladores de impressora invulgares na Internet. Também deve evitar instalar controladores incompatíveis no seu computador ou impressora. Para além de corrigir o erro, a Fortect também analisará o seu computador para detetar quaisquer outros problemas que possam estar a afetar o seu desempenho.

