Índice
Os controladores de dispositivos são software que liga o sistema operativo do computador ao seu hardware. Se algum destes falhar, o hardware afetado não conseguirá comunicar com o Windows. Quando o sistema parece não conseguir identificar e comunicar com os controladores que ligam o sistema operativo ao adaptador de rede, surge a mensagem de erro "O Windows não conseguiu encontrar um controlador para o seu adaptador de rede"aparece.
Este problema ocorre normalmente quando se inicia a resolução de problemas do Windows num dispositivo de rede que não está a funcionar.
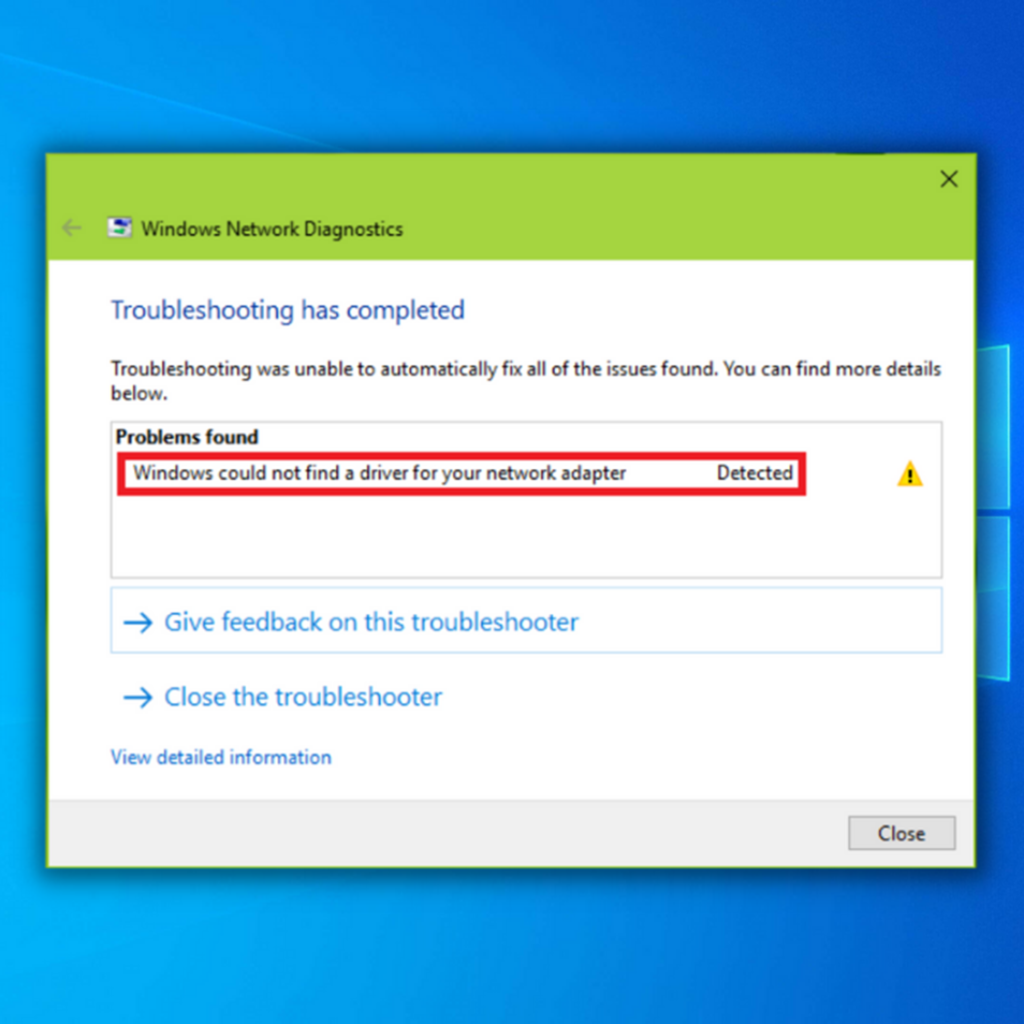
Seguem-se algumas possibilidades sobre a razão pela qual ocorre o erro "O Windows não conseguiu encontrar um controlador para o seu adaptador de rede":
- O software do controlador do seu adaptador Wi-Fi está desatualizado. Com o software do controlador atualizado, terá menos dificuldades de compatibilidade e defeitos, que podem levar a este problema.
- O seu sistema operativo Windows está desatualizado e é incompatível com o software do controlador do seu adaptador Wi-Fi.
- As definições de gestão de energia do seu computador estão incorrectas.
Para resolver o problema "O Windows não conseguiu encontrar um controlador para o seu adaptador de rede", compilámos uma lista de todas as soluções possíveis. Comece pelas mais difíceis e avance para as mais fáceis.
"Métodos de resolução de problemas "O Windows não conseguiu encontrar um controlador para o seu adaptador de rede
Quando o Windows não consegue detetar um software de controlador de dispositivo de rede, alguns clientes informaram que não conseguem ligar-se à Internet.
Como resultado, o solucionador de problemas não consegue resolver o problema e os utilizadores não conseguem navegar na Web. Consulte os métodos de resolução de problemas abaixo para ver se podem ajudá-lo a reparar este problema do adaptador de rede.
Primeiro método - Reiniciar o router de Internet
Ficaria surpreendido com a forma como reiniciar o router de Internet pode restaurar o acesso à Internet. Isto criará uma nova ligação com o fornecedor de serviços de Internet e restaurará as definições do fabricante.
- Desligue o router e aguarde pelo menos 10 segundos antes de o voltar a ligar.
- Quando o router estiver novamente ligado, procure o botão de reinicialização no router e mantenha-o premido durante pelo menos 15 segundos. O botão/interrutor de reinicialização pode exigir a utilização de um alfinete, agulha ou clipe de papel.
- Depois de reiniciar o router, verifique a sua ligação à Internet e confirme se esta correção do adaptador de rede funcionou.
Segundo método - Executar o solucionador de problemas de ligações à Internet
Uma ferramenta incorporada no Windows pode corrigir problemas com controladores de rede. Para utilizar esta ferramenta, siga estes passos.
- Abra as definições do Windows, mantendo premidas as teclas "Windows" + "I" ao mesmo tempo.

- Clique em "Atualização e segurança".
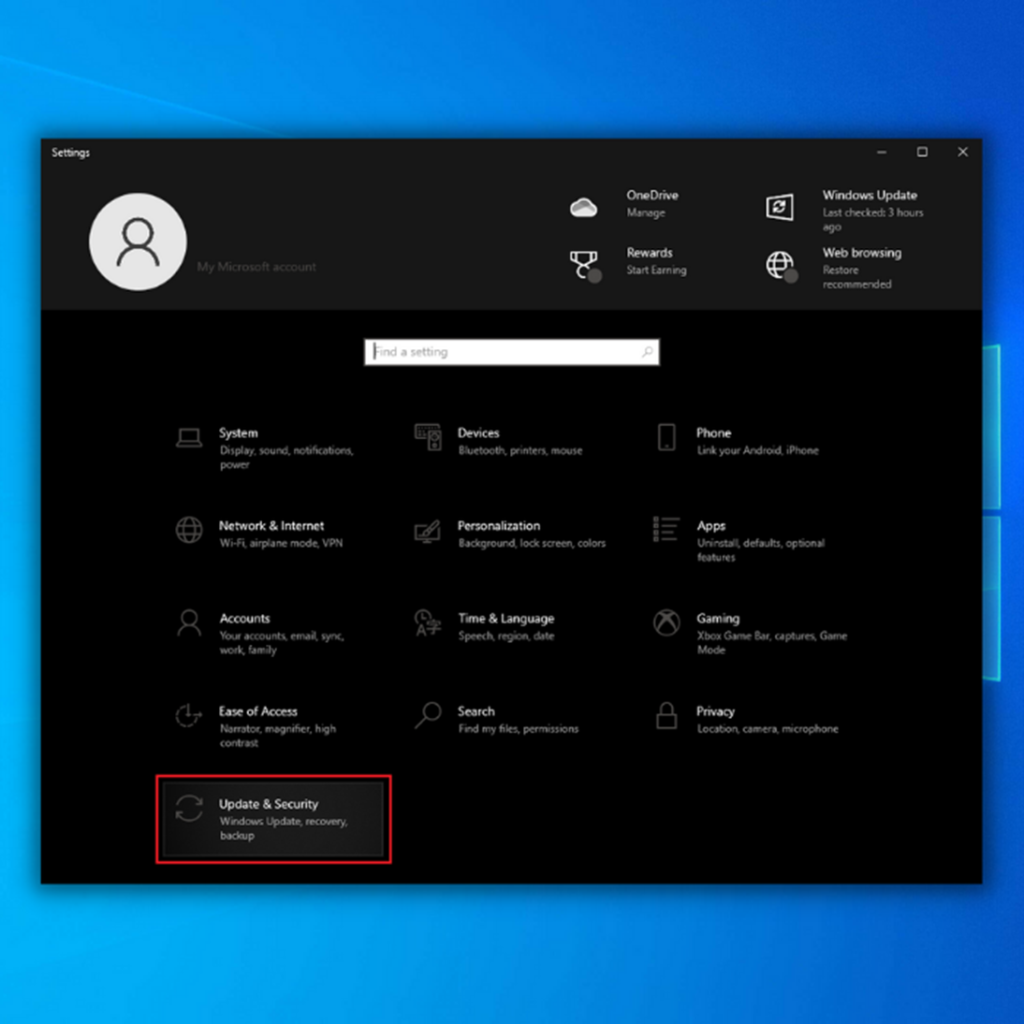
- Clique em "Resolução de problemas" no painel esquerdo e clique em "Outros solucionadores de problemas".
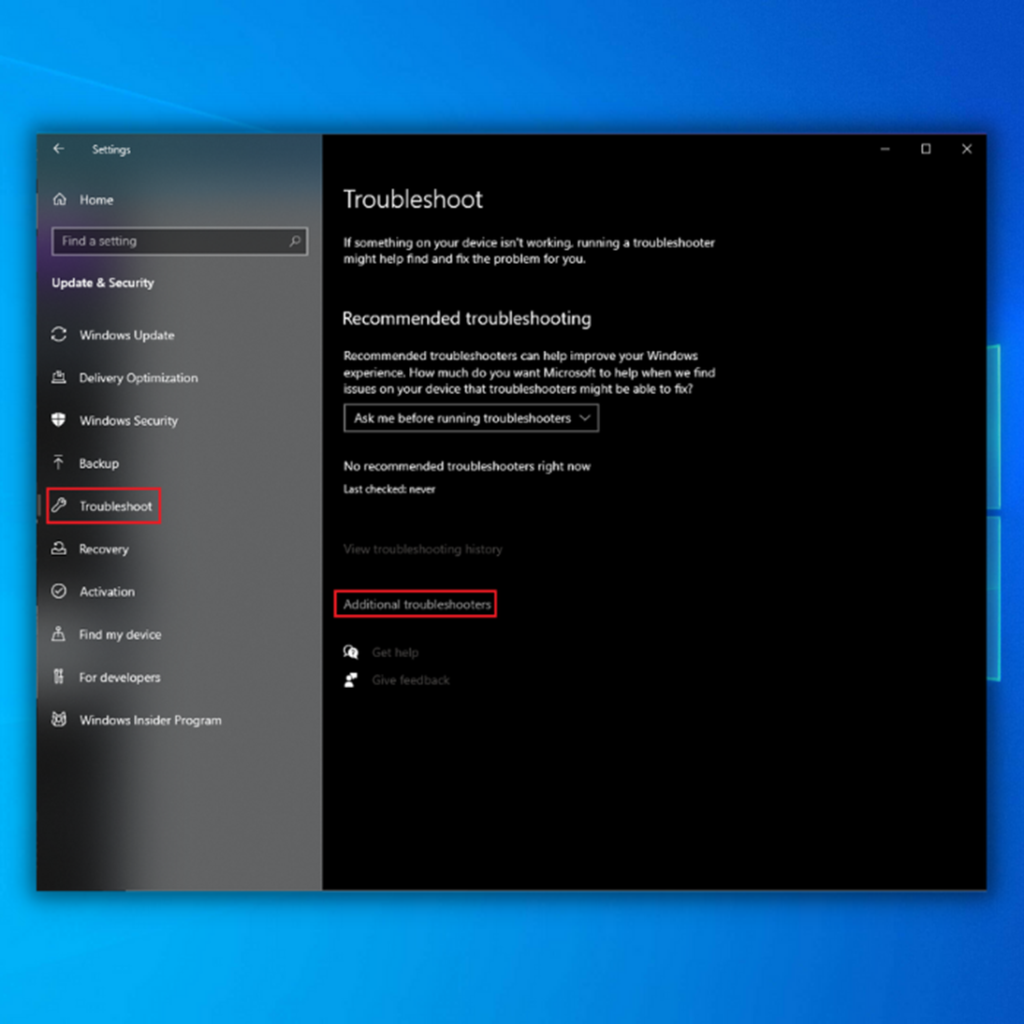
- Em "Soluções de problemas adicionais", clique em "Ligações à Internet" e clique em "Executar a solução de problemas".
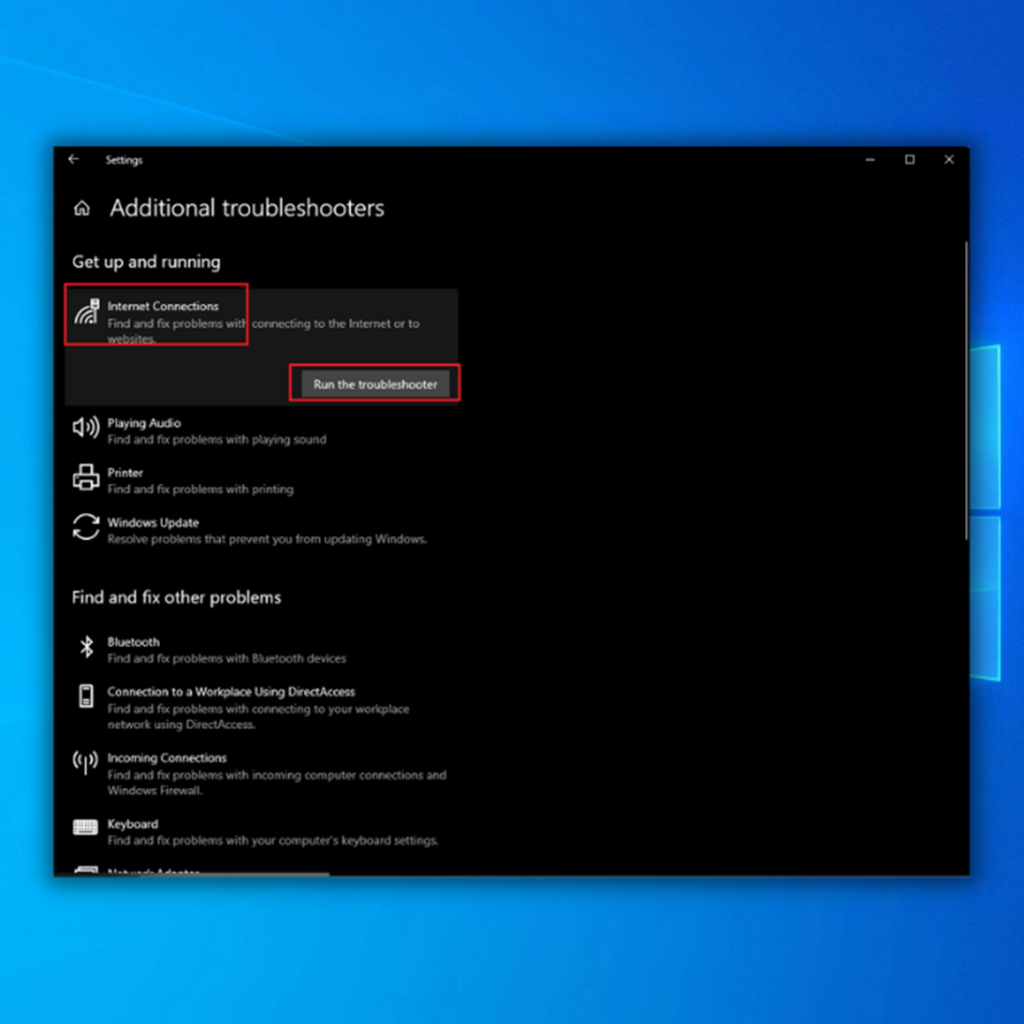
- A resolução de problemas irá então procurar quaisquer problemas e mostrar-lhe-á os problemas que encontrou e as correcções que aplicou. Reinicie o computador para ver se o erro "O Windows não conseguiu encontrar um controlador para o seu adaptador de rede" já foi resolvido e recupere a sua ligação de rede.
Terceiro método - Executar o solucionador de problemas do adaptador de rede
Como mencionámos, o Windows 10 tem ferramentas incorporadas que pode utilizar para resolver problemas com o seu dispositivo. Outra ferramenta que pode potencialmente resolver o problema é o Network Adapter Troubleshooter. Siga estes passos para lançar a ferramenta.
- Mantenha premida a tecla "Windows" e prima a letra "R" e escreva "control update" na janela de comandos de execução.
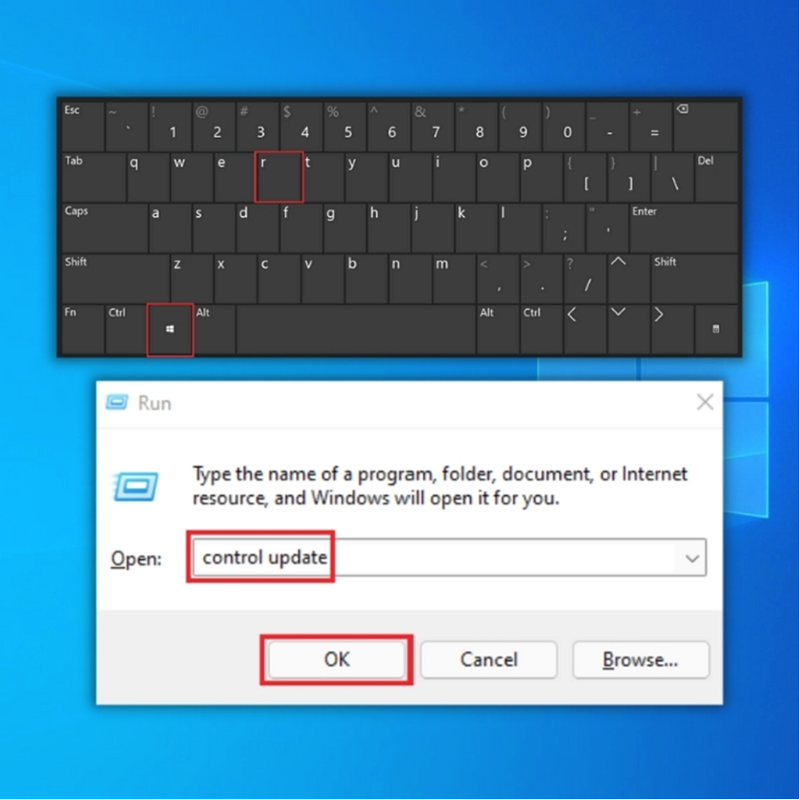
- Na janela seguinte, clique em "Resolução de problemas" e clique em "Resolução de problemas adicionais".
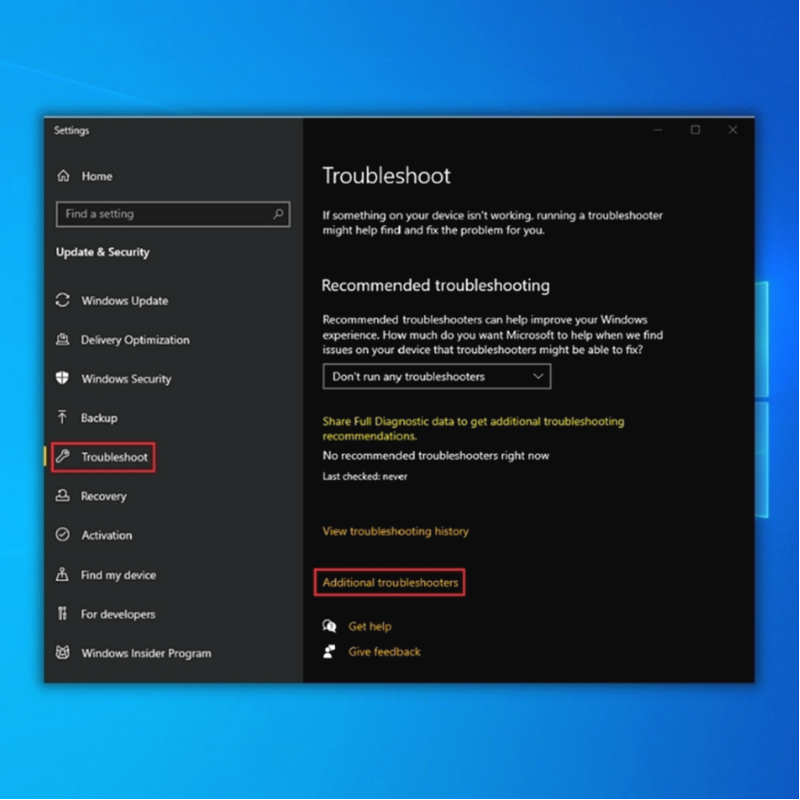
- Na janela seguinte, deverá ver o solucionador de problemas do adaptador de rede, clique em "Adaptador de rede" e clique em "Executar o solucionador de problemas".
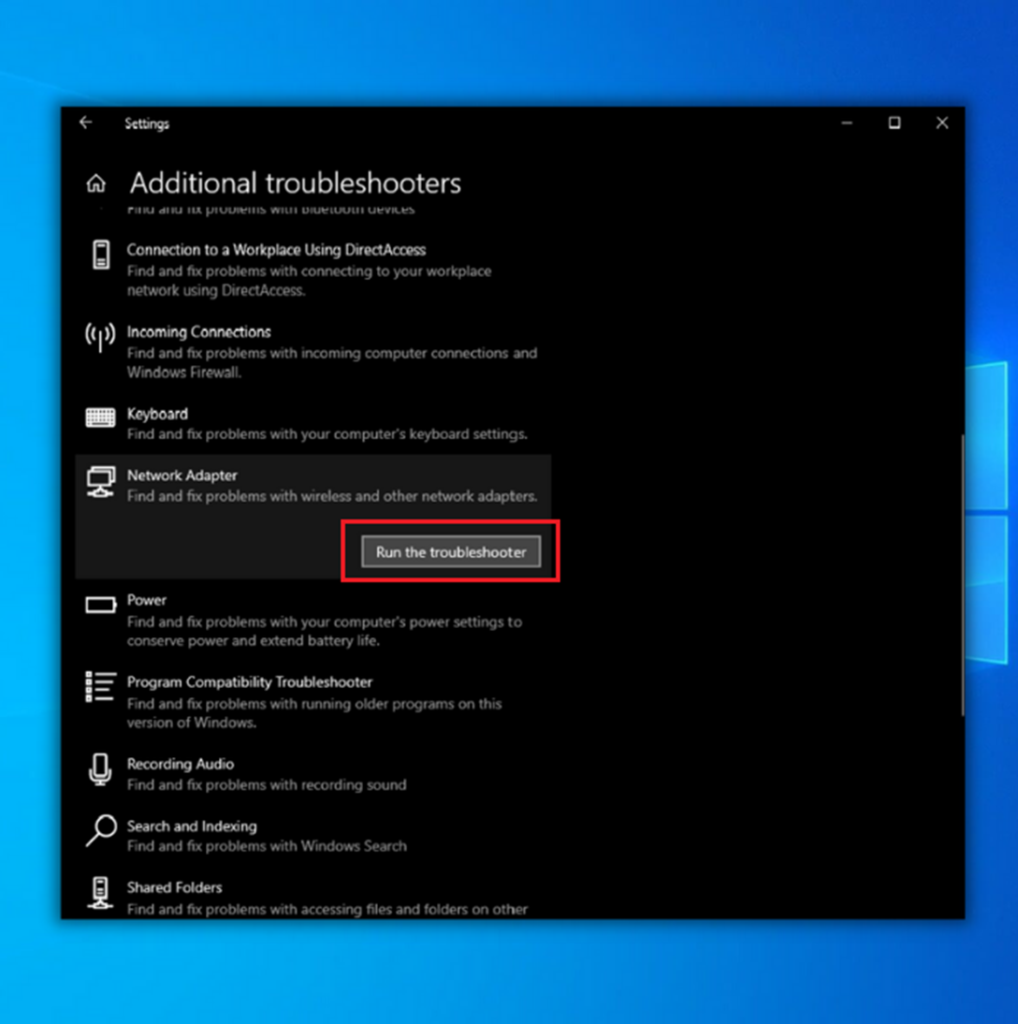
- Basta seguir as instruções para que a ferramenta determine se existem problemas com o seu adaptador de rede. Depois de corrigir quaisquer problemas detectados, reinicie o computador e verifique se o problema "O Windows não conseguiu encontrar um controlador para o seu adaptador de rede" ainda persiste.
- Ver também : Download do driver Hp Officejet Pro 8710 & Instruções de instalação
Quarto método - Atualizar os controladores do adaptador de rede através do Gestor de Dispositivos
- Prima as teclas "Windows" e "R" e escreva "devmgmt.msc" na linha de comando de execução e prima enter para abrir o Gestor de Dispositivos.
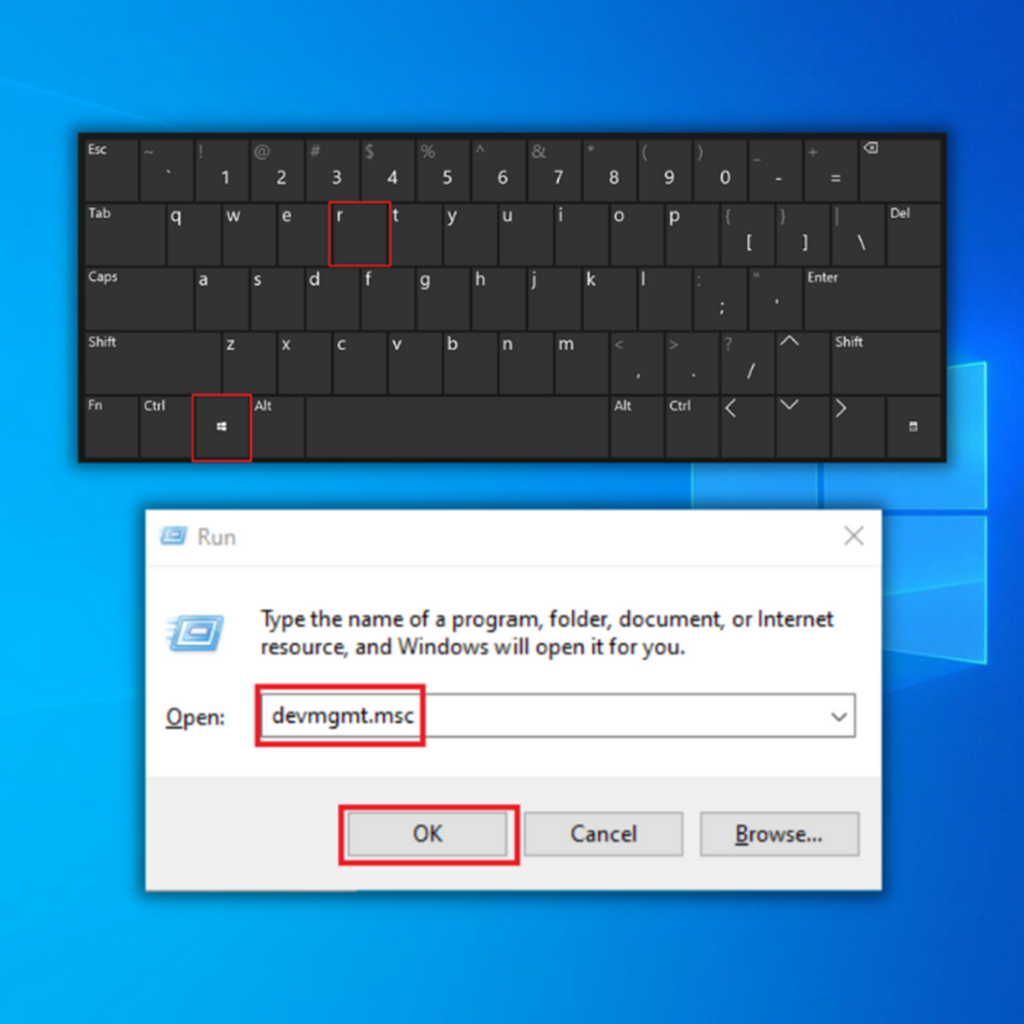
- Na lista de dispositivos do Gestor de dispositivos, expanda "Adaptadores de rede", clique com o botão direito do rato nos adaptadores de rede e clique em "Atualizar controladores".
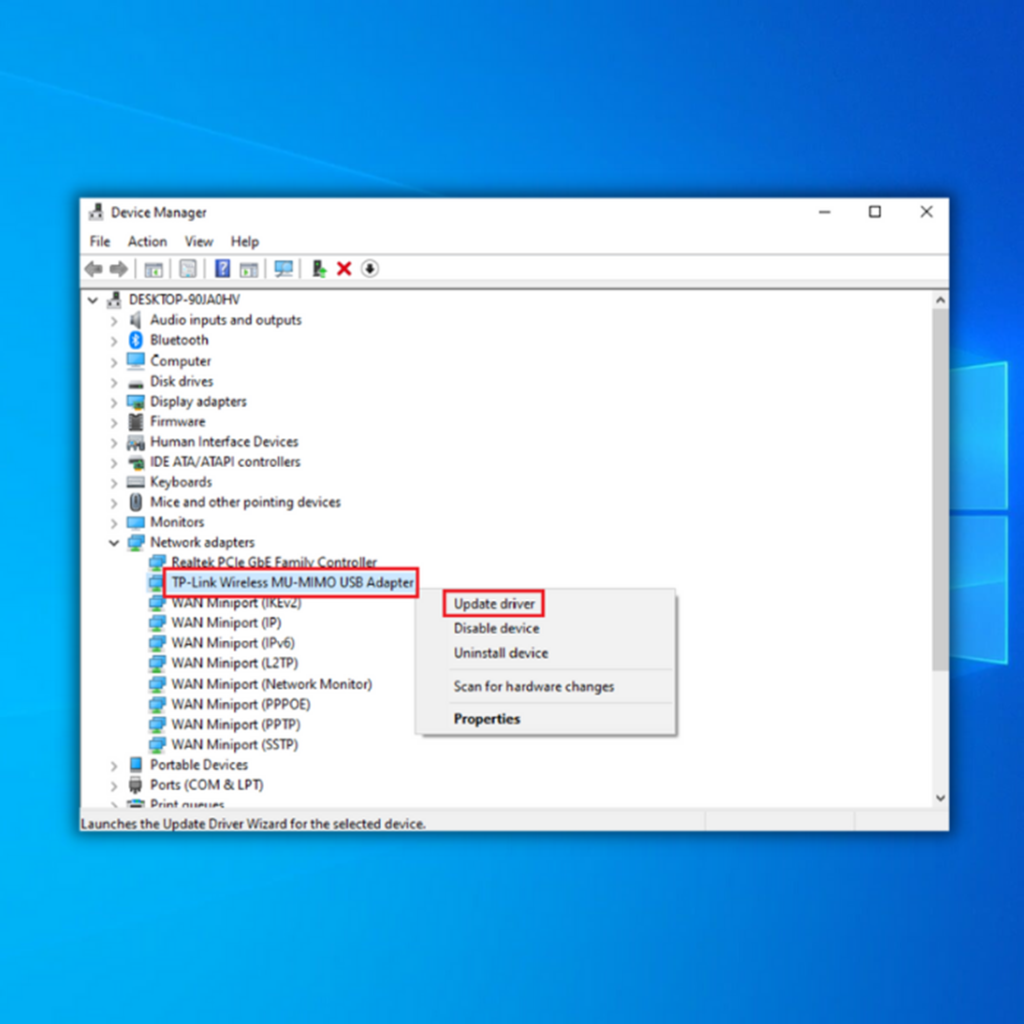
- Seleccione "Procurar drivers automaticamente" e siga as instruções seguintes para instalar completamente o novo controlador do adaptador de rede. Feche a janela Gestor de dispositivos e reinicie o computador.
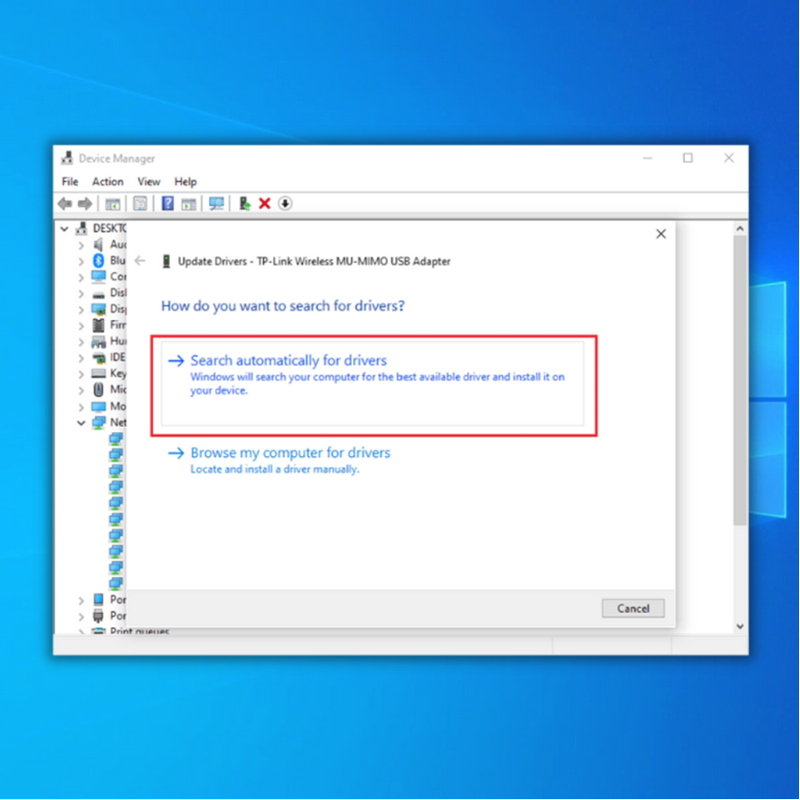
- Também pode consultar o sítio Web do fabricante para obter o controlador mais recente do seu adaptador de rede para obter os controladores mais recentes do adaptador de rede.
Quinto método - Reinstalar o adaptador de rede
Um driver de adaptador de rede com defeito pode causar o problema "O Windows não conseguiu encontrar um driver para seu adaptador de rede". Você pode tentar desinstalar o driver do adaptador de rede e, em seguida, permitir que o Windows 10 reinstale e atualize o driver do adaptador de rede para você quando reiniciar o computador.
- Abra a caixa de diálogo Executar premindo Windows + R, escreva devmgmt.msc e prima Enter. Isto abrirá o Gestor de Dispositivos.
- Clique no separador Ver na janela Gestor de dispositivos e seleccione Mostrar dispositivos ocultos.
- Expanda os adaptadores de rede e, se vir algum adaptador oculto, clique com o botão direito do rato em todos os controladores, clique com o botão direito do rato no adaptador sem fios e seleccione "Desinstalar dispositivo".
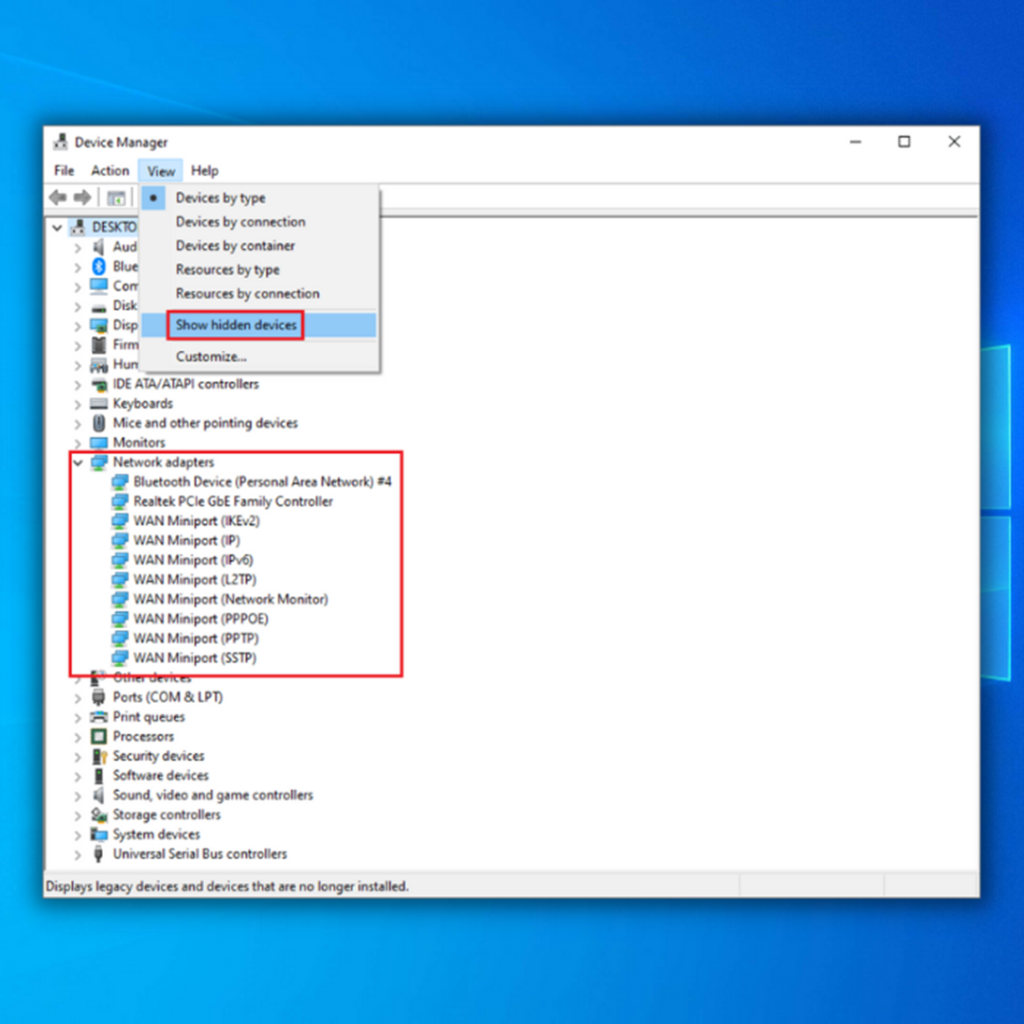
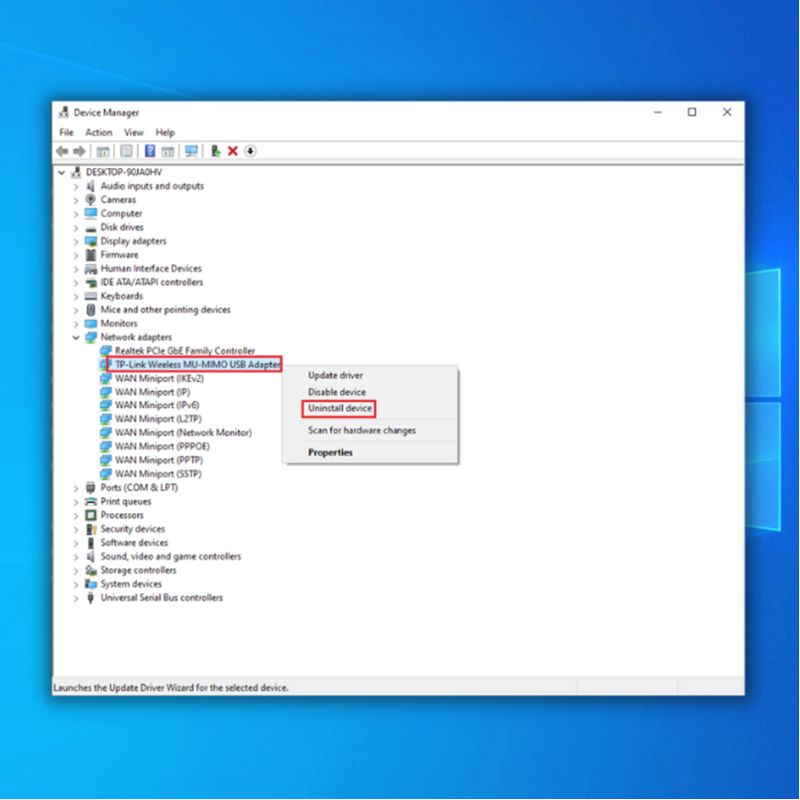
- Feche a janela do Gestor de Dispositivos Reinicie o computador e deixe-o reinstalar automaticamente os adaptadores de rede sem fios.
Sexto método - Modificar as definições de gestão de energia do seu adaptador de rede
As definições de Gestão de energia podem ter sido configuradas para efetuar ajustes sem a sua permissão, o que pode resultar na desconexão do dispositivo da rede Wi-Fi, especialmente se estiver inativo durante um longo período de tempo.
- Prima as teclas "Windows" e "R" e escreva "devmgmt.msc" na linha de comando de execução e prima enter.
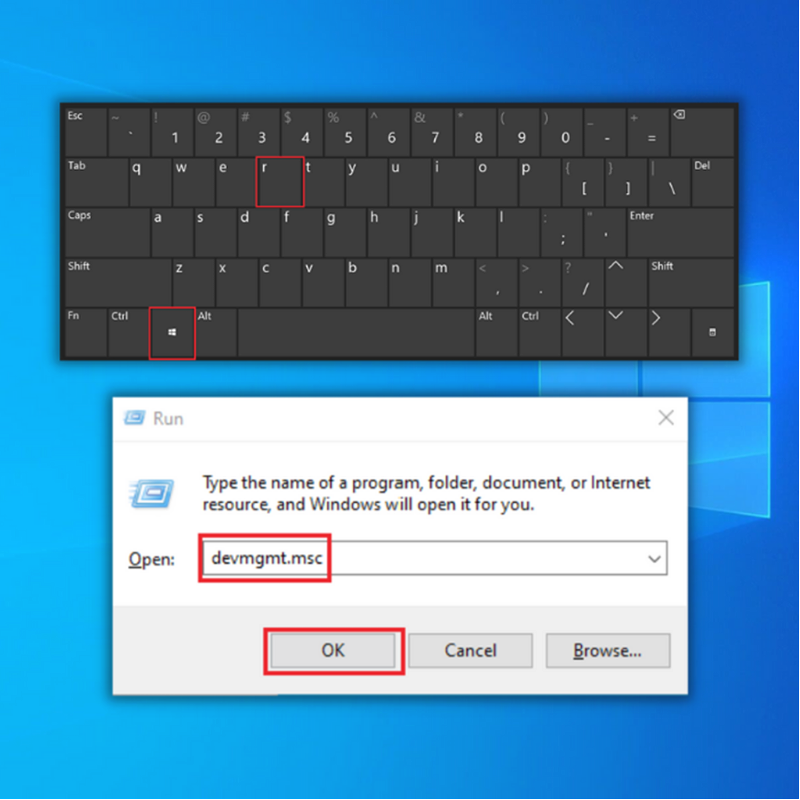
- Na lista de dispositivos, faça duplo clique em "Adaptadores de rede", clique com o botão direito do rato no seu adaptador Wi-Fi e clique em "Propriedades".
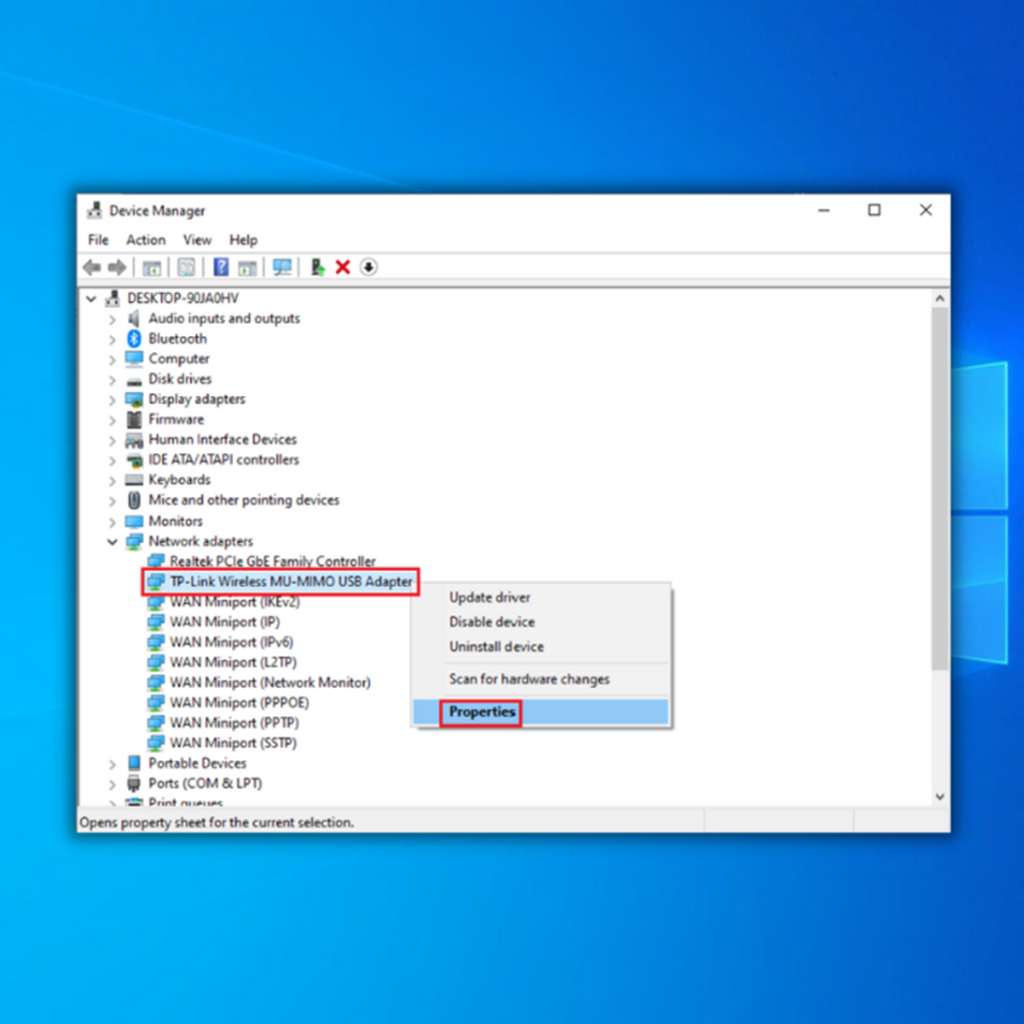
- Nas propriedades, clique no separador "Gestão de energia" e certifique-se de que desmarca a opção "Permitir que o computador desligue este dispositivo para poupar energia" e clique em "OK".
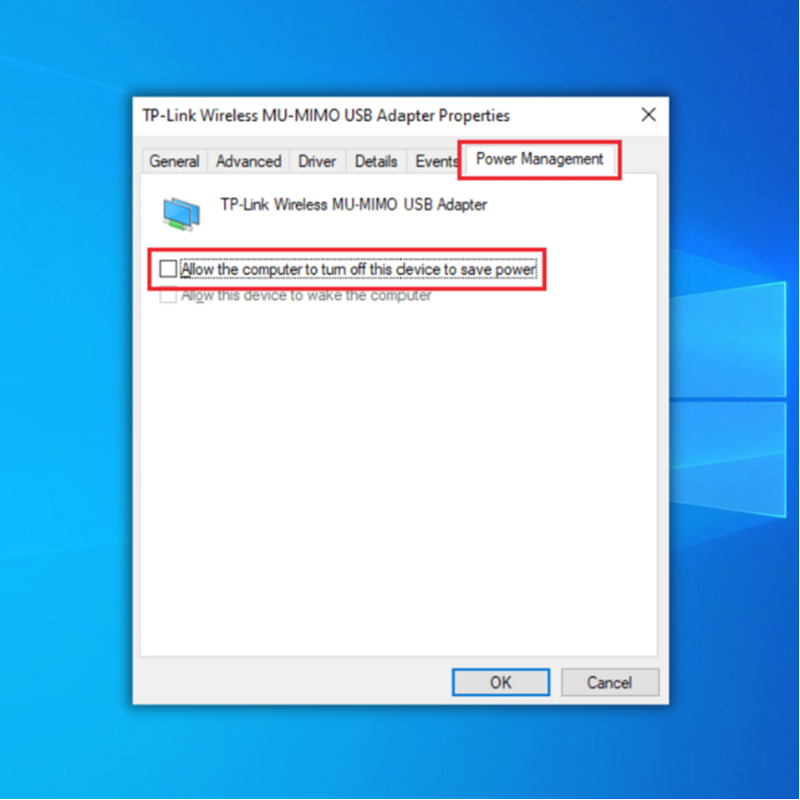
- Reinicie o computador e verifique se o problema do Wi-Fi foi resolvido.
Sétimo método - Executar um restauro do sistema
Por fim, se tudo o resto não funcionar, pode sempre restaurar a máquina para as predefinições de fábrica. Isto irá ajudá-lo a resolver o problema se o controlador do adaptador de rede corrompido não funcionar corretamente após a instalação de uma atualização. Certifique-se de que tem todos os seus ficheiros cruciais guardados num dispositivo de armazenamento externo ou antes de tentar restaurar o sistema. Quaisquer actualizações recentes do seu computador serão apagadasdurante este processo.
- Transfira a Media Creation Tool do sítio Web da Microsoft.
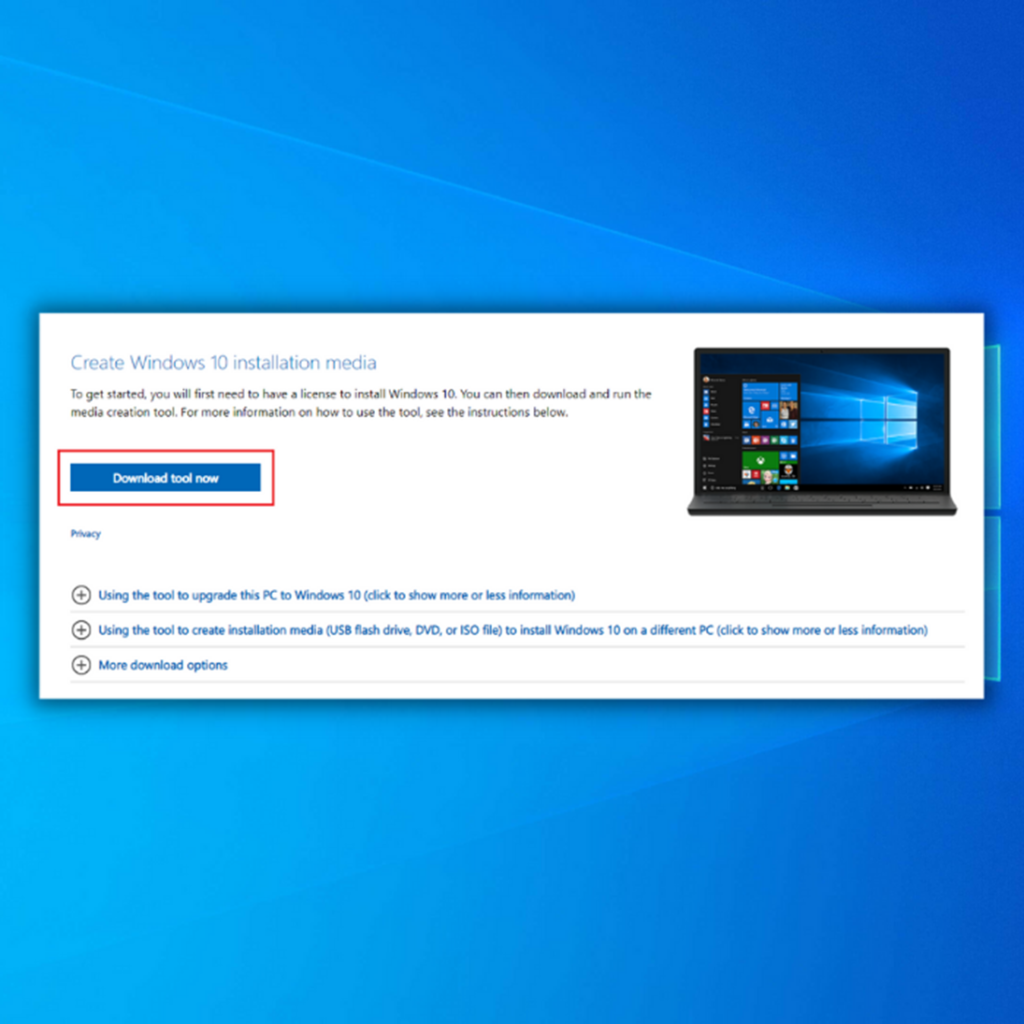
- Execute a Media Creation Tool para criar um suporte de dados de instalação do Windows (pode utilizar uma unidade de instalação USB ou um disco de CD/DVD).
- Arranque o PC a partir do disco ou da unidade USB.
- Em seguida, configure o idioma, o método de teclado e a hora. Clique em Reparar o computador.
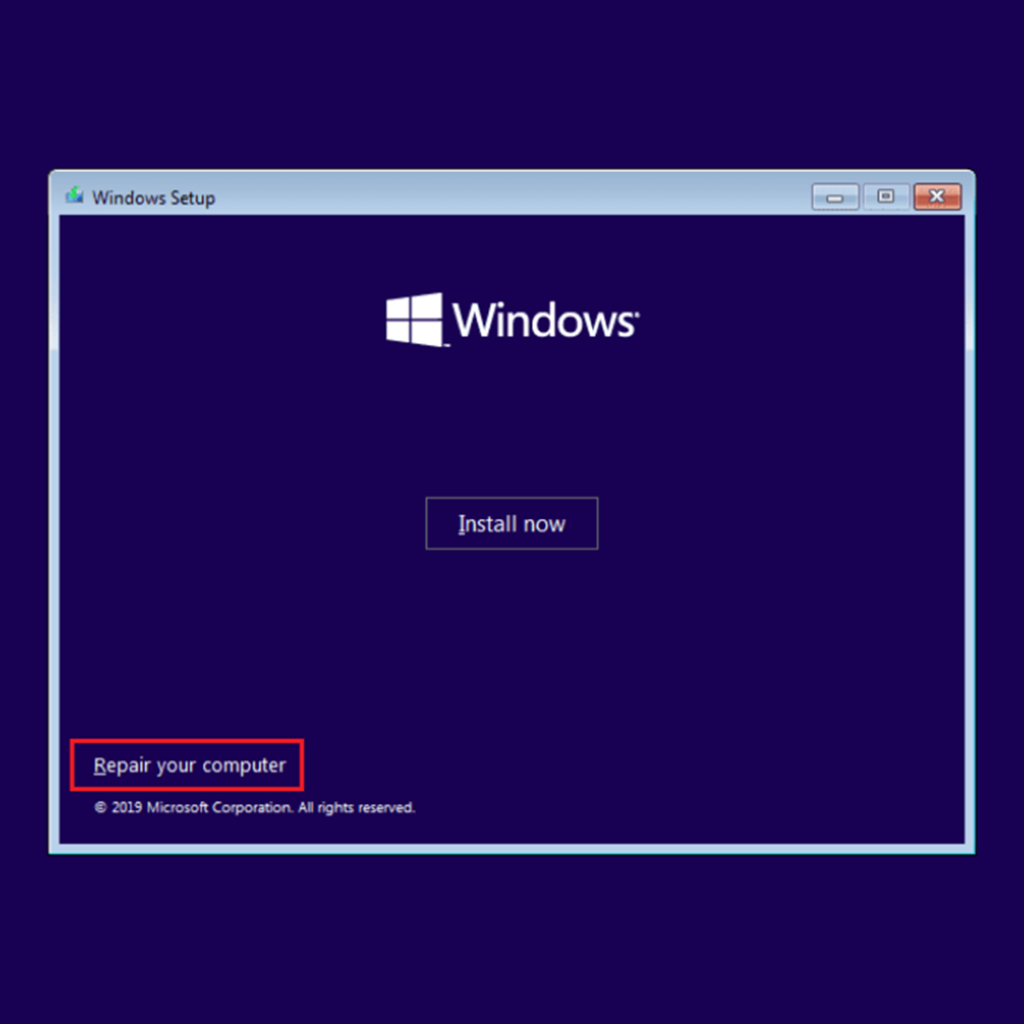
- Vá para Escolher uma opção. Escolha as opções Resolução de problemas e Avançadas. Por fim, escolha Restauro do sistema.
- Siga o assistente para concluir uma restauração do sistema.
Embrulhar
Se uma das nossas soluções tiver resolvido a mensagem de erro "O Windows não conseguiu encontrar um controlador para o seu adaptador de rede", partilhe-a com a sua família e amigos. Se nada mais funcionar, recomendamos que contacte um especialista em TI para o ajudar a reparar o adaptador de rede Wi-Fi do seu computador.

