Índice
- A barra de tarefas do Windows 10 é uma aplicação rica em funcionalidades, agradável, estética e útil. O Windows 10 certificou-se de proporcionar uma experiência melhorada ao atualizar a barra de tarefas.
- Um driver de monitor desatualizado é um dos motivos mais comuns para a barra de tarefas do Windows 10 não funcionar.
- Se estiver a ter problemas com o facto de a barra de tarefas do Windows não funcionar, recomendamos que descarregue a Fortect PC Repair Tool.
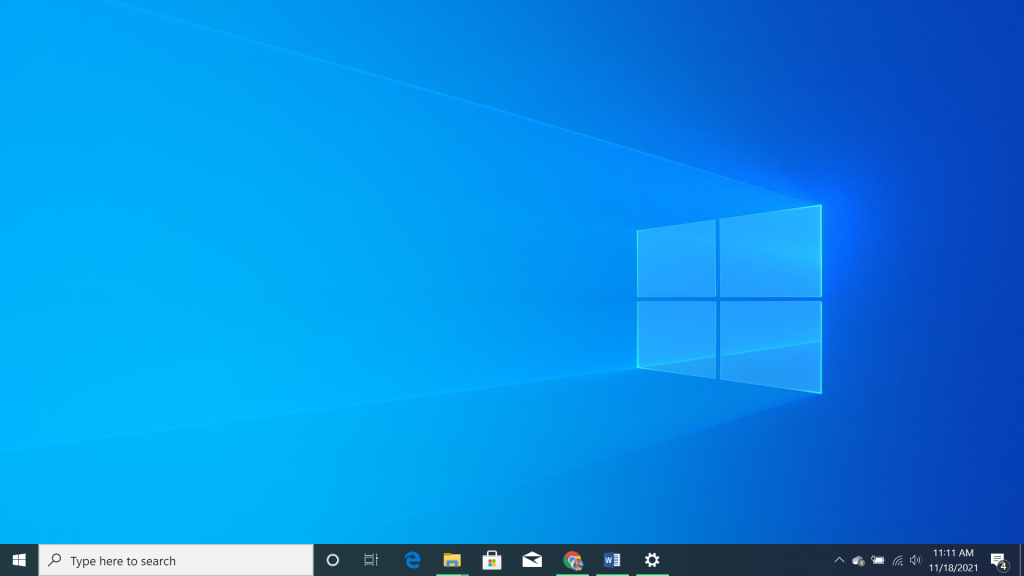
A barra de tarefas do Windows 10, que inicialmente era apenas um dos recursos menores do sistema operacional Windows, ganhou novas funcionalidades com o Windows 10. Os novos componentes tornaram-no um aplicativo rico em recursos, agradável, esteticamente e útil. No entanto, com o recurso adicionado, alguns usuários experimentaram a barra de tarefas do Windows 10 não funcionando e outros erros relacionados.
Neste artigo, veremos como corrigir o erro da barra de tarefas do Windows 10 que não está a funcionar.
A barra de tarefas do Windows 10 desempenha um papel crucial, pois serve como ponto de partida para muitas aplicações num computador Windows. Como resultado, qualquer problema na barra de tarefas pode ser incrivelmente frustrante. Poderá ter dificuldade em abrir software simples ou até mesmo aplicações da Windows Store. O Windows 10 certificou-se de proporcionar uma experiência melhorada ao atualizar a barra de tarefas.
- Ver também: As aplicações do Windows não estão a funcionar?
A função de Pesquisa acabou por ser a maior atração nesta nova tentativa de remodelação. Serve um duplo objetivo: procurar programas e interagir com a Cortana, a assistente pessoal integrada no Windows.
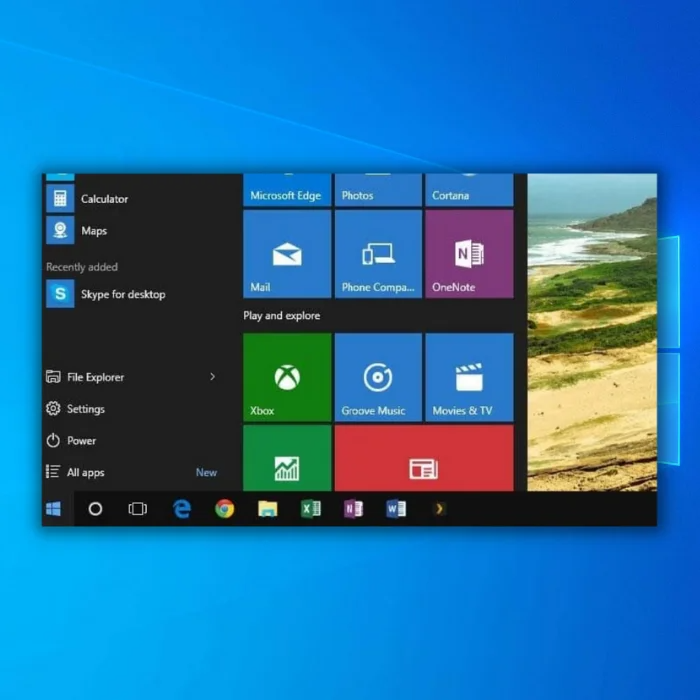
Outra nova e interessante adição à barra de tarefas é a funcionalidade Vista de Tarefas do Windows 10. Quando clica neste ícone, pode ver todas as janelas que tem atualmente abertas. Cria rapidamente ambientes de trabalho virtuais. Pode criar um ambiente de trabalho para o seu trabalho, um para navegar na Web, outro para ouvir música, etc.
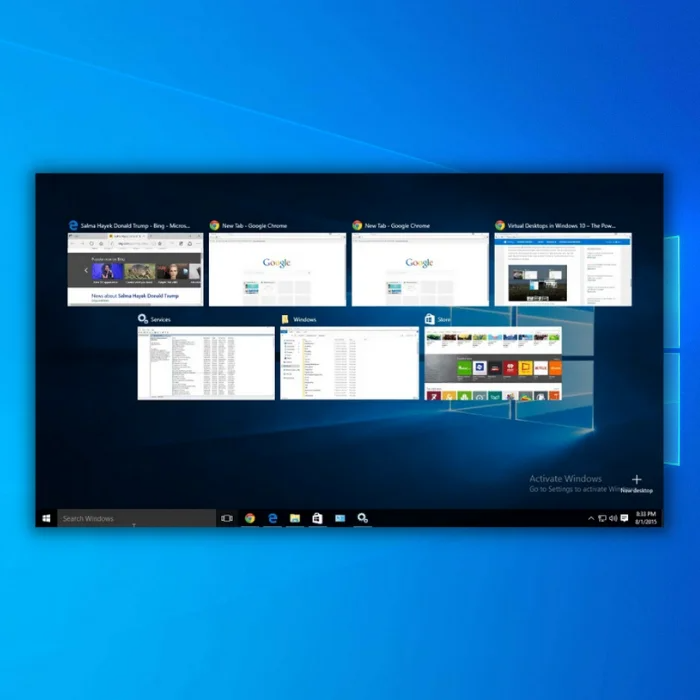
Em suma, a barra de tarefas do Windows 10 dá-lhe um maior controlo sobre o seu sistema. Pode personalizar as funcionalidades, adicionar ícones personalizados da barra de tarefas e alterá-los de acordo com as suas necessidades.
Sempre que há um problema na barra de tarefas do Windows 10, ele impede que você aproveite todos os seus benefícios até que o problema seja resolvido. Normalmente, você pode reiniciar o Windows Explorer para corrigir o erro da barra de tarefas do Windows 10 que não está funcionando. No entanto, você pode tentar as correções abaixo se ainda tiver os mesmos problemas. Aqui está um guia para corrigir os vários problemas que você pode enfrentar com a barra de tarefas do Windows 10.
Confira nosso guia sobre o erro de falha na verificação de segurança do kernel do Windows 10
Que tipo de problemas podem ocorrer com a barra de tarefas?
Dada a multiplicidade de funções que a barra de tarefas do Windows 10 tem, pode ser bastante incapacitante quando não a consegue utilizar. Alguns dos problemas que pode ter com a barra de tarefas do Windows 10 incluem:
- Uma barra de tarefas não clicável Ícones da barra de tarefas: Os ícones da barra de tarefas já não podem ser clicados, tornando-a inutilizável.
- Barra de tarefas congelada A barra de tarefas deixa de responder aos seus comandos. Normalmente, reiniciar o Windows Explorer resolve este problema.
- O clique com o botão direito do rato não funciona Isto impedirá o acesso a alguns programas e a outras funcionalidades da barra de tarefas.
- Miniaturas : deixar de funcionar.
- O pino deixa de funcionar A funcionalidade de fixação da barra de tarefas não funciona, o que dificulta o acesso rápido aos programas pretendidos.
- A funcionalidade de pesquisa deixa de funcionar Não é possível utilizar os elementos de texto e áudio da barra de pesquisa.
- Falha ao iniciar a barra de tarefas A barra de tarefas não funciona a partir do momento em que o sistema é iniciado.
- Falha na lista de junções A função Lista de saltos não funciona.
- Falha da Cortana Cortana: a Cortana não funciona.
- Ícones em falta : Os ícones que fixou na barra de tarefas já não estão lá.
- Ícones que não respondem Os ícones não respondem aos seus comandos.
- Falha na função de auto-ocultar/bloquear A ocultação ou bloqueio automáticos não funcionam.
Possíveis causas de uma barra de tarefas do Windows 10 com mau funcionamento
Um driver de vídeo desatualizado é um dos motivos mais comuns pelos quais a barra de tarefas do Windows 10 não funciona. Quando o driver de vídeo não é atualizado, ele entra em conflito com o restante dos drivers executados nas versões mais recentes.
Embora isto possa parecer complicado, a atualização de um controlador de ecrã é bastante simples. Iremos discutir esses passos neste artigo e fornecer passos detalhados para atualizar o controlador de ecrã.
Outro motivo que pode causar este problema é um ficheiro de sistema corrompido. Pode reiniciar o Windows Explorer para tentar resolver o problema. Além disso, pode tentar executar um verificador de ficheiros de sistema no Windows.
Como corrigir problemas na barra de tarefas do Windows 10
Reiniciar o Windows Explorer para corrigir a barra de tarefas do Windows 10
Esta é uma solução simples para restaurar a barra de tarefas do Windows 10 à sua condição original. Reiniciar o Windows Explorer através do Gestor de Tarefas ajudará a restaurar a funcionalidade da barra de tarefas. Aqui estão os passos necessários:
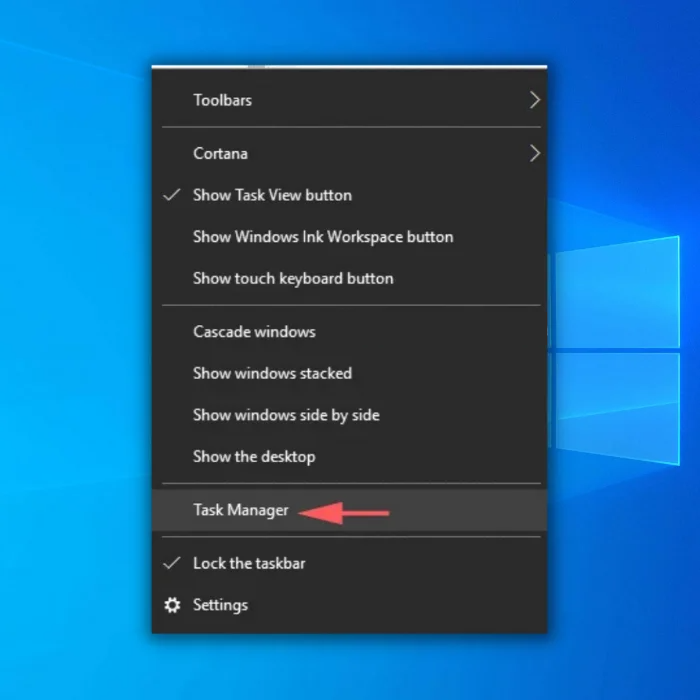
Passo 1:
Prima [ Ctrl ], [ Deslocação ], e [ Esc ] juntos.
Lançamento Gestor de tarefas no menu que aparece ao clicar nele.
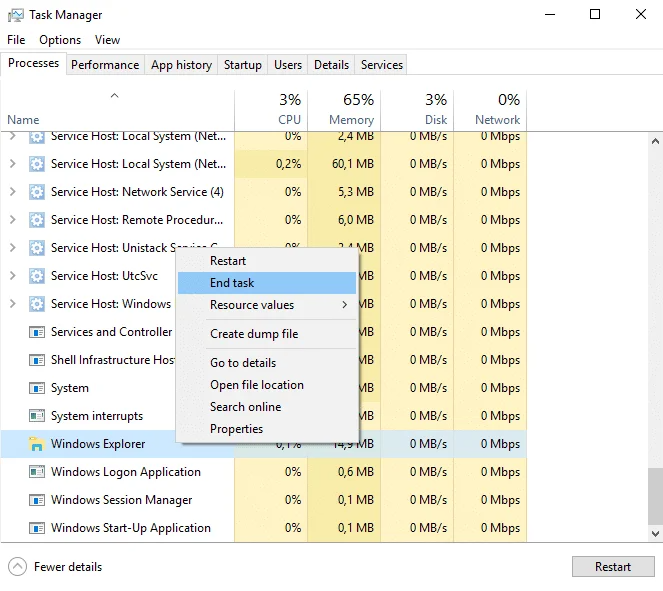
Passo 2:
Na funcionalidade "Processos", localize o ficheiro " Explorador do Windows " e clique com o botão direito do rato. Agora escolha " Tarefa final ." Não se importe se o gestor de tarefas ficar intermitente, pois é normal.
Passo 3:
Verifique a barra de tarefas e os ícones para ver se está totalmente funcional depois de reiniciar o Windows Explorer.
As etapas acima são apenas uma medida provisória. Depois de reiniciar o Windows Explorer e não conseguir corrigir o erro da barra de tarefas do Windows 10, passe para o método a seguir.
Executar o verificador de ficheiros do sistema (SFC)
O Verificador de Ficheiros de Sistema do Windows (SFC) pode analisar ficheiros de sistema e corrigir quaisquer ficheiros de sistema corrompidos, incluindo adaptadores de ecrã. Siga estes passos para efetuar uma análise com o SFC.
Passo 1 : Prima o botão " Janelas " e prima a tecla " R ," e digite " cmd " na linha de comando de execução. Mantenha o " ctrl e shift " juntas e prima enter. Clique em " OK" na janela seguinte para conceder permissões de administrador.
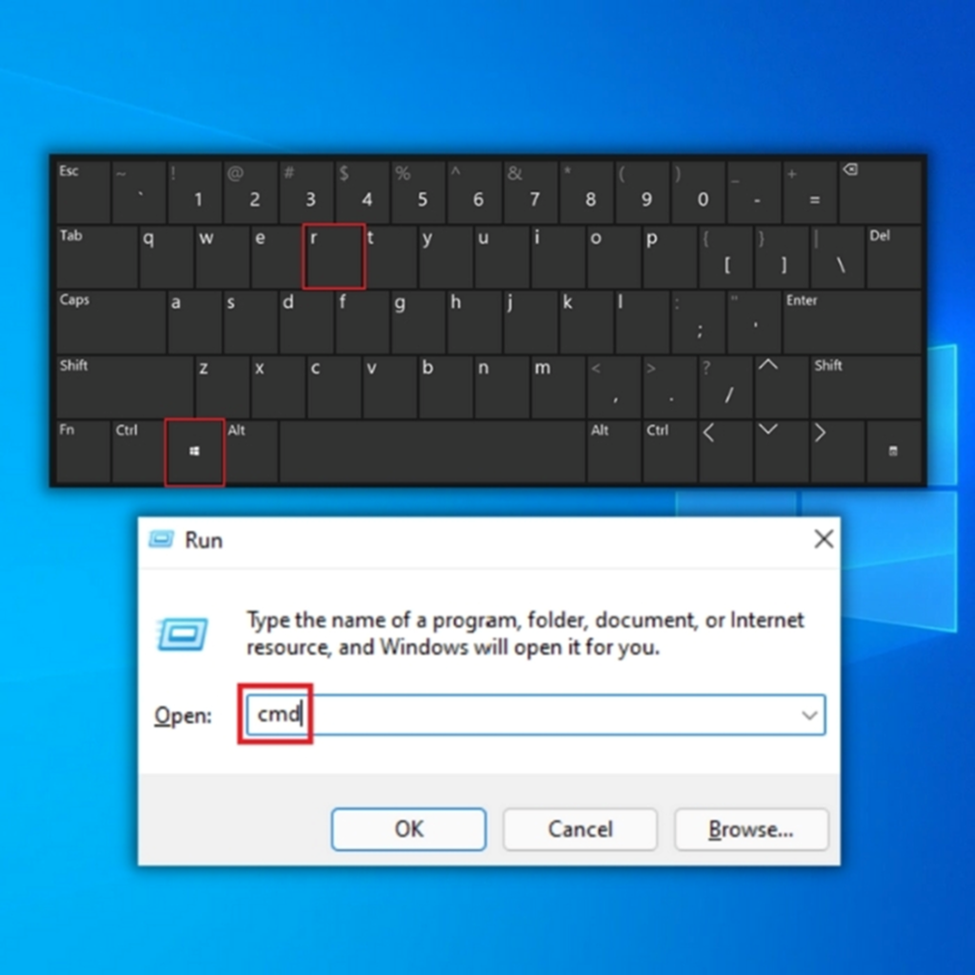
Passo 2 :
Tipo "sfc /scannow "Aguarde até que o SFC conclua a verificação e reinicie o computador. Uma vez concluído, continue com o próximo passo.
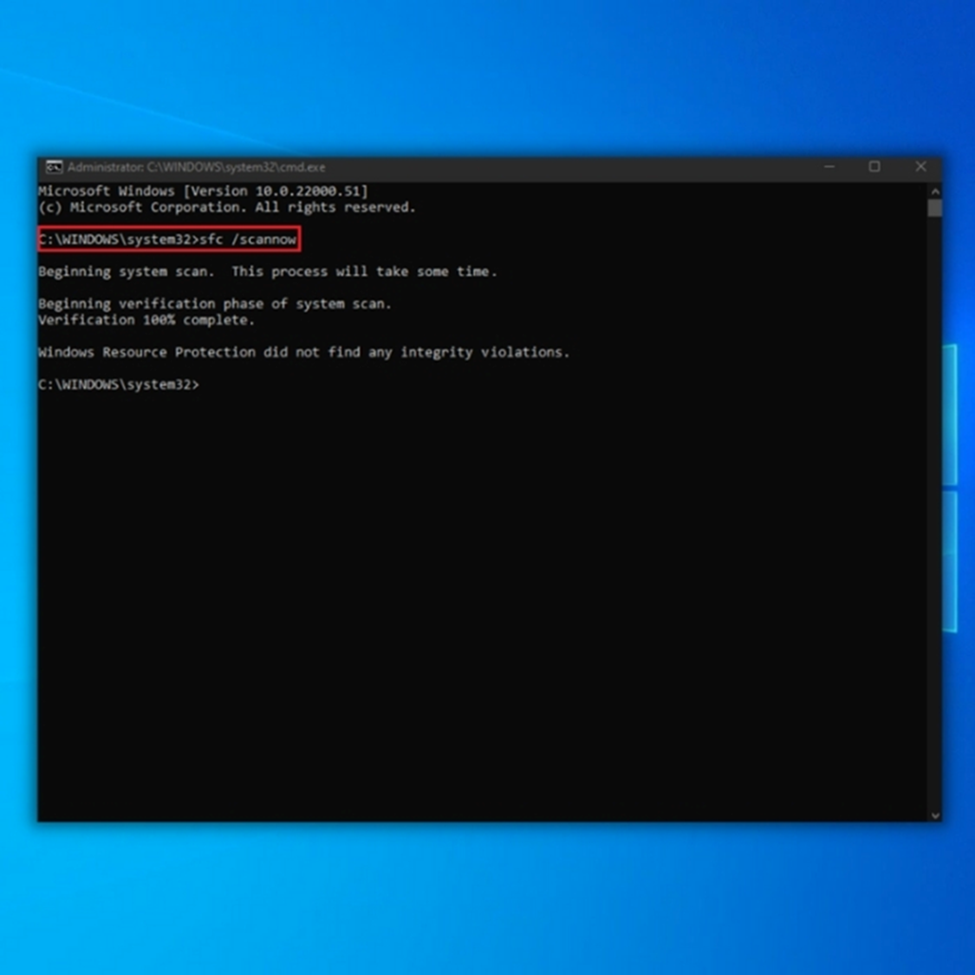
Efetuar uma análise DISM (Deployment Image Servicing and Management)
Depois de efetuar o SFC, recomenda-se uma análise DISM para uma verificação da imagem do disco.
Passo 1 :
Prima o botão " Janelas " e, em seguida, prima a tecla " R ." Aparecerá uma pequena janela onde pode escrever " CMD ."
Passo 2 :
A janela do prompt de comando será aberta; digite "DISM.exe /Online /Cleanup-image /Restorehealth " e, em seguida, prima " entrar ." Este comando executa uma verificação da imagem do disco.
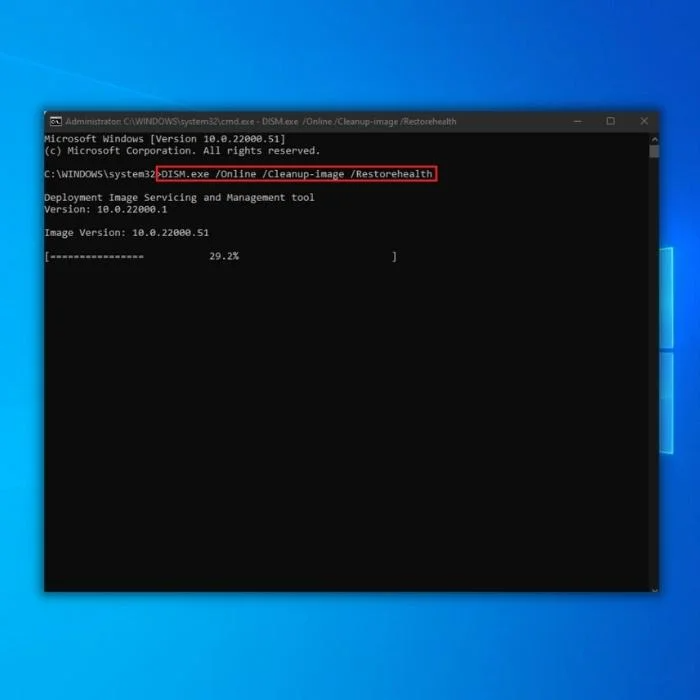
Passo 3 :
O utilitário DISM começará a digitalizar e corrigir quaisquer erros. Depois de concluído, reinicie o seu PC e verifique se você pode corrigir o erro da barra de tarefas do Windows 10 que não está funcionando. Também sugerimos abrir todos os aplicativos problemáticos para garantir que tudo esteja funcionando.
Executar um arranque limpo
Ao efetuar um arranque limpo no seu computador, está a desativar aplicações e controladores desnecessários ou problemáticos de serem executados em segundo plano. Os únicos controladores e aplicações que serão executados são os necessários para que o seu sistema operativo funcione corretamente.
Passo 1 :
Prima o botão " Janelas " no seu teclado e a letra " R ." Isto irá abrir a janela Executar. Escreva "msconfig ."
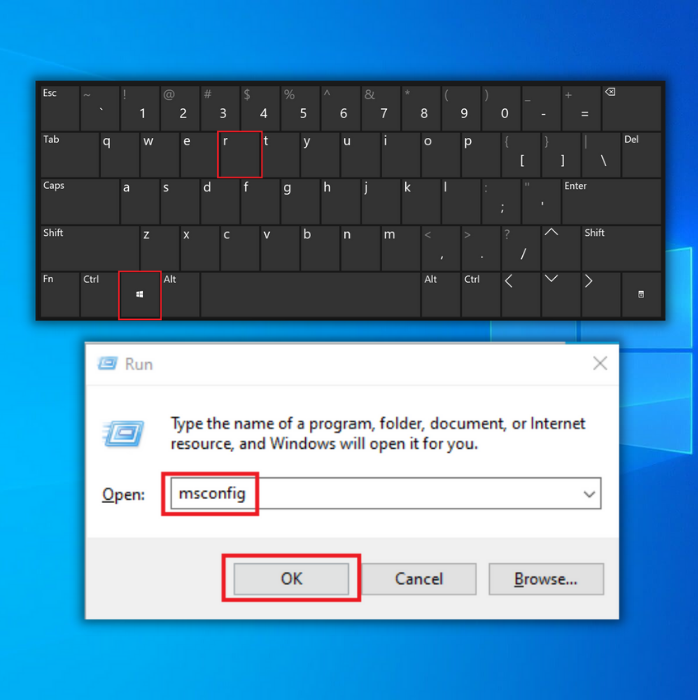
Passo 2 :
Clique no botão " Serviços "Certifique-se de que assinala o separador " Ocultar todos os serviços Microsoft ," clique " Desativar tudo ," e clique em " Aplicar ."
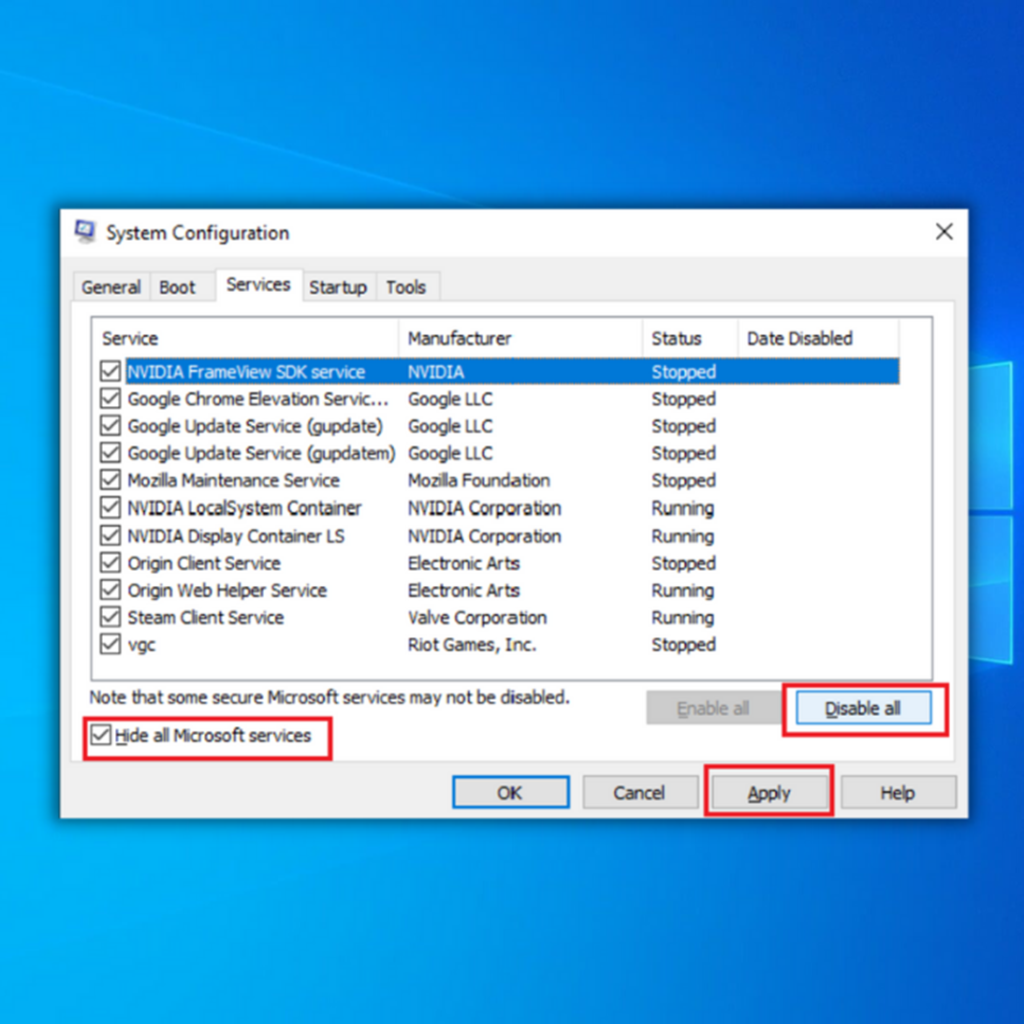
Passo 3 :
Clique no botão " Arranque " e " Abrir o Gestor de Tarefas ."
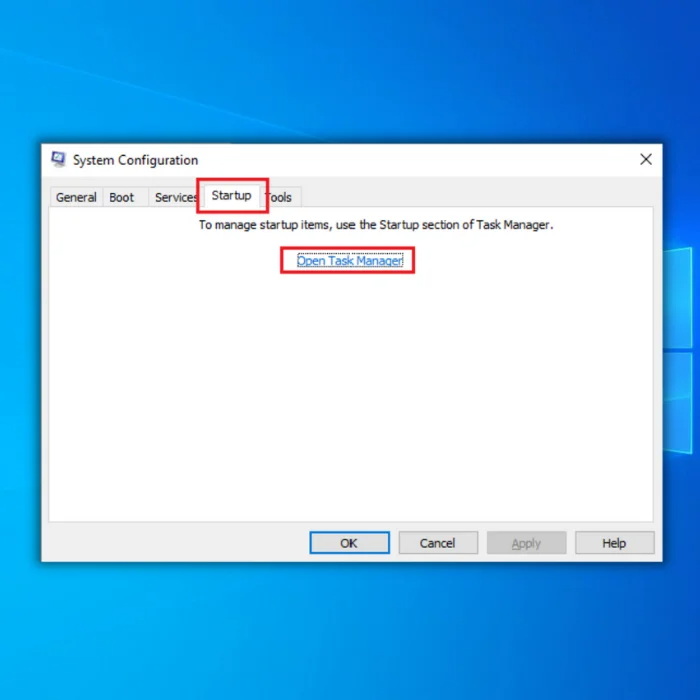
Passo 4 :
Nas definições de arranque, seleccione todas as aplicações desnecessárias com o seu estado de arranque ativado e clique em " Desativar ." No nosso exemplo, clicámos no ícone de uma aplicação e clicámos em desativar no canto inferior direito da janela. Não se preocupe se o Gestor de Tarefas piscar; continue a executar os passos.
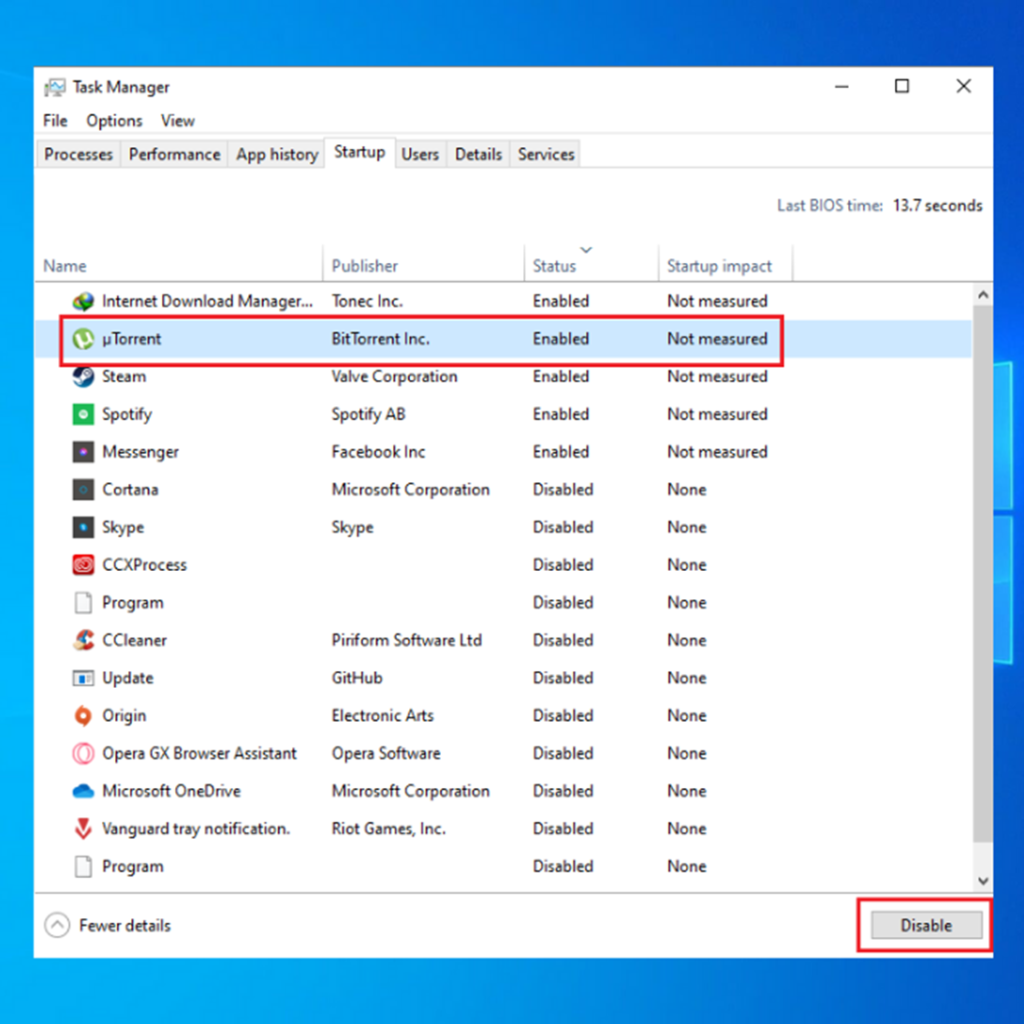
Passo 5:
Feche a janela e reinicie o PC. Quando o computador estiver no ecrã de início de sessão, verifique se tudo está a funcionar corretamente. Verifique os ícones do ambiente de trabalho, o menu Iniciar e a barra de tarefas.
Clique em qualquer ícone de aplicativo na tela para garantir que tudo esteja funcionando. Se você ainda puder corrigir o erro de barras de tarefas do Windows 10 que não funcionam, prossiga para o método a seguir.
Registar novamente a barra de tarefas
Se as duas soluções anteriores aliviarem temporariamente o problema da barra de tarefas e este voltar a aparecer, ou se as soluções não resolverem o problema, terá de utilizar o utilitário Windows Powershell.
A funcionalidade Powershell do Windows é idêntica à linha de comandos normalmente utilizada. Pode ser iniciada utilizando a linha de comandos CMD. Ajuda a configurar as definições do sistema. Este passo é um pouco complexo e requer uma execução cuidadosa dos passos:
Passo 1:
Na caixa de pesquisa, introduza "Windows Powershell ." e clicar no ícone da aplicação Windows Powershell.
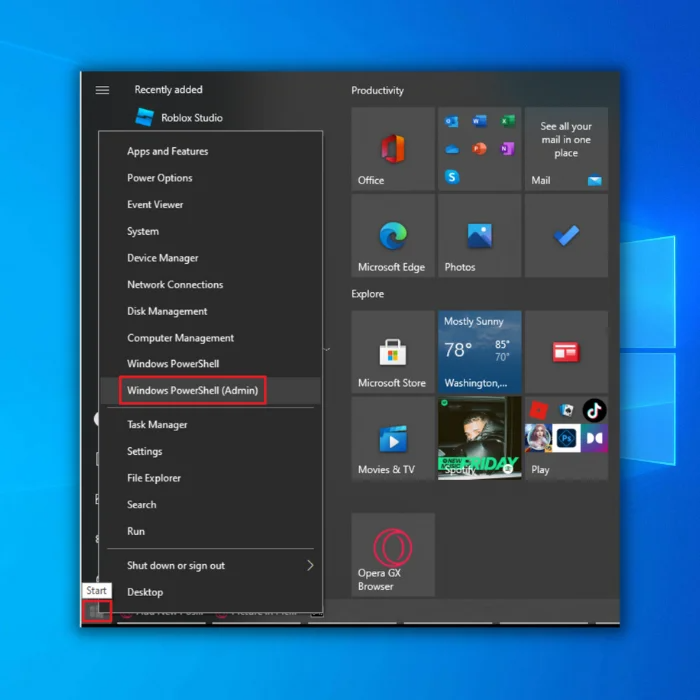
Também pode abrir o Powershell utilizando a linha de comandos CMD, escrevendo Powershell quando abrir a linha de comandos e premindo enter. Ambos os métodos podem ser utilizados, uma vez que não causam qualquer dificuldade na execução dos outros passos deste método.
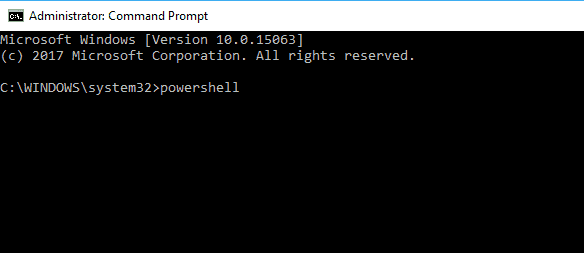
Passo 2:
Na janela do PowerShell, copie o seguinte comando abaixo, cole-o no Prompt de Comando e prima Enter.
Get-AppXPackage -AllUsers

Passo 3:
Depois de executar o comando anterior, feche a janela do PowerShell e visite o diretório abaixo, que faz parte do Explorador do Windows.
C:/Nome de utilizador/AppData/Local/
Utilize o nome de utilizador da sua conta para a parte Nome.
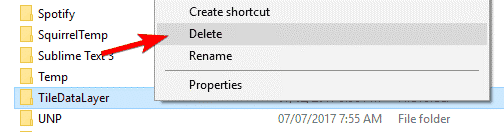
Passo 4:
Na lista, localize a pasta com o nome TileDataLayer Eliminar a pasta.
Agora, verifique se a barra de tarefas está a funcionar normalmente.
Repovoar a barra de tarefas usando o prompt de comando (CMD)
Se os ícones da barra de tarefas estiverem em falta e o tabuleiro da barra de tarefas no canto inferior direito não funcionar, tem de utilizar a funcionalidade da linha de comandos CMD para resolver o problema. Eis os passos para reproduzir ou repovoar a barra de tarefas utilizando a linha de comandos:
Se os ícones da barra de tarefas estiverem em falta e o tabuleiro da barra de tarefas no canto inferior direito não funcionar, tem de utilizar a linha de comandos CMD para resolver o problema. Eis os passos para repovoar a barra de tarefas utilizando a linha de comandos CMD:
Passo 1:
Abrir o " Ligação rápida " utilizando o menu [ X ] e [ Janelas ] em conjunto.
Passo 2:
Abra a janela da linha de comandos que tem (Admin) ao lado. Tem de abrir a linha de comandos como Administrador para utilizar a funcionalidade DISM (Disk Image Servicing and Management) necessária para este método.
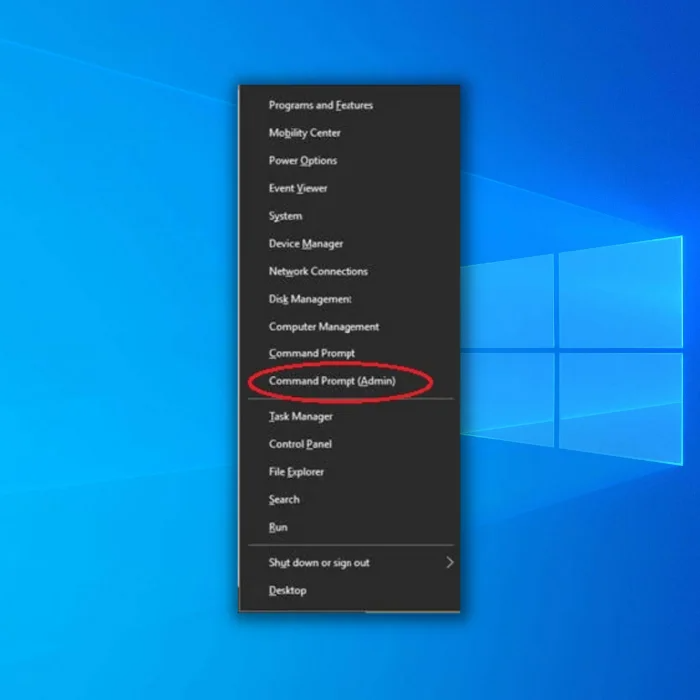
Passo 3:
Quando aparecer a linha de comandos CMD, introduza o comando abaixo:
DISM /Online /Cleanup-Image /ScanHealth
Depois de premir [ entrar ], os ícones devem estar de volta à barra de tarefas e a sua funcionalidade deve estar totalmente restaurada.
Verifique os seus condutores
Os problemas da barra de tarefas do Windows 10 que você tem podem estar relacionados a drivers desatualizados. Este processo pode ser usado para resolver problemas da barra de tarefas e muitos outros problemas que você tem com seu computador. Aqui estão as etapas:
Passo 1:
Muitos controladores podem causar problemas na barra de tarefas se necessitarem de ser actualizados. Em geral, deve verificar os controladores padrão, como os de áudio e gráficos. Mesmo que não consiga encontrar a causa, pode transferir software como o 'Driver Talent' para atualizar automaticamente o controlador.
As ferramentas de atualização automática de drivers identificam adequadamente o seu sistema e escolhem o driver correto com base na variante do Windows 10 e no hardware específico. O software instala o driver no seu PC por si.
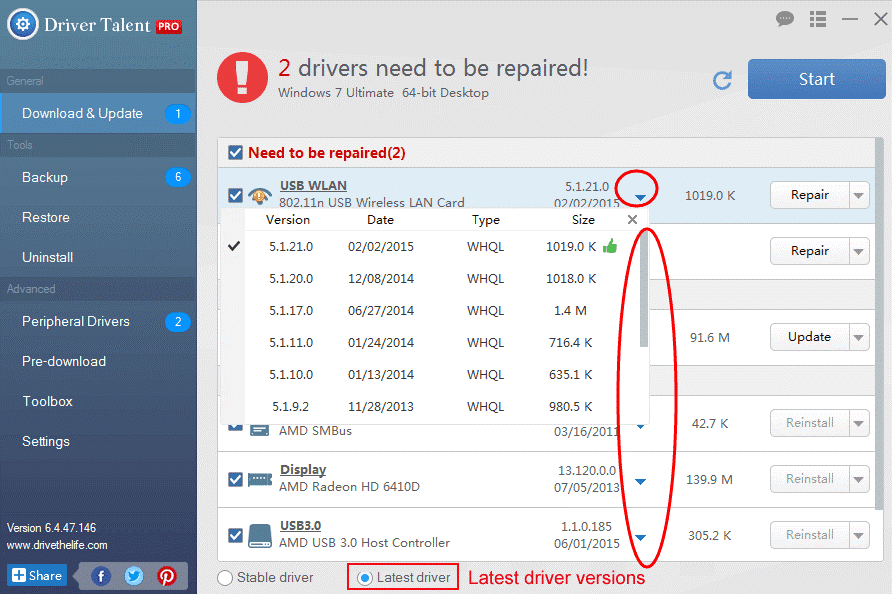
Atualizar manualmente o controlador do monitor
Pode atualizar os controladores manualmente através do gestor de dispositivos para corrigir o erro da barra de tarefas que não está a funcionar. Há casos em que a barra de tarefas não funciona corretamente, como uma barra de tarefas que não funciona ou em que pode ver os ícones da barra de tarefas a piscar devido a controladores de ecrã desactualizados. Pode corrigi-lo rapidamente actualizando manualmente os controladores de ecrã.
Para além de utilizar uma ferramenta de terceiros para atualizar o controlador, também pode utilizar a ferramenta Windows Update para procurar novas actualizações para o controlador de ecrã. Siga estes passos para utilizar a ferramenta de atualização do Windows para atualizar o controlador de ecrã.
Passo 1 :
Prima o botão " Janelas " no seu teclado e prima " R " para abrir a caixa de diálogo Executar e digite "atualização do controlo " na caixa de pesquisa e prima o botão "Enter" para abrir diretamente o gestor de dispositivos. Este comando envia-o diretamente para a janela de atualização do Windows em vez do painel de controlo.
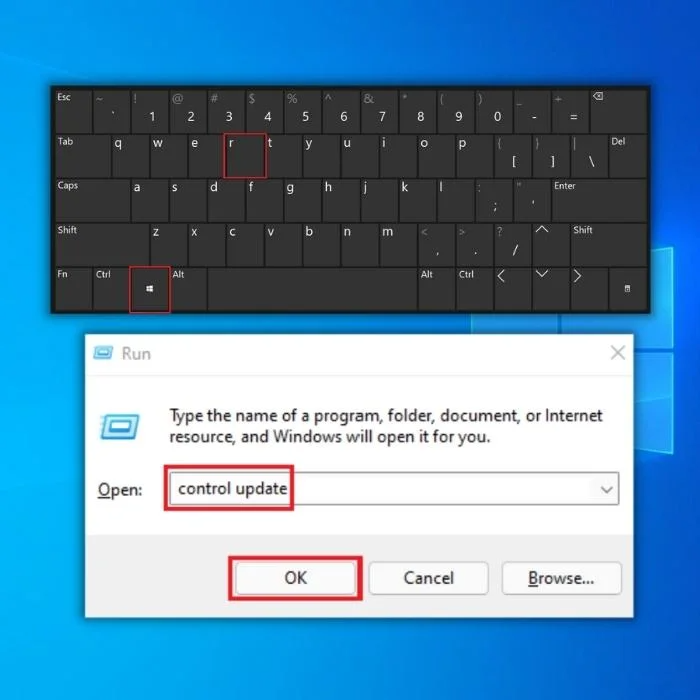
Passo 2 :
Clique " Verificar se há actualizações " no separador Windows Update. Se não existirem actualizações disponíveis, deverá receber uma mensagem a dizer: " Está atualizado ."
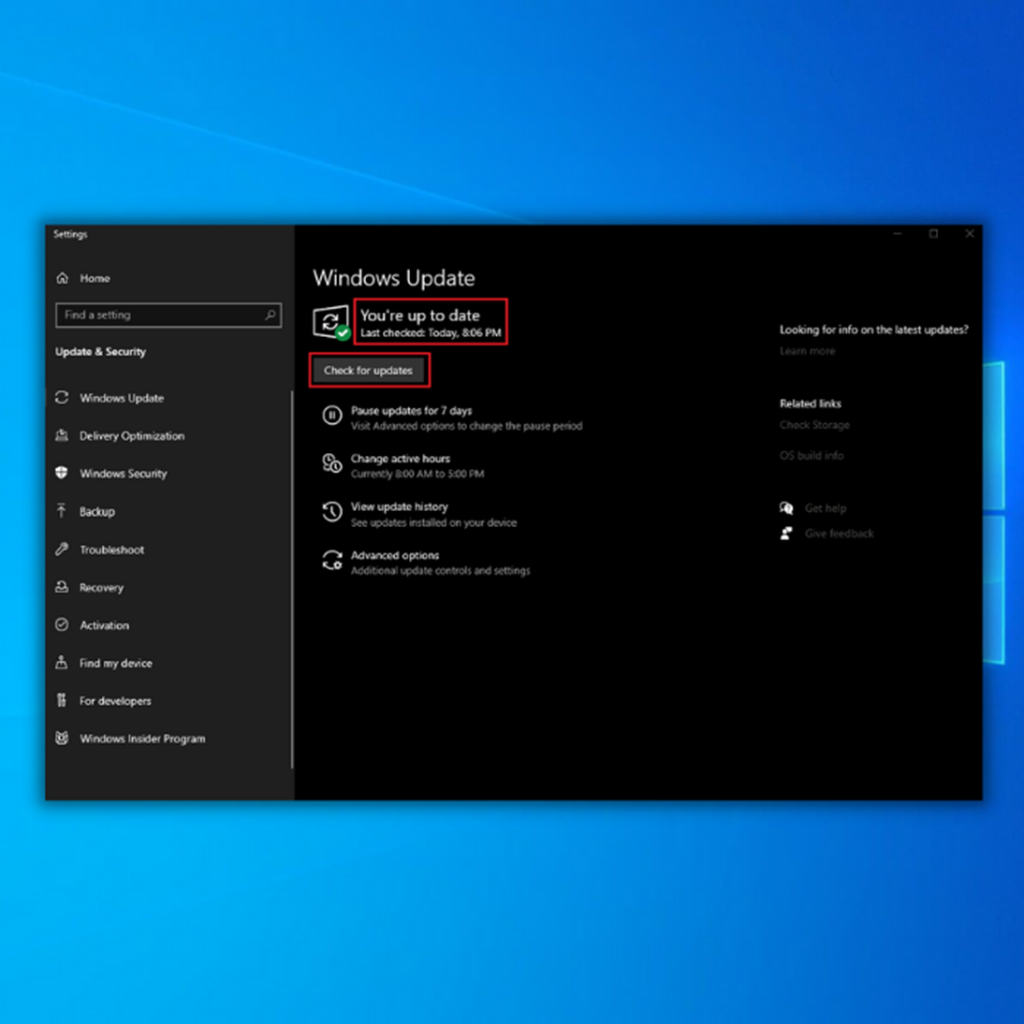
Passo 3 :
Se a ferramenta Windows Update encontrar uma nova atualização, deixe-a instalar e aguarde a sua conclusão. Poderá ser necessário reiniciar o computador para a instalar.

Passo 4 :
Se as actualizações tiverem sido instaladas, verifique se o erro da barra de tarefas que não funciona, como os ícones da barra de tarefas a piscar, já foi corrigido. Não se preocupe se o gestor de tarefas piscar, pois é normal durante as actualizações do controlador de ecrã.
Atualização manual dos adaptadores de ecrã através do Gestor de Dispositivos
Lembre-se de que os problemas de cintilação do ecrã são típicos da atualização do controlador de ecrã. Depois de atualizar com êxito o controlador de ecrã, sugerimos que reinicie o computador. Este processo também pode ajudar sempre que ocorrer um erro de barra de tarefas que não funciona.
Passo 1 :
Prima o botão " Janelas " e " R " para abrir a caixa de diálogo Executar ou Digite "devmgmt.msc " e prima " entrar " para abrir o Gestor de Dispositivos.
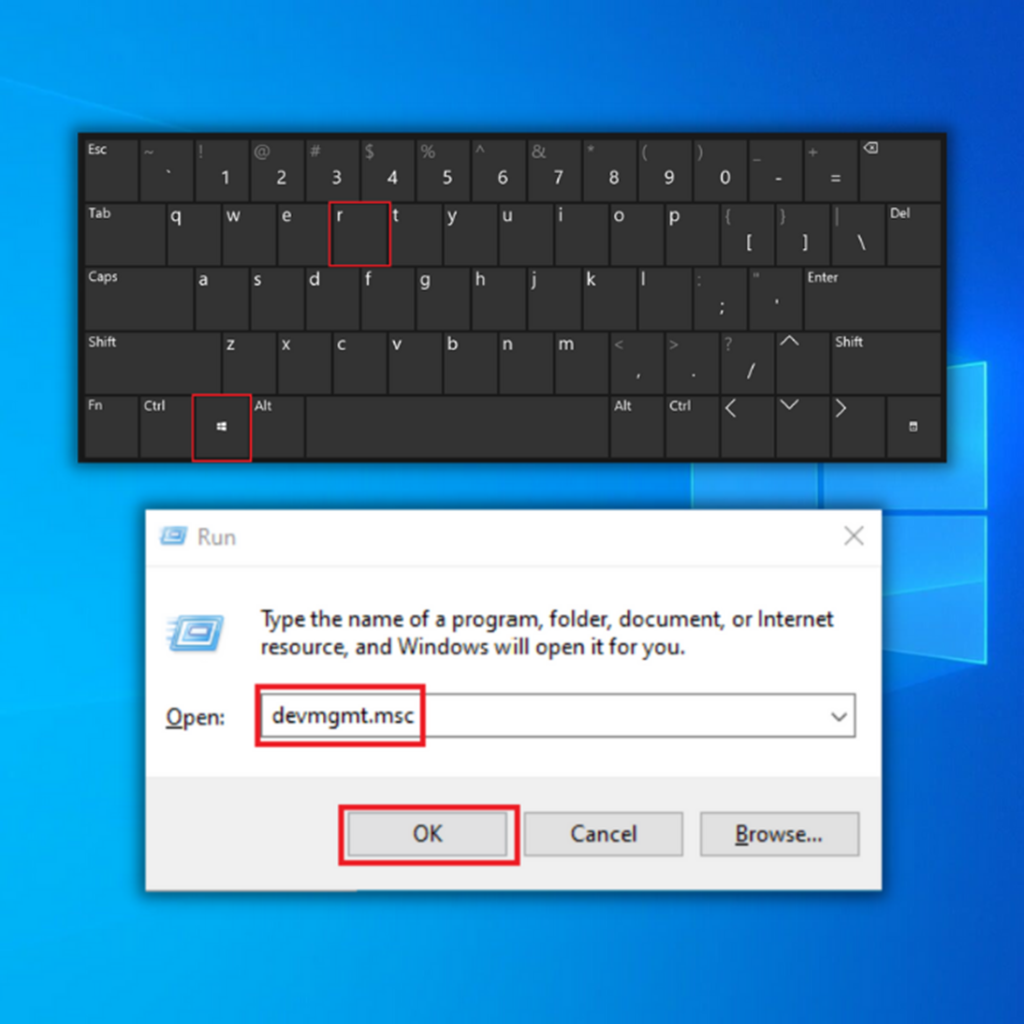
Passo 2:
Procurar o símbolo " Adaptadores de ecrã ", clique com o botão direito do rato nos adaptadores de ecrã e clique em " Propriedades ."
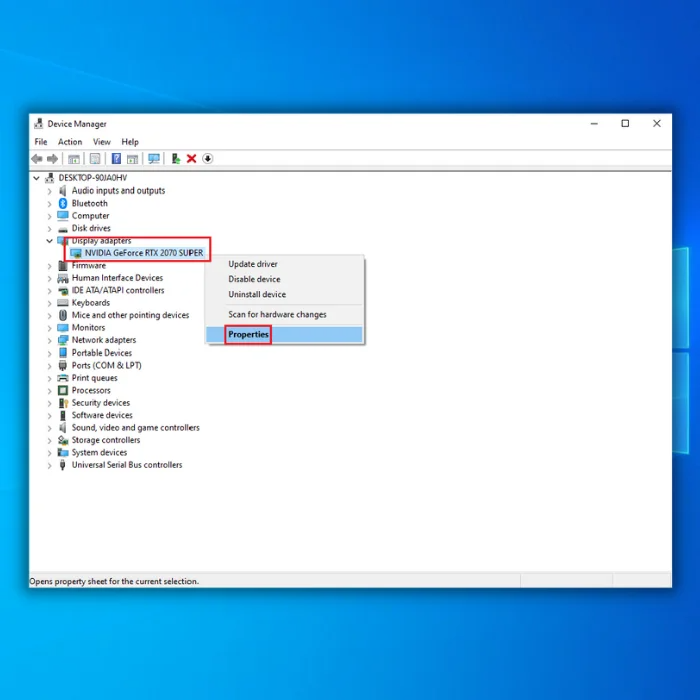
Passo 3 :
Nas propriedades dos adaptadores de ecrã, clique em " Condutor " no separador do condutor e " Controlador de reversão ."
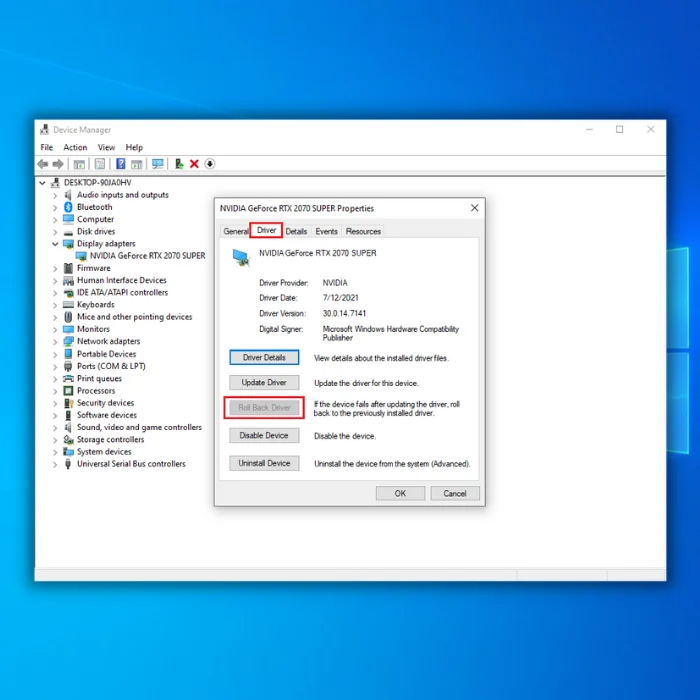
Passo 4 :
Aguarde que o Windows instale a versão mais antiga dos seus adaptadores de ecrã. Quando estiver concluído, reinicie o computador e verifique se o problema da barra de tarefas que não funciona persiste.
Criar uma nova conta de utilizador
Se não conseguir utilizar os métodos acima referidos e verificar que a barra de tarefas continua a não funcionar corretamente, tente criar uma nova conta de utilizador que funcione independentemente do motivo.
Você pode criar uma nova conta de usuário para eliminar qualquer problema na barra de tarefas do Windows 10. Uma conta de usuário local do Windows pode resolver seu problema. Veja como fazer isso:
Passo 1:
Abra a janela Definições premindo [ I ] e o [ Janelas ] chave.
Passo 2:
Abrir " Contas " e selecionar a opção " Família e outros utilizadores " no menu do painel esquerdo.
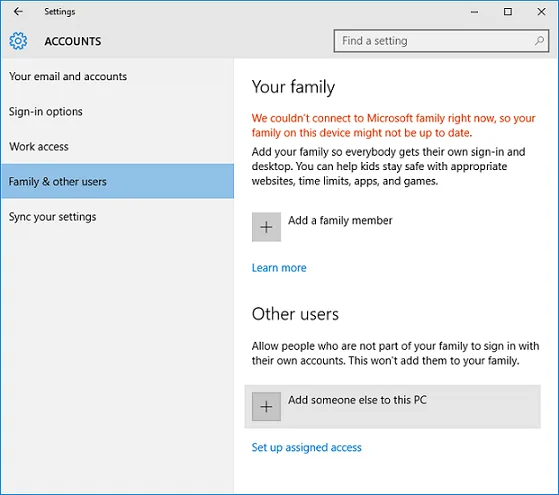
Passo 3:
Na secção " Outros utilizadores ", selecionar " Adicionar outra pessoa a este PC " e siga as instruções apresentadas no ecrã.
Se estiver a substituir a sua conta de utilizador, é melhor escolher opções como " Adicionar um utilizador sem uma conta Microsoft " ou " Não tenho os dados de acesso desta pessoa ." Isto ajudará a evitar confusões com a conta de utilizador original.
Corrigir a funcionalidade de ocultação automática da barra de tarefas
Quando não estiver em uso, o Windows deve ocultar automaticamente a barra de tarefas. Infelizmente, isso pode funcionar mal e causar o erro de barra de tarefas não está funcionando. Você pode usar vários métodos para reparar o recurso de ocultação automática da barra de tarefas e da bandeja do sistema do Windows 10. Ambos estão abaixo:
Método 1:
A razão típica para a barra de tarefas não se esconder automaticamente é que uma aplicação precisa da atenção do utilizador, o que normalmente não é completamente óbvio quando este problema ocorre. Eis o que precisa de fazer:
Passo 1:
Navegue pelas aplicações que abriu utilizando o ícone de seta para cima no tabuleiro do sistema. Determine se existem mensagens de erro, outros pop-ups ou notificações que possam estar a causar o problema.
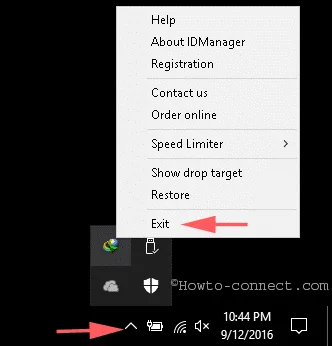
Passo 2:
Se o problema de ocultação automática ocorrer frequentemente, é necessário efetuar uma verificação para evitar que o problema volte a ocorrer.
Método 2:
Este método é semelhante ao método de reiniciar o explorador do Windows explicado na parte inicial deste guia. Prima " Ctrl+Shift+ESC " para abrir o Gestor de tarefas → separador Processos → Explorador do Windows. Quando o Explorador do Windows estiver realçado, clique no botão " Reiniciar " no canto inferior direito da janela.
Reparar uma barra de tarefas não clicável
Você deve seguir as etapas abaixo para resolver o problema se não puder clicar em nenhum recurso da barra de tarefas. Nota: Embora esse processo seja fácil, ele tem uma desvantagem significativa. Todos os aplicativos em seu sistema Windows 10 serão apagados:
Passo 1
Abrir o " Ligação rápida " utilizando o menu [ X ] e [ Janelas ] juntas e clique em Prompt de comando A opção que tem (Admin) ao lado. Tem de abrir o CMD como Administrador.
Passo 2:
Digite o seguinte comando na página de prompt CMD:
Get-AppxPackage
Passo 3 :
Imprensa " Entrar " para executar o comando. Quando terminar, reinicie o computador.
Efetuar o restauro do sistema para um ponto de restauro guardado
Como último recurso, você pode tentar fazer uma restauração do sistema. Com a restauração do sistema, você pode desfazer quaisquer alterações significativas feitas recentemente no seu computador com Windows 10, permitindo que você volte para um ponto de restauração.
Nota: É necessário ter guardado previamente um ponto de restauro. Noutros artigos, temos excelentes guias sobre como guardar um ponto de restauro.
Passo 1:
Procurar por " Restauração do sistema " na Cortana e abri-lo.
Passo 2 :
Clicar no botão Restauração do sistema botão.
Passo 3 :
Clique em Seguinte, escolha o seu ponto de restauração e clicar em Seguinte novamente.
Passo 4 :
Quando o ponto de restauro for restaurado, a barra de tarefas deverá estar a funcionar.
Conclusão
Esperamos que os problemas da sua barra de tarefas sejam resolvidos permanentemente com as dicas de solução de problemas acima. Sua barra de tarefas agora deve ser restaurada para uma condição de trabalho intocada. Os métodos acima devem ser suficientes para cuidar da maioria dos problemas que você enfrenta com a barra de tarefas do Windows 10.
Pode tentar um último método se o seu Windows 10 for relativamente recente e não tiver demasiados programas: Pode reinstalar o sistema para eliminar os problemas da barra de tarefas.
Perguntas mais frequentes
Porque é que a minha barra de tarefas não está a funcionar no Windows 10?
A barra de tarefas pode deixar de funcionar se o Explorador do Windows ou o Explorador de Ficheiros encontrar um erro e fechar enquanto o Windows ainda estiver em execução. A barra de tarefas pode deixar de responder ou desaparecer do ecrã.
Como corrigir a barra de tarefas do Windows 10 que não funciona?
Pode corrigir a barra de tarefas reiniciando o Explorador de Ficheiros através do Gestor de Tarefas.
Passo 1: Abra o Gestor de Tarefas no seu computador.
Passo 2: Agora, clique em Processos e seleccione Windows Explorer.
Passo 3: Por fim, clique em Reiniciar.
Como é que corrijo a barra de tarefas que não responde no Windows 10?
Se o problema de a barra de tarefas não responder persistir, deve procurar atualizar os controladores de ecrã. Se os controladores de gráficos estiverem avariados ou desactualizados, a barra de tarefas pode deixar de responder e deixar de responder. Por conseguinte, repare ou actualize os controladores dos gráficos e, em seguida, verifique se o problema persiste depois de o ter feito.
Porque é que a minha barra do Windows não está a funcionar?
Podem ocorrer vários problemas com a barra de tarefas do Windows 10 quando a sua máquina tem controladores de sistema desatualizados ou incompatíveis. Por isso, se encontrar uma barra do Windows que não responde, deve certificar-se de que tem todos os seus controladores atualizados.
Como posso repor a minha barra de tarefas do Windows 10?
Prima as teclas Ctrl+Shift+Esc para abrir rapidamente o Gestor de Tarefas. No separador denominado Processos, navegue pela lista até chegar ao Explorador do Windows.
Pode reiniciar este processo seleccionando-o, clicando no botão Reiniciar no canto inferior direito do Gestor de Tarefas ou clicando com o botão direito do rato e seleccionando a opção Reiniciar no menu de contexto.
Porque é que a barra de tarefas está congelada?
Vários factores, tais como uma atualização inacabada do sistema operativo, um problema de atualização, ficheiros de sistema danificados ou dados de conta de utilizador mal configurados, podem fazer com que a barra de tarefas do Windows fique congelada.
Como faço para que a minha barra de tarefas volte ao normal?
Tente tocar na tecla Windows para ver se isso restaura a barra de tarefas. A barra de tarefas pode ocasionalmente desaparecer durante falhas no Explorer e ser atualizada quando você pressiona a tecla Windows. Você também pode reiniciar o processo do Windows Explorer por meio do Gerenciador de Tarefas do Windows.
Como é que reinicio o serviço da barra de tarefas?
Existem três formas fáceis de reiniciar o serviço da Barra de Tarefas. Pode reiniciar o serviço utilizando o Gestor de Tarefas, a Linha de Comandos ou um Ficheiro em Lote, e todas elas são mencionadas neste artigo.
Como desbloquear a barra de tarefas no Windows 10?
O bloqueio e desbloqueio da barra de tarefas do Windows é uma funcionalidade que permite aos utilizadores evitarem fazer alterações acidentais na barra de tarefas. Se pretender bloquear ou desbloquear a barra de tarefas, clique com o botão direito do rato na barra de tarefas e seleccione ou desmarque "Bloquear as barras de tarefas".
O que aconteceu à minha barra de tarefas?
Possivelmente devido a um redimensionamento não intencional do ecrã, a barra de tarefas está escondida na parte inferior do ecrã. A extremidade inferior do ecrã é onde deve colocar o ponteiro do rato; prima o botão esquerdo do rato e arraste o cursor do rato para cima.
Tente deslizar o cursor do rato para as margens direita, esquerda e superior do ecrã, procurando a seta dupla, para ver se a barra de tarefas está oculta na parte inferior do ecrã.
Como posso corrigir o facto de a minha barra de ferramentas do Windows não estar a funcionar?
Se a barra de ferramentas do Windows não estiver a funcionar, é provável que se deva a um problema com o sistema operativo Windows. Para resolver este problema, terá de efetuar um arranque limpo do computador. Isto irá repor as definições de fábrica do computador e deverá resolver o problema da barra de ferramentas.

