Índice
Um dos problemas mais comuns que muitos utilizadores do Microsoft Windows enfrentam é o facto de o Windows Update ficar bloqueado durante a sua execução. As actualizações são essenciais para garantir que o seu sistema recebe todas as funcionalidades mais recentes e novas correcções de segurança.
A frequência de atualização do sistema operativo baseia-se nas funcionalidades presentes e na magnitude do risco de segurança. No que diz respeito ao Microsoft Windows Update, é um processo simples sobre o qual os utilizadores têm um controlo total. Este artigo analisa a forma de corrigir uma atualização do Windows bloqueada.
Podem escolher as actualizações específicas que pretendem e ignorar as actualizações que não pretendem. No entanto, no Windows 10, 8, 7 e Vista, o problema das actualizações bloqueadas é uma queixa expressa por muitos utilizadores.
Quais são os problemas de atualização no seu sistema e porquê?
Existem várias razões pelas quais o erro de atualização do Windows fica bloqueado. Aqui estão alguns dos problemas que desencadeiam esta situação:
- O problema pode ocorrer devido a conflitos de software ou a algum problema pré-existente que não foi identificado até a atualização começar a ser instalada.
- O problema pode estar na própria atualização do Windows.
- É comum que o Windows 7, 8, 10, Vista e XP apresentem problemas de congelamento durante uma atualização.
Certifique-se de que as actualizações estão realmente bloqueadas
Antes de corrigir um erro de atualização do Windows bloqueado, convém ter a certeza de que é este o problema exato. Acontece que algumas das actualizações do Windows demoram muito tempo a instalar ou a configurar. Se tentar corrigir uma atualização do Windows bloqueada sem um problema existente, pode criar um problema maior inadvertidamente.
Para garantir que as actualizações estão bloqueadas, notará que não haverá qualquer atividade no ecrã durante cerca de 3 horas ou mesmo mais.
Se a luz que indica a atividade do disco rígido não mostrar qualquer atividade, isso sugere que a atualização está bloqueada. A atualização não está bloqueada se a luz for regular, com pequenos flashes. Por vezes, as actualizações podem bloquear mesmo antes das três horas. Mas é mais seguro esperar até lá e começar a resolver o problema.
No Windows 10, você também tem a opção de verificar seu histórico de atualizações. Entender suas atualizações mais recentes ajudará você a configurar o Windows corretamente. Confira as maneiras de corrigir um Windows travado abaixo:
Correção n.º 1: Utilizar a resolução de problemas do Windows Update
O primeiro método para corrigir uma atualização do Windows bloqueada é executar a resolução de problemas da atualização do Windows. O sistema Windows tem uma resolução de problemas incorporada. Esta funcionalidade pode ser utilizada para melhorar um problema de atualização do Windows bloqueada. É também uma forma fácil de lidar com o problema. A resolução de problemas ajuda das seguintes formas
- Fecha a funcionalidade Windows Update
- Limpa a cache da transferência da atualização, renomeando a pasta C:\Windows\SoftwareDistribution para C:\Windows\SoftwareDistribution.old. Isto ajuda a atualização a recomeçar.
- Ajuda a reiniciar a funcionalidade de atualização
Passo 1 :
A funcionalidade de resolução de problemas encontra-se no Windows 10, 8 e 7. Para a ver, clique no botão "Iniciar". Procure a opção "Resolução de problemas". Execute as opções que o termo de pesquisa fornece.
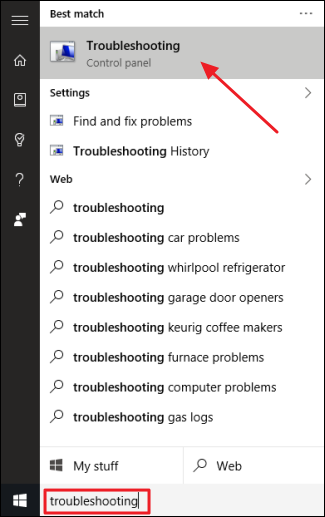
Passo 2 :
Aceda à funcionalidade Sistema e Segurança na lista de resolução de problemas no painel de controlo. Clique na funcionalidade "Corrigir problemas com o Windows Update".
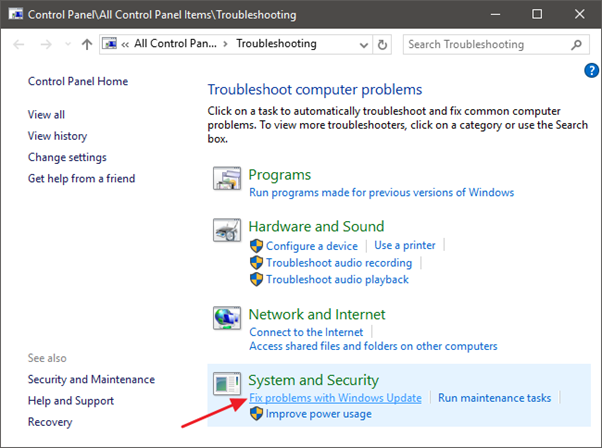
Passo 3:
Clique na opção Avançadas na janela de resolução de problemas do Windows Update. Active a caixa de verificação "Aplicar reparações automaticamente" nas definições avançadas.
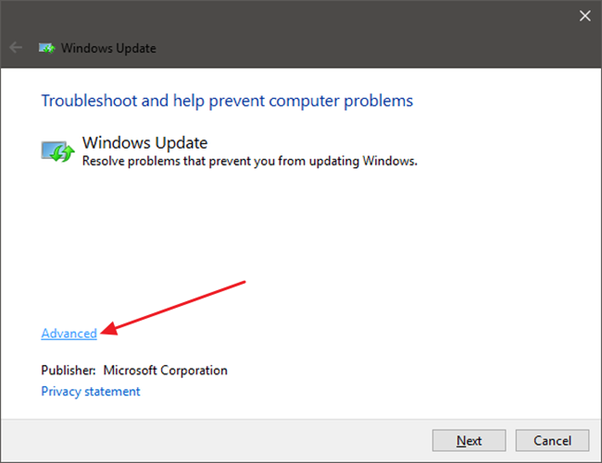
Passo 4:
Clique na opção "Run as Administrator" (Executar como administrador) e clique na opção "Next" (Seguinte), o que fornecerá à ferramenta funcionalidades administrativas para eliminar rapidamente os ficheiros necessários da cache de descarregamento.
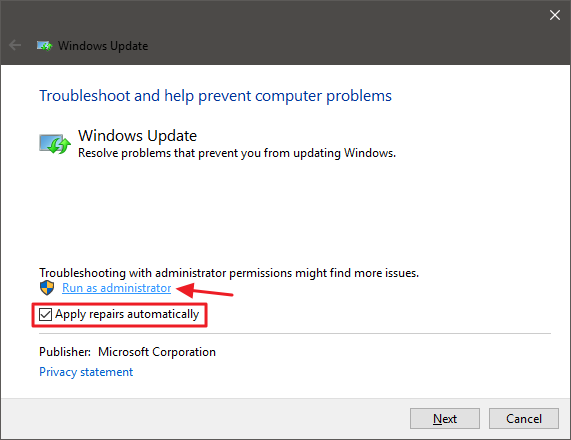
Na maioria dos casos, a funcionalidade de resolução de problemas pode identificar a causa dos problemas e corrigi-los removendo a atualização bloqueada. Pode voltar a executar a atualização.
Não precisa de se preocupar se a resolução de problemas não conseguir identificar a questão, uma vez que o problema pode ser corrigido iniciando e parando o serviço de atualização do Windows e limpando a cache.
Correção n.º 2: Forçar o reinício dos serviços do Windows Update para Reiniciar
Aqui está outra forma de corrigir uma atualização do Windows bloqueada. Reiniciar à força a transferência bloqueada da atualização do Windows é outra forma de lidar com o problema. Aqui estão os passos necessários para o fazer:
Passo 1:
Abra a funcionalidade "Prompt de comando" com privilégios administrativos.
Passo 2:
Localize a funcionalidade "Executar como administrador" clicando com o botão direito do rato na aplicação que se abre.
Passo 3:
Na janela Prompt de Comando que se abre, pode executar os comandos abaixo indicados para parar a atualização.
net stop wuauserv
bits de paragem líquidos
Passo 4:
Para limpar os ficheiros, utilize o seguinte caminho para abrir a pasta de distribuição de software - C:\Windows\SoftwareDistribution
Passo 5:
Uma vez aberta a pasta, elimine os ficheiros. Reinicie o PC se o seu computador impedir a eliminação de ficheiros.
Passo 6:
Reinicie o sistema e execute os comandos indicados abaixo mais uma vez:
net start wuauserv
bits de início de rede
Agora procure o Windows Update e comece a descarregá-lo; isto deve resolver o erro de atualização do Windows bloqueado.
Correção nº 3: Executar o comando DISM
Este método destina-se apenas a utilizadores avançados, uma vez que envolve comandos DISM.
Eis os passos necessários:
Passo 1:
Na opção "prompt de comando", escolha o recurso "Privilégios administrativos".
Passo 2:
Introduza o comando abaixo indicado e execute-o premindo Enter. Este processo demora alguns minutos a ser concluído.
DISM.exe /Online /Cleanup-image /Restorehealth
Passo 3:
Utilize os comandos abaixo para corrigir o serviço Windows Update corrompido com ficheiros externos. Utilize a localização da fonte real em vez de C:\RepairSource\Windows
DISM.exe /Online /Cleanup-Image /RestoreHealth /Source:C:\RepairSource\Windows /LimitAccess
Passo 4:
Introduza o comando abaixo e prima o botão Enter:
sfc /scannow
Agora feche a página e tente atualizar mais uma vez.
Correção n.º 4: Eliminar manualmente a cache do serviço Windows Update
A eliminação manual da cache do serviço de atualização do Windows é outra forma de resolver o problema. Para que este passo seja eficaz, aceda ao modo de segurança quando arrancar o sistema e inicie o processo.
Eis os passos a seguir:
Passo 1:
Inicie o Windows no modo de segurança, mantendo premida a tecla Shift enquanto clica na funcionalidade de reinício do sistema.
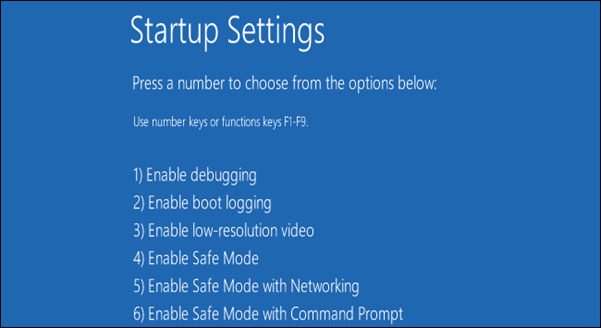
Passo 2:
Agora, navegue até à funcionalidade "Resolução de problemas" e escolha "Opções avançadas". Escolha "Definições de arranque" e clique na opção "Reiniciar" para arrancar no modo de segurança. Também pode adicionar o modo de segurança ao menu Iniciar para permitir um arranque fácil e seguro no futuro.
Passo 3:
Clique com o botão direito do rato no menu Iniciar. Também pode premir X+Windows. Seleccione Prompt de comando com funcionalidade administrativa e clique nele.

Passo 4:
Agora introduza o comando abaixo e prima o botão Enter:
net stop wuauserv
Isto irá parar o serviço de atualização.
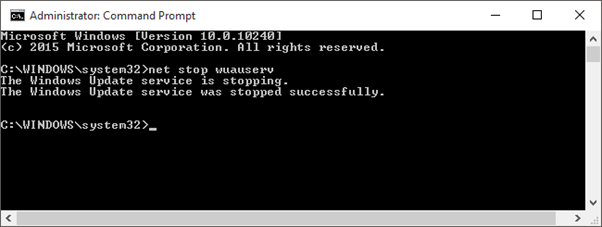
Passo 5:
Abra o Explorador de Ficheiros e vá para C:\Windows\SoftwareDistribution. Apague todos os ficheiros presentes nesta pasta. A atualização irá restaurar os ficheiros eliminados quando for executada novamente.

Passo 6:
Reinicie o serviço de atualização, introduza o comando abaixo na janela aberta e prima o botão Enter.
n et start wuauserv
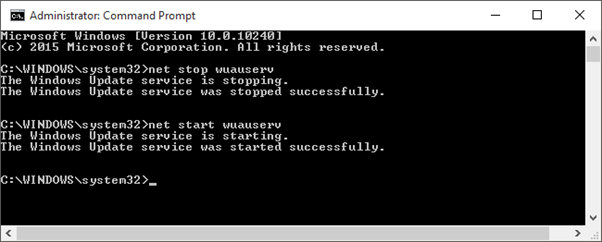
Quando a atualização for novamente iniciada, feche a janela de comando. Reinicie o Windows no modo normal. Experimente a atualização novamente para saber se o problema foi resolvido.
Correção n.º 5: Atualizar o serviço Windows Updates
Por vezes, as actualizações do Windows não estão a funcionar corretamente, causando o problema. Isto é especialmente verdade para o Windows 7. Quando instala as actualizações actuais, este problema não ocorrerá. Eis os passos para atualizar o serviço de actualizações do Windows:
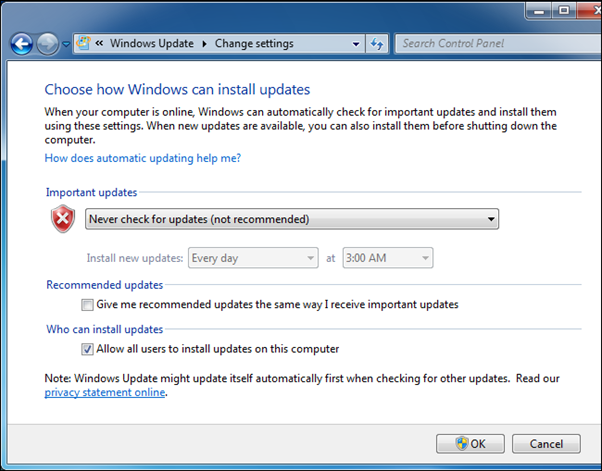
Passo 1:
Abra a funcionalidade Actualizações do Windows escolhendo "Sistema e Segurança" no Painel de Controlo.
Passo 2:
Clique em "Alterar definições" na barra lateral. Seleccione "Nunca verificar actualizações" no menu e clique em "OK".
Passo 3:
Reinicie o sistema depois de efetuar a alteração da definição.
Não perca:
- Como reiniciar e selecionar a correção de erro do dispositivo de arranque adequado
- Como corrigir Não foi possível concluir as actualizações Anular alterações
- Guia: Obtendo o erro Windows Ready Stuck - 7 maneiras de corrigir
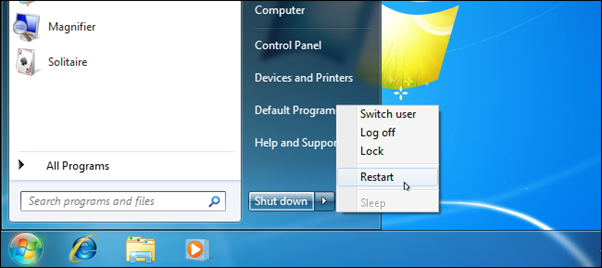
Passo 4:
Depois de reiniciar, transfira as actualizações do Windows manualmente, escolhendo as actualizações com base na versão de 32 ou 64 bits do Windows que possui. Aqui estão as actualizações para a edição de 64 bits do Windows 7 e para a edição de 32 bits.
Para 64 bits, as actualizações são as seguintes:
KB3020369, atualização da pilha de manutenção de abril de 2015 para o Windows 7 (versão de 64 bits)
KB3172605, atualização de julho de 2016 para o Windows 7 SP1 (versão de 64 bits)
Para 32 bits, as actualizações são apresentadas abaixo:
KB3020369, atualização da pilha de manutenção de abril de 2015 para o Windows 7 (versão de 32 bits)
KB3172605, atualização de julho de 2016 para o Windows 7 SP1 (versão de 32 bits)

Passo 5:
Faça duplo clique em "KB3020369" para o instalar e clique nas seguintes actualizações do Windows quando estiver concluído. Tem de reiniciar o sistema para concluir a instalação e aguardar cerca de 10 minutos após o reinício para permitir que a atualização seja concluída.
Passo 6:
Agora, aceda à funcionalidade "Sistema e segurança" no painel de controlo e escolha "Windows Update". Seleccione "Alterar definições" nesta funcionalidade e reponha a definição na sua posição automática original ou seleccione qualquer outra definição que pretenda.
Passo 7:
Agora clique na opção "Check for Updates" (Verificar actualizações) para procurar e instalar as actualizações. Feche as janelas do painel de controlo e desligue o computador para ver se o erro foi corrigido.
Correção #6: Transferir manualmente as actualizações do Windows
Instalar manualmente as actualizações utilizando uma ferramenta externa denominada WSUS Offline Update para corrigir um problema de bloqueio da atualização do Windows. Esta ferramenta ajuda a transferir e instalar a atualização do Windows fornecida pela Microsoft.
Tem de executar a ferramenta e utilizá-la para descarregar ficheiros do sistema e instalar as actualizações. Eis como utilizar a ferramenta:
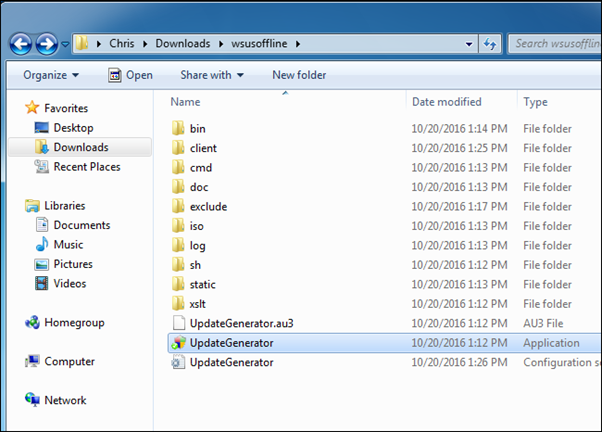
Passo 1:
Descarregue a aplicação WSUS Offline Update. Extraia a ferramenta para uma pasta separada e execute a funcionalidade UpdateGenerator.exe
Passo 2:
Escolha a versão adequada do Windows (x64 Global para 62/ x86 Global para 32 bits). Clique na opção "Iniciar" e a ferramenta descarregará as actualizações.
Passo 3:
A velocidade das actualizações depende da velocidade da sua ligação à Internet e pode demorar mais tempo quando o seu sistema tem uma nova instalação do SO.
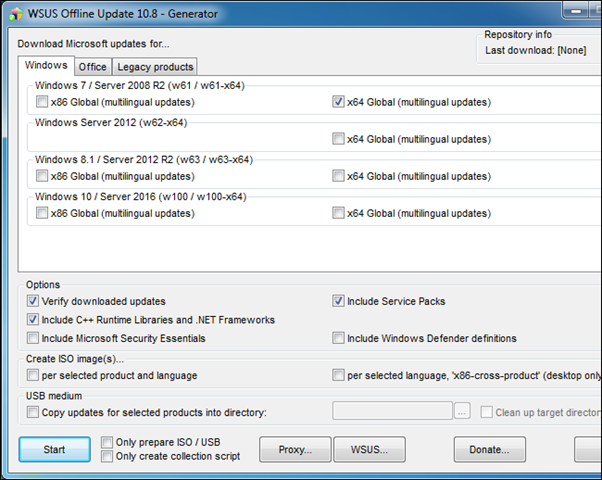
Passo 4:
Quando a transferência estiver concluída, abra a pasta denominada 'Client' da ferramenta WSUS e execute a aplicação UpdateInstaller.exe.
Passo 5:
Para instalar todas as actualizações do Windows que descarregou, clique em "Iniciar". Desligue o computador para recomeçar. Quando as actualizações estiverem totalmente instaladas, o serviço de atualização funcionará eficazmente.
Correção n.º 7: Eliminar a cache temporária do ficheiro Windows Update
Por vezes, um processo de atualização do Windows avariado pode causar problemas de desempenho no seu PC. Quando tem um erro de atualização do Windows bloqueado, pode tentar eliminar os ficheiros temporários de atualização do Windows. Lembre-se de que, quando a pasta de ficheiros temporários estiver quase cheia, irá causar erros. A eliminação de ficheiros temporários de atualização do Windows também irá remover as actualizações instaladas recentemente.
Por vezes, quando a resolução de problemas do Windows não funciona, pode tentar realizar o processo por si próprio. Pode realizar este método eliminando a cache de ficheiros do Windows Update. Estes são ficheiros temporários para a sua atualização de que não necessita, mas que podem utilizar espaço valioso quando actualiza o SO Windows.
Tem de arrancar o seu PC no modo de segurança (ver Fix#9) e abrir a linha de comandos com acesso de administrador. Escreva "net stop wuauserv" e prima enter, seguido de "net stop bits" e prima enter novamente.
Depois, vá para a pasta C:\Windows\SoftwareDistribution e elimine tudo. Depois de reiniciar a cache de ficheiros do Windows Update, o Windows cria uma nova pasta onde pode armazenar ficheiros.
Correção #8: Reiniciar o computador
Outra forma de corrigir um processo bloqueado do Windows Update é reiniciar o PC. Utilize o botão de desligar e reinicie o sistema ou utilize o menu Iniciar. Isto ajudará a iniciar o sistema no modo normal, permitindo-lhe instalar as actualizações rapidamente. Esta reinicialização forçada é necessária para lidar com o problema da atualização bloqueada.
Poderá ter de manter premido o botão de alimentação durante mais do que alguns segundos para desligar o computador. Se estiver a utilizar um computador portátil, retire a bateria para o desligar e volte a colocá-la para o reiniciar.
No Windows 10 e 8, verá um ecrã de início de sessão depois de reiniciar. Clique no botão de alimentação no canto inferior direito e escolha a opção "Atualizar e reiniciar".
Correção #9: Arrancar no modo de segurança
Pode iniciar no modo de segurança para corrigir um erro de atualização do Windows bloqueado. Este passo é explicado no passo de eliminação manual da cache de atualização. O modo de segurança ajuda a ativar apenas alguns serviços e controladores essenciais de que necessita absolutamente. O modo de segurança também lhe permite atualizar o Windows sem utilizar nenhum dos seus ficheiros, o que pode causar conflitos de software com o seu processo de atualização.
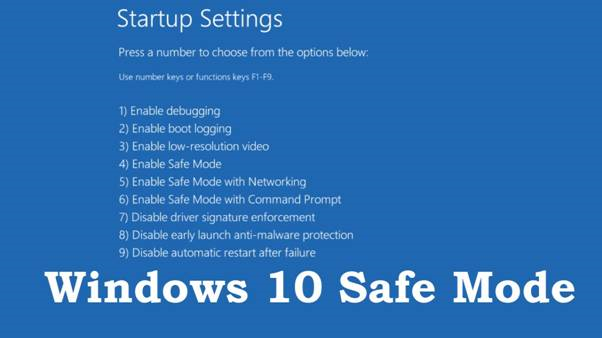
Se o problema que está a enfrentar estiver relacionado com um conflito com outro serviço ou programa, este passo ajudará a resolvê-lo. Assim que as actualizações estiverem instaladas, pode reverter para o modo de reinício normal do Windows a partir do modo de segurança.
Normalmente, pode arrancar no modo de segurança premindo uma tecla do teclado assim que entrar no ecrã de início de sessão do Windows. Pode aceder a todos os ficheiros de sistema necessários para corrigir o erro do utilitário de atualização do Windows e é também uma das formas mais seguras de corrigir a instalação da atualização do Windows. Tenha em atenção que o modo de segurança também está disponível quando arranca no menu de definições de arranque.
Correção #10: Executar um restauro do sistema
A Restauração do sistema é uma ferramenta de recuperação para o Windows que permite aos utilizadores reverter as alterações efectuadas no sistema operativo. Este é um processo de reparação mais abrangente, mas pode corrigir o erro corretamente. Se precisar de recuperar quaisquer definições ou ficheiros cruciais, pode utilizar a restauração do sistema para aceder novamente à sua última versão guardada ou "ponto de restauração".sistema.
Aceda ao utilitário de restauro do sistema no modo de segurança. Clique em restauro do sistema no modo de segurança. Certifique-se de que selecciona o ponto de restauro formado pelo Windows antes da instalação. Isto deverá resolver o problema de instalação da atualização do Windows bloqueada.
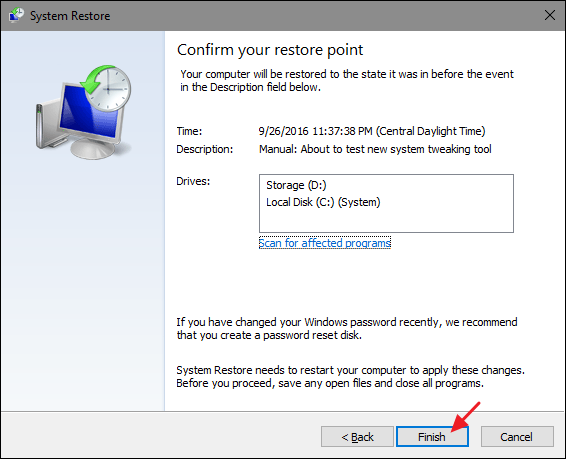
Se o problema ocorreu após uma atualização automática, certifique-se de que altera as definições de Atualização para evitar a recorrência do problema.
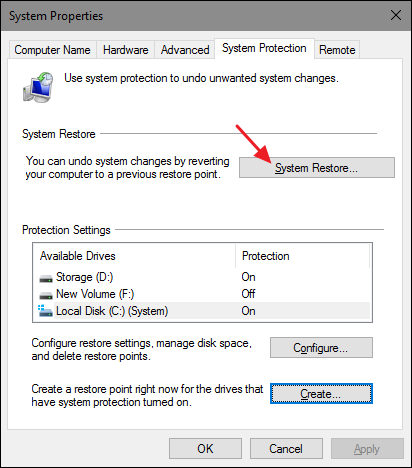
O restauro do sistema pode ser tentado utilizando a funcionalidade Arranque avançado no Windows 8 e 10 e a opção "Recuperação do sistema" no Windows Vista e 7 se o acesso ao modo de segurança não estiver disponível ou não funcionar.
Com estas funcionalidades disponíveis fora do sistema operativo, pode utilizá-las quando o Windows não estiver totalmente disponível. Também pode tentar uma correção mais aprofundada do que apenas o Restauro do sistema. Pode utilizar a ferramenta Reparação do arranque, acessível a partir do ecrã Opções avançadas de arranque, para corrigir problemas subjacentes. A reparação do arranque a partir das Opções avançadas de arranque permite uma maior flexibilidade na correção de vários erros.
Esta opção está ausente no Windows XP. Tente a próxima reparação automática se o restauro do sistema não fez nada pelo seu computador. A aplicação de um ponto de restauro não funcionou? Tente a seguinte correção.
Correção #11: Utilizar a reparação automática
Se os passos anteriores falharem, pode utilizar a função de reparação automática.
Utilize a Reparação do arranque se tiver o Windows 8 ou 10. Se não funcionar, utilize a funcionalidade Repor o PC.
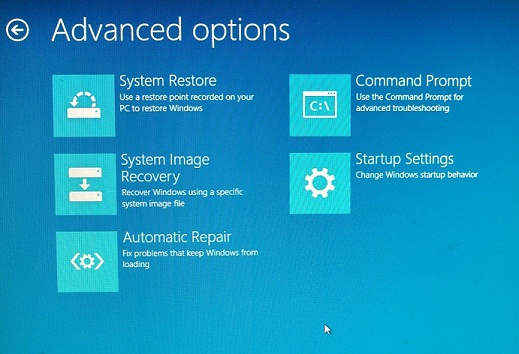
Para o Windows Vista e 7, os métodos "Reparação do arranque" e "Reparação da instalação" para o Windows XP podem ajudar a resolver o problema da atualização bloqueada.
Correção #12: Atualizar a Bios do computador
Embora esta seja uma causa rara, pode ocorrer. Quando se faz uma atualização da BIOS, esta pode ajudar com actualizações relacionadas com o hardware incorporado e a placa-mãe do sistema .
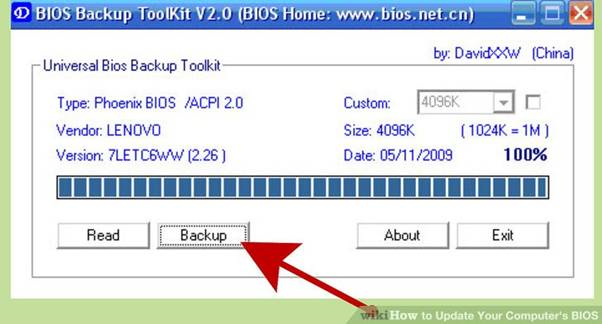
Correção #14: Utilizar software de segurança para remover o vírus
Por vezes, quando ocorrem erros no serviço de atualização do Windows, pode estar a lidar com ficheiros corrompidos ou vírus. Quando as actualizações do Windows começam a ser instaladas, podem apanhar malware ou dois. Além disso, os seus ficheiros podem ter malware que desconhece. Utilize aplicações de segurança ou de terceiros (software antivírus) para resolver o problema.
Correção #13: Tente reinstalar o Windows
Por fim, se o problema persistir, pode tentar reinstalar o Windows. Neste passo, deve apagar completamente o Windows instalado no disco rígido do sistema. Isto irá eliminar todo o histórico de actualizações para que possa começar do zero. Esta é a medida de último recurso se os métodos acima não funcionarem, o que pode resolver eficazmente o problema da atualização congelada.
Veja também: Como realizar uma instalação limpa no Windows 10
Conclusão
Os conflitos de software podem ser a principal razão por detrás das actualizações bloqueadas; utilizar a instalação limpa e voltar a executar as actualizações irá proporcionar-lhe um sistema a funcionar sem problemas.
Perguntas mais frequentes
Porque é que o Windows Update está sempre à procura de actualizações?
É possível que o processo do Windows Update tenha encontrado um erro ou esteja preso num ciclo infinito. Deverá reiniciar o computador e verificar se o processo de atualização continua. Se isto não resolver o problema, poderá ter de tentar repor os componentes do Windows Update ou transferir manualmente as actualizações.
Porque é que a atualização do Windows bloqueia ao reiniciar?
É difícil responder a esta pergunta sem informações mais específicas. É possível que o processo do Windows Update esteja a encontrar um problema ao tentar reiniciar, tal como uma incompatibilidade com outro software ou hardware instalado. Poderá considerar a execução de um diagnóstico do sistema para identificar quaisquer problemas potenciais que estejam a causar o problema.
Porque é que as actualizações do Windows demoram tanto tempo?
As actualizações do Windows podem demorar muito tempo a instalar devido à complexidade do processo, que inclui o descarregamento da atualização, a verificação da assinatura digital e a instalação da atualização. Além disso, o tempo de instalação depende do tamanho da atualização e da velocidade do computador.
O que fazer se a atualização do Windows ficar bloqueada a 100?
Se o Windows Update estiver bloqueado a 100%, isso pode indicar um problema com os ficheiros ou definições do sistema do computador. Sugiro que tente primeiro um passo básico de resolução de problemas, como reiniciar o computador. Pode tentar repor os componentes do Windows Update se isso não resolver o problema. Para o fazer, abra a linha de comandos como Administrador e execute os seguintes comandos:
net stop wuauserv
net stop cryptSvc
bits de paragem líquidos
net stop msiserver
Ren C:\Windows\SoftwareDistribution SoftwareDistribution.old
Ren C:\Windows\System32\catroot2 Catroot2.old
net start wuauserv
net start cryptSvc
bits de início de rede
net start msiserver
Depois de executar estes comandos, tente executar novamente o Windows Update e verifique se o problema foi resolvido. Caso contrário, poderá ter de tomar outras medidas, como executar uma atualização no local ou restaurar o sistema para uma data anterior.
Como posso corrigir problemas de atualização do Windows 10?
O primeiro passo para resolver problemas de atualização do Windows 10 é identificar a causa do problema. Isto pode ser feito através de uma resolução de problemas do Windows Update integrada no sistema operativo. Para aceder à resolução de problemas, abra o menu Definições, seleccione "Atualização e segurança" e seleccione "Resolução de problemas".A primeira é atualizar o sistema operativo manualmente de forma simples. Isto pode ser feito descarregando o ficheiro ISO do Windows 10 mais recente da Microsoft e utilizando a Media Creation Tool para criar uma unidade USB de arranque. Assim que o USB estiver pronto, pode instalar o Windows 10 mais recente. Outra opção é repor os componentes do Windows Update. Isto pode ser feito parando os serviços do Windows Update, eliminandoPor fim, se o problema persistir, poderá ser necessário reinstalar completamente o Windows 10. Este processo irá limpar o disco rígido e substituir todos os ficheiros existentes, eliminando quaisquer problemas de atualização.

