Índice
Para nomear os seus ficheiros e pilhas na Procreate, abra a sua galeria Procreate. Por baixo da pilha, toque no texto. Normalmente dirá Untitled ou Stack. A caixa de texto abre-se e pode agora digitar o novo nome da sua pilha e seleccionar Done.
Sou Carolyn e dirijo meu próprio negócio de ilustração digital usando o Procreate há mais de três anos. Como sou uma abelha ocupada e um show de um homem só, não tenho escolha a não ser ser ser organizada. É por isso que faço questão de rotular e renomear todos os meus projetos, arquivos e pilhas no Procreate.
Pode não parecer importante na altura, mas meses depois, quando um cliente lhe pede para reenviar uma cópia do seu logótipo com um tom mais claro de cinza claro, mas não aquele com o tom mais claro de cinza escuro, você vai agradecer a si mesmo.
Se você tiver cada variação individual claramente rotulada, é uma tarefa fácil. Se você não tiver então boa sorte! É hora de dar um nome aos seus arquivos.
Nome Arquivos e pilhas em procriação em 2 passos
A melhor parte desta incrível ferramenta organizacional é que ela é rápida e fácil de fazer. Você pode nomear seu projeto a qualquer momento, mesmo na Nova Tela E não há limite quanto ao número de vezes que se pode renomear um projecto.
O processo é o mesmo para nomear arquivos individuais ou pilhas de arquivos. Mas lembre-se que nomear uma pilha não renomeia os itens dentro da pilha ou vice versa. Eis como:
Nota: As imagens são tiradas da Procreate no iPadOS 15.5. .
Nomeação de arquivos individuais
Passo 1: Abra a pilha ou galeria onde se encontra a obra de arte desejada. Toque na caixa de texto por baixo da miniatura do seu projecto. Aparecerá uma imagem ampliada da miniatura.
Passo 2: Digite o novo nome do seu projeto na caixa de texto. Quando tiver terminado, selecione Feito no seu ecrã.
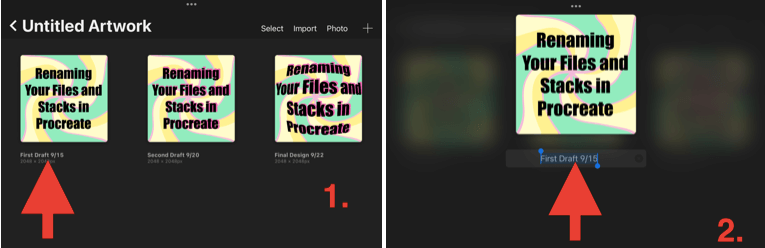
Pilha de Nomes
Passo 1: Abra sua galeria. Toque na caixa de texto abaixo da miniatura da pilha que você deseja renomear. Uma imagem ampliada da miniatura aparecerá.
Passo 2: Digite o novo nome do seu projeto na caixa de texto. Quando tiver terminado, selecione Feito no seu ecrã.
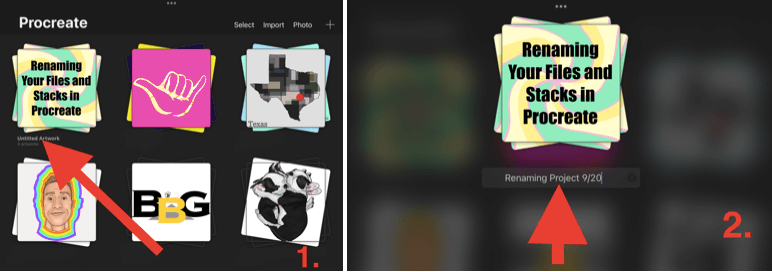
O benefício de nomear seus arquivos em procriação
Além de ser capaz de ler e navegar facilmente pelas suas pilhas e arquivos, há outro grande benefício em renomear os seus projetos.
Quando você salva seu projeto em seus arquivos no seu dispositivo, ele salva automaticamente o arquivo com o nome do seu projeto. Isso pode não parecer grande coisa, mas você já salvou 100 imagens em seus arquivos e depois passou três horas renomeando todas elas antes de enviá-las ao seu cliente?
Eu já o fiz.
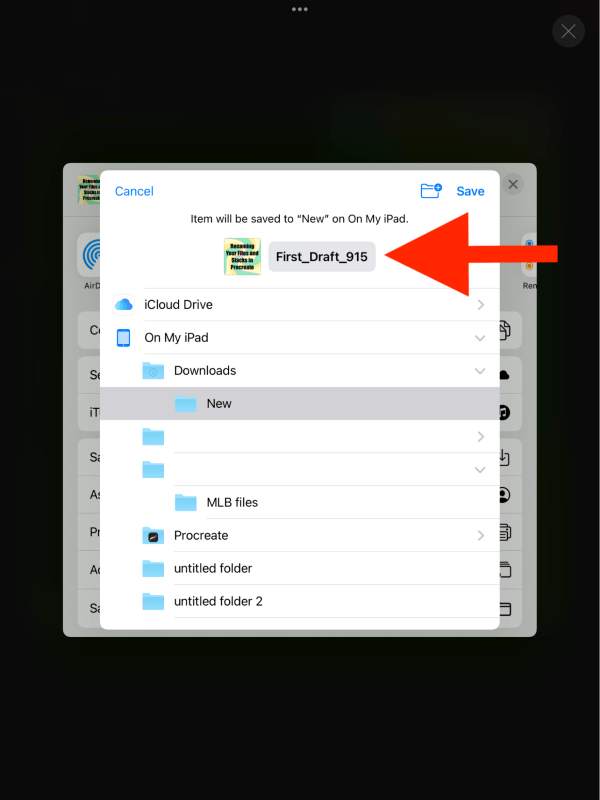
FAQs
Respondi a algumas das suas perguntas mais frequentes abaixo:
Existe um limite de caracteres no Procreate?
Não, não há limite de caracteres quando você renomeia seus arquivos ou pilhas na Procreate. O aplicativo tenta exibir o máximo possível do título, mas se o seu nome for muito longo, não será tudo visível sob a miniatura.
O que é a Cobertura de Pilha Procreate Covers?
Esta é uma organização de nível superior. Eu vi isto feito e realmente parece incrível e limpo e é uma ótima maneira de preservar a privacidade dentro da sua galeria. Isto é quando você faz o primeiro projeto em cada pilha um esquema de cores ou etiqueta uniforme.
Como desmarcar em Procreate?
Abra a pilha que deseja editar, segure o dedo sobre a obra de arte que deseja mover, arraste a obra de arte para o canto superior esquerdo do seu ecrã e passe-a sobre o ícone da seta para a esquerda. Quando a Galeria abrir, arraste e solte a sua obra de arte no local desejado para desmarcar.
Como renomear uma camada em Procreate?
Super simples. Você pode abrir o menu suspenso Camadas e tocar na miniatura da camada que você deseja renomear. Outro menu suspenso irá aparecer. Aqui você pode selecionar a primeira opção Renomear e digite o novo nome para a sua camada.
Porque é que a Procreate não me deixa mudar o nome das pilhas?
Este não é um bug comum encontrado na Procreate, por isso recomendo que reinicie o aplicativo e seu dispositivo para ver se ele corrige o problema.
Conclusão
Este é um hábito impressionante e extremamente útil para desenvolver, especialmente se você estiver criando grandes quantidades de designs no seu aplicativo Procreate. Ele pode economizar seu tempo a longo prazo e evitar erros que poderiam custar a você um cliente.
Se você realmente quer demonstrar suas habilidades de arquivamento, o próximo passo é criar uma série de imagens de capa para cada uma de suas pilhas.
Alguma pergunta, comentário ou preocupação? Eu adoraria ouvir a sua opinião sobre este tópico ou qualquer outra pergunta da Procreate que você possa ter.

