Índice
Eu costumava trabalhar entre o Photoshop e o Adobe Illustrator quando fazia maquetes de embalagem. Mas mais tarde, descobri que a Ferramenta Grade Perspect também funciona muito bem, o modo de perspectiva de dois pontos tornou tão fácil fazer uma maquete de caixa.
Além de fazer maquetes de embalagens, você também pode usar a ferramenta de perspectiva para criar ilustrações ou desenhos de perspectiva. E é exatamente isso que você estará aprendendo com este tutorial.
Antes de saltar para as etapas, você precisa da ferramenta encontrar a perspectiva no Adobe Illustrator.
Nota: todas as capturas de tela deste tutorial são tiradas do Adobe Illustrator CC 2022 versão Mac. Windows ou outras versões podem parecer diferentes.
Onde está a ferramenta Perspective no Adobe Illustrator
Você pode encontrar a Ferramenta Perspectiva a partir das despesas Ver menu, a barra de ferramentas avançada, ou atalhos de teclado.
Nota: mostrar a grelha de perspectiva não é exactamente o mesmo que ter a Ferramenta da Grelha de Perspectiva activa. A diferença é que quando mostra a grelha de perspectiva a partir do menu de visualização, pode ver a grelha mas não a pode editar. Se estiver a usar a Ferramenta da Grelha de Perspectiva, pode editar a grelha.
Ligue a Grelha de Perspectivas a partir do menu Ver
Se você simplesmente quer ver a grade de perspectiva e não precisa editá-la, você pode ir para o menu suspenso Ver > Grade de Perspectivas > Mostrar Grelha para ver a grelha.
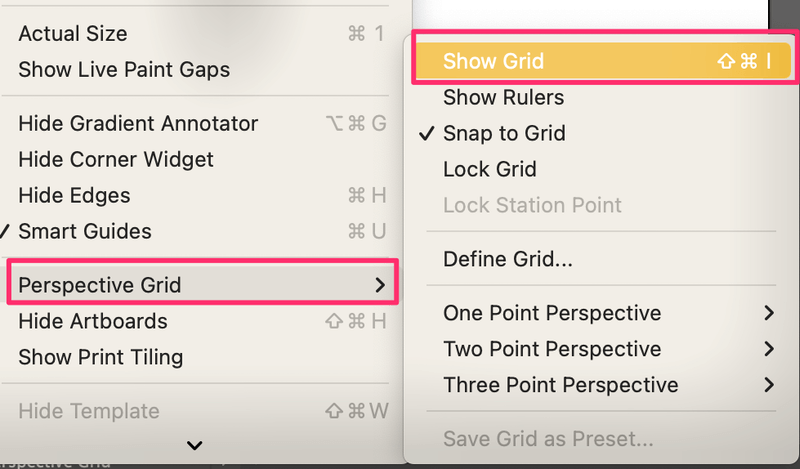
Encontre a ferramenta Perspect Grid na barra de ferramentas
Se você precisar usar a grade de perspectiva para criar um projeto de perspectiva, então escolha a Ferramenta Grade de Perspectiva na barra de ferramentas. Se você estiver usando a barra de ferramentas básica, você pode mudá-la rapidamente para a barra de ferramentas avançada a partir de Janela > Barras de ferramentas > Avançado .
Então você deve ver o Ferramenta de Grelha de Perspectiva e no mesmo menu, você também vai Ferramenta de Seleção de Perspectivas .

Atalhos do teclado
Você também pode usar o atalho de teclado Perspective Grid Tool Turno + P e o teclado da Perspective Selection Tool abreviado Turno + V para ativar e usar as ferramentas.
Se você quiser ver a grade de perspectiva, você também pode usar o atalho de teclado Comando (ou Ctrl para usuários do Windows) + Turno + I para mostrar (e esconder) a grelha de perspectiva.
Agora que encontrares as ferramentas, eu mostro-te como usá-las.
Como usar a ferramenta Perspective no Adobe Illustrator
A perspectiva predefinida é a perspectiva de dois pontos, mas você pode mudar para uma perspectiva de um ponto ou para o modo de perspectiva de três pontos a partir do menu suspenso Ver > Grade de Perspectivas .
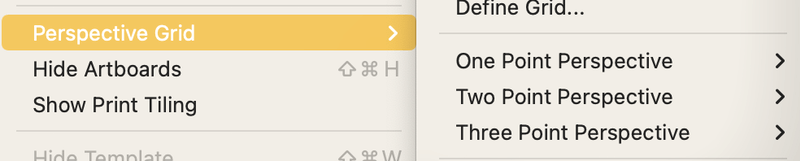
Aqui está uma rápida visualização de como cada modo de perspectiva se parece.
"Ponto" significa "ponto de fuga" aqui, mas você também pode entendê-lo como "lado".
Como você pode ver, a perspectiva de 1 ponto tem apenas um lado (e um ponto de fuga), a perspectiva de 2 pontos tem dois lados (e dois pontos de fuga) e a perspectiva de 3 pontos tem três lados (e três pontos de fuga).
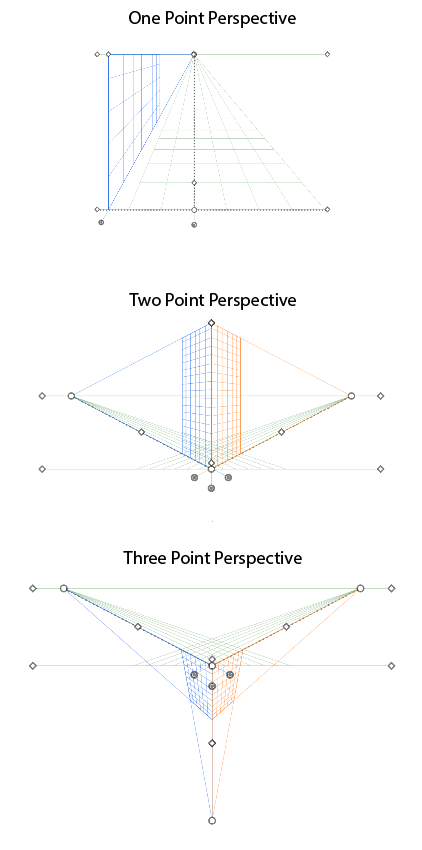
A grelha de perspectiva pode parecer complicada não só por haver tantas linhas, mas também pelos diferentes widgets com diferentes funções.
Você pode mover os widgets para ajustar a grade de perspectiva horizontalmente, verticalmente e a partir de diferentes perspectivas.
Além disso, você também verá este widget plano no qual você pode escolher o lado que você quer trabalhar, simplesmente clicando no lado. Como você pode ver, o lado selecionado será destacado em azul.
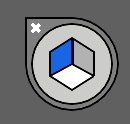
Vou mostrar-te como funciona, usando alguns exemplos.
Exemplo 1: Desenho na grelha de perspectiva
É super fácil desenhar formas para a grelha de perspectiva e pode criar uma forma do zero na grelha ou adicionar uma forma existente à grelha.
Vou mostrar-lhe um exemplo de como usar a grelha de perspectiva de um ponto para desenhar parte de uma calçada.
Dica: Se você não conseguir o ponto certo para começar, usar uma imagem de referência pode ajudar. Basta baixar a opacidade da imagem, e bloquear a camada de imagem.
Passo 1: Ir para o menu suspenso Ver > Grade de Perspectivas > Perspectiva de um ponto > [1P-Vista Normal] .

Você também pode escolher o Ferramenta de Grelha de Perspectiva da barra de ferramentas e depois vá para o menu de visualização para mudar o modo para [1P vista normal] .
Isto é o que parece uma grelha de perspectiva 1P padrão.
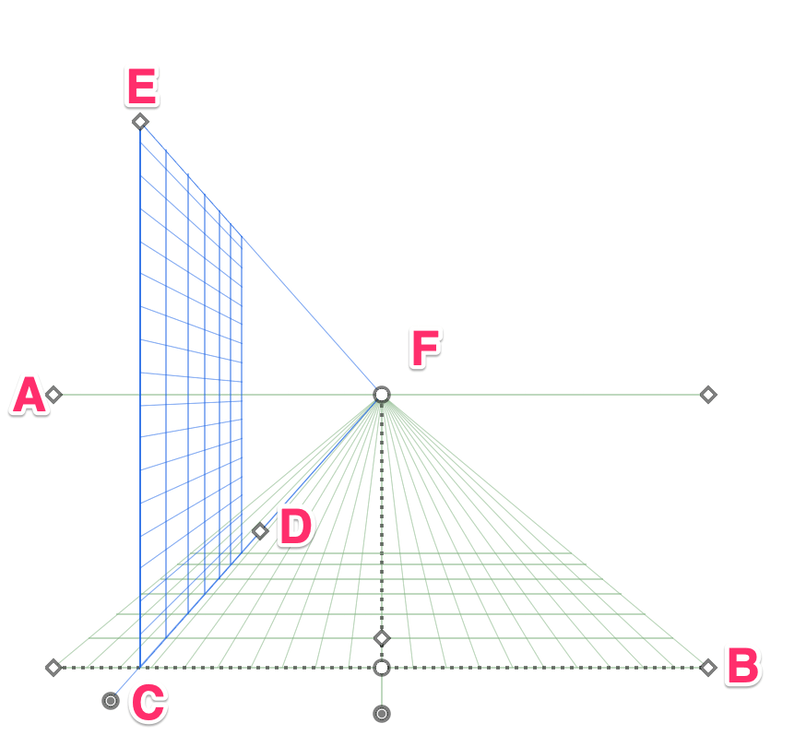
Você pode clicar e arrastar as alças do widget para ajustar a vista de perspectiva de acordo.
Por exemplo, eu movi o widget C para a extremidade esquerda para estender a grade horizontalmente e movi o widget C para baixo para reduzir a distância a partir do nível horizontal do solo.
Então eu movi o widget F para a direita para estender mais a grade, ao mesmo tempo movi o widget E para cima para estender a grade verticalmente, e movi o widget D para o ponto de fuga.
Se você estiver rastreando uma imagem, você pode clicar no widget B, segurar e mover a grade de perspectiva para caber na sua imagem.
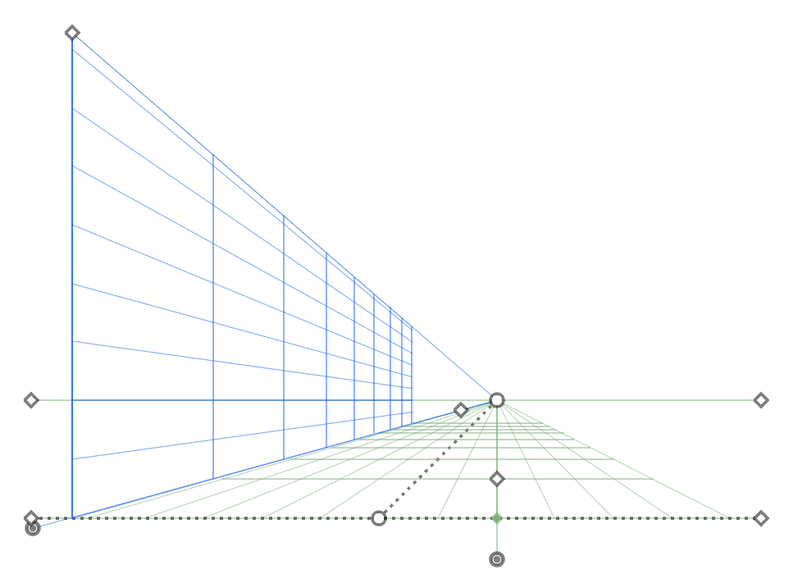
Agora começa a parecer um lado da rua, certo? O próximo passo é desenhar formas. Podemos começar com as formas do edifício e depois adicionar detalhes.
Passo 2: Escolha o Ferramenta Retângulo ( M ) a partir da barra de ferramentas, clique ao longo da linha da grade (você pode começar da linha entre os widgets C e E) como um guia, e arraste para criar um retângulo de perspectiva.
Quando você cria formas na grade de perspectiva, suas formas seguirão automaticamente a visão em perspectiva.
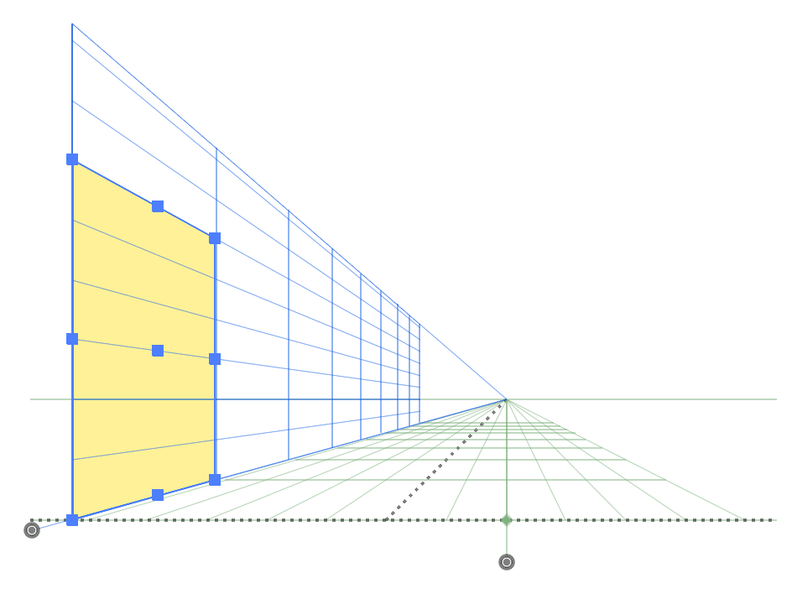
Use o mesmo método, e siga as linhas da grelha para criar mais alguns rectângulos como edifícios na calçada.
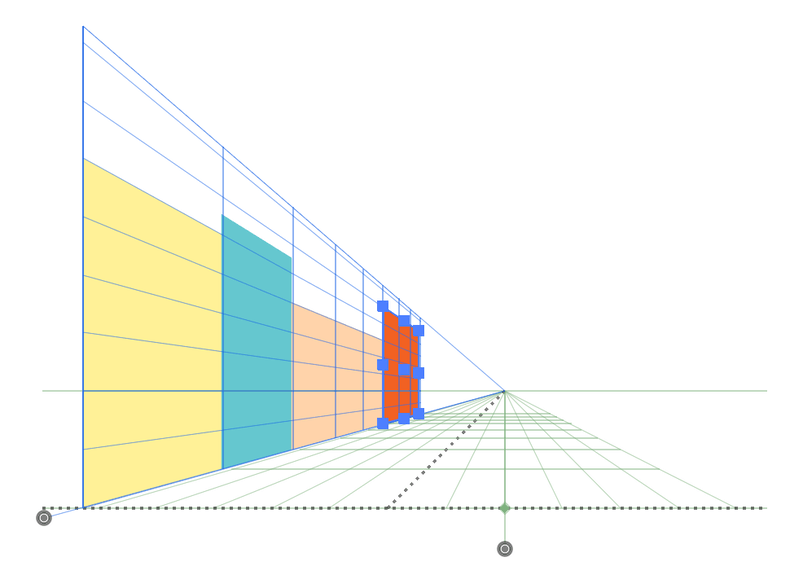
Passo 3: Adicione detalhes ao desenho. Você pode adicionar algumas janelas, linhas ou outras formas aos edifícios ou adicionar um caminho/pista de caminhada.
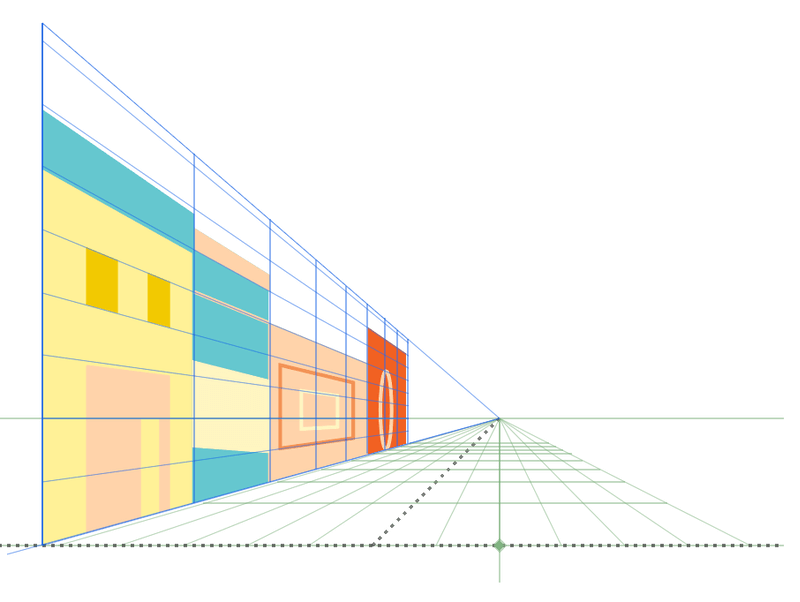
Se você achar difícil desenhar na grade de perspectiva, você também pode criar formas fora da grade de uma maneira usual, e usar a Ferramenta de Seleção de Perspectiva para colocar os objetos na grade.
Por exemplo, vamos adicionar este objecto a um dos edifícios.
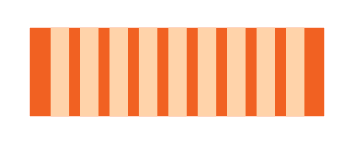
Escolha a Ferramenta de Seleção de Perspectivas na barra de ferramentas, clique e arraste este objeto para onde você quer que ele esteja na grade de perspectiva. Neste caso, eu o arrastei para o edifício azul.
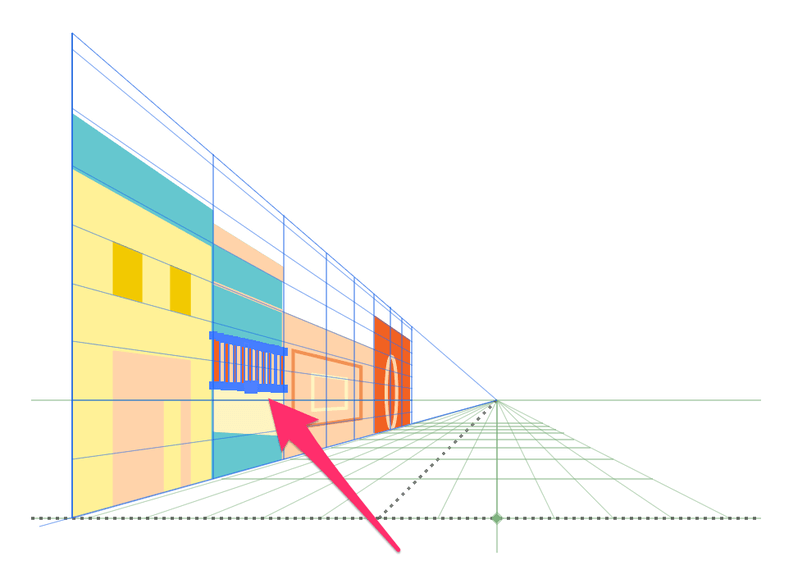
Agora vamos adicionar uma rua ao desenho.
Passo 4: Clique no lado inferior do widget do plano para trabalhar na área de perspectiva do solo.
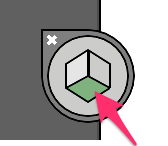
Siga o mesmo método para adicionar formas ou linhas para desenhar uma calçada.
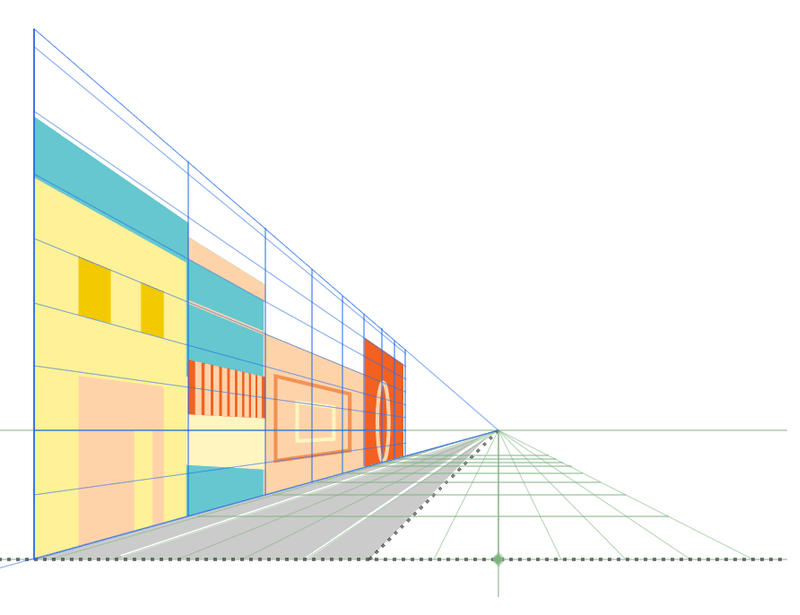
Tens a ideia?
Agora, que tal adicionar algum texto à grelha de perspectiva?
Exemplo 2: Utilize a Ferramenta Perspectiva com texto
Adicionar texto à grelha de perspectiva funciona basicamente da mesma forma que adicionar uma forma. Use a Ferramenta de Selecção de Perspectiva para seleccionar o texto e arrastá-lo para a área onde pretende que o texto esteja. Aqui estão os passos detalhados.
Passo 1: Use a ferramenta Tipo para adicionar texto ao Adobe Illustrator.
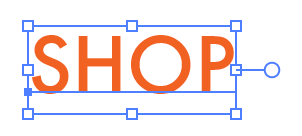
Passo 2: Mude o widget do avião para o lado onde você quer adicionar o texto. Neste caso, estamos mudando para o lado esquerdo, onde estão os edifícios.
Passo 3: Escolha o Ferramenta de Seleção de Perspectivas na barra de ferramentas. Selecione o texto e arraste-o para a área que você quer que o texto seja. Por exemplo, podemos arrastá-lo para o primeiro prédio.
Inicialmente, seria parecido com isto.
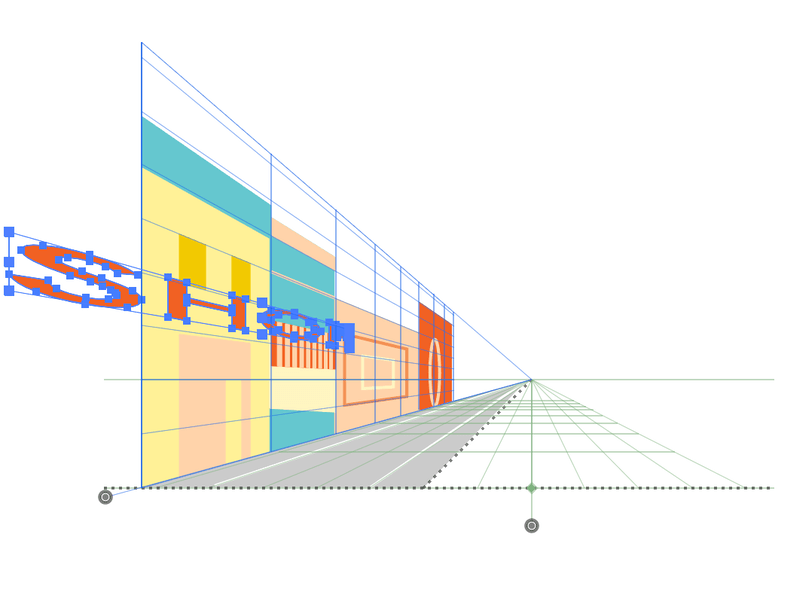
No entanto, você pode ajustar os pontos de ancoragem para redimensionar e mover o texto para uma posição ideal.
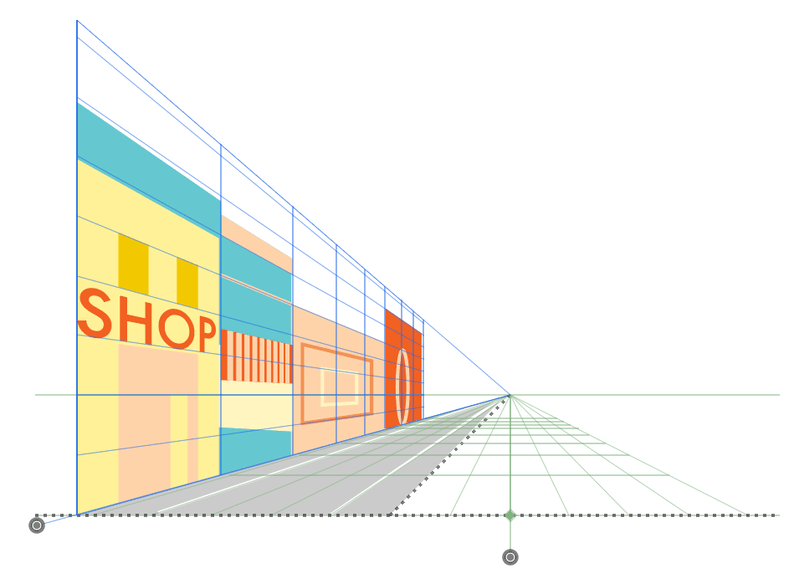
Passo 4: Clique no pequeno x no plano do widget para remover a grelha de perspectiva.
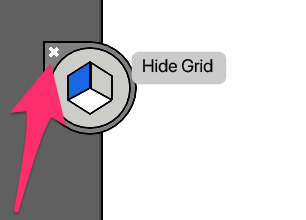
Ou você pode usar o atalho de teclado Comando / Ctrl + Turno + I para desligar o modo de visão em perspectiva e ver como fica.
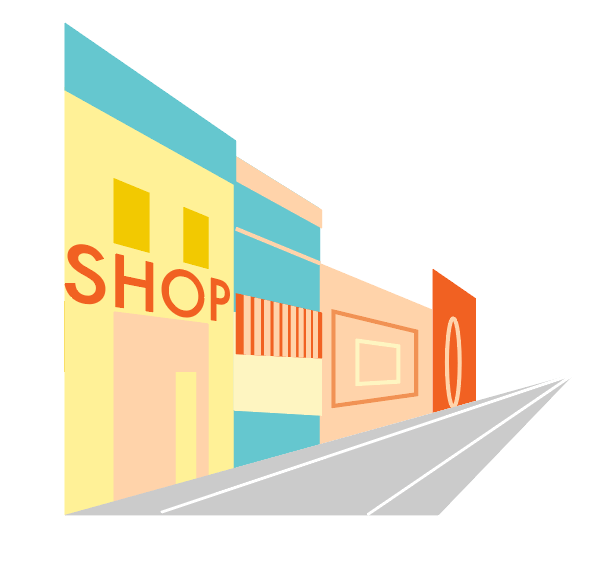
É tudo para este tutorial. Sinta-se à vontade para adicionar mais detalhes ao seu desenho de perspectiva.
Envolvimento
Agora você deve ter uma idéia de como a ferramenta de perspectiva funciona e o que você pode fazer com ela. Eu só mostrei o exemplo de uma perspectiva de 1 ponto aqui, se você quiser criar desenhos em perspectiva de 2 ou 3 pontos, você terá mais widgets para se mover e ajustar as grades, mas o método de desenho funciona da mesma forma.

