Índice
Todos adoram um sorriso branco e brilhante de Hollywood mas, infelizmente, nem todos temos um. Felizmente, o Lightroom torna mais fácil para todos ter dentes brancos nas fotos!
Olá! Sou a Cara e no meu trabalho como fotógrafa profissional, gosto de manter os retratos naturais. Não faço abdominais no Photoshop nem mudo o tamanho/formato dos olhos das pessoas.
No entanto, não custa nada alegrar um pouco os dentes. Além disso, é super simples de fazer em Lightroom e vale a pena os poucos minutos de esforço.
Antes de saltar para os degraus, é importante saber o quão branco você deve clarear os dentes para que pareçam naturais.
Uma nota sobre o Balanço de Branco
Antes de começarmos, quero lembrá-lo do seu equilíbrio branco. Certifique-se de ajustar isto antes de branquear os dentes. Algumas fotos podem requerer apenas um ajuste no equilíbrio branco para alegrar os dentes.
E se você estiver tendo problemas para determinar se é um problema de equilíbrio branco ou a cor real dos dentes do sujeito? Dê uma olhada nos brancos dos olhos deles. Se os dentes não combinarem, é provável que os dentes do sujeito estejam descoloridos.
4 Passos para Branquear os Dentes na Sala de Luz
Vamos usar o recurso de máscara para tornar os dentes mais brancos no Lightroom. Deixe-me mostrar como funciona nos quatro passos abaixo.
Passo 1: Abra uma Máscara de Pincel e Escolha Suas Configurações
Imprensa Shift + W Em alternativa, clique no ícone de máscara circular no lado direito da barra de ferramentas, acima do painel de edição básica, à direita.
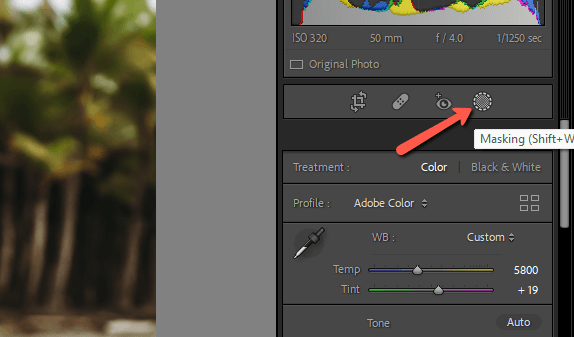
Escolha o Escova a partir do menu que abre. Você também pode pressionar K no teclado para saltar diretamente para a ferramenta.
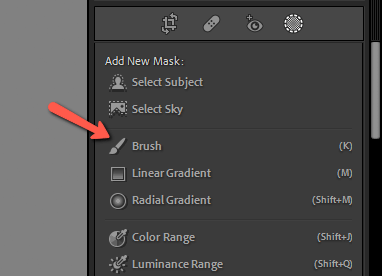
Defina as definições do pincel da seguinte forma. O Pena deve ser reduzido a zero e tanto o Fluxo e Densidade a 100. Certifique-se de que a caixa está marcada para a Máscara Automóvel.
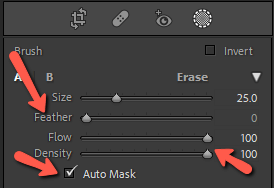
Passo 2: Adicione a Máscara
Faça zoom nos dentes do seu sujeito para ver o que está a fazer.
Faça a escova suficientemente grande para que todos os dentes encaixem dentro do círculo. Certifique-se de que o ponto central está localizado sobre um dos dentes e clique uma vez.
A sobreposição vermelha padrão do Lightroom deve aparecer para mostrar o que foi selecionado. Se você não o vir, verifique o Mostrar Overlay caixa no painel Máscaras.
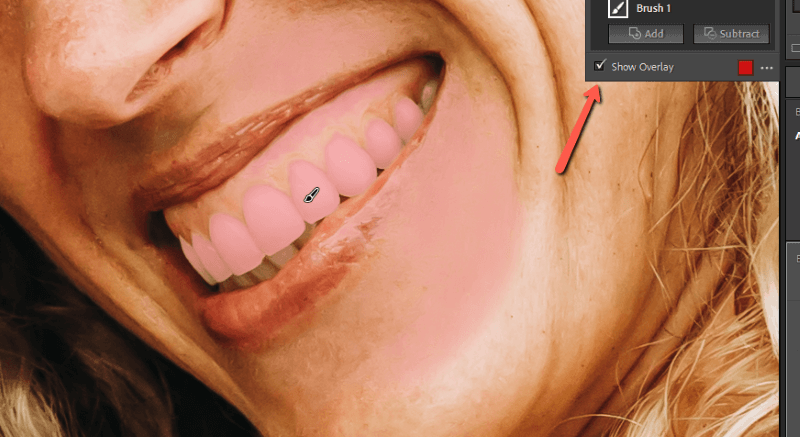
Como pode ver, parte da pele pode ser seleccionada se for suficientemente brilhante. É simples o suficiente para a remover.
Com a máscara selecionada no painel de máscaras, você verá uma opção para adicionar ou subtrair. Clique no Subtrair e a lista de opções de máscara se abrirá novamente. Se você tiver apenas alguns pequenos pontos para limpar, escolha o botão Escova opção.
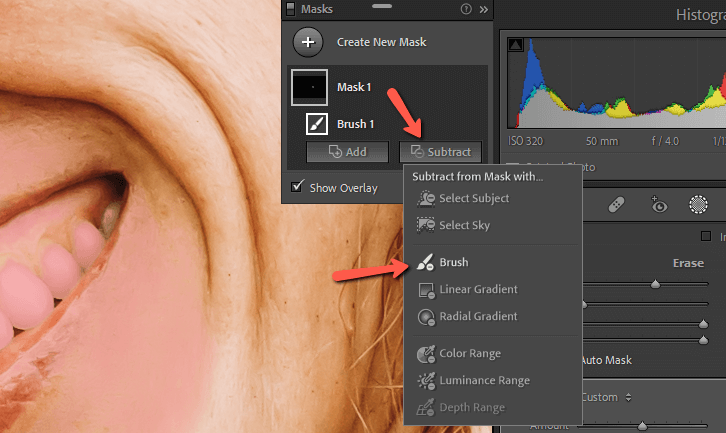
Desde que a minha selecção inicial seleccionei um pouco demais da sua pele, vou agarrar a Faixa de cores Esta ferramenta seleciona todos os pixels mais parecidos com o que você clicar na imagem.
Neste caso, estará subtraindo tudo da minha seleção que é da mesma cor em que eu clico.
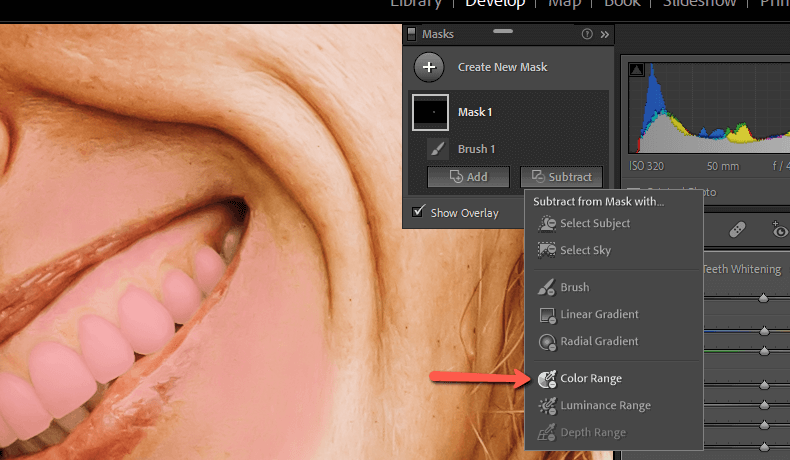
Clique no botão Gama de cores e o seu cursor transformar-se-á num conta-gotas. Clique algures na pele dela e veja a magia a acontecer!
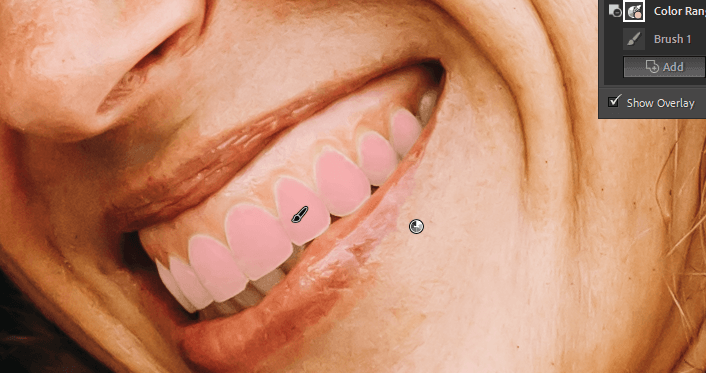
Com um clique, a máscara agora está limitada aos seus dentes. Há uma linha de cabelo em torno das bordas dos seus dentes, que podemos fixar clicando no botão Adicionar, escolhendo a escova, e pintando naquelas áreas perdidas.
Passo 3: Escolha a Predefinição do Branqueamento Dentário
A máscara permite-nos aplicar edições a uma parte específica da imagem. Mas que edições precisam de ser aplicadas para clarear os dentes?
O Lightroom facilita as coisas, pois fornece uma prática predefinição integrada ao programa. À direita do Efeito perto da parte superior do painel de edição da máscara, você verá uma palavra ou frase e um conjunto de setas para cima e para baixo.
Se você não usou os presets, ele dirá "Custom" aqui. Se você usou um preset, o nome do seu último preset usado estará aqui.
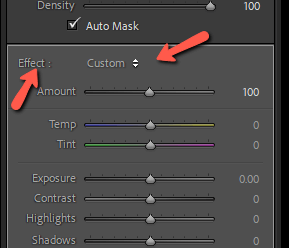
Clique nas setas para abrir o menu e desloque-se para a Branqueamento dos dentes pré-definido.
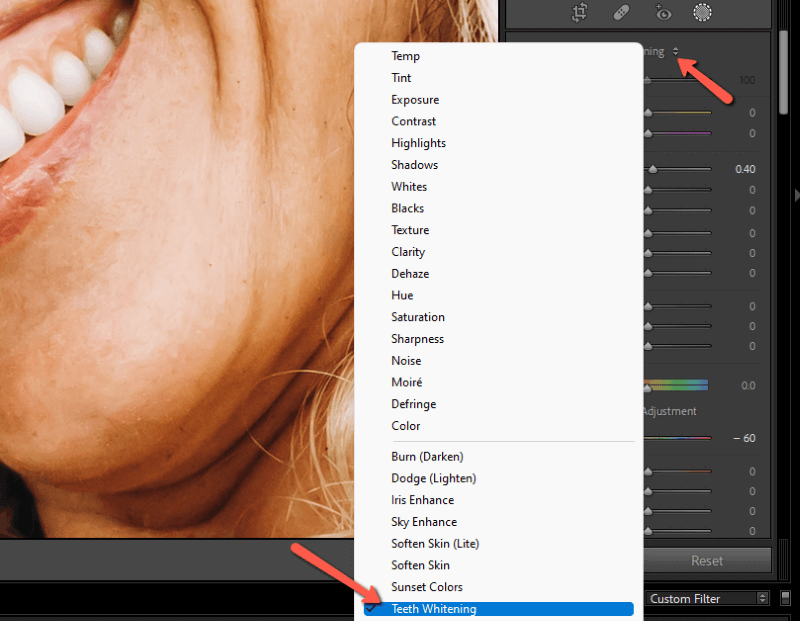
Quando você clica nisso, os controles deslizantes saltarão para suas posições pré-definidas. A Exposição se eleva e a Saturação se move para baixo.
Confira o antes e o depois aqui. A diferença é sutil, mas certamente faz a diferença na fotografia final! Isto é especialmente verdade se você está indo para um estilo de fotografia de beleza.


Passo 4: Ajustar o efeito
Isto não será sempre necessário, mas se você achar que o efeito é muito forte, você pode facilmente discá-lo de volta. Mas não comece a mexer apenas na barra de exposição. Use a Valor Isto irá alterar todas as configurações proporcionalmente umas às outras.
Você encontrará esta barra no topo do painel de ajuste de máscara, bem abaixo de onde você escolheu o efeito. A opção padrão é 100. Deslize para a direita ou digite um número maior que 100 e você aumentará o efeito. Deslizando para a esquerda ou digitando um número menor que 100 diminui o efeito.
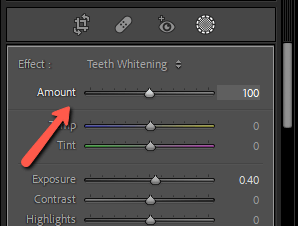
Brinque até encontrar a quantidade perfeita de clareamento dos dentes. Se ao menos ter seus dentes clareados na vida real fosse tão fácil!
Curioso para descobrir que outras maravilhas o esperam no Lightroom? Descubra o que o deslizador dehaze faz e como usá-lo aqui!

